การปรับแบบอักษรให้เรียบใน Windows 11 ช่วยเพิ่มความสามารถในการอ่านข้อความบนหน้าจอโดยการลดขอบหยัก ทำให้ตัวอักษรดูนุ่มนวลและสวยงามยิ่งขึ้น คุณลักษณะนี้มีประโยชน์อย่างยิ่งในการแสดงผลที่มีความละเอียดสูง ซึ่งการแสดงข้อความที่คมชัดเป็นสิ่งจำเป็นในการลดอาการปวดตาในระหว่างการใช้งานเป็นเวลานาน
ตามค่าเริ่มต้น Windows 11 จะเปิดใช้งานการปรับแบบอักษรให้เรียบเพื่อมอบประสบการณ์การรับชมที่ดีที่สุด อย่างไรก็ตาม ผู้ใช้อาจต้องการปิดการใช้งานคุณสมบัตินี้ด้วยเหตุผลหลายประการ เช่น ความชอบส่วนตัว หรือเพื่อปรับปรุงประสิทธิภาพของระบบบนฮาร์ดแวร์รุ่นเก่า
ในบทช่วยสอนนี้ เราจะแนะนำคุณผ่านวิธีการต่างๆ มากมายเพื่อเปิดหรือปิดใช้งานการปรับแบบอักษรให้เรียบ ใน Windows 11 แต่ละวิธีจะตอบสนองความต้องการของผู้ใช้และระดับความสะดวกสบายทางเทคนิคที่แตกต่างกัน เพื่อให้มั่นใจว่าคุณสามารถเลือกแนวทางที่ตรงกับความต้องการของคุณได้มากที่สุด ไม่ว่าคุณจะต้องการใช้การตั้งค่า Visual Effects, ClearType Text Tuner หรือปรับแต่งผ่าน Windows Registry เราก็พร้อมรองรับคุณ
วิธีปรับการปรับแบบอักษรให้เรียบด้วย ตัวเลือกประสิทธิภาพของเอฟเฟกต์ภาพ
วิธีนี้ช่วยให้คุณสามารถเปิดหรือปิดใช้งานการปรับแบบอักษรให้เรียบผ่านการตั้งค่าเอฟเฟกต์ภาพใน Windows 11 ซึ่งเป็นแนวทางที่ไม่ซับซ้อนซึ่งเหมาะสำหรับผู้ใช้ส่วนใหญ่
เปิดตัวเลือกประสิทธิภาพ
เปิด Windows Search พิมพ์ SystemPropertiesPerformance.exe แล้วกด Enter
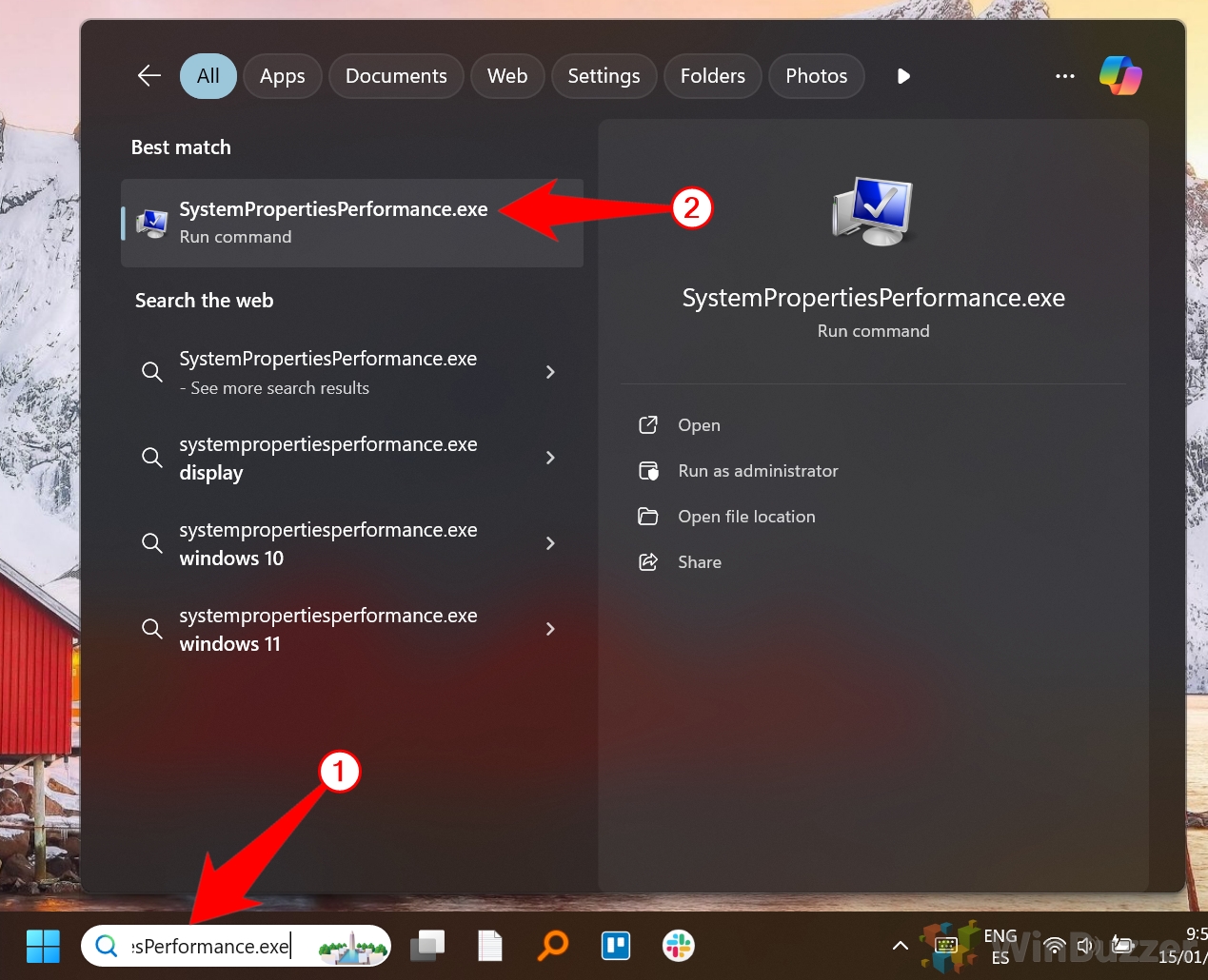
เข้าถึงการตั้งค่าเอฟเฟ็กต์ภาพและแก้ไขการตั้งค่าการปรับแบบอักษรให้เรียบ
ในหน้าต่างตัวเลือกประสิทธิภาพ ให้ไปที่ “ภาพ แท็บเอฟเฟกต์” หากต้องการเปิดใช้งานการปรับแบบอักษรให้เรียบ ตรวจสอบให้แน่ใจว่าได้เลือกช่องทำเครื่องหมายสำหรับ “ขอบแบบอักษรบนหน้าจอให้เรียบ” หากต้องการปิดใช้งานการปรับแบบอักษรให้เรียบ ให้ยกเลิกการเลือกตัวเลือก “ขอบแบบอักษรบนหน้าจอให้เรียบ”
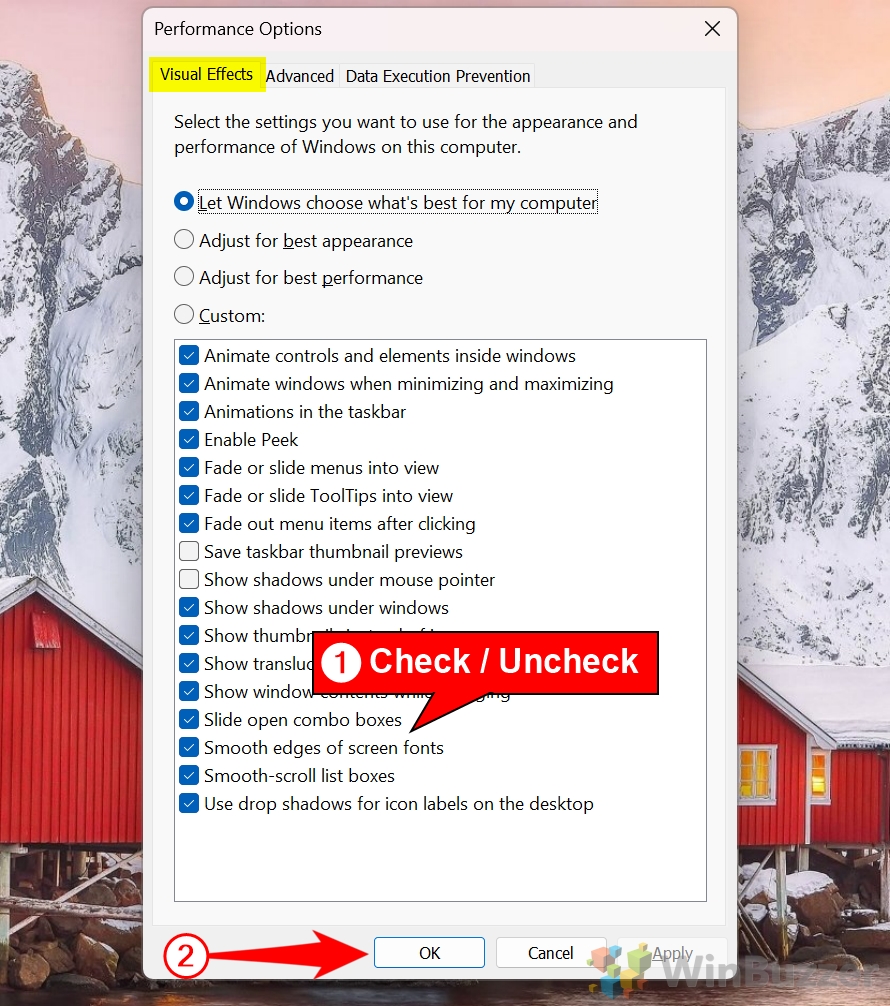
นำไปใช้ การเปลี่ยนแปลง
คลิก “ใช้” จากนั้น “ตกลง” เพื่อ ยืนยันการตั้งค่าของคุณ
รีสตาร์ทคอมพิวเตอร์ของคุณ
เพื่อให้การเปลี่ยนแปลงมีผลสมบูรณ์ ขอแนะนำให้รีสตาร์ทคอมพิวเตอร์
วิธีปรับการปรับแบบอักษรให้เรียบสำหรับ Windows 11 ผ่านแอปการตั้งค่า
วิธีนี้ เกี่ยวข้องกับการกำหนดการตั้งค่าการปรับแบบอักษรให้เรียบเฉพาะสำหรับ Windows 11 โดยใช้เมนูและเครื่องมือระบบที่อัปเดต เป็นกระบวนการที่ไม่ซับซ้อนซึ่งใช้การตั้งค่าระบบที่ออกแบบมาสำหรับระบบปฏิบัติการล่าสุด
เปิดแอปการตั้งค่า
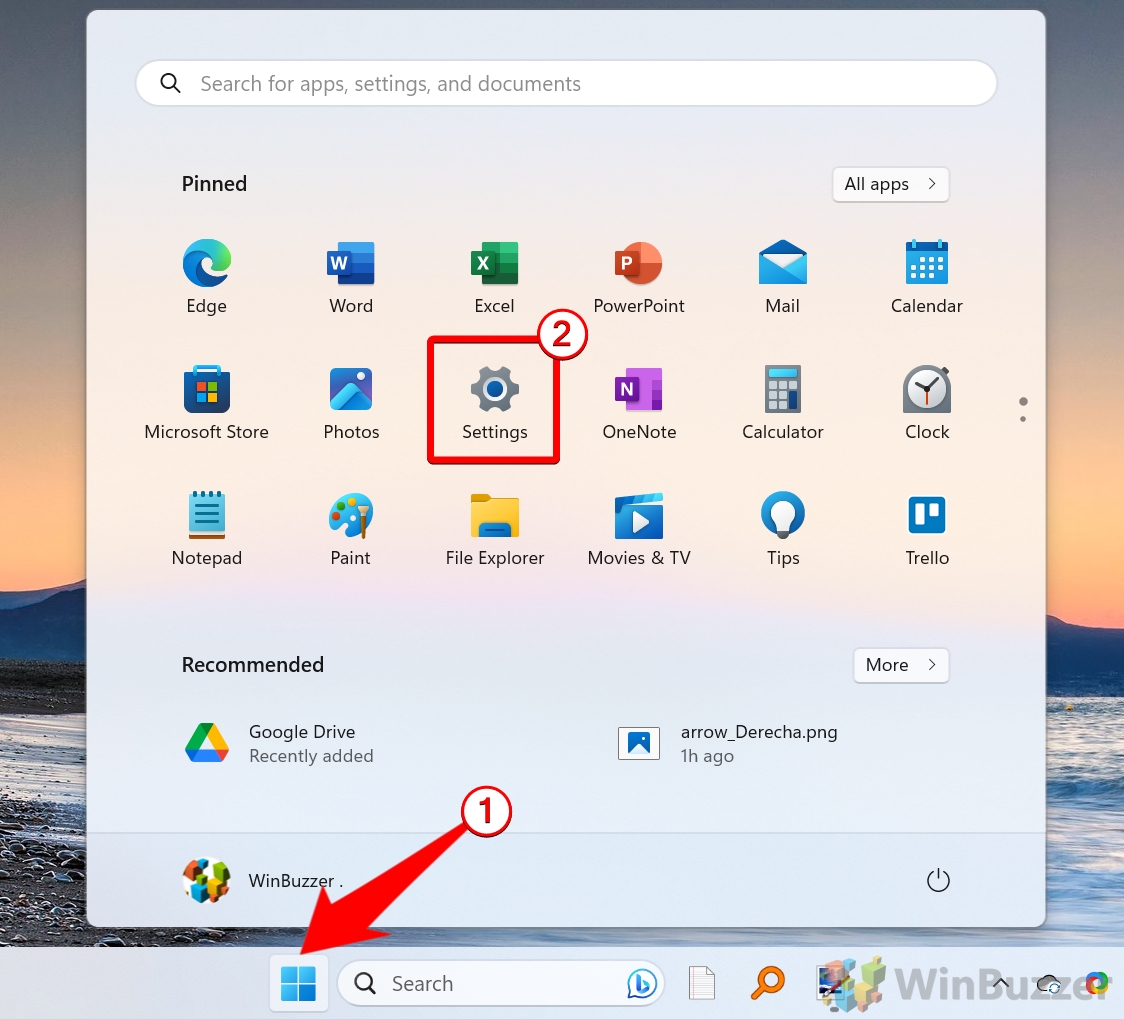
ไปที่การตั้งค่าระบบขั้นสูง
ในหน้าต่างการตั้งค่า คลิก “ระบบ” จากเมนูด้านซ้าย เลื่อนลงและเลือก “เกี่ยวกับ” ที่ด้านล่างของเมนู ใต้ “การตั้งค่าที่เกี่ยวข้อง” คลิก “การตั้งค่าระบบขั้นสูง”
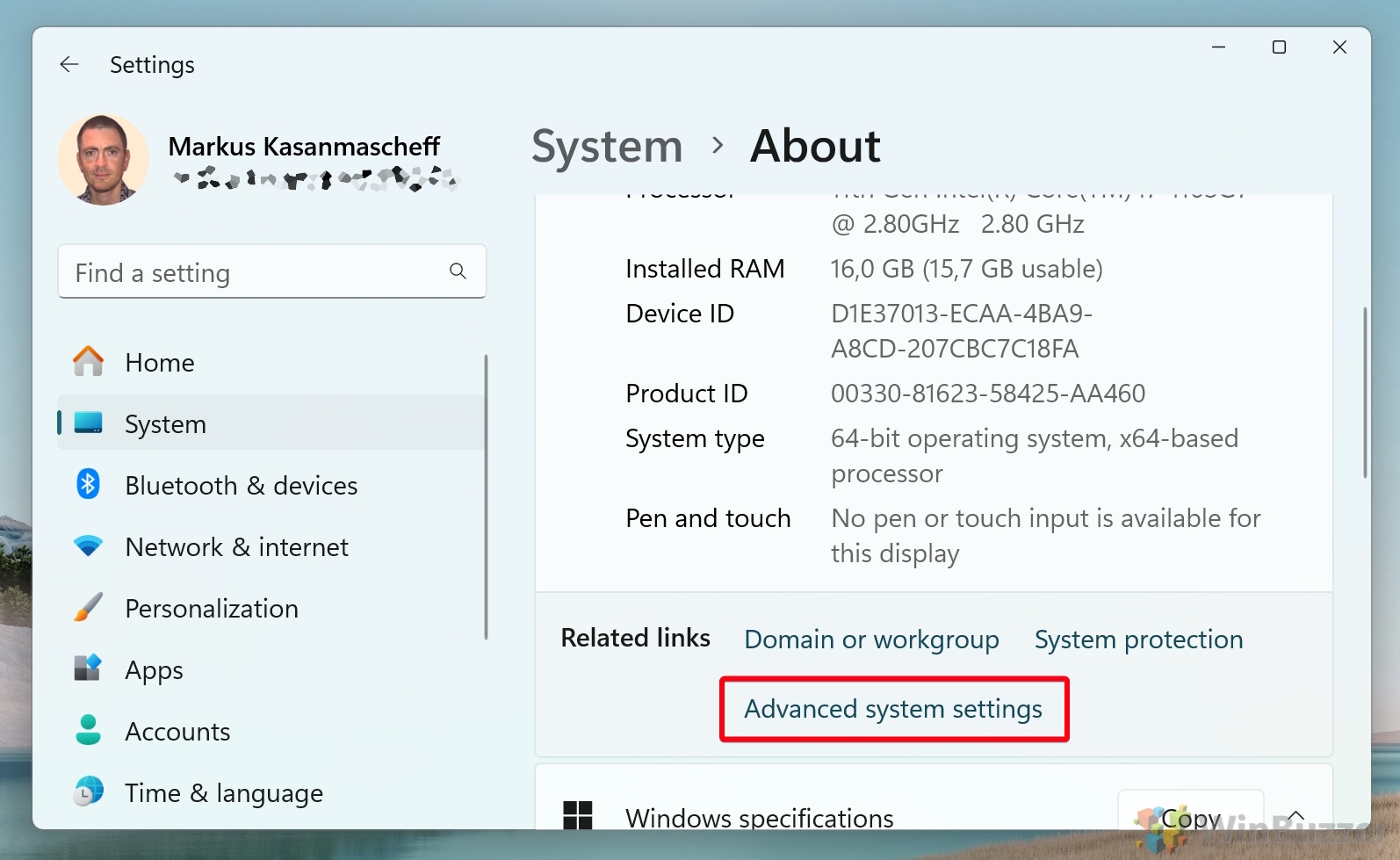
ตัวเลือกประสิทธิภาพการเข้าถึง
ในหน้าต่างคุณสมบัติของระบบ ไปที่แท็บ “ขั้นสูง” ด้านล่าง “ประสิทธิภาพ” คลิก “การตั้งค่า”.
แก้ไขการตั้งค่าการปรับแบบอักษรให้เรียบ
ในประสิทธิภาพ การตั้งค่า ตรวจสอบให้แน่ใจว่าคุณอยู่ในแท็บ “เอฟเฟ็กต์ภาพ” หากต้องการเปิดใช้งานการปรับแบบอักษรให้เรียบ ให้เลือก “ปรับเพื่อให้ดูดีที่สุด” หรือตรวจสอบให้แน่ใจว่าได้เลือก “ขอบแบบอักษรบนหน้าจอให้เรียบ” แล้ว หากต้องการปิดใช้งานการปรับแบบอักษรให้เรียบ ให้เลือก “ปรับเพื่อประสิทธิภาพที่ดีที่สุด” หรือยกเลิกการเลือก “ปรับขอบแบบอักษรบนหน้าจอให้เรียบ”
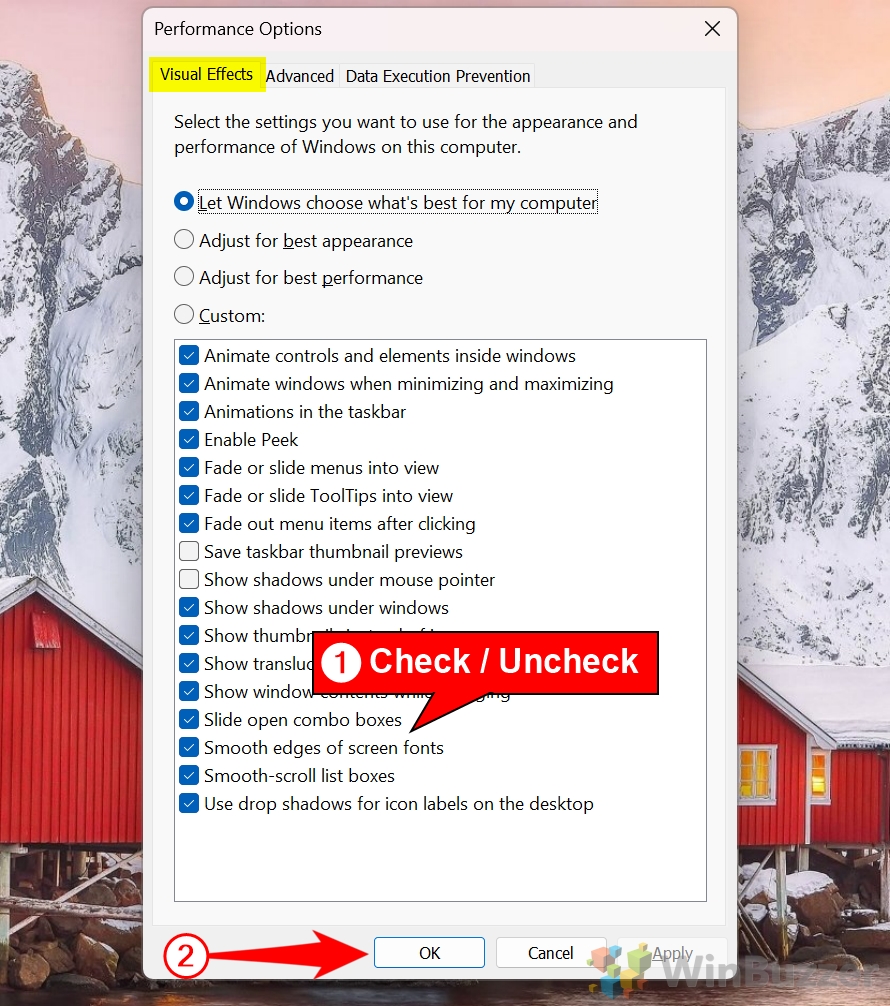
นำไปใช้และบันทึก การเปลี่ยนแปลง
คลิก “ใช้” จากนั้น “ตกลง” เพื่อบันทึกการตั้งค่าของคุณ
เริ่มต้นใหม่ คอมพิวเตอร์ของคุณ
รีสตาร์ทอุปกรณ์ของคุณเพื่อให้แน่ใจว่าการเปลี่ยนแปลงมีผลทั่วทั้งระบบ
วิธีใช้ ClearType Text Tuner ใน Windows 11
เครื่องปรับข้อความ ClearType ได้รับการออกแบบมาเพื่อปรับความชัดเจนของข้อความให้เหมาะสม โดยเฉพาะสำหรับหน้าจอ LCD วิธีนี้เหมาะสำหรับผู้ใช้ที่ต้องการควบคุมลักษณะที่ปรากฏของแบบอักษรบนจอแสดงผลได้อย่างแม่นยำ โดยมุ่งเน้นที่การทำให้ข้อความอ่านง่ายขึ้นโดยไม่ต้องปิดการปรับแบบอักษรให้เรียบ
เปิด ClearType Text Tuner
เปิด Windows Search หรือกดปุ่ม Win + R เพื่อเปิดกล่องโต้ตอบ Run พิมพ์ “cttune.exe” แล้วกด Enter
เริ่มการกำหนดค่าข้อความ ClearType
ในหน้าต่าง ClearType Text Tuner ตรวจสอบให้แน่ใจว่า เลือกช่องทำเครื่องหมาย “เปิด ClearType” แล้ว คลิก “ถัดไป” เพื่อดำเนินการต่อ
เลือกตัวอย่างข้อความที่ดีที่สุด
ทำตามคำแนะนำบนหน้าจอเพื่อเลือกตัวอย่างข้อความ ที่ปรากฏชัดเจนที่สุดสำหรับคุณ หลังจากทำการเลือกแต่ละขั้นตอนแล้ว ให้คลิก “ถัดไป”
เสร็จสิ้นการกำหนดค่า
หนึ่งครั้ง คุณทำตามขั้นตอนทั้งหมดเรียบร้อยแล้ว ClearType Text Tuner จะใช้การตั้งค่าของคุณ คลิก “เสร็จสิ้น” เพื่อบันทึกการเปลี่ยนแปลง
รีสตาร์ทคอมพิวเตอร์ของคุณ (ไม่บังคับ)
แม้ว่าการเปลี่ยนแปลงจะมีผลทันที แต่ให้รีสตาร์ทคอมพิวเตอร์ของคุณ คอมพิวเตอร์ช่วยให้แน่ใจว่าการตั้งค่าใหม่จะถูกนำไปใช้กับแอปพลิเคชันทั้งหมด
วิธีปรับการปรับแบบอักษรให้เรียบการใช้ไฟล์.REG
วิธีนี้เหมาะสำหรับผู้ใช้ที่ต้องการวิธีที่รวดเร็วและเป็นอัตโนมัติ เพื่อเปิดหรือปิดการปรับแบบอักษรให้เรียบ ด้วยการใช้ไฟล์.REG ที่กำหนดค่าไว้ล่วงหน้า คุณสามารถแก้ไขการตั้งค่ารีจิสทรีที่จำเป็นโดยไม่ต้องไปที่ตัวแก้ไขรีจิสทรีด้วยตนเอง
ดาวน์โหลดไฟล์.REG
ดาวน์โหลดไฟล์ ZIP Enable-Disable_Font_Smoothing_in_Windows11.zip จากเซิร์ฟเวอร์ของเรา
แตกไฟล์ ZIP
คลิกขวา ไฟล์ ZIP ที่ดาวน์โหลดมา และเลือก “แยกทั้งหมด” เลือกโฟลเดอร์ปลายทางแล้วคลิก “แตกไฟล์” เพื่อเข้าถึงไฟล์.REG
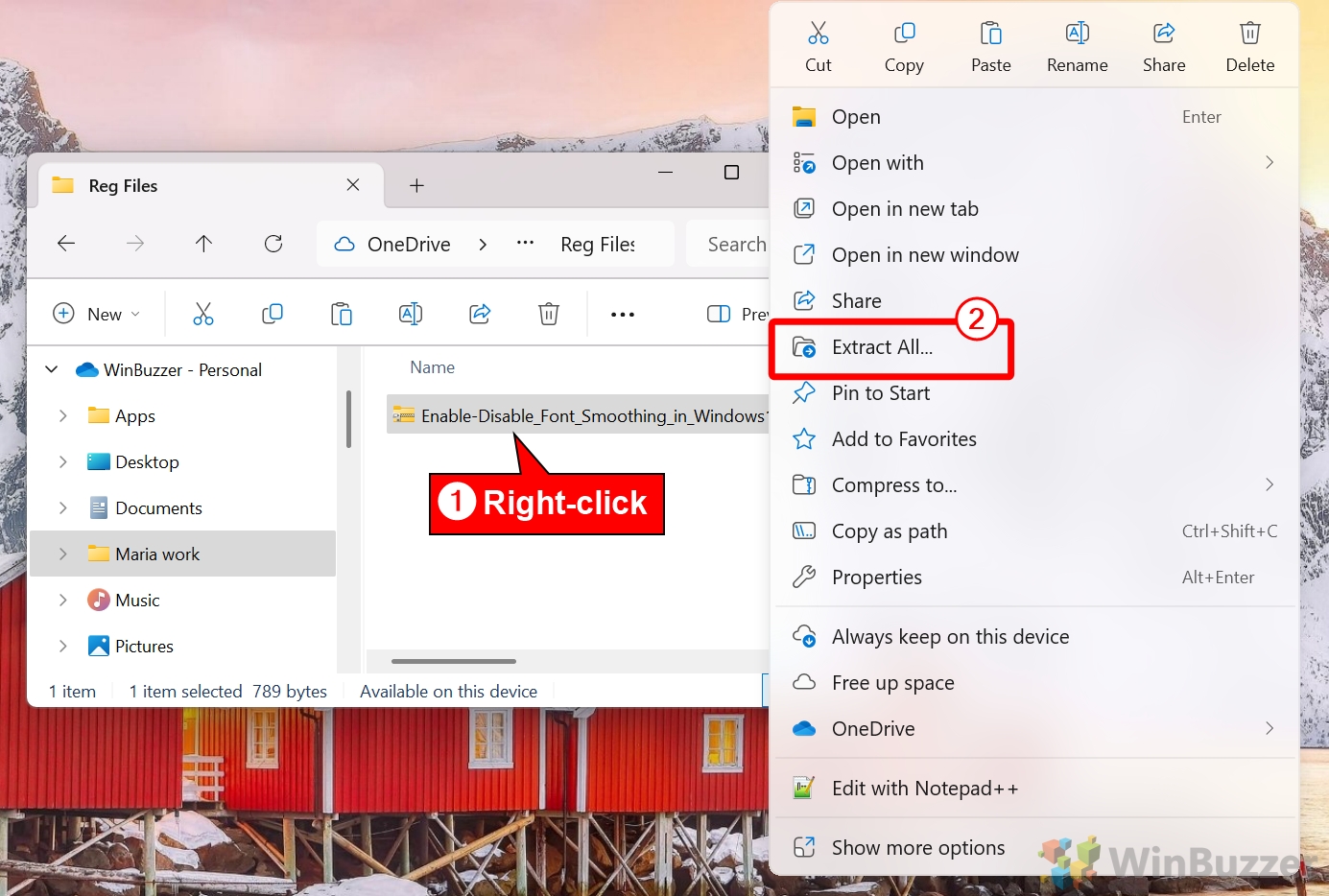
เรียกดูตำแหน่งการแยกไฟล์ที่คุณต้องการแล้วคลิก”แตกไฟล์”
เลือกตำแหน่งที่คุณต้องการแตกไฟล์ และคลิก “แยกออก“ เพื่อเตรียมไฟล์สำหรับการใช้งาน
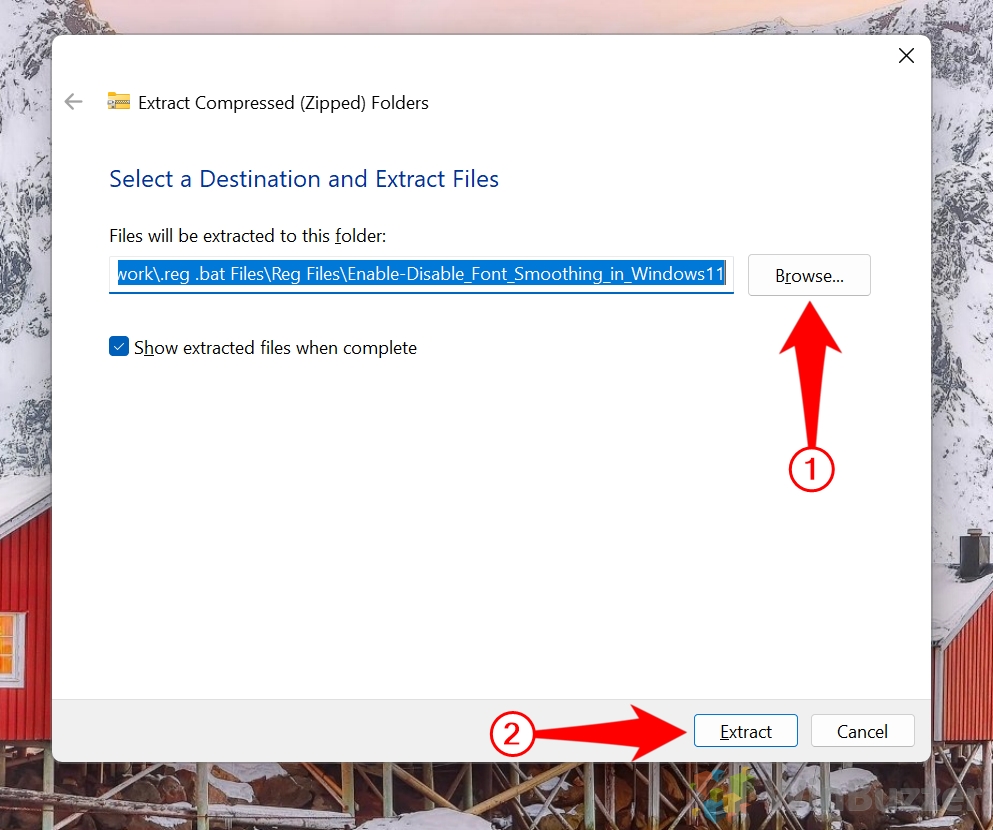
ดับเบิลคลิกที่ไฟล์.REG
นำทางไปยังไฟล์ที่แยกออกมา และดับเบิลคลิกไฟล์ที่ต้องการเพื่อใช้การเปลี่ยนแปลงกับ Windows Registry
หากต้องการเปิดใช้งานการปรับแบบอักษรให้เรียบ ให้ดับเบิลคลิก “Enable_Font_Smoothing_for_Current_User.reg”.
หากต้องการปิดใช้งานการปรับแบบอักษรให้เรียบ ให้ดับเบิลคลิก “Disable_Font_Smoothing_for_Current_User.reg”
คลิก”เรียกใช้”บนคำเตือนด้านความปลอดภัย
หากได้รับแจ้งพร้อมคำเตือนด้านความปลอดภัย ให้คลิก”เรียกใช้“เพื่อดำเนินการเปลี่ยนแปลงต่อไป
p>
กด”ใช่”เพื่อป๊อปอัป Registry Editor
ยืนยันการดำเนินการในป๊อปอัป Registry Editor โดยคลิก”<แข็งแกร่ง>ใช่“ การดำเนินการนี้จะใช้การเปลี่ยนแปลงรีจิสทรีที่จำเป็นในการกู้คืน File Explorer แบบคลาสสิก
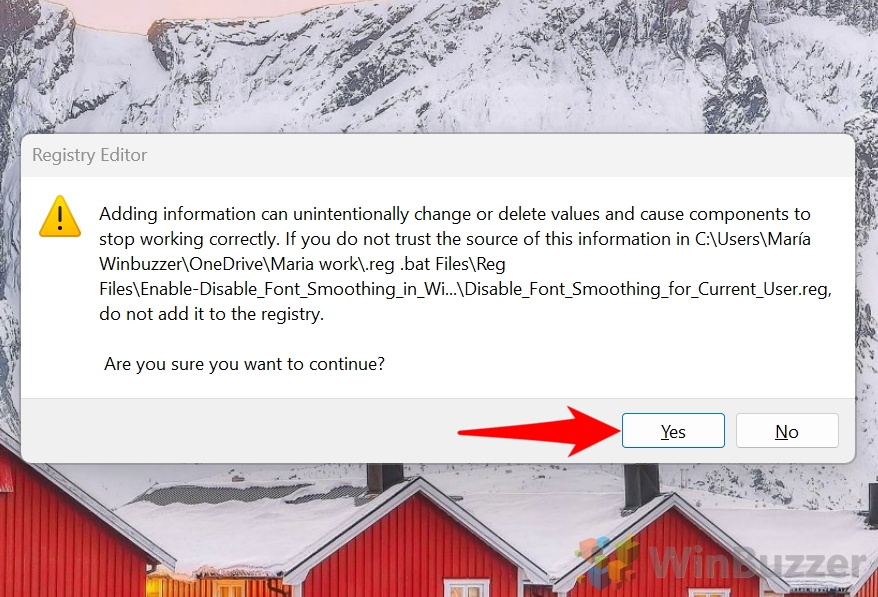
กด”ตกลง”เพื่อเข้าสู่กล่องโต้ตอบแสดงความสำเร็จ
หลังจากยืนยัน ถือว่าสำเร็จ กล่องโต้ตอบจะปรากฏขึ้น รีสตาร์ทพีซีของคุณหรือออกจากระบบ ซึ่งจะใช้การเปลี่ยนแปลงรีจิสทรีที่จำเป็นในการปรับการตั้งค่าการปรับแบบอักษรให้เรียบ
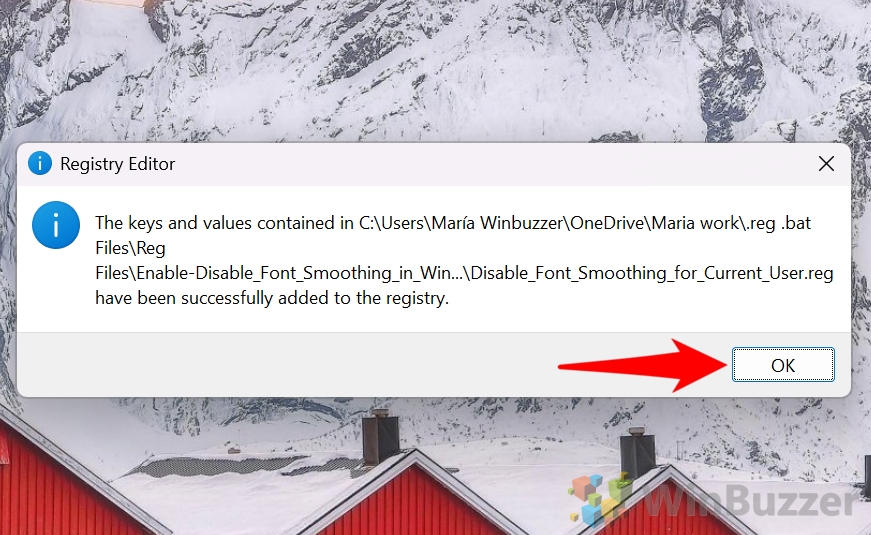
วิธีปรับแบบอักษรให้เรียบการใช้ Windows Registry Editor
วิธีนี้ช่วยให้คุณสามารถเปิดหรือปิดใช้งานการปรับแบบอักษรให้เรียบโดยการแก้ไขรีจิสทรีของ Windows โดยตรง เป็นแนวทางขั้นสูงกว่า เหมาะสำหรับผู้ใช้ที่พอใจกับการกำหนดค่าระบบ วิธีการนี้ให้ความยืดหยุ่นและความแม่นยำในการปรับแต่งการตั้งค่าการปรับแบบอักษรให้เรียบ แต่ควรใช้ด้วยความระมัดระวังเพื่อหลีกเลี่ยงการเปลี่ยนแปลงโดยไม่ได้ตั้งใจ
เปิด Windows Registry Editor
เปิด Windows Search หรือ กดปุ่ม Win + R เพื่อเปิดกล่องโต้ตอบ Run พิมพ์ “regedit” แล้วกด Enter หากได้รับแจ้งจากการควบคุมบัญชีผู้ใช้ ให้คลิก “ใช่” เพื่อให้สิทธิ์
นำทางไปยัง คีย์การปรับแบบอักษรให้เรียบ
ใน Registry Editor ให้ไปที่เส้นทางต่อไปนี้:
HKEY_CURRENT_USER\Control Panel\Desktop แก้ไขค่าการปรับแบบอักษรให้เรียบ
ค้นหา รายการชื่อ “FontSmoothing” ในบานหน้าต่างด้านขวา ดับเบิลคลิกรายการ “FontSmoothing” เพื่อแก้ไขค่า
ตั้งค่าที่ต้องการ
หากต้องการเปิดใช้งานการปรับแบบอักษรให้เรียบ ให้ตั้งค่าข้อมูลเป็น “2″ หากต้องการปิดใช้งานการปรับแบบอักษรให้เรียบ ให้ตั้งค่าข้อมูลค่า ถึง “0″ คลิก “ตกลง” เพื่อบันทึกการเปลี่ยนแปลง
รีสตาร์ทคอมพิวเตอร์ของคุณ
หากต้องการใช้การเปลี่ยนแปลง ให้รีสตาร์ทคอมพิวเตอร์
คำถามที่พบบ่อย – คำถามที่พบบ่อยเกี่ยวกับการปรับแบบอักษรให้เรียบใน Windows 11
1. เหตุใดแบบอักษรของฉันจึงไม่ราบรื่น
แบบอักษรของคุณอาจปรากฏเป็นรอยหยักหรือเป็นพิกเซลหากแบบอักษรปรับให้เรียบหรือ ClearType ถูกปิดใช้งาน นอกจากนี้ การใช้ความละเอียดที่ไม่ใช่เนทีฟหรือไดรเวอร์กราฟิกที่ล้าสมัยอาจทำให้เกิดปัญหานี้ได้ หากต้องการแก้ไขปัญหานี้ ให้เปิดใช้งานการปรับแบบอักษรให้เรียบผ่านการตั้งค่า Visual Effects หรือ ClearType โดยใช้ Text Tuner ตรวจสอบให้แน่ใจว่าจอภาพของคุณได้รับการตั้งค่าเป็นความละเอียดดั้งเดิม ไดรเวอร์กราฟิกของคุณได้รับการอัปเดตแล้ว
2. ฉันจะรีเซ็ต ClearType ใน Windows 11 ได้อย่างไร
หากต้องการรีเซ็ต ClearType ให้เปิด ClearType Text Tuner โดยการพิมพ์ “cttune.exe” ในกล่องโต้ตอบเรียกใช้หรือ Windows Search ยกเลิกการเลือก “เปิด ClearType” เพื่อปิดการใช้งาน จากนั้นเปิดใช้งานอีกครั้งและทำตามขั้นตอนการกำหนดค่าทีละขั้นตอนเพื่อเลือกตัวอย่างข้อความที่ชัดเจนที่สุด รีสตาร์ทคอมพิวเตอร์หากการเปลี่ยนแปลงไม่มีผลในทันที สิ่งนี้ รีเซ็ต ClearType เป็นการตั้งค่าเริ่มต้น ช่วยให้คุณสามารถปรับความชัดเจนของข้อความให้เหมาะสมอีกครั้ง
3. ฉันจะแก้ไขแบบอักษรที่ไม่สม่ำเสมอในเว็บเบราว์เซอร์บน Windows 11 ได้อย่างไร
แบบอักษรหยัก ในเว็บเบราว์เซอร์อาจเกิดขึ้นได้แม้ว่าจะเปิดใช้งานการปรับแบบอักษรให้เรียบและ ClearType ในระดับระบบแล้วก็ตาม หากต้องการแก้ไขปัญหานี้ ให้ตรวจสอบการตั้งค่าเฉพาะของเบราว์เซอร์ เช่น ตัวเลือกการเร่งด้วยฮาร์ดแวร์หรือการแสดงแบบอักษร ตัวอย่างเช่น ใน Chrome คุณสามารถเปิดใช้งานการเร่งด้วยฮาร์ดแวร์ได้โดยไปที่ “การตั้งค่า > ระบบ > ใช้การเร่งด้วยฮาร์ดแวร์เมื่อพร้อมใช้งาน” ตรวจสอบให้แน่ใจว่าการปรับแบบอักษรของ Windows และ ClearType ได้รับการกำหนดค่าอย่างถูกต้องเพื่อความชัดเจนของข้อความโดยรวม
<แข็งแกร่ง>4. ฉันจะคืนค่าการตั้งค่าแบบอักษรเริ่มต้นใน Windows 11 ได้อย่างไร
หากต้องการคืนค่าการตั้งค่าแบบอักษรเริ่มต้น ให้ไปที่ “การตั้งค่า > การปรับเปลี่ยนในแบบของคุณ > แบบอักษร” และเลือก “คืนค่าการตั้งค่าแบบอักษรเริ่มต้น” การดำเนินการนี้จะรีเซ็ตการเปลี่ยนแปลงที่เกี่ยวข้องกับแบบอักษรที่ทำโดยแอปของบุคคลที่สามหรือการปรับแต่งของผู้ใช้เป็นค่าเริ่มต้นของ Windows เพื่อการรีเซ็ตโดยสมบูรณ์ คุณอาจต้องตรวจสอบไฟล์แบบอักษรที่เสียหายและซ่อมแซมโดยใช้เครื่องมือระบบ เช่น DISM หรือ sfc/scannow
5. จะแก้ไขแบบอักษรที่พร่ามัวใน Windows 11 ได้อย่างไร
แบบอักษรที่พร่ามัวสามารถแก้ไขได้ด้วยการเปิดใช้งาน ClearType และการปรับแบบอักษรให้เรียบ และตรวจสอบให้แน่ใจว่าความละเอียดในการแสดงผลตรงกับความละเอียดดั้งเดิมของจอภาพของคุณ ไปที่ “การตั้งค่า > การแสดงผล” และตรวจสอบส่วน “ขนาดและการออกแบบ” เพื่อดูเปอร์เซ็นต์การปรับขนาดที่เหมาะสม (ปกติ 100% หรือ 125%) นอกจากนี้ ให้อัปเดตไดรเวอร์กราฟิกของคุณและปิดใช้งานการแทนที่การปรับขนาด DPI สำหรับแต่ละแอปพลิเคชันหากปัญหายังคงอยู่
6. ฉันจะปิดการใช้งาน ClearType ได้อย่างไร
หากต้องการปิดการใช้งาน ClearType ให้เปิด ClearType Text Tuner โดยพิมพ์ “cttune.exe” ในกล่องโต้ตอบ Run หรือ Windows Search ยกเลิกการเลือก “เปิด ClearType” และคลิก “ถัดไป” เพื่อยืนยันการตั้งค่า การปิดใช้งาน ClearType อาจส่งผลให้ข้อความหยักหรืออ่านน้อยลง โดยเฉพาะบนหน้าจอ LCD ดังนั้นให้ทำเช่นนี้เฉพาะในกรณีที่คุณต้องการ ชอบไม่ราบรื่น แบบอักษรสำหรับกรณีการใช้งานเฉพาะ
7. ฉันจะทราบได้อย่างไรว่า ClearType เปิดใช้งานอยู่ใน Windows 11 หรือไม่
หากต้องการตรวจสอบว่า ClearType เปิดใช้งานอยู่หรือไม่ ให้เปิด ClearType Text Tuner โดยการพิมพ์ “cttune.exe” ในกล่องโต้ตอบ Run หรือ Windows Search หากเลือกช่องทำเครื่องหมาย “เปิด ClearType” แสดงว่า ClearType จะถูกเปิดใช้งาน คุณยังสามารถเรียกใช้กระบวนการกำหนดค่าอีกครั้งจากจูนเนอร์เพื่อให้แน่ใจว่าความชัดเจนของข้อความได้รับการปรับให้เหมาะสมที่สุด
8. เหตุใดแบบอักษรของฉันจึงดูเป็นพิกเซลใน Windows 11
แบบอักษรที่เป็นพิกเซลอาจเป็นผลมาจากการปรับแบบอักษรให้เรียบหรือ ClearType ถูกปิดใช้งาน หรือหากจอภาพของคุณถูกตั้งค่าเป็นความละเอียดที่ไม่ใช่เจ้าของภาษา แก้ไขปัญหานี้ เปิดใช้งาน การปรับแบบอักษรให้เรียบในการตั้งค่าเอฟเฟ็กต์ภาพและกำหนดค่า ClearType โดยใช้ตัวปรับข้อความ นอกจากนี้ ตรวจสอบการตั้งค่าการแสดงผลของคุณในแอปการตั้งค่าเพื่อให้แน่ใจว่าความละเอียดได้รับการตั้งค่าเป็นค่าที่แนะนำ (ดั้งเดิม) สำหรับจอภาพของคุณ
9. ฉันจะแก้ไขข้อความหยักใน Windows 11 ได้อย่างไร
ข้อความหยักสามารถแก้ไขได้โดยเปิดใช้งาน ClearType และกำหนดค่าโดยใช้ Text Tuner โดยการพิมพ์ “cttune.exe” ใน Windows Search ทำตามขั้นตอนเพื่อเลือกตัวอย่างข้อความที่ชัดเจนที่สุด และใช้การตั้งค่า หากยังเกิดปัญหาอยู่ ให้ตรวจสอบการปรับแบบอักษรให้เรียบในการตั้งค่าเอฟเฟ็กต์ภาพ และตรวจดูให้แน่ใจว่าความละเอียดในการแสดงผลของคุณตรงกับความละเอียดดั้งเดิมของจอภาพ
10. ฉันจะทำให้อ่านข้อความ Windows 11 ได้ง่ายขึ้นได้อย่างไร
เพื่อปรับปรุงความสามารถในการอ่านข้อความใน Windows 11 ให้เปิดใช้งาน ClearType โดยใช้ Text Tuner และตรวจสอบให้แน่ใจว่าการปรับแบบอักษรให้เรียบทำงานในการตั้งค่าเอฟเฟกต์ภาพ ปรับความละเอียดการแสดงผลเป็นความละเอียดดั้งเดิมของจอภาพและตั้งค่าเปอร์เซ็นต์การปรับขนาดใน “การตั้งค่า > จอแสดงผล” เพื่อการรับชมที่สะดวกสบาย หากต้องการการปรับปรุงเพิ่มเติม ให้พิจารณาใช้ธีมที่มีคอนทราสต์สูงหรือปรับแต่งขนาดตัวอักษรในตัวเลือกการเข้าถึง
ที่เกี่ยวข้อง: วิธีการติดตั้งแบบอักษรใน Windows 11 หรือ Windows 10
ที่เกี่ยวข้อง: วิธีเปลี่ยนแบบอักษรของระบบใน Windows 11 หรือ Windows 10
ที่เกี่ยวข้อง: วิธีปรับเทียบจอภาพของคุณใน Windows 11 หรือ Windows 10 เพื่อแก้ไขสีที่ซีดจาง
ไม่อยู่ในรูปแบบ หน้าจอจากโรงงาน จอภาพ และแล็ปท็อปอาจแสดงสีที่ซีดจาง การเปลี่ยนแปลงของโทนสี RGB และปัญหาอื่นๆ ในบางครั้ง แสงโดยรอบของห้องอาจส่งผลต่อภาพที่ปรากฏของจอแสดงผลของคุณ และทำให้มองเห็นได้ยาก เราจะแสดงให้คุณเห็นว่าอย่างไร เพื่อปรับเทียบจอภาพของคุณใน Windows 11 หรือ Windows 10 ผ่านเครื่องมือปรับเทียบสีในตัว