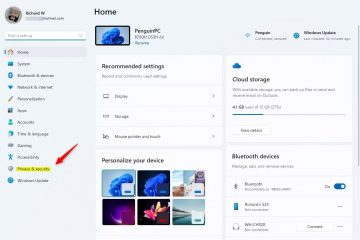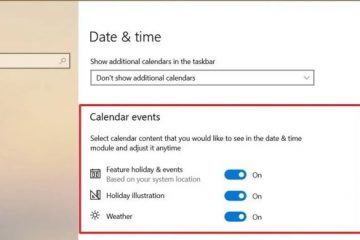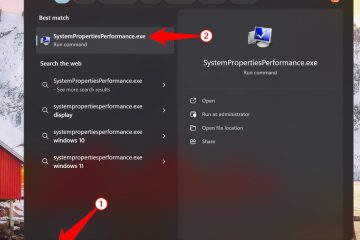ฟีเจอร์ Peek ใน Windows 11 ช่วยให้ผู้ใช้สามารถดูเนื้อหาของหน้าต่างที่เปิดอยู่จากทาสก์บาร์ได้อย่างรวดเร็วโดยไม่ต้องเปิดทั้งหมด เป็นวิธีที่สะดวกในการดูเดสก์ท็อปของคุณและเปิดหน้าต่างด้วยการโฮเวอร์หรือกดปุ่มง่ายๆ อย่างไรก็ตาม ผู้ใช้บางรายอาจต้องการปิดใช้งานคุณลักษณะนี้ด้วยเหตุผลด้านประสิทธิภาพหรือความชอบส่วนบุคคล
ในบทช่วยสอนนี้ เราจะแนะนำคุณตลอดขั้นตอนในการเปิดหรือปิดใช้งาน Peek ใน Windows 11 โดยใช้หลายวิธี ไม่ว่าคุณต้องการปิดการใช้งานการแสดงตัวอย่างภาพขนาดย่อของแถบงาน ควบคุมคุณลักษณะ Peek ที่เดสก์ท็อป หรือปรับเอฟเฟ็กต์ภาพ เรามีวิธีการทั้งหมดที่ครอบคลุม
เหตุใดจึงเปิดใช้งานหรือปิดใช้งาน Peek
การเปิดใช้งาน Peek สามารถปรับปรุงประสิทธิภาพเวิร์กโฟลว์ได้โดยการอนุญาตให้แสดงตัวอย่างหน้าต่างที่เปิดอยู่อย่างรวดเร็ว มอบประสบการณ์ผู้ใช้ที่ราบรื่นและใช้งานง่าย โดยเฉพาะอย่างยิ่งสำหรับการทำงานหลายอย่างพร้อมกัน อย่างไรก็ตาม การปิดใช้งาน Peek สามารถช่วยปรับปรุงประสิทธิภาพของระบบได้ โดยเฉพาะในเครื่องรุ่นเก่าหรือที่มีประสิทธิภาพน้อยกว่า นอกจากนี้ ผู้ใช้บางรายอาจชอบประสบการณ์เดสก์ท็อปที่เรียบง่ายกว่าโดยไม่มีป๊อปอัปหรือสิ่งกวนใจอยู่ตลอดเวลา
บทช่วยสอนนี้จะครอบคลุมวิธีการต่างๆ สามวิธีในการจัดการคุณลักษณะ Peek รวมถึงการปรับเปลี่ยนในการตั้งค่า Visual Effects, Registry Editor และการใช้ไฟล์ REG แต่ละวิธีมีประสิทธิภาพ และเราจะแนะนำคุณตลอดกระบวนการทีละขั้นตอน
วิธีเปิดหรือปิดการดูในตัวเลือกประสิทธิภาพเอฟเฟกต์ภาพ
สิ่งนี้ วิธีการเป็นวิธีที่ง่ายที่สุดในการเปิดใช้งานหรือปิดใช้งานคุณลักษณะ Peek ใน Windows 11 ด้วยการปรับการตั้งค่าในตัวเลือกประสิทธิภาพของ Visual Effects คุณสามารถจัดการวิธีการทำงานของ Peek ในระบบของคุณได้อย่างรวดเร็ว วิธีนี้เหมาะสำหรับผู้ใช้ที่ต้องการควบคุมฟีเจอร์ Peek โดยไม่ต้องเจาะลึกการตั้งค่าขั้นสูง
เปิดตัวเลือกประสิทธิภาพของเอฟเฟกต์ภาพ
คลิกที่เมนู “เริ่ม” หรือกด”ปุ่ม Windows”. พิมพ์ SystemPropertiesPerformance.exe ในแถบค้นหาแล้วกด Enter
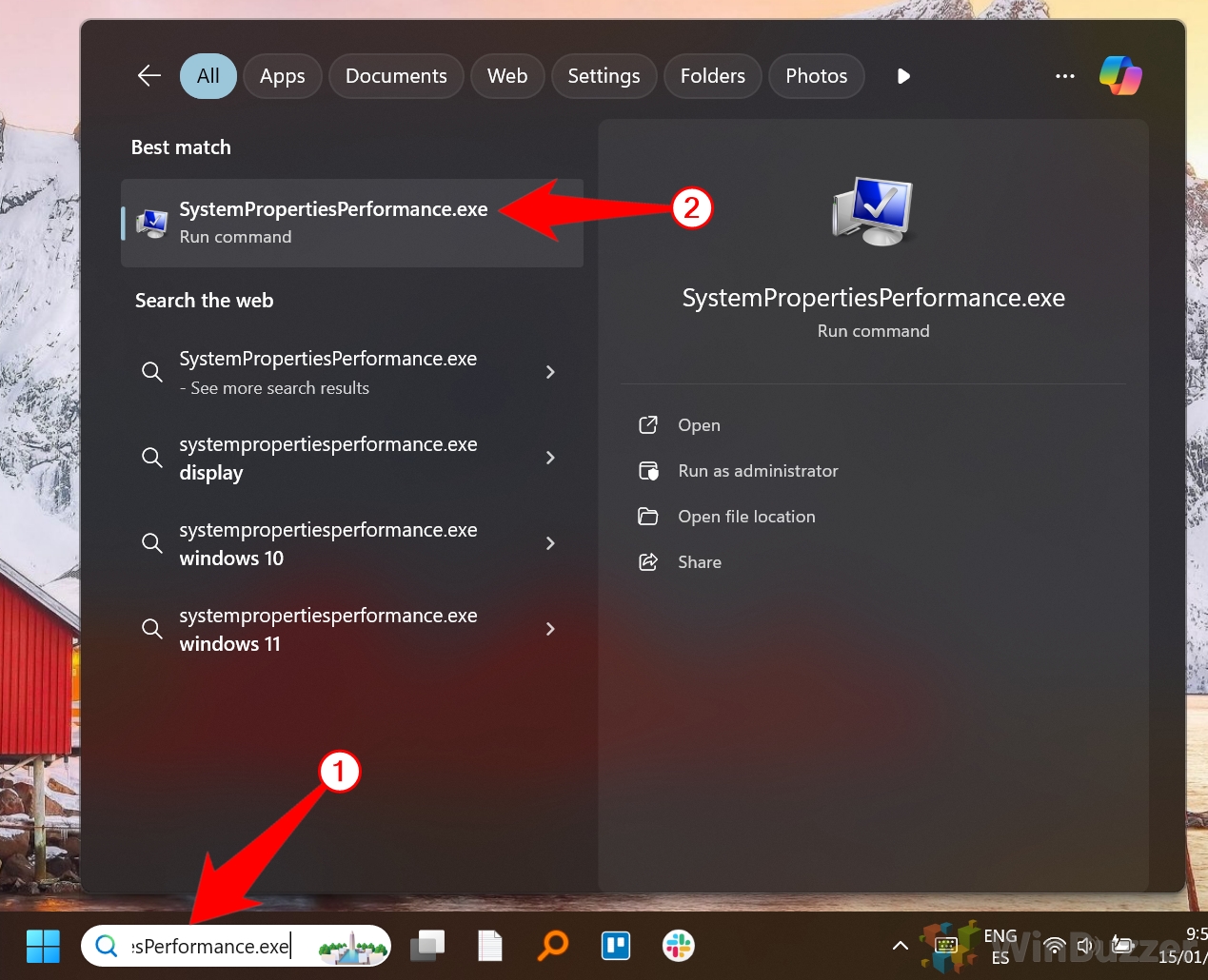 ปรับเอฟเฟกต์ภาพ การตั้งค่า
ปรับเอฟเฟกต์ภาพ การตั้งค่า
เมื่อหน้าต่าง “ตัวเลือกประสิทธิภาพ” เปิดขึ้น คุณสามารถเปิดหรือปิดใช้งาน Peek ได้ มองหาตัวเลือกที่ระบุว่า “เปิดใช้งาน Peek” ใต้ส่วน “เอฟเฟ็กต์ภาพ” หากต้องการ เปิดใช้งาน Peek ให้ทำเครื่องหมายที่ช่องถัดจาก “เปิดใช้งาน Peek” (นี่คือการตั้งค่าเริ่มต้น ). หากต้องการปิดการใช้งาน Peek ให้ยกเลิกการทำเครื่องหมายที่ช่องถัดจาก “เปิดใช้งาน Peek”
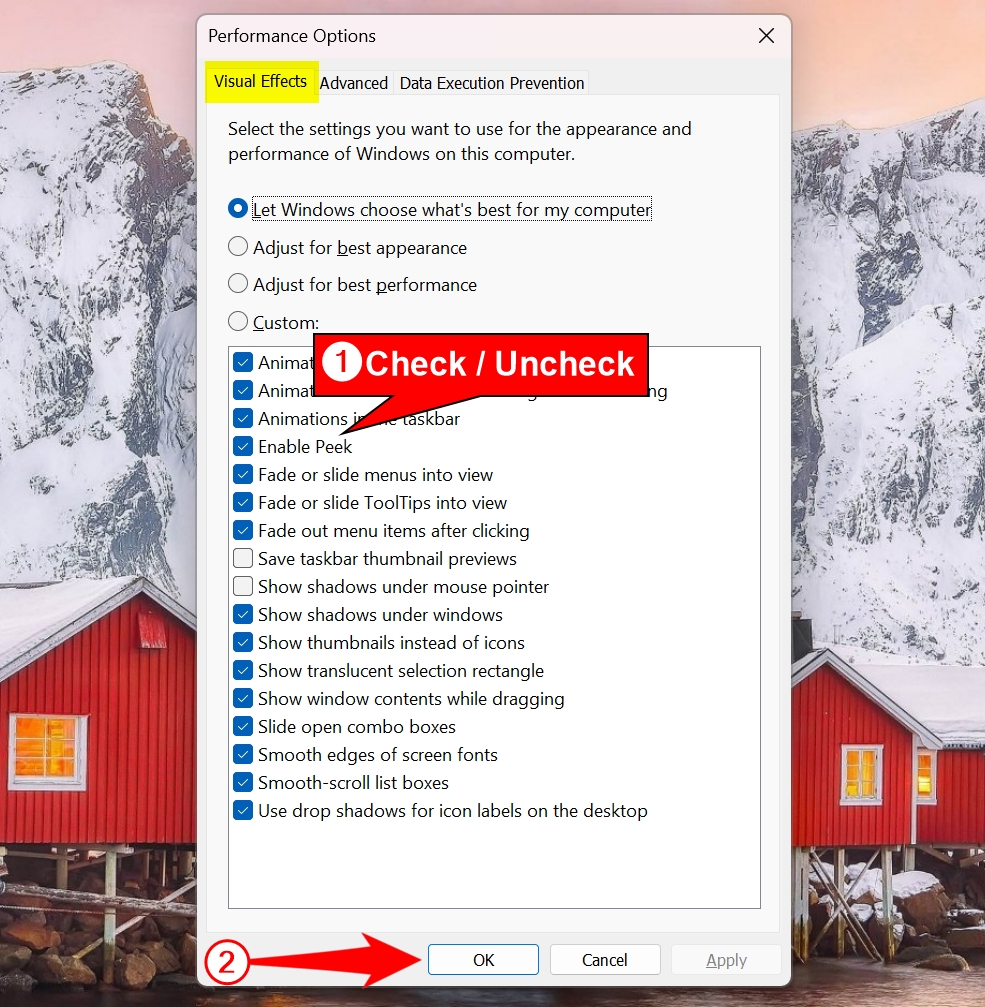
วิธีเปิดหรือปิด Peek การใช้ไฟล์.REG
การใช้ไฟล์ REG ของเราเป็นวิธีที่มีประสิทธิภาพในการเปิดหรือปิดใช้งาน Peek ใน Windows 11 โดยเฉพาะอย่างยิ่งหากคุณต้องการใช้การเปลี่ยนแปลงอย่างรวดเร็วโดยไม่ต้องไปที่หลายเมนู วิธีการนี้เกี่ยวข้องกับการดาวน์โหลดและรวมไฟล์ REG เฉพาะที่เปลี่ยนแปลงการตั้งค่ารีจิสทรี คุณลักษณะ Peek
ดาวน์โหลดไฟล์ REG
ในการเริ่มต้น ให้ดาวน์โหลดไฟล์ของเรา Enable-Disable_Peek_in_Windows11.zip ซึ่งมี ไฟล์ REG ที่เหมาะสมสำหรับการเปิดหรือปิดใช้งาน Peek คลิกขวาที่ไฟล์ ZIP แล้วเลือก “แยกทั้งหมด…”
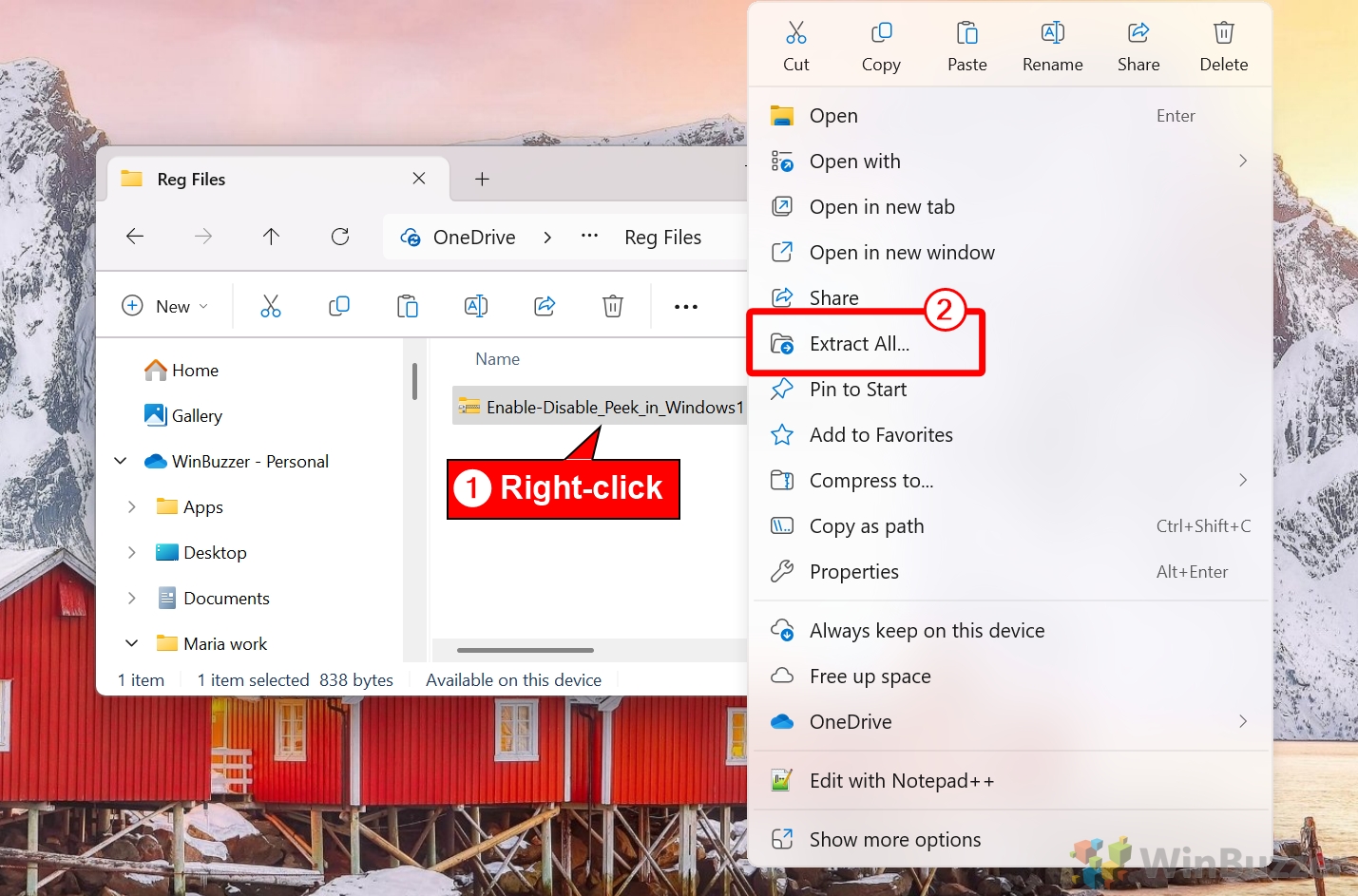
เรียกดูตำแหน่งการแยกไฟล์ที่คุณต้องการแล้วคลิก”แตกไฟล์”
เลือกตำแหน่งที่คุณต้องการแตกไฟล์และ คลิก “แยกออก“ นี่เป็นการเตรียมไฟล์สำหรับการใช้งาน
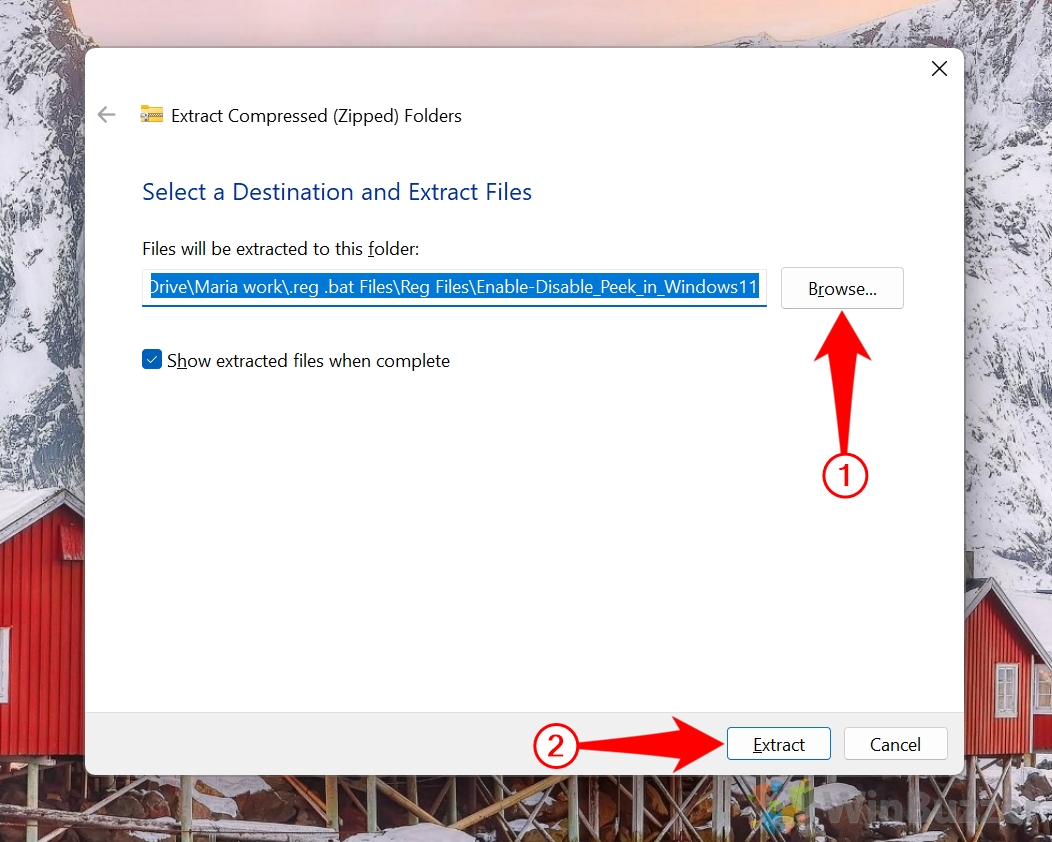
ดับเบิลคลิกที่ไฟล์.REG
นำทางไปยังไฟล์ที่แตกออกมาแล้ว ดับเบิลคลิกไฟล์ที่ต้องการเพื่อใช้การเปลี่ยนแปลงกับ Windows Registry
สำหรับการเปิดใช้งาน Peek ให้ใช้ “Enable_Peek_for_Current_User_in_Windows11.reg”
หากต้องการปิดใช้งาน Peek ให้ใช้ “Disable_Peek_for_Current_User_in_Windows11.reg”
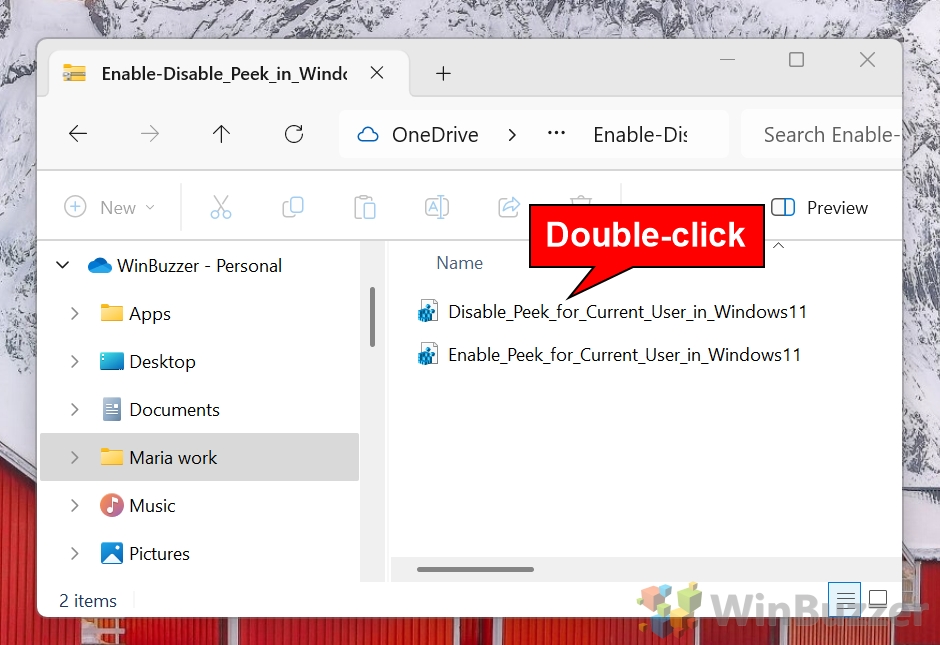
คลิก”เรียกใช้”บนคำเตือนด้านความปลอดภัย
หากได้รับแจ้งพร้อมคำเตือนด้านความปลอดภัย ให้คลิก”เรียกใช้“เพื่อดำเนินการเปลี่ยนแปลงต่อไป
พี>
กด “ใช่”เพื่อป๊อปอัป Registry Editor
ยืนยันการดำเนินการในป๊อปอัป Registry Editor โดยคลิก “ใช่“ การดำเนินการนี้จะใช้การเปลี่ยนแปลงรีจิสทรีที่จำเป็นในการกู้คืน File Explorer แบบคลาสสิก
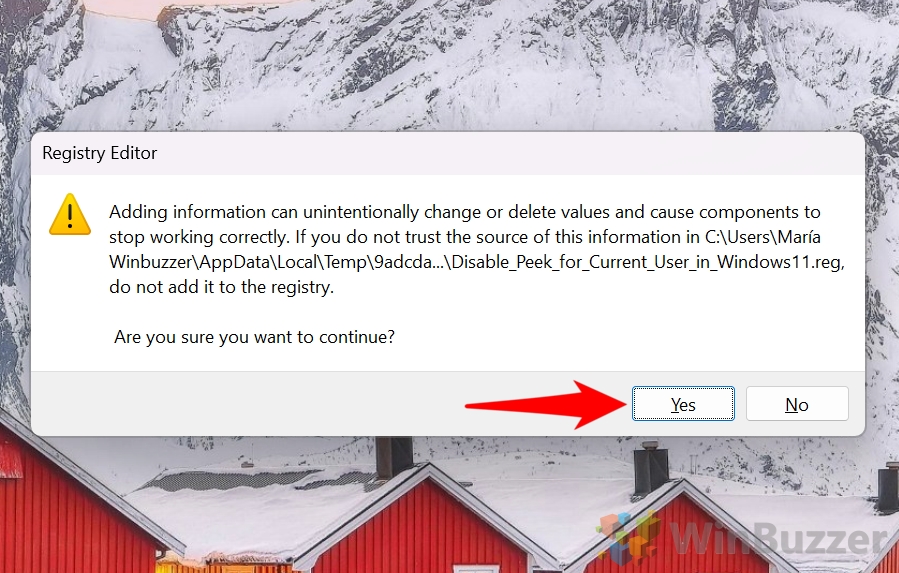 กด”ตกลง”เพื่อไปยังกล่องโต้ตอบความสำเร็จ
กด”ตกลง”เพื่อไปยังกล่องโต้ตอบความสำเร็จ
หลังจากยืนยัน กล่องโต้ตอบความสำเร็จจะปรากฏขึ้น รีสตาร์ทพีซีของคุณหรือออกจากระบบและกลับเข้าสู่ระบบเพื่อใช้การเปลี่ยนแปลง และเพลิดเพลินไปกับอินเทอร์เฟซ File Explorer แบบคลาสสิก
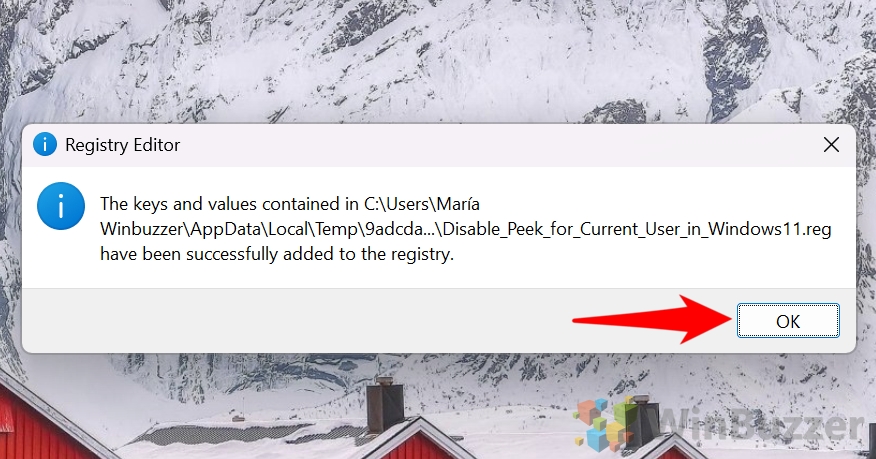 รีสตาร์ทคอมพิวเตอร์ของคุณ
รีสตาร์ทคอมพิวเตอร์ของคุณ
หากต้องการใช้การเปลี่ยนแปลง ให้รีสตาร์ทคอมพิวเตอร์ เมื่อรีบูตแล้ว คุณลักษณะ Peek จะถูกเปิดใช้งานหรือปิดใช้งาน ขึ้นอยู่กับ ในไฟล์ REG ที่คุณสมัคร
วิธีแก้ไขการตั้งค่า Peek ผ่าน Windows Registry Editor
หากคุณต้องการแนวทางปฏิบัติจริง Windows Registry Editor เสนอวิธีการขั้นสูงในการเปิดหรือปิดใช้งาน Peek วิธีนี้ช่วยให้คุณสามารถปรับการตั้งค่ารีจิสทรีสำหรับคุณลักษณะ Aero Peek ได้ด้วยตนเอง
เปิดตัวแก้ไขรีจิสทรีของ Windows
ในการเริ่มต้น คุณต้องเปิดตัวแก้ไขรีจิสทรีของ Windows กด “ปุ่ม Windows + R” เพื่อเปิดกล่องโต้ตอบ “Run” พิมพ์ regedit แล้วกด “Enter” หากได้รับแจ้งจาก User Account Control (UAC) ให้คลิก “ใช่” เพื่ออนุญาตการเข้าถึงตัวแก้ไขรีจิสทรี ไปที่คีย์รีจิสทรี DWM
ตอนนี้ คุณจะต้องค้นหาคีย์รีจิสทรีที่ควบคุมการตั้งค่า Peek ใน Registry Editor ให้นำทางไปยังตำแหน่งต่อไปนี้:
HKEY_CURRENT_USER\Software\Microsoft\Windows\DWM
แก้ไขค่า EnableAeroPeek
ภายในคีย์รีจิสทรี DWM ให้ค้นหารายการสำหรับ “EnableAeroPeek”
หาก ไม่มีค่า “EnableAeroPeek” คลิกขวาในบานหน้าต่างด้านขวาแล้วเลือก “ใหม่ > ค่า DWORD (32 บิต)” ตั้งชื่อรายการใหม่ EnableAeroPeek
ดับเบิลคลิกที่ “EnableAeroPeek” เพื่อแก้ไข ค่า. หากต้องการ เปิดใช้งาน Peek ให้ตั้งค่าเป็น 1 หากต้องการ ปิดใช้งาน Peek ให้ตั้งค่าเป็น 0
คลิก “ตกลง” เพื่อบันทึก การเปลี่ยนแปลง รีสตาร์ทคอมพิวเตอร์ของคุณ
หากต้องการใช้การเปลี่ยนแปลงรีจิสทรี ให้รีสตาร์ทคอมพิวเตอร์ของคุณ ปิด Registry Editor เพื่อให้การเปลี่ยนแปลงมีผล ที่เกี่ยวข้อง: วิธีเพิ่ม Taskbar Monitor ความเร็วอินเทอร์เน็ตบน Windows 11 หรือ Windows 10
ที่เกี่ยวข้อง: วิธีย้ายแถบงานใน Windows 11 และ Windows 10
ที่เกี่ยวข้อง: วิธีสร้าง ทาสก์บาร์ของ Windows 11 เล็กลงหรือใหญ่กว่า
คำถามที่พบบ่อย – คำถามที่พบบ่อยเกี่ยวกับคุณสมบัติ Peek ใน Windows 11
ทำไมทาสก์บาร์ Windows 11 ของฉัน Peek ไม่ทำงานใช่ไหม
หาก Peek ไม่ทำงาน ให้ตรวจสอบก่อนว่าได้เลือก “เปิดใช้งาน Peek” ในการตั้งค่าเอฟเฟกต์ภาพแล้ว เปิด Performance Options โดยพิมพ์ “SystemPropertiesPerformance.exe” ลงในเมนู Start และตรวจสอบว่าได้ทำเครื่องหมายที่ช่อง”Enable Peek”แล้ว นอกจากนี้ โปรดยืนยันว่าค่ารีจิสทรี “EnableAeroPeek” ถูกตั้งค่าเป็น “1″ ภายใต้คีย์รีจิสทรี “HKEY_CURRENT_USER\Software\Microsoft\Windows\DWM” หากการตั้งค่าเหล่านี้ถูกต้อง ตรวจสอบให้แน่ใจว่าไดรเวอร์กราฟิกของคุณทันสมัย และประสิทธิภาพของระบบไม่ได้ถูกจำกัดด้วยโหมดประหยัดพลังงาน
ทางลัดสำหรับ Peek ใน Windows คืออะไร 11?
ทางลัดสำหรับการใช้ Peek เพื่อดูเดสก์ท็อปของคุณชั่วคราวคือ “Windows + ,” กดปุ่มเหล่านี้ค้างไว้เพื่อดูเดสก์ท็อป แล้วปล่อยเพื่อกลับไปยังหน้าต่างที่เปิดอยู่ ทางลัดนี้ใช้งานได้ตราบเท่าที่ระบบของคุณรองรับ Aero Peek
ฉันจะปิดการใช้งานภาพขนาดย่อใน Windows 11 ได้อย่างไร
หากต้องการปิดการใช้งานภาพขนาดย่อใน File Explorer ให้เปิด “โฟลเดอร์ ตัวเลือก” โดยการค้นหาในเมนู Start หรือแผงควบคุม ไปที่แท็บ “มุมมอง” และเลือกตัวเลือก “แสดงไอคอนเสมอ ไม่ใช้ภาพขนาดย่อ” สิ่งนี้จะเข้ามาแทนที่ ภาพตัวอย่างขนาดย่อพร้อมไอคอนทั่วไป ซึ่งสามารถลดการใช้ทรัพยากรระบบได้
ฉันจะเปิดหรือปิดใช้งานคุณลักษณะของ Windows ใน Windows 11 ได้อย่างไร
หากต้องการจัดการคุณลักษณะของ Windows ให้เปิด “กล่องโต้ตอบคุณลักษณะของ Windows” โดยการพิมพ์ “คุณลักษณะเสริม” ลงในเมนูเริ่ม จากที่นี่ คุณสามารถเลือกหรือยกเลิกการเลือกคุณลักษณะเฉพาะ เช่น “.NET Framework”, <แข็งแกร่ง>“ไฮเปอร์-V”, หรือ “SMB” หลังจากใช้การเปลี่ยนแปลง Windows อาจแจ้งให้คุณรีสตาร์ทคอมพิวเตอร์เพื่อกำหนดค่าให้เสร็จสิ้น
ฉันจะปรับปรุงประสิทธิภาพของ Peek บนระบบที่มีสเปคต่ำได้อย่างไร
บนระบบที่มีทรัพยากรจำกัด การปิดใช้งาน Peek สามารถปรับปรุงประสิทธิภาพได้โดยการลดข้อกำหนดในการประมวลผลกราฟิก คุณสามารถปิดใช้งาน Peek ผ่านทางตัวเลือกประสิทธิภาพได้โดยยกเลิกการเลือก “เปิดใช้งาน Peek” หรือโดยการตั้งค่า “EnableAeroPeek” เป็น “0″ ในรีจิสทรี สำหรับข้อมูลเพิ่มเติม การเพิ่มประสิทธิภาพ ปิดการใช้งานภาพเคลื่อนไหวที่ไม่จำเป็น เอฟเฟกต์ความโปร่งใส และการปรับปรุงภาพอื่นๆ ในการตั้งค่า “ความง่ายในการเข้าถึง” หรือ “ตัวเลือกประสิทธิภาพ”
ฉันจะทำอย่างไร แก้ไข Peek ถ้าเป็นเช่นนั้น ไม่แสดงตัวอย่างแถบงานใช่ไหม
ในการแก้ไขปัญหา Peek ไม่แสดงตัวอย่างแถบงาน ตรวจสอบให้แน่ใจว่า “เปิดใช้งาน Peek” ทำงานอยู่ในการตั้งค่าเอฟเฟกต์ภาพ และยืนยัน “EnableAeroPeek” ค่ารีจิสทรีถูกตั้งค่าเป็น “1″ ภายใต้ “HKEY_CURRENT_USER\Software\Microsoft\Windows\DWM” เริ่มกระบวนการ Desktop Window Manager ใหม่โดย เปิดตัวจัดการงาน คลิกขวา “Desktop Window Manager” ใต้แท็บ “กระบวนการ” และเลือก “รีสตาร์ท” นอกจากนี้ โปรดตรวจสอบว่าโหมดประหยัดพลังงานหรือข้อจำกัดของระบบอื่นๆ ไม่ได้จำกัดเอฟเฟ็กต์ภาพ
ฉันจะดู Aero Peek ได้อย่างไรแม้ว่าจะเปิดหลายหน้าต่างอยู่ก็ตาม
หากต้องการดู Aero Peek เมื่อเปิดหลายหน้าต่าง ให้เลื่อนเมาส์ไปเหนือปุ่ม “แสดงเดสก์ท็อป” ซึ่งอยู่ที่ขอบขวาสุดของแถบงาน หรือกด “Windows + จุลภาค”เพื่อดูเดสก์ท็อปชั่วคราวโดยไม่ย่อขนาดการเปิดของคุณ หน้าต่าง
ฉันจะปิดการแสดงตัวอย่างภาพขนาดย่อของแถบงานโดยไม่ปิดใช้งาน Peek ได้อย่างไร
หากต้องการปิดใช้งานการแสดงตัวอย่างภาพขนาดย่อของแถบงานในขณะที่เปิดใช้งาน Peek ไว้ คุณสามารถปรับตัวเลือกประสิทธิภาพได้โดยยกเลิกการเลือกภาพเคลื่อนไหวที่ต้องการภายใต้ Visual Effects หรือแก้ไขคีย์รีจิสทรี “HKEY_CURRENT_USER\Software\Microsoft\Windows\CurrentVersion\Explorer\Advanced” และตั้งค่า “ความง่ายในการเข้าถึง” ให้เป็นตัวเลขที่สูงกว่า (ใน มิลลิวินาที) ซึ่งจะทำให้การแสดงตัวอย่างภาพขนาดย่อล่าช้าโดยไม่ต้องปิดการใช้งาน Peek โดยสิ้นเชิง
ฉันสามารถปิดการใช้งาน Peek โดยไม่ส่งผลกระทบต่อเอฟเฟ็กต์ภาพอื่น ๆ ใน Windows 11 ได้หรือไม่
ได้ คุณสามารถเลือกปิดการใช้งาน Peek ได้โดยยกเลิกการเลือก “เปิดใช้งาน Peek” ในตัวเลือกประสิทธิภาพในขณะที่เปิดใช้งานเอฟเฟ็กต์ภาพอื่นๆ เช่น ความโปร่งใสหรือภาพเคลื่อนไหว ซึ่งช่วยให้คุณปรับแต่งลักษณะที่ปรากฏของระบบโดยไม่ต้องปิดการตั้งค่าภาพขั้นสูงทั้งหมด
จะเกิดอะไรขึ้นหาก ฉันปิด Peek ในระบบของฉันหรือไม่
การปิด Peek จะปิดการแสดงตัวอย่างภาพขนาดย่อของแถบงาน และป้องกันไม่ให้ปุ่ม แสดงเดสก์ท็อป” เปิดเผยเดสก์ท็อปชั่วคราวเมื่อวางเมาส์ไว้เหนือ วิธีนี้สามารถช่วยลดสิ่งรบกวนและปรับปรุงประสิทธิภาพบนระบบที่มีสเปคต่ำ แต่จะยกเลิกความสะดวกในการดูตัวอย่างอย่างรวดเร็ว