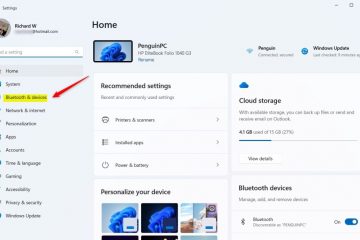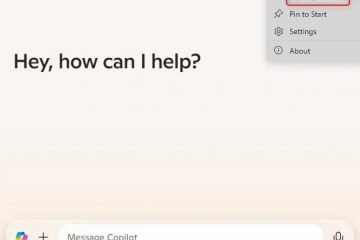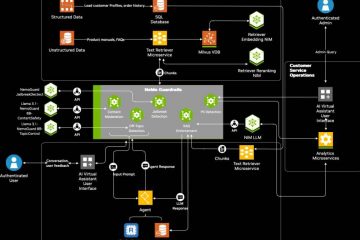Windows 11 ซึ่งเป็นระบบปฏิบัติการล่าสุดของ Microsoft นำเสนอคุณลักษณะและการปรับปรุงใหม่ๆ มากมายที่ออกแบบมาเพื่อปรับปรุงประสบการณ์ผู้ใช้ ความปลอดภัย และประสิทธิภาพ ไม่ว่าคุณจะอัปเกรดจาก Windows เวอร์ชันก่อนหน้าหรือติดตั้งบนอุปกรณ์ใหม่ มีหลายวิธีในการดาวน์โหลด Windows 11
แม้ว่าการอัปเกรดผ่าน Windows Update จะง่ายดาย แต่ Microsoft ก็มีเครื่องมือมากมายเพื่อให้คุณได้รับ ไฟล์การติดตั้ง ขึ้นอยู่กับประเภทของการติดตั้งที่คุณต้องการดำเนินการ เช่น การอัพเกรดแบบแทนที่หรือการติดตั้งใหม่ทั้งหมด นอกจากนี้ เครื่องมือของบริษัทอื่นสามารถช่วยในการสร้างไดรฟ์ USB ที่สามารถบูตได้ด้วยระบบปฏิบัติการ
โปรดทราบว่าโดยปกติแล้ว Microsoft จะมีไฟล์การติดตั้งสำหรับ Windows 11 เวอร์ชันล่าสุด หากคุณต้องการติดตั้งเวอร์ชันก่อนหน้า เครื่องมือของบุคคลที่สามสามารถช่วยให้คุณดาวน์โหลดไฟล์ที่จำเป็นและสร้างสื่อ USB ที่สามารถบู๊ตได้แบบกำหนดเอง
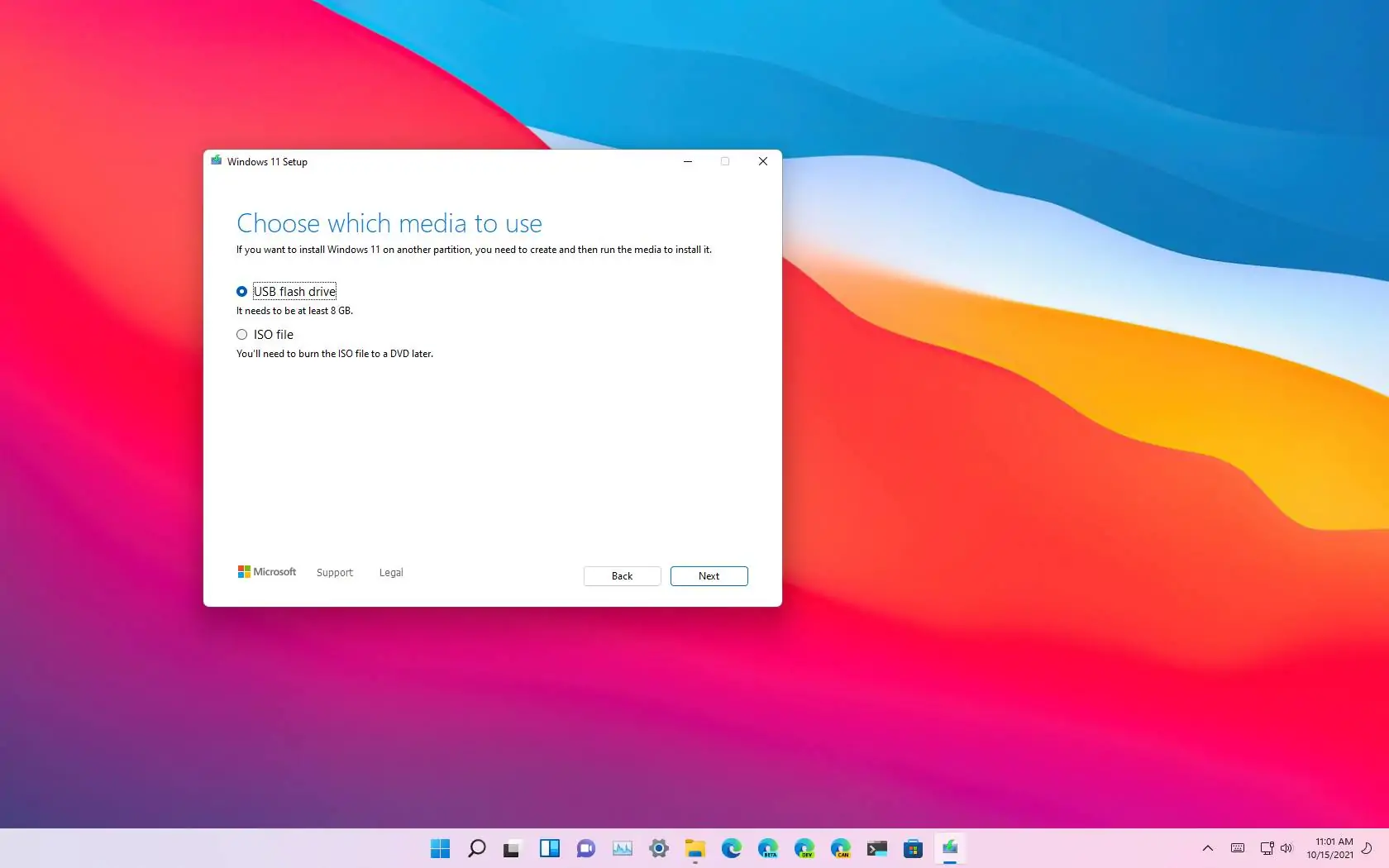 @media only screen และ (min-width: 0px) และ (min-height: 0px) { div[id^=”bsa-zone_1659356505923-0_123456″] { ความกว้างขั้นต่ำ: 336px; ความสูงขั้นต่ำ: 280px; } } @media เท่านั้น หน้าจอ และ (ความกว้างขั้นต่ำ: 640px) และ (ความสูงขั้นต่ำ: 0px) { div[id^=”bsa-zone_1659356505923-0_123456″] { ความกว้างขั้นต่ำ: 728px; ความสูงขั้นต่ำ: 280px; } }
@media only screen และ (min-width: 0px) และ (min-height: 0px) { div[id^=”bsa-zone_1659356505923-0_123456″] { ความกว้างขั้นต่ำ: 336px; ความสูงขั้นต่ำ: 280px; } } @media เท่านั้น หน้าจอ และ (ความกว้างขั้นต่ำ: 640px) และ (ความสูงขั้นต่ำ: 0px) { div[id^=”bsa-zone_1659356505923-0_123456″] { ความกว้างขั้นต่ำ: 728px; ความสูงขั้นต่ำ: 280px; } }
ในคู่มือนี้ ฉันจะสอนวิธีการต่างๆ ในการดาวน์โหลด Windows 11 ให้กับคุณ
ตัวเลือกการดาวน์โหลด Windows 11 สำหรับปี 2025
หากคุณต้องทำการติดตั้ง Windows 11 คุณมีอย่างน้อยห้าวิธี รวมถึงการใช้เครื่องมือสร้างสื่อของ Microsoft ตัวช่วยการติดตั้ง การดาวน์โหลดไฟล์ ISO และการใช้เครื่องมือของบุคคลที่สาม เช่น Rufus และ Ventoy
1. ผู้ช่วยการติดตั้ง
ผู้ช่วยการติดตั้งคือเครื่องมือสำหรับดำเนินการอัปเกรดแบบแทนที่บนคอมพิวเตอร์ที่ใช้ Windows 11 หรือ Windows 10 อยู่แล้ว ซึ่งถูกสร้างขึ้นเพื่ออัปเดตระบบเมื่อมีการอัปเดต Windows การตั้งค่าไม่ทำงาน อย่างไรก็ตามคุณยังสามารถใช้อัปเกรดได้ทันทีโดยไม่ต้องรอการแจ้งเตือนจากระบบเกี่ยวกับระบบปฏิบัติการที่ใหม่กว่า หากคอมพิวเตอร์มีคุณสมบัติตรงตามข้อกำหนดด้านฮาร์ดแวร์ คุณสามารถคลิกปุ่มติดตั้งเพื่อดำเนินการอัปเกรด โดยเก็บรักษาไฟล์ การตั้งค่า และแอปของคุณ
[เนื้อหาที่ฝัง]
2. ดาวน์โหลดไฟล์ ISO ของ Windows 11 โดยตรง
เมื่อก่อน คุณต้องใช้วิธีแก้ปัญหาชั่วคราวเพื่อรับไฟล์ ISO สำหรับ Windows 10 แต่ตอนนี้ Microsoft เสนอลิงก์โดยตรงเพื่อดาวน์โหลดภาพ ด้วยไฟล์การติดตั้ง Windows 11 เมื่อดาวน์โหลดไฟล์ ISO แล้ว คุณจะต่อเชื่อมไฟล์ดังกล่าวใน File Explorer เพื่อเริ่มกระบวนการอัปเกรดหรือใช้เพื่อติดตั้ง Windows 11 บนเครื่องเสมือนได้
[เนื้อหาที่ฝัง]
Microsoft ยังช่วยให้คุณสามารถดาวน์โหลดไฟล์ ISO สำหรับ Windows 11 ARM64
3. เครื่องมือสร้างสื่อ
เครื่องมือสร้างสื่อเป็นเครื่องมืออย่างเป็นทางการสำหรับการสร้างสื่อ USB ที่สามารถบูตได้เพื่อทำการติดตั้ง Windows 11 ใหม่ทั้งหมด แอปที่ใช้ในการรวมตัวเลือกในการดำเนินการ-อัปเกรด แต่ตอนนี้ได้รับการอัปเดตเป็นเครื่องมือสำหรับการสร้าง USB ที่สามารถบูตได้หรือดาวน์โหลดไฟล์ ISO เท่านั้น
4. Rufus
นอกเหนือจากเครื่องมืออย่างเป็นทางการแล้ว คุณยังสามารถใช้ยูทิลิตี้อื่นๆ เพื่อดาวน์โหลดไฟล์การติดตั้ง Windows 11 และสร้างสื่อ USB ที่สามารถบูตได้ ที่ได้รับความนิยมมากที่สุดคือ Rufus
คล้ายกับเครื่องมือสร้างสื่ออย่างเป็นทางการ Rufus ให้คุณสร้าง สื่อการติดตั้ง USB แต่ทำได้เร็วกว่า คุณยังสามารถใช้เพื่อสร้างแฟลชไดรฟ์ USB ด้วย Windows 10 และยังช่วยให้คุณสร้างสื่อการติดตั้งแบบกำหนดเองเพื่อหลีกเลี่ยงข้อกำหนดด้านฮาร์ดแวร์และระบบ ทำให้คุณสามารถตั้งค่า Windows 11 บนการกำหนดค่าฮาร์ดแวร์แทบทุกชนิด
[เนื้อหาที่ฝัง]
5. UUP Dump
หากคุณต้องดาวน์โหลด Windows 11 เวอร์ชันเก่ากว่าด้วยเหตุผลบางประการ คุณจะไม่สามารถทำงานนี้ให้เสร็จสิ้นผ่านทางเว็บไซต์สนับสนุนของ Microsoft ได้ คุณจะต้องพึ่งพาเครื่องมือของบุคคลที่สามเช่นเว็บไซต์ UUP Dump แทน
UUP Dump ไม่ใช่แหล่งที่มาอย่างเป็นทางการ และไม่ได้เสนอไฟล์การติดตั้งสำหรับ Windows 11 แต่เป็นสคริปต์ที่ดาวน์โหลดแพ็คเกจที่จำเป็นจากเซิร์ฟเวอร์ Microsoft สำหรับระบบปฏิบัติการเวอร์ชันปัจจุบันหรือเก่ากว่า จากนั้นระบบจะสร้างไฟล์ ISO ที่กำหนดเองซึ่งคุณสามารถใช้เพื่อสร้างตัวติดตั้งที่สามารถบูตได้
นอกจากนี้ คุณยังสามารถใช้สคริปต์ UUP Dump เพื่อดาวน์โหลด Insider Preview Builds ของ Windows 11 เมื่อ Microsoft ไม่มีให้บริการ
เมื่อคุณดาวน์โหลด Windows 11 คุณสามารถใช้เครื่องมือต่างๆ เพื่อสร้างแฟลชไดรฟ์ USB ที่คุณสามารถใช้เพื่อบูตคอมพิวเตอร์และดำเนินการตามขั้นตอนการติดตั้งต่อไป
หากคุณใช้ “ผู้ช่วยการติดตั้ง”ทันทีที่ดาวน์โหลดไฟล์ เครื่องมือจะดำเนินการตามกระบวนการอัปเกรดโดยไม่จำเป็นต้องสร้างสื่อที่สามารถบูตได้
“สื่อ เครื่องมือสร้าง”มีตัวเลือกในการสร้างไฟล์ ISO หรือสื่อสำหรับบูตหากคุณเชื่อมต่อแฟลชไดรฟ์ USB เข้ากับคอมพิวเตอร์
เครื่องมือ Rufus ใช้สำหรับการสร้างตัวติดตั้งที่สามารถบู๊ตได้เป็นหลัก แต่สามารถใช้เพื่อดาวน์โหลดไฟล์ ISO สำหรับระบบปฏิบัติการเวอร์ชันล่าสุด รวมถึง Windows 10 ได้
[ เนื้อหาที่ฝัง]
นอกเหนือจากเครื่องมือเหล่านี้ คุณสามารถใช้วิธีอื่นในการสร้างสื่อที่สามารถบู๊ตได้ของ Windows 11 USB ตัวอย่างเช่น คุณสามารถใช้ Command Prompt เพื่อดำเนินการงานนี้ด้วยตนเองโดยใช้คำสั่งต่างๆ และคุณสามารถใช้ Ventoy ซึ่งเป็นแอปที่คุณติดตั้งบนแฟลชไดรฟ์ USB ที่ทำให้ไฟล์ ISO ใดๆ สามารถบูตได้โดยไม่ต้องแก้ไข
ไม่ว่าจะเป็นเครื่องมือใดก็ตาม หากคุณเลือกที่จะดาวน์โหลดไฟล์การติดตั้ง คุณควรเตรียมคอมพิวเตอร์เพื่อให้แน่ใจว่าการอัปเกรดจะสำเร็จ ตัวอย่างเช่น คุณควรตรวจสอบให้แน่ใจว่าคอมพิวเตอร์ของคุณเข้ากันได้และเปิดใช้งาน TPM และ Secure Boot เมื่ออัปเกรดจาก Windows 10 เป็น 11 ขอแนะนำให้คุณสร้างการสำรองข้อมูลทั้งหมดในกรณีที่คุณต้องการย้อนกลับ เพิ่มพื้นที่ว่าง ถอนการติดตั้งแอป ตัดการเชื่อมต่อที่ไม่ใช่-อุปกรณ์ต่อพ่วงที่จำเป็น และอื่นๆ อีกมากมาย
หากคุณต้องเปิดใช้งาน Secure Boot คุณต้องเปลี่ยนโหมดเฟิร์มแวร์จาก BIOS เป็น UEFI ก่อน คุณต้องแปลงไดรฟ์จาก MBR เป็น GPT ก่อน ไม่เช่นนั้นอุปกรณ์จะไม่บูตอีกต่อไป
@media only screen และ (min-width: 0px) และ (min-height: 0px) { div[id^=”bsa-zone_1659356403005-2_123456″] { min-ความกว้าง: 336px; ความสูงขั้นต่ำ: 280px; } } @media เท่านั้น หน้าจอ และ (ความกว้างขั้นต่ำ: 640px) และ (ความสูงขั้นต่ำ: 0px) { div[id^=”bsa-zone_1659356403005-2_123456″] { ความกว้างขั้นต่ำ: 728px; ความสูงขั้นต่ำ: 280px; –