เมื่อการสนับสนุน Windows 10 ใกล้จะสิ้นสุดในวันที่ 14 ตุลาคม 2025 คุณอาจพิจารณาใช้ระบบปฏิบัติการอื่นเพื่อรักษาความปลอดภัยและฟังก์ชันการทำงาน ตัวเลือกหนึ่งที่น่าสนใจที่คุณอาจได้ยินบ่อยขึ้นคือ Linux Mint ซึ่งเป็นระบบปฏิบัติการโอเพ่นซอร์สฟรีที่มีชื่อเสียงในด้านอินเทอร์เฟซที่เป็นมิตรต่อผู้ใช้และความเสถียร
แม้ว่าจะเปลี่ยนจาก Windows 10 เป็น Linux Mint (ในสิ่งนี้ กรณี) อาจฟังดูน่ากลัว เวลาเปลี่ยนไป และ Linux ก็เช่นกัน ซึ่งได้รับการปรับปรุงอย่างมากในช่วงหลายปีที่ผ่านมา Linux Mint นำเสนอสภาพแวดล้อมที่คุ้นเคยสำหรับผู้ใช้ส่วนใหญ่ที่คุ้นเคยกับ Windows มันมีกระบวนการติดตั้งที่ไม่ซับซ้อนและชุดแอพโอเพ่นซอร์สที่ติดตั้งไว้ล่วงหน้าอย่างครอบคลุม ชุมชนที่กระตือรือร้น ให้การสนับสนุนที่แข็งแกร่ง ทำให้เป็นตัวเลือกที่สามารถเข้าถึงได้สำหรับผู้เริ่มต้นและผู้ใช้ที่มีประสบการณ์. นอกจากนี้ Linux Mint ยังใช้ทรัพยากรน้อยกว่า Windows 10 ซึ่งอาจปรับปรุงประสิทธิภาพของฮาร์ดแวร์รุ่นเก่าได้
Linux Linux คืออะไร
โดยแก่นแท้แล้ว Linux Mint คือระบบปฏิบัติการที่สมบูรณ์ ระบบที่คล้ายกับ Windows หรือ macOS จัดการฮาร์ดแวร์และซอฟต์แวร์ของคอมพิวเตอร์ของคุณและจัดเตรียมสภาพแวดล้อมแบบกราฟิกสำหรับกิจกรรมของคุณ การจำหน่าย Linux นี้ใช้แพลตฟอร์ม Ubuntu และสืบทอดความเสถียรและความปลอดภัยไปพร้อมๆ กับการเพิ่มความเป็นเอกลักษณ์
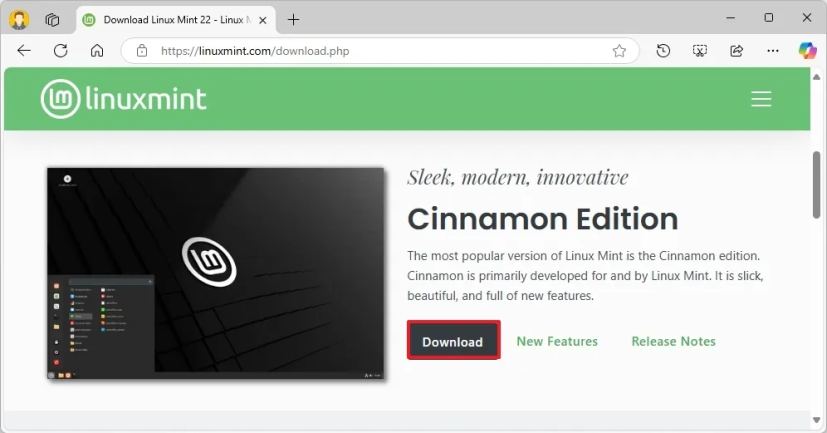
เหตุใดจึงเลือก Linux Mint เพื่อแทนที่ Windows 10?
มีเหตุผลหลายประการในการเลือก Linux Mint เป็นตัวทดแทน Windows 10 ของคุณ อย่างไรก็ตาม ทุกอย่างขึ้นอยู่กับความเสถียร การใช้งานง่าย น้ำหนักเบา และความเข้ากันได้ที่แข็งแกร่ง
Linux Mint พร้อมใช้งานในสภาพแวดล้อมเดสก์ท็อปที่แตกต่างกัน แต่เดสก์ท็อป Cinnamon มีเค้าโครงที่คุ้นเคยคล้ายกับ Windows 10 โดยลดขนาด เส้นโค้งการเรียนรู้สำหรับผู้ใช้ใหม่
นอกเหนือจากความน่าเชื่อถือแล้ว การกระจายนี้ช่วยให้มั่นใจได้ถึงประสบการณ์ผู้ใช้ที่ราบรื่นโดยไม่มีข้อขัดข้องหรือการชะลอตัวบ่อยครั้ง ในฐานะระบบปฏิบัติการโอเพ่นซอร์ส Linux Mint ใช้งานได้ฟรี ช่วยลดค่าธรรมเนียมใบอนุญาตที่เกี่ยวข้องกับซอฟต์แวร์ที่เป็นกรรมสิทธิ์ บางทีที่สำคัญกว่านั้นคือรองรับฮาร์ดแวร์ได้หลากหลาย ซึ่งมักจะต้องใช้การติดตั้งไดรเวอร์เพียงเล็กน้อย รวมถึงโปรเซสเซอร์ที่ Windows 11 ไม่รองรับอีกต่อไป
หากคุณไม่สนใจฟีเจอร์ AI นี่เป็นอีกเหตุผลที่ควรพิจารณา เปลี่ยนไปใช้ลีนุกซ์ ต่างจาก Windows 11 และ macOS ตรงที่ Linux Mint และรุ่นอื่นๆ ไม่มีฟีเจอร์ AI อย่างไรก็ตาม คุณสามารถเข้าถึงบริการ AI บนเว็บได้ตลอดเวลา เช่น ChatGPT, Microsoft Copilot, Google Gemini และอื่นๆ
นอกจากนี้ การเผยแพร่ Linux นี้ยังรองรับแอปประเภทต่างๆ มากมายอีกด้วย เนื่องจากแอปพลิเคชันส่วนใหญ่ในปัจจุบันเป็นเว็บแอป คุณจึงน่าจะสามารถเข้าถึงเครื่องมือและบริการที่จำเป็นสำหรับการทำงานและโรงเรียนได้
Linux Mint เหมือนกับ Windows 10 หรือไม่
แม้ว่า Linux Mint จะทดแทน Windows 10 ได้อย่างเหมาะสม แต่สิ่งสำคัญคือต้องเข้าใจว่า Linux ไม่ใช่ Windows สิ่งที่ฉันหมายถึงคือ Linux ทำงานแตกต่างออกไป ตัวอย่างเช่น แม้ว่า Windows จะใช้ระบบไฟล์ NTFS แต่ Linux จะใช้ระบบไฟล์เช่น ext4, btrfs และ xfs อย่างไรก็ตาม ระบบปฏิบัติการโอเพ่นซอร์สไม่มีปัญหาในการอ่าน NTFS
นอกจากนี้ คุณต้องพิจารณาด้วยว่าซอฟต์แวร์มีการติดตั้งแตกต่างออกไปบน Linux ซึ่งโดยปกติจะทำผ่านแพ็คเกจโดยใช้หนึ่งในตัวจัดการแพ็คเกจบรรทัดคำสั่งที่แตกต่างกัน อย่างไรก็ตาม distro จำนวนมากเช่น Mint มีเครื่องมือกราฟิกสำหรับค้นหาและติดตั้งแอปพลิเคชันซึ่งคล้ายกับ Microsoft Store
อีกแง่มุมหนึ่งที่ควรพิจารณาก่อนเปลี่ยนคือแอปพลิเคชันที่คุณใช้เนื่องจาก Linux มีข้อจำกัดด้านซอฟต์แวร์บางประการ ตัวอย่างเช่น Microsoft ไม่มีชุดแอป Office (หรือแอป Microsoft 365) สำหรับระบบปฏิบัติการโอเพ่นซอร์ส อย่างไรก็ตาม บริษัทซอฟต์แวร์ยักษ์ใหญ่จะ หยุดรองรับแอป Microsoft 365 บน Windows 10 หลังจากวันที่ 14 ตุลาคม 2025
นอกจากนี้ คุณจะติดตั้งแอปอย่าง Adobe Photoshop ไม่ได้ แต่คุณยังสามารถเข้าถึง Office, Photoshop และอื่นๆ เวอร์ชันเว็บได้ นอกจากนี้คุณยังสามารถติดตั้งแอปพลิเคชันที่คล้ายกันได้ เช่น LibreOffice และ Gimp
Linux นำเสนอโซลูชันอื่นๆ สำหรับการติดตั้งแอป Windows โดยมีเป้าหมาย ไวน์ และเครื่องเสมือน แต่คุณมีแนวโน้มที่จะประสบปัญหา
หากคุณจำเป็นต้องใช้ Microsoft Word, Excel และแอปอื่นๆ จริงๆ แทนที่จะเปลี่ยนไปใช้ Linux Mint คุณควรพิจารณาข้ามข้อกำหนดและติดตั้ง Windows 11 อยู่ในสถานะที่ไม่รองรับ
สุดท้ายนี้ สิ่งสำคัญที่ควรทราบก็คือ แม้ว่า Linux จะทำงานได้ดีกับการกำหนดค่าฮาร์ดแวร์ส่วนใหญ่ โดยเฉพาะอย่างยิ่งส่วนประกอบที่เก่ากว่า เมื่อได้รับฮาร์ดแวร์ชิ้นใหม่ (เช่น อะแดปเตอร์เครือข่ายหรือเครื่องพิมพ์) คุณต้องค้นคว้าและยืนยันความเข้ากันได้กับ Linux
ในคู่มือนี้ ฉันจะสรุปขั้นตอนในการอัปเกรดคอมพิวเตอร์ของคุณจาก Windows 10 เป็น Linux Mint หากคุณไม่มั่นใจเกี่ยวกับ Linux คุณสามารถสำรวจเส้นทางการอัปเกรดต่างๆ เพื่อทิ้ง Windows 10 ไว้ก่อนที่การสนับสนุนจะสิ้นสุดลง
แทนที่ Windows 10 ด้วย Linux Mint บนคอมพิวเตอร์ของคุณ
หากคุณ คอมพิวเตอร์ไม่ตรงตามข้อกำหนดสำหรับ Windows 11 หรือคุณต้องการเปลี่ยนไปใช้ระบบปฏิบัติการอื่น คุณสามารถสลับไปใช้ Linux Mint ในกระบวนการสี่ขั้นตอนที่เกี่ยวข้องกับการสร้างสื่อสำหรับบูต Linux USB โดยสร้างการสำรองข้อมูลทั้งหมดในปัจจุบันของคุณ การตั้งค่าและการดำเนินการ การติดตั้งการกระจาย Mint ใหม่ทั้งหมดจะลบ Windows 10 รุ่นก่อนหน้า และการกู้คืนไฟล์ของคุณจากการสำรองและติดตั้งแอปพลิเคชันที่คุณต้องการ
สร้างสื่อสำหรับบูต Linux Mint USB
เพื่อสร้าง ตัวติดตั้ง Linux Mint USB ให้ทำตามขั้นตอนเหล่านี้:
เปิด Linux Mint ดาวน์โหลด หน้า.
@media only screen และ (ความกว้างขั้นต่ำ: 0px) และ (ความสูงขั้นต่ำ: 0px) { div[id^=”bsa-zone_1659356505923-0_123456″] { ความกว้างขั้นต่ำ: 336px ; ความสูงขั้นต่ำ: 280px; } } @media เท่านั้น หน้าจอ และ (ความกว้างขั้นต่ำ: 640px) และ (ความสูงขั้นต่ำ: 0px) { div[id^=”bsa-zone_1659356505923-0_123456″] { ความกว้างขั้นต่ำ: 728px; ความสูงขั้นต่ำ: 280px; } }
คลิกปุ่มดาวน์โหลดสำหรับ Cinnamon Edition
คลิกลิงก์ดาวน์โหลดที่อยู่ใกล้กับตำแหน่งของคุณมากที่สุดใต้ส่วน”ดาวน์โหลดมิเรอร์”
บันทึกไฟล์ ISO บนคอมพิวเตอร์ของคุณ
คลิกลิงก์เพื่อดาวน์โหลดเวอร์ชันล่าสุดด้านล่าง ส่วน”ดาวน์โหลด”
เลือกแฟลชไดรฟ์ USB จากการตั้งค่า”อุปกรณ์”
ดับเบิลคลิกที่ไฟล์ปฏิบัติการเพื่อเปิดเครื่องมือ
คลิก ปุ่มเลือก
เลือกไฟล์ Linux Mint ISO
คลิกปุ่มเปิด
ดำเนินการต่อด้วยการตั้งค่าเริ่มต้นหลังจากนั้น การดาวน์โหลด
(ไม่บังคับ) ระบุชื่อไดรฟ์ภายใต้การตั้งค่า”ป้ายกำกับระดับเสียง”
คลิกปุ่ม เริ่ม
คลิกปุ่ม ตกลง พร้อมด้วยตัวเลือกเริ่มต้น
คลิก ปุ่ม ใช่
คลิกปุ่ม ตกลง
เมื่อคุณทำตามขั้นตอนเสร็จแล้ว คุณสามารถดำเนินการตามขั้นตอนการสำรองข้อมูลต่อไปได้ ของการตั้งค่าปัจจุบัน จากนั้นคุณสามารถติดตั้งการแจกจ่าย Linux บนคอมพิวเตอร์ของคุณได้
สร้างการสำรองข้อมูลเต็มรูปแบบของ Windows 10
ขั้นตอนต่อไปคือการสร้างการสำรองข้อมูลเต็มรูปแบบของการตั้งค่า Windows 10 ปัจจุบันของคุณ ในกรณีที่มีข้อผิดพลาดเกิดขึ้นและคุณเกิดการย้อนกลับ หากคุณต้องการเข้าถึงไฟล์ของคุณใน Linux Mint คุณจะต้องถ่ายโอนไฟล์เหล่านั้นไปยังฮาร์ดไดรฟ์ภายนอกแล้วกู้คืนด้วยตนเองในสภาพแวดล้อมใหม่
หากต้องการสร้างการสำรองข้อมูลอิมเมจระบบใน Windows 10 ใช้ขั้นตอนเหล่านี้:
เปิด การตั้งค่า
คลิกที่ การอัปเดตและความปลอดภัย
คลิก บนการสำรองข้อมูล
คลิกที่ ตัวเลือก “ไปที่การสำรองและกู้คืน (Windows 7)” ใต้ส่วน”การค้นหาข้อมูลสำรองที่เก่ากว่า”
คลิก “สร้างอิมเมจระบบ” จากบานหน้าต่างด้านซ้าย
เลือกไดรฟ์ USB ภายนอกสำหรับการสำรองข้อมูลทั้งหมดภายใต้การตั้งค่า”บนฮาร์ดดิสก์”
เคล็ดลับด่วน: คุณสามารถ ใช้ฮาร์ดไดรฟ์ USB ภายนอกที่มีข้อมูลอยู่แล้ว เครื่องมือจะไม่ฟอร์แมตหรือลบไฟล์ใดๆ ในไดรฟ์ แต่จะสร้างโฟลเดอร์ชื่อ “WindowsImageBackup” เพื่อบันทึกอิมเมจระบบแทน
คลิกปุ่ม ถัดไป
เลือกไดรฟ์อื่น เพื่อรวมไว้ในการสำรองข้อมูลเต็มรูปแบบของ Windows 10 (ถ้ามี)
คลิกปุ่ม ถัดไป
คลิกปุ่ม เริ่มการสำรองข้อมูล ปุ่ม
คลิกปุ่มไม่ ปุ่ม
เมื่อคุณทำตามขั้นตอนเสร็จแล้ว การสำรองข้อมูล Windows 10 จะถูกสร้างขึ้นในไดรฟ์ USB ภายนอก คุณยังสามารถข้ามการสร้างแผ่นดิสก์ซ่อมแซมอิมเมจได้เนื่องจากคุณสามารถใช้สื่อที่สามารถบู๊ตได้เพื่อเข้าถึงการกู้คืน สภาพแวดล้อม คุณสามารถใช้คำแนะนำเหล่านี้ได้หากคุณต้องกู้คืนคอมพิวเตอร์ของคุณจากการสำรองข้อมูล
[เนื้อหาที่ฝัง]
ติดตั้ง Linux Mint จาก USB บนพีซี Windows 10
การติดตั้ง Linux Mint บน Windows 10 คอมพิวเตอร์ ให้ทำตามขั้นตอนเหล่านี้:
สตาร์ทพีซีด้วย แฟลชไดรฟ์ Linux Mint USB
เลือก “เริ่ม Linux Mint” แล้วกด Enter
ดับเบิลคลิกไอคอน “ติดตั้ง Linux Mint”บนเดสก์ท็อป
เลือกภาษาการติดตั้ง
p>
คลิกที่ ปุ่ม ดำเนินการต่อ
เลือกรูปแบบแป้นพิมพ์
คลิกปุ่ม ดำเนินการต่อ
(ไม่บังคับ) ) ทำเครื่องหมายที่ตัวเลือก “ติดตั้งตัวแปลงสัญญาณมัลติมีเดีย”
คลิกปุ่ม ดำเนินการต่อ
เลือก “ลบ ดิสก์และติดตั้ง Linux Mint” ตัวเลือก
คลิกปุ่ม ติดตั้งทันที
คลิกปุ่ม ดำเนินการต่อ
เลือกของคุณ ภูมิภาค
คลิกปุ่ม ดำเนินการต่อ
สร้างบัญชีท้องถิ่นสำหรับการติดตั้ง Linux Mint
คลิกปุ่ม ปุ่มดำเนินการต่อ
คลิกปุ่ม ปุ่ม รีสตาร์ททันที
ถอดแฟลชไดรฟ์ USB ออกจากคอมพิวเตอร์แล้วกด Enter
เมื่อคุณทำตามขั้นตอนเสร็จแล้ว ระบบจะรีสตาร์ท และคุณจะสามารถเข้าถึงเดสก์ท็อปใหม่ได้
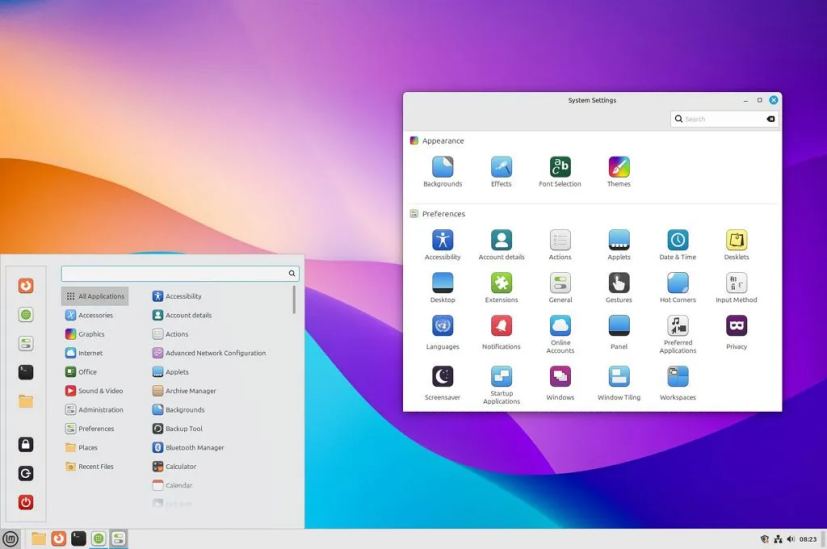 เดสก์ท็อป Linux Mint/รูปภาพ: Mauro Huculak
เดสก์ท็อป Linux Mint/รูปภาพ: Mauro Huculak
แน่นอนว่า Linux ไม่ใช่ Windows แต่สภาพแวดล้อมจะรู้สึกคุ้นเคย ตัวอย่างเช่น คุณพบประสบการณ์เดสก์ท็อปที่คล้ายกันโดยมีพื้นหลังและแถบงานพร้อมเมนูสำหรับเปิดแอปและการควบคุมที่คล้ายกัน นอกจากนี้คุณยังสามารถเปลี่ยนตำแหน่งของแถบไปด้านข้างหรือด้านบนของหน้าจอได้อีกด้วย
คุณจะไม่พบ Microsoft Edge หรือ Google Chrome บน Linux Mint เนื่องจากระบบปฏิบัติการใช้ Mozilla Firefox เป็นเบราว์เซอร์เริ่มต้น อย่างไรก็ตาม คุณสามารถติดตั้งเบราว์เซอร์สมัยใหม่แทบทุกชนิด รวมถึงเบราว์เซอร์ที่รองรับ Windows 10
นอกจากนี้ แทนที่จะติดตั้ง Microsoft Store ในการเผยแพร่ Linux นี้ คุณสามารถใช้ “ตัวจัดการซอฟต์แวร์” เพื่อค้นหาและดาวน์โหลดแอป หรือคุณสามารถดาวน์โหลดและติดตั้งแพ็คเกจ “.deb” ซึ่งเทียบเท่ากับโปรแกรมติดตั้ง”.exe”หรือ”.msi”เหล่านั้น หากคุณสะดวกใจในการใช้คำสั่ง คุณก็ใช้คำสั่ง apt-get install ได้เช่นกัน
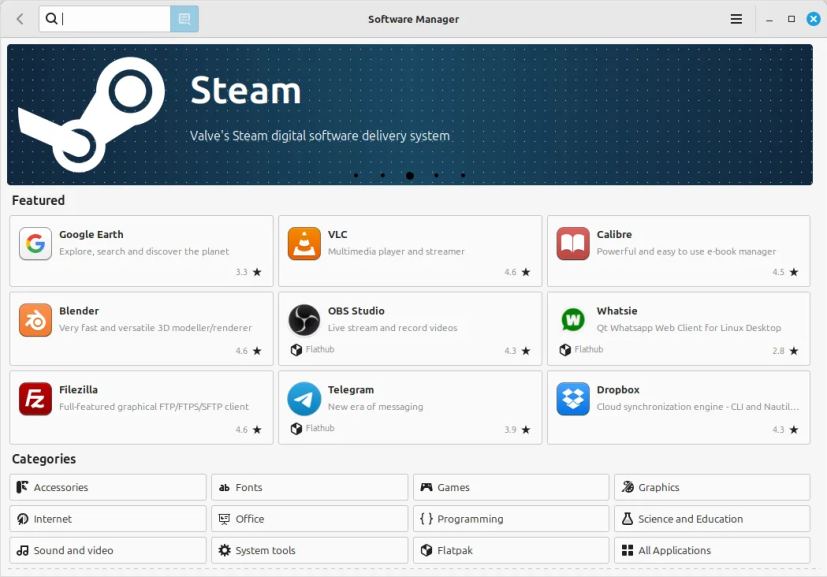 ผู้จัดการซอฟต์แวร์ Linux Mint/รูปภาพ: Mauro Huculak
ผู้จัดการซอฟต์แวร์ Linux Mint/รูปภาพ: Mauro Huculak
สุดท้ายนี้ หากคุณต้องเปลี่ยนการตั้งค่าใดๆ คุณสามารถเข้าถึงแอป “การตั้งค่าระบบ” จากแอปได้ตลอดเวลา ตัวเรียกใช้งาน (เมนูเริ่ม) แผงควบคุมนี้ให้คุณเปลี่ยนแปลงอะไรก็ได้ที่เกี่ยวข้องกับรูปลักษณ์ การตั้งค่า ฮาร์ดแวร์ และความปลอดภัย
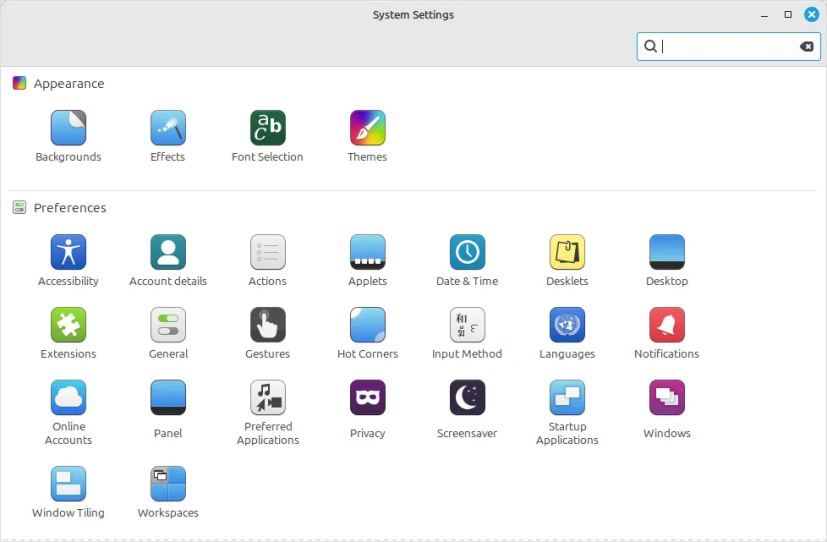 การตั้งค่าระบบ Linux Mint/รูปภาพ: Mauro Huculak
การตั้งค่าระบบ Linux Mint/รูปภาพ: Mauro Huculak
ตรวจสอบ Linux Mint อัปเดตและไดรเวอร์ด้วยตนเอง
หลังจากกระบวนการติดตั้งใหม่ทั้งหมด สิ่งสำคัญคือต้องตรวจสอบและดาวน์โหลดการอัปเดตใด ๆ ที่มีสำหรับ Linux Mint
หากต้องการดาวน์โหลดและติดตั้งการอัปเดตและไดรเวอร์ Linux Mint ให้ใช้ ขั้นตอน:
เปิดตัวเรียกใช้งานแอป (เมนู Start)
ค้นหา ตัวจัดการการอัปเดต และคลิกผลลัพธ์ด้านบนสุดเพื่อเปิดแอป
คลิกรีเฟรช ปุ่ม
คลิกปุ่ม เลือกทั้งหมด (ถ้ามี)
คลิกปุ่ม ติดตั้งการอัปเดต
ลงชื่อเข้าใช้ด้วยข้อมูลประจำตัวบัญชีของคุณ
คลิกปุ่ม ตรวจสอบสิทธิ์
เปิดเครื่องเรียกใช้งานแอป (เมนูเริ่ม)
ค้นหา ตัวจัดการไดรเวอร์ แล้วคลิก ผลลัพธ์อันดับต้นๆ เพื่อเปิดแอป
เลือกไดรเวอร์ที่มีอยู่ (ถ้ามี)
คลิกปุ่ม ใช้การเปลี่ยนแปลง
รีสตาร์ทคอมพิวเตอร์
หลังจากคุณทำตามขั้นตอนต่างๆ เรียบร้อยแล้ว การอัพเดตที่มีอยู่จะถูกดาวน์โหลดและติดตั้งบนคอมพิวเตอร์ของคุณ
กู้คืนไฟล์จากการสำรองข้อมูลบน Linux Mint
หากคุณเคยถ่ายโอนไฟล์ส่วนตัวของคุณไปยังฮาร์ดไดรฟ์ USB ภายนอกก่อนหน้านี้ ตอนนี้ถึงเวลาเชื่อมต่อที่เก็บข้อมูลเพื่อกู้คืนในการตั้งค่าใหม่
หากต้องการกู้คืนไฟล์บน Linux Mint ให้ใช้ขั้นตอนเหล่านี้:
เชื่อมต่อที่เก็บข้อมูล USB เข้ากับคอมพิวเตอร์
p> หมายเหตุด่วน: ระบบควรตรวจจับและเปิดอุปกรณ์โดยอัตโนมัติ หรือเปิดที่เก็บข้อมูลด้วยไอคอนที่ปรากฏบนเดสก์ท็อป หรือเปิดแอป Files แล้วคลิกไดรฟ์ USB จากบานหน้าต่างด้านซ้ายใต้ส่วน”อุปกรณ์”
เลือกไฟล์และโฟลเดอร์ที่คุณต้องการถ่ายโอนโดยใช้ เมาส์หรือแป้นพิมพ์ลัด “Ctrl + A”
คลิก แก้ไข และเลือกตัวเลือก คัดลอก
เปิดโฟลเดอร์ปลายทางเพื่อคัดลอกไฟล์ เช่น “เอกสาร”
คลิก แก้ไข และเลือกตัวเลือก วาง
เมื่อคุณทำตามขั้นตอนเสร็จแล้ว เอกสารและไฟล์อื่นๆ จะถูกกู้คืนบนคอมพิวเตอร์ Linux Mint ของคุณ
หากการจำหน่าย Linux นี้ไม่เหมาะกับคุณ อีกทางเลือกหนึ่งคืออัปเกรดจาก Windows 10 เป็น ChromeOS Flex
ทางเลือกแอป Linux Mint สำหรับ Windows 10 ผู้ใช้
เนื่องจาก Linux Mint ไม่สามารถเรียกใช้แอป Windows 10 (หรือ 11) ได้จำนวนมาก คุณจะต้องใช้ทรัพยากรทางเลือกอื่น
หากคุณต้องการใช้แอป Microsoft 365 คุณจะต้องใช้ Word, Excel, PowerPoint และอื่นๆ เวอร์ชันเว็บ คุณยังสามารถติดตั้ง ชุดแอป LibreOffice ที่เข้ากันได้กับรูปแบบ Microsoft 365
ในกรณีของ Adobe Photoshop คุณสามารถใช้ แอป GIMP อย่างไรก็ตาม คุณสามารถใช้ Photoshop เวอร์ชันเดียวได้ตลอดเวลา คุณยังอาจลองใช้แอป Inkscape สำหรับโปรแกรมแก้ไขกราฟิกแบบเวกเตอร์ได้ หากคุณ ใช้ Illustrator
หากคุณใช้โปรแกรมแก้ไขเสียงและเครื่องบันทึกเสียง ทางเลือกที่ดีคือ แอป Audacity
แม้ว่าเกม AAA จำนวนมากจะได้รับการพัฒนาสำหรับ Windows เป็นหลัก และขาดการรองรับ Linux ดั้งเดิม แต่คุณสามารถติดตั้ง Steam แอป ซึ่งอนุญาตให้เกม Windows หลายเกมทำงานบน Linux โดยมีระดับความเข้ากันได้ที่แตกต่างกัน
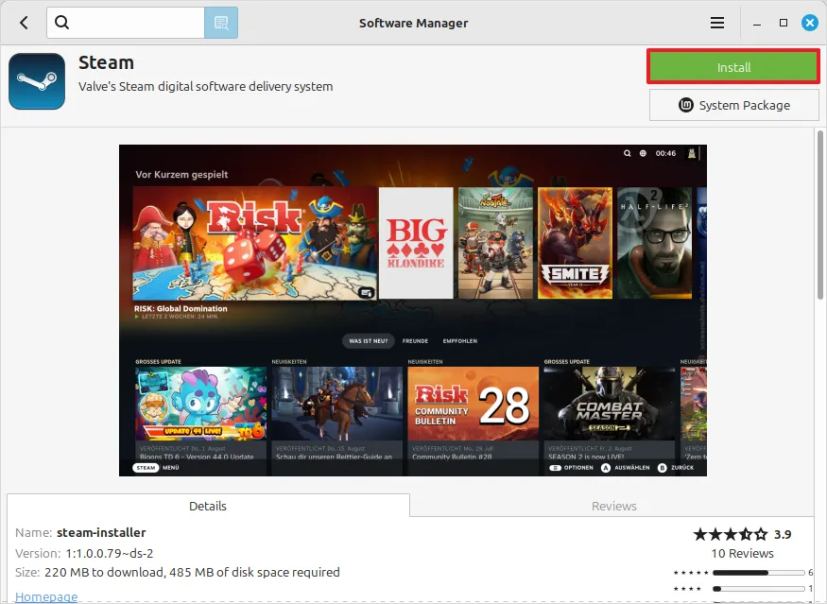 การติดตั้ง Steam บน Linux Mint/รูปภาพ: Mauro Huculak
การติดตั้ง Steam บน Linux Mint/รูปภาพ: Mauro Huculak
คุณยังสามารถติดตั้งสิ่งเหล่านี้และ แอพอื่นๆ จาก Software Manager โดยไม่ต้องดาวน์โหลดและติดตั้งแพ็คเกจด้วยตนเอง คุณเพียงแค่ต้องเปิดเครื่องเรียกใช้งานแอป ค้นหา “ตัวจัดการซอฟต์แวร์” แล้วเปิดแอป จากนั้น เพียงค้นหาแอปแล้วคลิกปุ่ม “ติดตั้ง”
คุณวางแผนที่จะเปลี่ยนมาใช้ Linux Mint หรือไม่? คุณประสบปัญหาในการเปลี่ยนหรือไม่ แจ้งให้เราทราบในความคิดเห็น
@media only screen และ (min-width: 0px) และ (min-height: 0px) { div[id^=”bsa-zone_1659356403005-2_123456″] { ความกว้างขั้นต่ำ: 336px; ความสูงขั้นต่ำ: 280px; } } @media เท่านั้น หน้าจอ และ (ความกว้างขั้นต่ำ: 640px) และ (ความสูงขั้นต่ำ: 0px) { div[id^=”bsa-zone_1659356403005-2_123456″] { ความกว้างขั้นต่ำ: 728px; ความสูงขั้นต่ำ: 280px; –


