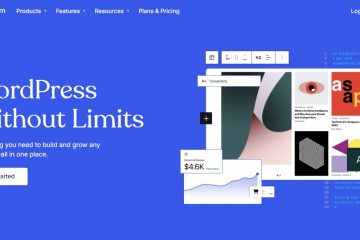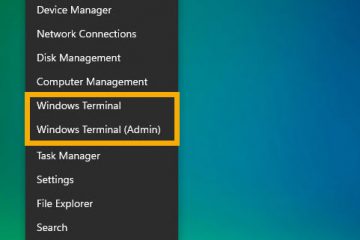.single.post-author, ผู้เขียน: Konstantinos Tsoukalas , อัปเดตล่าสุด: 9 มกราคม 2025
ไม่กี่วันที่ผ่านมา ฉันพบรหัสข้อผิดพลาด 0xc0000005 ขณะพยายามติดตั้ง Windows 11 หรือ Windows 10 บนคอมพิวเตอร์เดสก์ท็อปที่มีดิสก์ NVME (M.2) หลังจากแก้ไขปัญหาแล้ว ฉันเขียนคู่มือนี้สำหรับผู้ใช้รายอื่นทั้งหมดที่ประสบปัญหา 0xc0000005 ในการติดตั้ง Windows
อาการ: หลังจากที่คุณคลิก”ติดตั้งทันที”ในหน้าต่างการตั้งค่า Windows หรือหลังจากนั้นในกระบวนการติดตั้ง Windows และโดยปกติจะอยู่ในขั้นตอน”การเตรียมไฟล์ให้พร้อมสำหรับการติดตั้ง”การติดตั้ง Windows จะล้มเหลวและหยุดลงโดยมีข้อผิดพลาด 0xc0000005:
‘ติดตั้ง Windows: การติดตั้ง Windows พบข้อผิดพลาดที่ไม่คาดคิด ตรวจสอบว่าสามารถเข้าถึงแหล่งการติดตั้งได้ และรีสตาร์ทการติดตั้ง รหัสข้อผิดพลาด: 0xC0000005’
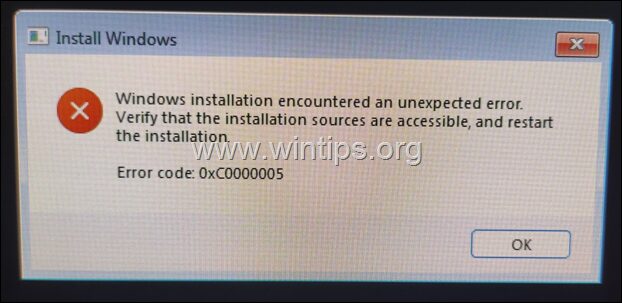
วิธีการแก้ไข: การติดตั้ง Windows ล้มเหลว โดยมีข้อผิดพลาด 0xC0000005 บน Windows 10/11
วิธีที่ 1 ล้างดิสก์โดยใช้ DISKPART
The สาเหตุทั่วไปประการแรกของข้อผิดพลาด 0xc0000005 เมื่อติดตั้ง Windows คือโปรแกรมติดตั้งไม่สามารถเตรียมดิสก์สำหรับ Windows เพื่อติดตั้ง ในการแก้ไขปัญหานี้ ให้ดำเนินการและลบพาร์ติชั่น วอลุ่ม และข้อมูลเซกเตอร์ที่ซ่อนอยู่ออกจากดิสก์โดยสมบูรณ์โดยใช้เครื่องมือ”DISKPART”(นี่คือวิธีแก้ปัญหาในกรณีของฉัน)
1. รีบูต คอมพิวเตอร์
2. ในหน้าจอการตั้งค่า Windows ให้กด SHIFT + F10 เพื่อเปิด พร้อมท์คำสั่ง.
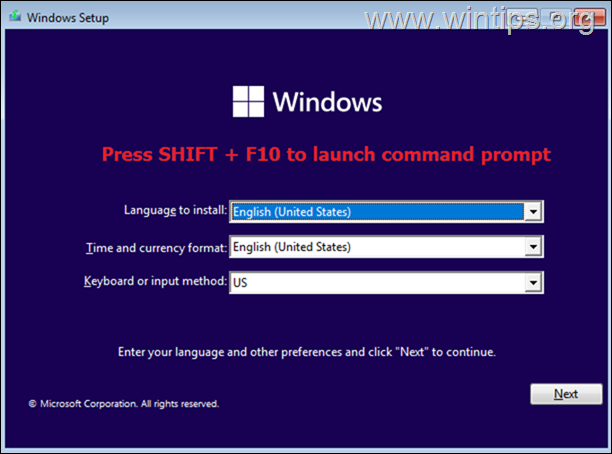
3. ในหน้าต่างพร้อมท์คำสั่ง ให้คำสั่งต่อไปนี้ตามลำดับ:
เลือกดิสก์ 0 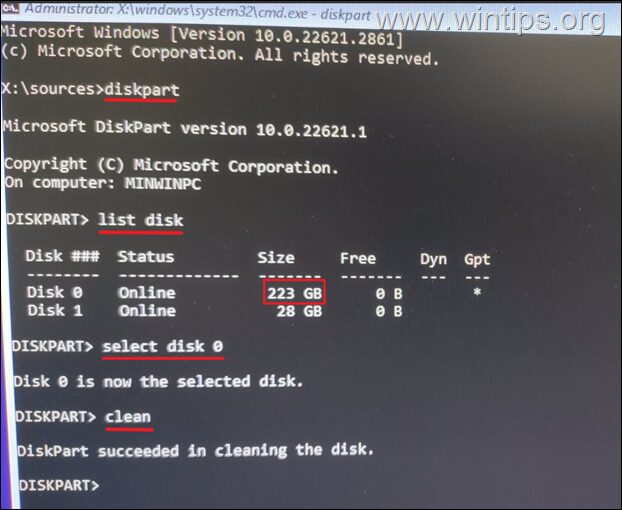
4. ปิดหน้าต่างพร้อมท์คำสั่ง จากนั้นคลิก ถัดไป และดำเนินการติดตั้ง Windows ต่อ
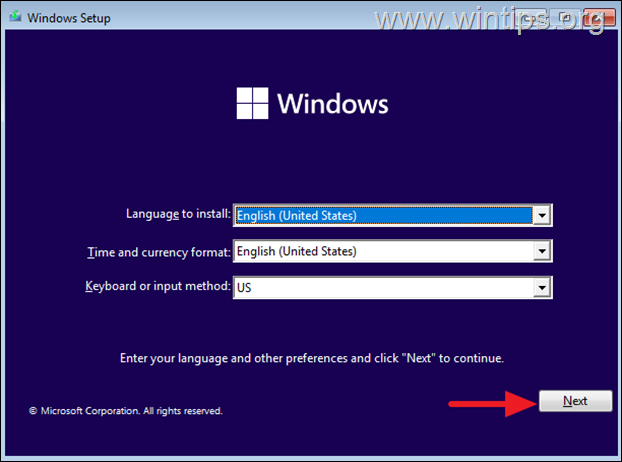
5. ขณะนี้ Windows ควรติดตั้งได้ตามปกติโดยไม่มีข้อผิดพลาด 0xc0000005 หากข้อผิดพลาดยังคงอยู่ ให้ทำตามวิธีที่ 2
วิธีที่ 2 สร้างดิสก์ USB สำหรับการติดตั้ง Windows ในฐานะผู้ดูแลระบบ
ด้วยเหตุผลแปลกๆ บางประการ บางครั้งข้อผิดพลาดในการติดตั้ง Windows 0xc0000005 จะได้รับการแก้ไขหากคุณ เรียกใช้เครื่องมือสร้างสื่อและสร้าง USB การติดตั้ง Windows ในฐานะผู้ดูแลระบบ ดังนั้น ให้ลองสร้างดิสก์ติดตั้ง Windows USB ใหม่ในฐานะผู้ดูแลระบบ และดูว่าสามารถแก้ไขข้อผิดพลาด 0xc0000005 ได้หรือไม่
1. คลิกขวาที่ไฟล์”MediaCreationTool_Winxx.exe“และเลือก Properties *
* หมายเหตุ: อย่าเลือก”Run”ในฐานะผู้ดูแลระบบ”จากเมนูคลิกขวา เนื่องจากคุณอาจได้รับข้อผิดพลาด”0x80070002 – 0xA001B”เมื่อสิ้นสุดกระบวนการสร้าง USB
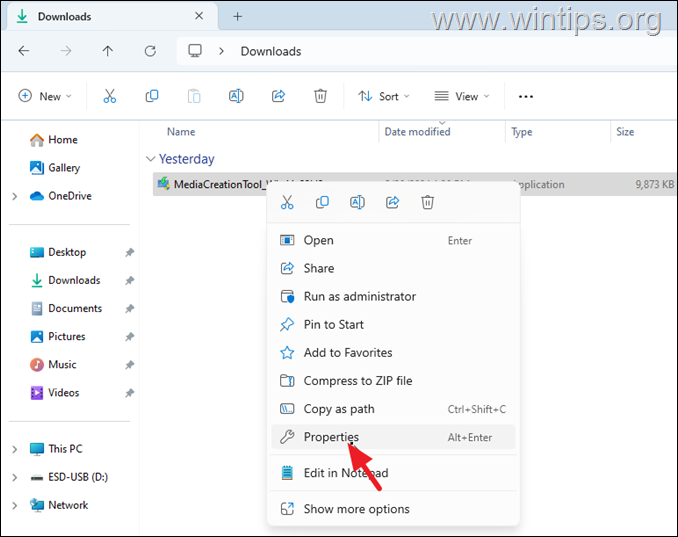
2. ในแท็บ เข้ากันได้ ตรวจสอบ ตัวเลือก เรียกใช้โปรแกรมนี้ในฐานะผู้ดูแลระบบ และคลิกตกลง
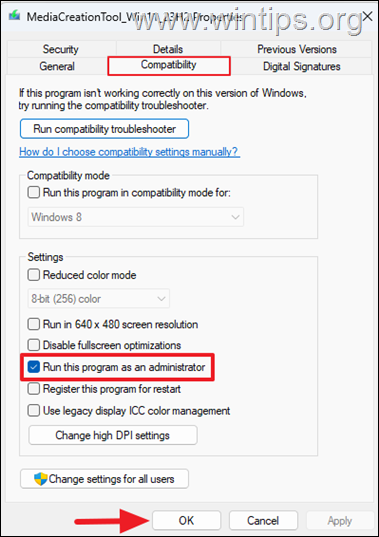
3. สุดท้าย ดับเบิลคลิก เพื่อเปิด MediaCreationTool_Winxx.exe คลิก ใช่ ที่ข้อความแจ้ง’การควบคุมบัญชีผู้ใช้’และทำตามขั้นตอนที่เหลือเพื่อสร้างดิสก์ USB จากนั้นใช้ USB ที่สร้างขึ้นเพื่อติดตั้ง Windows บนเครื่องที่เกิดข้อผิดพลาด 0xC0000005 ขณะติดตั้ง Windows
วิธีที่ 3 แก้ไขข้อผิดพลาด 0xc0000005 โดยการตรวจสอบและการเปลี่ยนฮาร์ดแวร์
อีกสาเหตุหนึ่งของ ข้อผิดพลาด 0xc0000005 เป็นฮาร์ดแวร์ที่ผิดปกติ โดยเฉพาะ RAM, CPU หรือเมนบอร์ด หากต้องการแก้ไขข้อผิดพลาด ให้ทำตามขั้นตอนด้านล่างตามลำดับ และหากคุณทำการเปลี่ยนแปลงในขั้นตอนใดๆ ให้ลองดูว่าคุณสามารถติดตั้ง Windows ได้หรือไม่:
ตรวจสอบให้แน่ใจว่าคุณได้เสียบสายไฟทั้งหมดในเมนบอร์ดอย่างถูกต้อง ตรวจสอบจากคู่มือของเมนบอร์ดว่าคุณได้ติดตั้ง Memory DIMM ในช่องและซ็อกเก็ตที่ถูกต้อง หากคุณมี DIMMS หน่วยความจำมากกว่าหนึ่งตัว ให้ถอดออกทั้งหมด จากนั้นใส่ DIMM เพียงตัวเดียวแล้วลองติดตั้ง Windows อีกครั้ง หากคุณพบข้อผิดพลาดเดียวกัน ให้ถอด DIMM ที่คุณใส่ออกแล้วใส่อีกอันหนึ่ง ตรวจสอบอุณหภูมิ CPU ใน BIOS โดยปกติแล้วควรจะต่ำกว่า 50-55 องศาเซลเซียส ถ้าไม่เช่นนั้น ให้ถอดและติดตั้งฮีทซิงค์และแผ่นระบายความร้อนกลับเข้าไปใหม่ ยกเลิกการเชื่อมต่อไดรฟ์ SATA อื่นๆ ทั้งหมด (ถ้าคุณมี) และเหลือเฉพาะไดรฟ์ M.2 ที่คุณต้องการติดตั้ง Windows คืนค่าการตั้งค่า BIOS กลับเป็นค่าเริ่มต้นเพื่อลบการโอเวอร์คล็อกที่คุณทำไว้ หรืออีกทางหนึ่ง ล้างการตั้งค่า CMOS โดยใช้ส่วนหัว Clear CMOS (จัมเปอร์) หากคุณมีดิสก์ SATA SSD ให้ลองติดตั้ง Windows บนดิสก์นั้น หากการติดตั้งสิ้นสุดลงโดยไม่มีปัญหา ให้เปลี่ยนดิสก์ M2 อัพเดตไบออส (อ่านคำแนะนำบนเว็บไซต์สนับสนุนของผู้ผลิตเมนบอร์ดเกี่ยวกับวิธีการอัพเดต BIOS) หากหลังจากทำตามขั้นตอนข้างต้นแล้ว หากคุณยังคงพบข้อผิดพลาด 0xc0000005 ใน Windows Install แสดงว่า CPU* หรือเมนบอร์ดของคุณอาจชำรุด และคุณต้องเปลี่ยนใหม่
* หมายเหตุ: หากคุณมีโปรเซสเซอร์ Intel i9 ซีรีส์ที่ 13 หรือ 14 โดยเฉพาะ Intel i9 13900k และ 14900k นี่อาจเป็นปัญหาเนื่องจากมีผู้ใช้จำนวนมากใน reddit ได้รายงานว่า Intel CPU เหล่านี้เป็นสาเหตุให้ระบบขัดข้องด้วย BSOD และแสดงข้อผิดพลาด 0xc0000005 ระหว่างการติดตั้ง Windows
แค่นั้นแหละ! วิธีใดที่เหมาะกับคุณ
โปรดแจ้งให้เราทราบหากคำแนะนำนี้ช่วยคุณได้โดยแสดงความคิดเห็นเกี่ยวกับประสบการณ์ของคุณ โปรดกดไลค์และแบ่งปันคู่มือนี้เพื่อช่วยเหลือผู้อื่น
หากบทความนี้มีประโยชน์สำหรับคุณ โปรดสนับสนุนเราด้วยการบริจาค แม้แต่ $1 ก็สามารถสร้างความแตกต่างได้มากสำหรับเราในความพยายามของเราที่จะช่วยเหลือผู้อื่นต่อไปในขณะที่ทำให้ไซต์นี้ฟรี: 
 Konstantinos เป็นผู้ก่อตั้งและผู้ดูแลระบบของ Wintips.org ตั้งแต่ปี 1995 เขาทำงานและให้การสนับสนุนด้านไอทีในฐานะผู้เชี่ยวชาญด้านคอมพิวเตอร์และเครือข่ายแก่บุคคลและบริษัทขนาดใหญ่ เขามีความเชี่ยวชาญในการแก้ปัญหาที่เกี่ยวข้องกับ Windows หรือผลิตภัณฑ์อื่นๆ ของ Microsoft (Windows Server, Office, Microsoft 365 ฯลฯ) กระทู้ล่าสุดโดย Konstantinos Tsoukalas (ดูทั้งหมด)
Konstantinos เป็นผู้ก่อตั้งและผู้ดูแลระบบของ Wintips.org ตั้งแต่ปี 1995 เขาทำงานและให้การสนับสนุนด้านไอทีในฐานะผู้เชี่ยวชาญด้านคอมพิวเตอร์และเครือข่ายแก่บุคคลและบริษัทขนาดใหญ่ เขามีความเชี่ยวชาญในการแก้ปัญหาที่เกี่ยวข้องกับ Windows หรือผลิตภัณฑ์อื่นๆ ของ Microsoft (Windows Server, Office, Microsoft 365 ฯลฯ) กระทู้ล่าสุดโดย Konstantinos Tsoukalas (ดูทั้งหมด)