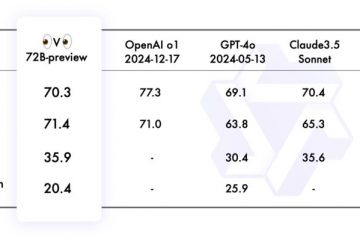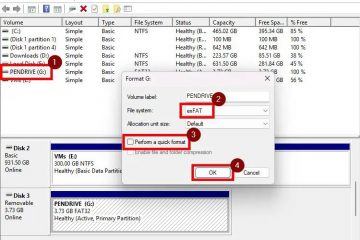.single.post-author, ผู้เขียน: Konstantinos Tsoukalas อัปเดตล่าสุด: 23 ธันวาคม 2024
หากคุณพยายามอัปเกรดระบบของคุณเป็น Windows 11 v24H2 และ การติดตั้งล้มเหลวโดยมีข้อผิดพลาด 0x8007001f โปรดอ่านต่อด้านล่างเพื่อแก้ไขปัญหา..
ปัญหา: เมื่อคุณพยายามอัปเกรดจาก Windows 10 เป็น Windows 11 หรือเมื่อคุณพยายามอัปเกรด Windows 11 เป็นเวอร์ชันที่ใหม่กว่า (เช่น จาก v23H2 เป็น v24H2) การติดตั้งจะเริ่มต้นแล้วล้มเหลวโดยมีข้อผิดพลาดในการติดตั้ง – 0x8007001f”มีปัญหาบางประการในการติดตั้งการอัปเดต แต่เราจะอีกครั้งในภายหลัง”
สาเหตุ: ข้อผิดพลาดในการติดตั้ง 0x8007001f ใน Windows Update อาจเกิดขึ้นได้จากหลายสาเหตุ โดยที่พบบ่อยที่สุดคือไฟล์ Windows ที่เสียหาย การเชื่อมต่ออินเทอร์เน็ตไม่ดี มีพื้นที่ว่างไม่เพียงพอสำหรับ อัปเดตการติดตั้ง ซอฟต์แวร์ป้องกันไวรัส ฯลฯ..
ในคู่มือนี้ คุณจะพบคำแนะนำทีละขั้นตอนในการแก้ไขข้อผิดพลาดในการอัพเกรด Windows 11 0x8007001f
วิธีการแก้ไข: Windows 11 v24H2 ติดตั้งข้อผิดพลาด 0x8007001f
สิ่งสำคัญ: ก่อนที่จะใช้วิธีการที่กล่าวถึงด้านล่างเพื่อแก้ไขข้อผิดพลาดในการติดตั้ง 0x8007001f บน Windows 11 อัปเดต 24H2 ให้ทำดังต่อไปนี้แล้วลองอัปเกรดระบบของคุณอีกครั้ง:
ตรวจสอบให้แน่ใจว่าคุณมีพื้นที่ว่างมากกว่า 64 GB บนไดรฟ์ C: ก่อนที่คุณจะติดตั้งการอัปเดต ลบ ไฟล์ที่ไม่มีประโยชน์ ด้วยการล้างข้อมูลบนดิสก์ โดยใช้คำแนะนำในบทช่วยสอนนี้: วิธีเพิ่มพื้นที่ว่างในดิสก์ด้วยการล้างข้อมูลบนดิสก์ ปิดใช้งาน -หรือดีกว่า-ถอนการติดตั้งซอฟต์แวร์ความปลอดภัยที่ไม่ใช่ของ Microsoft ทั้งหมด ชั่วคราว (โปรแกรมป้องกันไวรัส โปรแกรมป้องกันมัลแวร์ ไฟร์วอลล์ ฯลฯ) เพื่อหลีกเลี่ยงปัญหาการติดตั้งระหว่างการอัปเกรด ติดตั้งไดรเวอร์ GPU ล่าสุดและการอัปเดตไดรเวอร์ทั้งหมดจาก Windows Update > ตัวเลือกขั้นสูง > การอัปเดตเพิ่มเติม 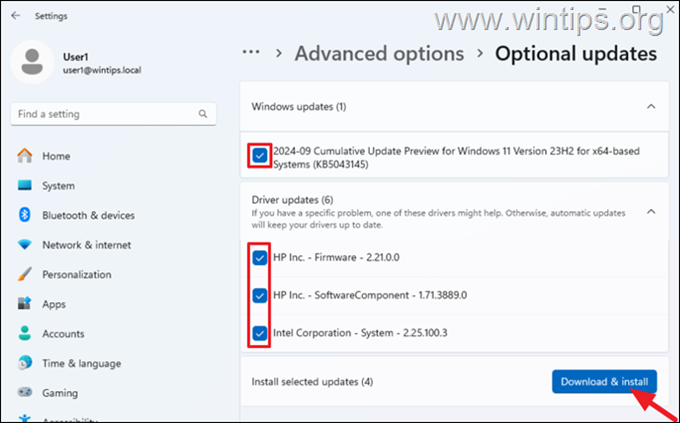
วิธีที่ 1. บังคับให้ Windows ใหม่-ดาวน์โหลดและติดตั้งการอัปเดตตั้งแต่ต้น
วิธีแรกในการแก้ไขข้อผิดพลาดในการติดตั้ง Windows Update 0x8007001f คือ บังคับให้ Windows ดาวน์โหลดใหม่และติดตั้งการอัปเดตตั้งแต่ต้น ในการดำเนินการนี้ ให้ลบโฟลเดอร์”SoftwareDistribution”ที่ Windows เก็บการอัปเดตไว้ เพื่อให้สามารถสร้างใหม่และดาวน์โหลดการอัปเดตใหม่ตั้งแต่ต้นได้
+ R คีย์เพื่อเปิดคำสั่ง Run กล่อง
1b. ในกล่องคำสั่งเรียกใช้ ให้พิมพ์”services.msc“แล้วกด Enter เพื่อเปิดแผงควบคุม Windows Services 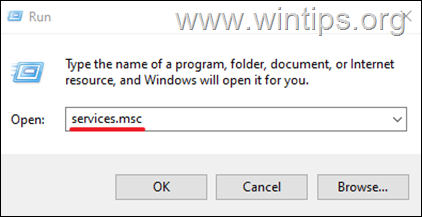
2. คลิกขวา บนบริการ Windows Update และเลือก หยุด
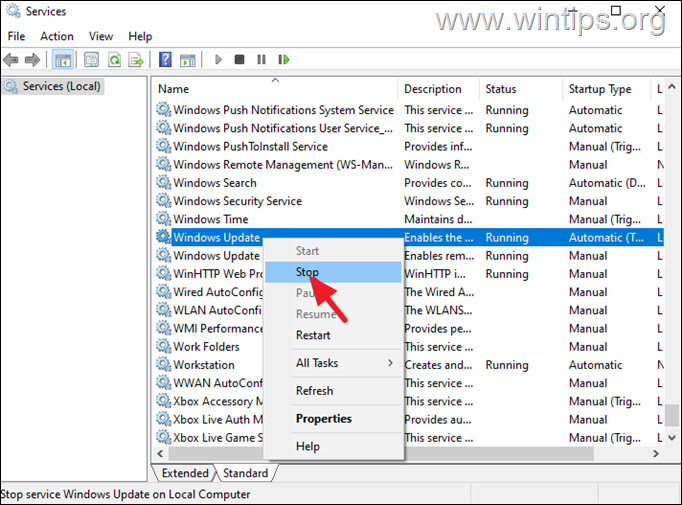
3. จากนั้น เปิด Windows Explorer นำทางไปยังโฟลเดอร์ C:\Windows และเปิดเพื่อสำรวจเนื้อหา
4. เลือกและ ลบ โฟลเดอร์ “SoftwareDistribution“(คลิก ดำเนินการต่อ ที่หน้าต่าง”การเข้าถึงโฟลเดอร์ถูกปฏิเสธ”)
* หมายเหตุ:
1. หลังจากลบโฟลเดอร์นี้ ในครั้งถัดไปที่ Windows Update จะทำงาน โฟลเดอร์”SoftwareDistribution”ใหม่ที่ว่างเปล่าจะถูกสร้างขึ้นโดยอัตโนมัติ โดย Windows เพื่อจัดเก็บ อัปเดต
2. หากคุณไม่สามารถลบโฟลเดอร์ได้เนื่องจากข้อผิดพลาด”โฟลเดอร์ที่ใช้งานอยู่ – ลองอีกครั้ง”ให้ลบออกหลังจากเริ่ม Windows ใน”Safe Mode”
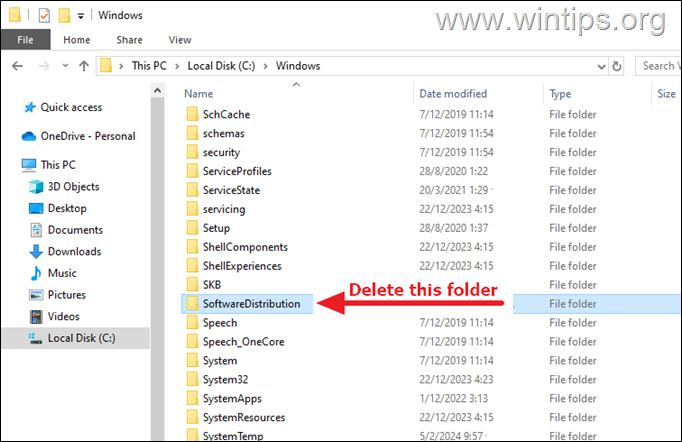
5. รีสตาร์ท คอมพิวเตอร์ของคุณ จากนั้นลองติดตั้งการอัปเดต
วิธีที่ 2 แก้ไขข้อผิดพลาด Windows Update 0x8007001f โดยการซ่อมแซมไฟล์ระบบ
วิธีถัดไปในการแก้ไขข้อผิดพลาดในการติดตั้ง 0x8007001f ในการอัปเดต Windows 11 คือการซ่อมแซมการติดตั้ง Windows และไฟล์ระบบโดยใช้เครื่องมือ DISM และ SFC
1. เปิด Command Prompt ในฐานะผู้ดูแลระบบ (ในการทำเช่นนั้น พิมพ์”cmd“ในการค้นหา จากนั้นที่ผลลัพธ์”พร้อมรับคำสั่ง”เลือก”เรียกใช้ในฐานะผู้ดูแลระบบ”)
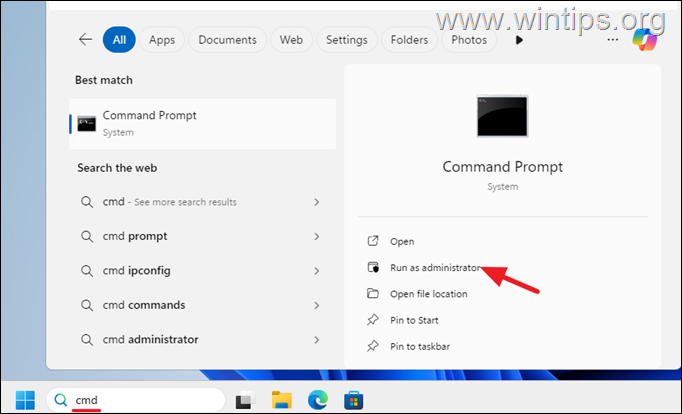
2. ที่หน้าต่างพร้อมรับคำสั่ง ให้พิมพ์ ทำตามคำสั่ง & กด ป้อน:
dism.exe/ออนไลน์/Cleanup-Image/Restorehealth 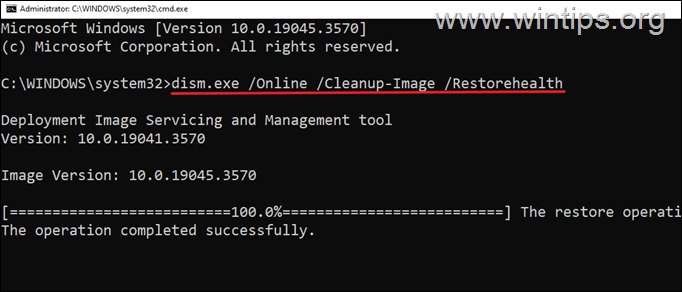
3. โปรดอดทนรอจนกว่าเครื่องมือ’Deployment Image Servicing and Management'(DISM) จะซ่อมแซมที่เก็บส่วนประกอบ
4. เมื่อการดำเนินการเสร็จสิ้น ให้ออกคำสั่งด้านล่างเพื่อ ซ่อมแซมไฟล์ระบบแล้วกด Enter:
sfc/scannow 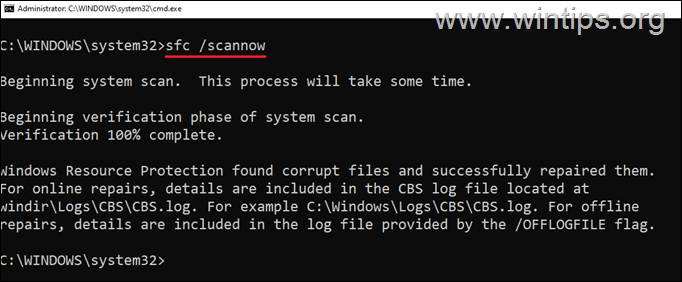
5. เมื่อการสแกน SFC เสร็จสิ้น รีสตาร์ท คอมพิวเตอร์ของคุณ
6. หลังจากรีสตาร์ทแล้ว ให้ลองติดตั้งการอัปเดตอีกครั้ง
วิธีที่ 3 ลบโปรไฟล์ที่ไม่รู้จักในการตั้งค่าระบบ
สาเหตุทั่วไปของข้อผิดพลาด Windows Update 0x8007001f คือมีโปรไฟล์ผู้ใช้ที่ไม่รู้จักปรากฏอยู่ในคอมพิวเตอร์ ให้ทำดังนี้:
1. เปิด File Explorer คลิกขวา บนทางลัด PC เครื่องนี้ ในบานหน้าต่างด้านซ้าย และเลือกคุณสมบัติ
* หรือไปที่เริ่ม > การตั้งค่า > ระบบ > เกี่ยวกับ
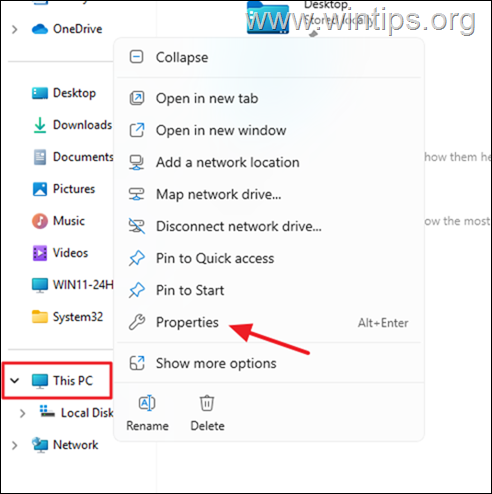
2. คลิก การตั้งค่าระบบขั้นสูง
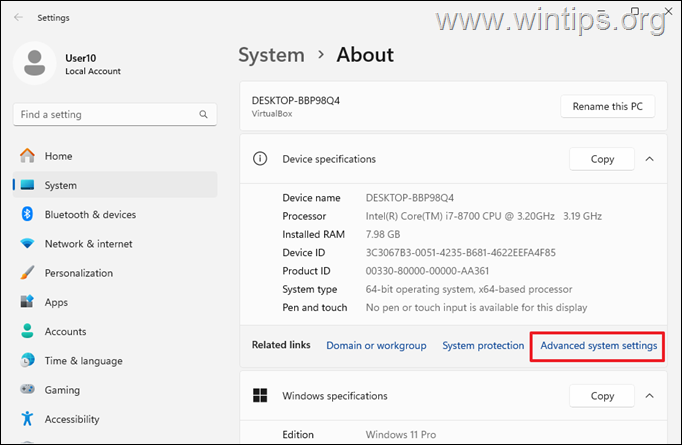
3. จากนั้นคลิก การตั้งค่า ในส่วน โปรไฟล์ผู้ใช้
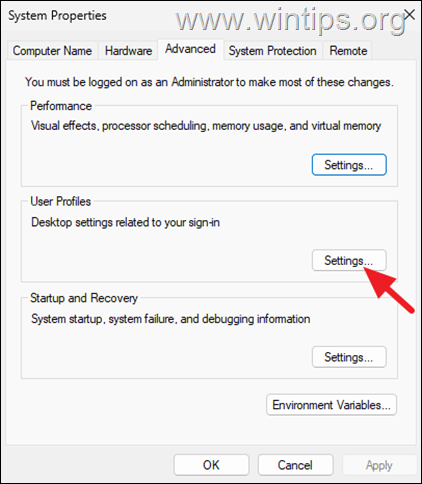
4. ตรวจสอบว่ามีโปรไฟล์”ไม่ทราบบัญชี” ที่นี่หรือไม่ และหากมี ให้เลือกโปรไฟล์นั้นแล้วลบทิ้ง
5. หลังจากลบโปรไฟล์แล้ว , รีสตาร์ทคอมพิวเตอร์ จากนั้นลองติดตั้งการอัปเดตอีกครั้ง
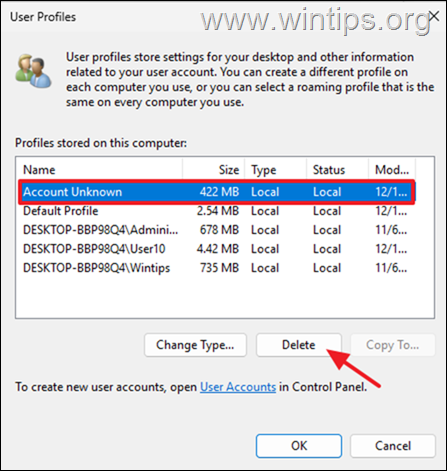
วิธีที่ 4. ลบ SID ของโปรไฟล์ที่ซ้ำกันในรีจิสทรี
บางครั้ง Windows อาจสร้าง โปรไฟล์ผู้ใช้ที่ซ้ำกันในระหว่างการอัปเกรดครั้งก่อน นี่อาจเป็นอีกสาเหตุหนึ่งที่ทำให้ Windows 11 อาจไม่สามารถติดตั้งการอัปเดตที่มีข้อผิดพลาด 0x8007001f ได้ หากต้องการดูว่าสิ่งนี้เกิดขึ้นหรือไม่ ให้ทำดังต่อไปนี้:
ขั้นตอนที่ 1 ตรวจสอบไฟล์’Setupact.log’
1. เปิด File Explorer และจาก เมนู มุมมอง > แสดง คลิกเพื่อตรวจสอบ รายการที่ซ่อน เพื่อแสดงไฟล์และโฟลเดอร์ที่ซ่อนทั้งหมด
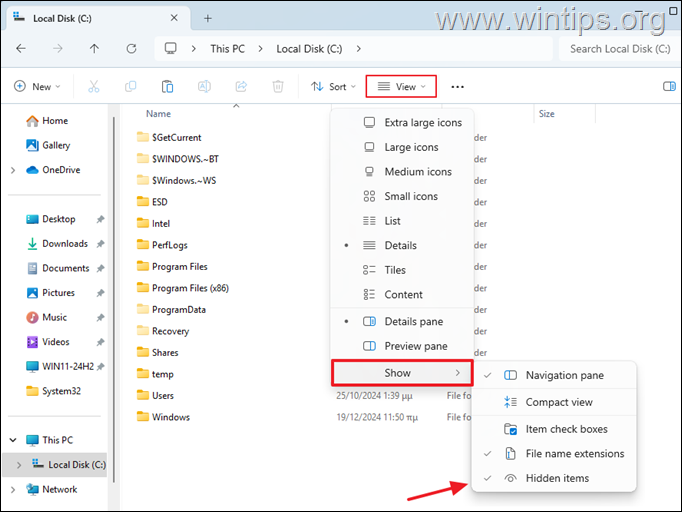
2. จากนั้นไปที่ตำแหน่งที่กล่าวถึงด้านล่างและเปิดไฟล์”setupact.log“ใน Notepad
C:\$WINDOWS.~BT\Sources\Panther\setupact.log
3. ใน Notepad ให้กด CTRL + ปุ่ม F เพื่อเปิด ค้นหา
4. คัดลอกและวาง ภายในฟิลด์’ค้นหา'”ตรวจพบโปรไฟล์ที่ซ้ำกันสำหรับผู้ใช้“และกด Enter
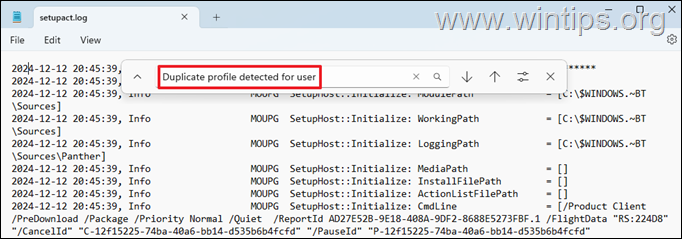
5. หากคุณพบ เตือนว่า บอกว่า”ตรวจพบโปรไฟล์ที่ซ้ำกัน”* สำหรับผู้ใช้ เช่น ในภาพหน้าจอด้านล่าง จากนั้นสังเกตหมายเลข SID ซึ่งกล่าวถึงหลัง”vs.“** และดำเนินการต่อ ขั้นตอนต่อไป
* หมายเหตุ:
1. หากคุณไม่เห็นคำเตือนสำหรับโปรไฟล์ที่ซ้ำกัน ให้ข้ามไปยังวิธีถัดไป
2. หมายเลข SID ที่แสดงหลัง”vs”มักจะบ่งชี้ว่าโปรไฟล์ผู้ใช้”ผิดพลาด”หรือเสียหาย
ตัวอย่าง: ในภาพหน้าจอด้านล่าง ตามคำเตือน”ตรวจพบโปรไฟล์ที่ซ้ำกันสำหรับผู้ใช้ S-1-5-21-2001762966-3714454678-3319139375-1012 (C:\Users\John) กับ S-1-5-21-2001762966-3714454678-3319139375-1009(C:\Users\john)”, SID ของโปรไฟล์”ผิดพลาด”คือ”S-1-5-21-2001762966-3714454678-3319139375-1009″
ขั้นตอนที่ 2 ตรวจสอบว่าโปรไฟล์ SID ที่คุณสังเกตเห็นไม่ใช่ของคุณ
1. สิ่งสำคัญ: หลังจากที่คุณพบ SID โปรไฟล์”ผิดพลาด”แล้ว ให้เปิดพรอมต์คำสั่งแล้วออกคำสั่งต่อไปนี้เพื่อให้แน่ใจว่า SID ที่คุณสังเกตเห็นไม่ใช่ของคุณ
whoami/user
2. หลังจากออกคำสั่งข้างต้นแล้ว ให้สังเกต SID โปรไฟล์ของคุณ และตรวจสอบให้แน่ใจว่าแตกต่างจาก SID ที่คุณสังเกตเห็นด้านบน (หลัง”vs”) เมื่อแตกต่างออกไป ให้ทำตามขั้นตอนต่อไปเพื่อลบ SID โปรไฟล์”ผิดพลาด”ออกจากรีจิสทรี*
* หมายเหตุ:
1. หาก SID ที่คุณสังเกตเห็นในขั้นตอนที่ 1 ข้างต้นเหมือนกับของคุณ ให้หยุดที่นี่และไปยังวิธีถัดไป
2. หากใช้คอมพิวเตอร์ด้วย โดยผู้ใช้รายอื่นให้ใช้คำสั่งต่อไปนี้เพื่อดู SID ของทั้งหมด ผู้ใช้:
ชื่อผู้ใช้ wmic รับชื่อ sid 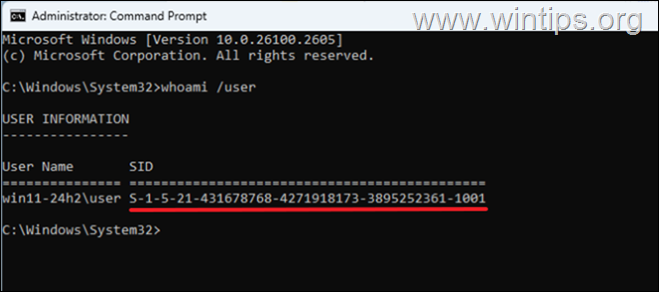
ขั้นตอนที่ 3 ลบ SID โปรไฟล์ที่ผิดพลาดในรีจิสทรี
* ข้อสำคัญ: เนื่องจากการเปลี่ยนแปลงการตั้งค่ารีจิสทรีมีความเสี่ยง เพราะแม้แต่ข้อผิดพลาดเล็กๆ น้อยๆ ก็อาจทำให้ระบบเสียหายได้ สิ่งสำคัญคือต้อง สำรองข้อมูลรีจิสทรี ก่อนทำการแก้ไข และ สร้างการคืนค่าระบบ จุด.
![]() + R เพื่อเปิดกล่องคำสั่ง Run
+ R เพื่อเปิดกล่องคำสั่ง Run
2. ในกล่องคำสั่ง run ให้พิมพ์”regedit“แล้วกด Enter 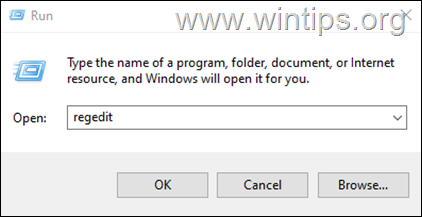
3. ใน Registry Editor ให้นำทางไปยังเส้นทางนี้:
HKEY_LOCAL_MACHINE\SOFTWARE\Microsoft\Windows NT\CurrentVersion\ProfileList
4. ตอนนี้ ขยายคีย์ ProfileList และด้านล่างให้เลือกและลบ SID โปรไฟล์”ผิดพลาด”ที่คุณสังเกตเห็นในขั้นตอนที่ 1 ด้านบน (เช่น”S-1-5-21-2001762966-3714454678-3319139375-1009″ในตัวอย่างนี้
5. เมื่อเสร็จแล้ว ให้ปิด Registry Editor รีสตาร์ท พีซี และลองติดตั้งการอัปเดตอีกครั้ง
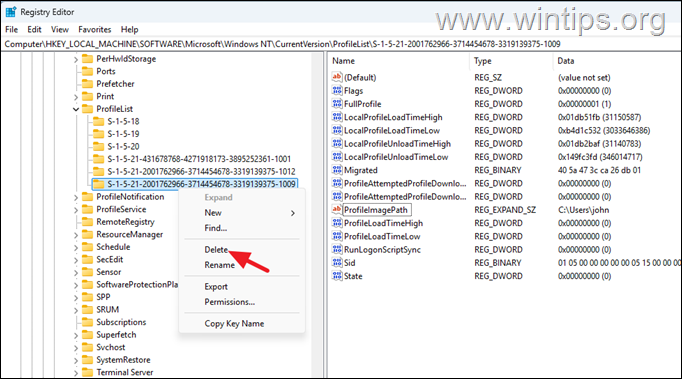 วิธีที่ 5. อัปเกรดเป็น Windows 11 24H2 โดยใช้
วิธีที่ 5. อัปเกรดเป็น Windows 11 24H2 โดยใช้
วิธีถัดไปในการแก้ไขข้อผิดพลาดในการติดตั้ง 0x8007001f ใน Windows 11 เวอร์ชัน 24H2 คือการอัพเกรดระบบของคุณโดยใช้”ผู้ช่วยการติดตั้ง Windows 11″โดยทำดังนี้:
1. ไปที่ ไซต์ดาวน์โหลด Windows 11 เพื่อดาวน์โหลด Windows 11 Installation Assistant
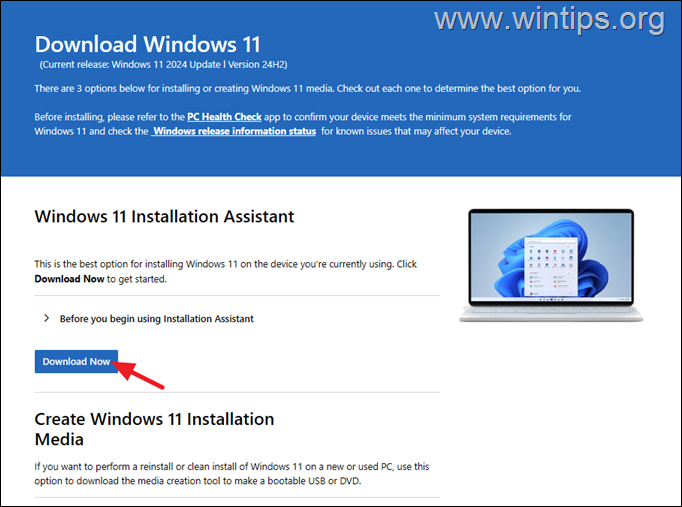
2. จากนั้นเรียกใช้”Windows11InstallationAssistant.exe”และเลือก ใช่ ที่คำเตือน UAC
3. ยอมรับข้อกำหนดสิทธิ์การใช้งาน จากนั้นรอให้ผู้ช่วยติดตั้งดาวน์โหลดไฟล์ที่ต้องการและติดตั้งการอัปเดต
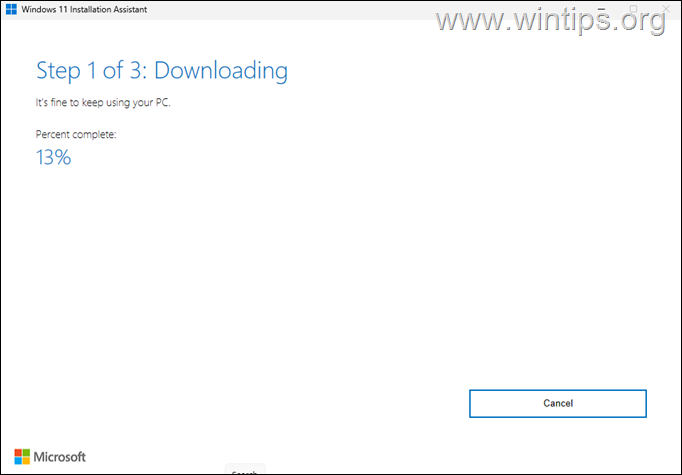
4. เมื่อกระบวนการเสร็จสมบูรณ์ คลิกรีสตาร์ททันที เพื่อให้การ การติดตั้ง
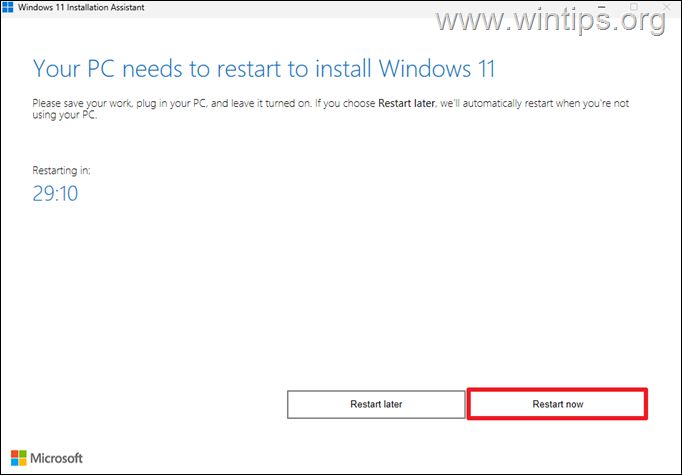
5. หลังจากรีสตาร์ท การติดตั้งจะดำเนินต่อไปและหลังจากนั้นไม่กี่นาทีจะสิ้นสุด
6. สุดท้าย ไปที่ Windows Update และตรวจสอบว่ามี มีการอัปเดตอื่นๆ ที่พร้อมให้ติดตั้งหรือไม่ หากเป็นเช่นนั้น ให้ Windows ติดตั้ง เท่านี้คุณก็เสร็จแล้ว!
วิธีที่ 6 อัปเกรดเป็น Windows 11 24H2 โดยใช้ไฟล์ ISO ของ Windows 11
อีกวิธีหนึ่งในการแก้ปัญหาดังกล่าวคือการซ่อมแซมและอัปเกรด Windows จากไฟล์ Windows ISO สำหรับงานนี้ โปรดอ่านคำแนะนำในบทความต่อไปนี้:
วิธีที่ 7 รีเซ็ต Windows 11
การรีเซ็ต Windows เป็นสถานะเริ่มต้นเป็นอีกวิธีหนึ่งในการแก้ไขปัญหาใน Windows 10/11 สำหรับงานนี้ โปรดอ่านคำแนะนำในบทความนี้: วิธีรีเซ็ต Windows 11
วิธีที่ 8 ล้างการติดตั้ง Windows
วิธีสุดท้ายในการแก้ไขปัญหาดังกล่าวคือการสำรองไฟล์ของคุณและทำการติดตั้ง Windows ใหม่ สำหรับงานนี้ โปรดอ่านคำแนะนำในบทความต่อไปนี้:
แค่นั้นแหละ! วิธีใดที่เหมาะกับคุณ
โปรดแจ้งให้เราทราบหากคำแนะนำนี้ช่วยคุณได้โดยแสดงความคิดเห็นเกี่ยวกับประสบการณ์ของคุณ โปรดกดไลค์และแบ่งปันคู่มือนี้เพื่อช่วยเหลือผู้อื่น
หากบทความนี้มีประโยชน์สำหรับคุณ โปรดสนับสนุนเราด้วยการบริจาค แม้แต่ $1 ก็สามารถสร้างความแตกต่างได้มากสำหรับเราในความพยายามของเราที่จะช่วยเหลือผู้อื่นต่อไปในขณะที่ทำให้ไซต์นี้ฟรี: 
 Konstantinos เป็นผู้ก่อตั้งและผู้ดูแลระบบ Wintips.org ตั้งแต่ปี 1995 เขาทำงานและให้การสนับสนุนด้านไอทีในฐานะผู้เชี่ยวชาญด้านคอมพิวเตอร์และเครือข่ายแก่บุคคลและบริษัทขนาดใหญ่ เขามีความเชี่ยวชาญในการแก้ปัญหาที่เกี่ยวข้องกับ Windows หรือผลิตภัณฑ์อื่นๆ ของ Microsoft (Windows Server, Office, Microsoft 365 ฯลฯ) กระทู้ล่าสุดโดย Konstantinos Tsoukalas (ดูทั้งหมด)
Konstantinos เป็นผู้ก่อตั้งและผู้ดูแลระบบ Wintips.org ตั้งแต่ปี 1995 เขาทำงานและให้การสนับสนุนด้านไอทีในฐานะผู้เชี่ยวชาญด้านคอมพิวเตอร์และเครือข่ายแก่บุคคลและบริษัทขนาดใหญ่ เขามีความเชี่ยวชาญในการแก้ปัญหาที่เกี่ยวข้องกับ Windows หรือผลิตภัณฑ์อื่นๆ ของ Microsoft (Windows Server, Office, Microsoft 365 ฯลฯ) กระทู้ล่าสุดโดย Konstantinos Tsoukalas (ดูทั้งหมด)