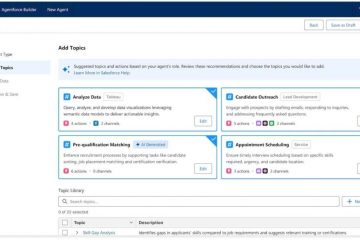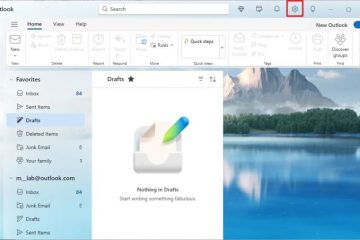หากแอป Photos ของคุณไม่เปิดหรือทำงานตามที่คาดไว้ การรีเซ็ตแอปมักจะช่วยแก้ปัญหาได้ ตัวอย่างเช่น หากแอปรูปภาพทำงานช้า ขัดข้อง แสดงภาพไม่ชัด แก้ไขและบันทึกรูปภาพไม่ได้ หรือคุณไม่สามารถใช้ฟังก์ชันเฉพาะ เช่น การลบพื้นหลัง การรีเซ็ตสามารถช่วยได้ ต่างจากแอป Win32 ทั่วไป คุณสามารถ รีเซ็ตแอป Photos ได้ใน ขั้นตอนเดียว เนื่องจากเป็นแอป Microsoft Store ต่อไปนี้เป็นวิธีรีเซ็ตแอป Photos บน Windows
ก่อนที่คุณจะเริ่มต้น
ตรวจสอบให้แน่ใจว่าระบบของคุณอัปเดตอย่างสมบูรณ์ และ รีสตาร์ทคอมพิวเตอร์ของคุณ บางครั้งการอัปเดตที่รอดำเนินการหรือรีสตาร์ทอาจช่วยแก้ปัญหาเกี่ยวกับแอป Photos ได้ หากยังคงใช้งานไม่ได้หลังจากอัปเดต ให้ดำเนินการตามขั้นตอนด้านล่างเพื่อรีเซ็ตแอป Photos การรีเซ็ตแอป Photos จะลบการเปลี่ยนแปลงใดๆ ที่คุณทำกับการตั้งค่า โดยจะกลับมา เป็นการกำหนดค่าเริ่มต้น
ขั้นตอนในการรีเซ็ตแอป Photos บน Windows 11
เปิด “การตั้งค่า“ด้วยทางลัด “ปุ่ม Windows + I“ไปที่ แท็บ “แอป“คลิกตัวเลือก “แอปที่ติดตั้ง“ค้นหาแอป “รูปภาพ“คลิก “จุดสามจุด“(…) ไอคอนถัดจาก”รูปภาพ”เลือก”ตัวเลือกขั้นสูง“เลื่อนลงและคลิกปุ่ม”รีเซ็ต“.กด ปุ่ม “รีเซ็ต“อีกครั้งปิด แอปการตั้งค่าและรีสตาร์ทคอมพิวเตอร์ของคุณ ด้วยเหตุนี้ แอปรูปภาพจึงถูกรีเซ็ต.
ขั้นตอนโดยละเอียด (พร้อมภาพหน้าจอ)
ในการรีเซ็ตแอป Photos คุณต้องใช้แอปการตั้งค่า ดังนั้น ให้กดทางลัด “ปุ่ม Windows + I“เพื่อ เปิดแอปการตั้งค่าก่อน เมื่อเปิดขึ้นมา ให้ไปที่แท็บ “แอป“แล้วคลิกตัวเลือก “แอปที่ติดตั้ง“ในบานหน้าต่างด้านขวา
ที่นี่ ค้นหา “ แอป รูปภาพ“คุณสามารถเลื่อนลงไปจนพบรายการแอป หรือพิมพ์”รูปภาพ”ในแถบค้นหาด้านบน เมื่อคุณพบแล้ว ให้คลิกไอคอน “สามจุด“(…) ถัดจากไอคอนนั้น และคลิกตัวเลือก “ตัวเลือกขั้นสูง“
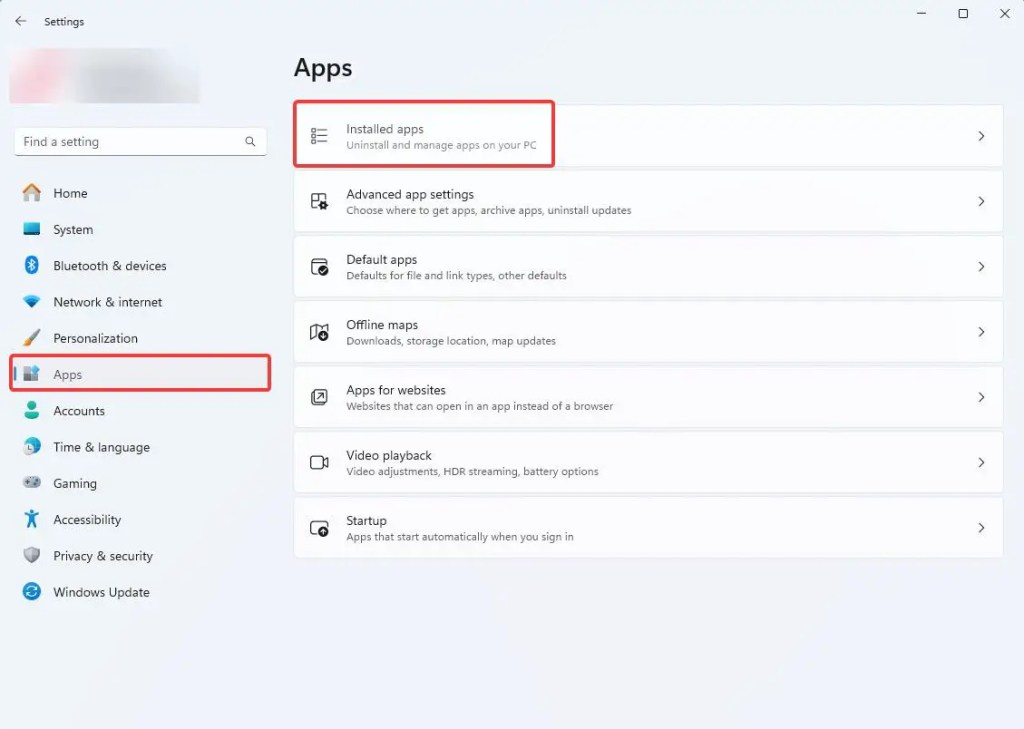
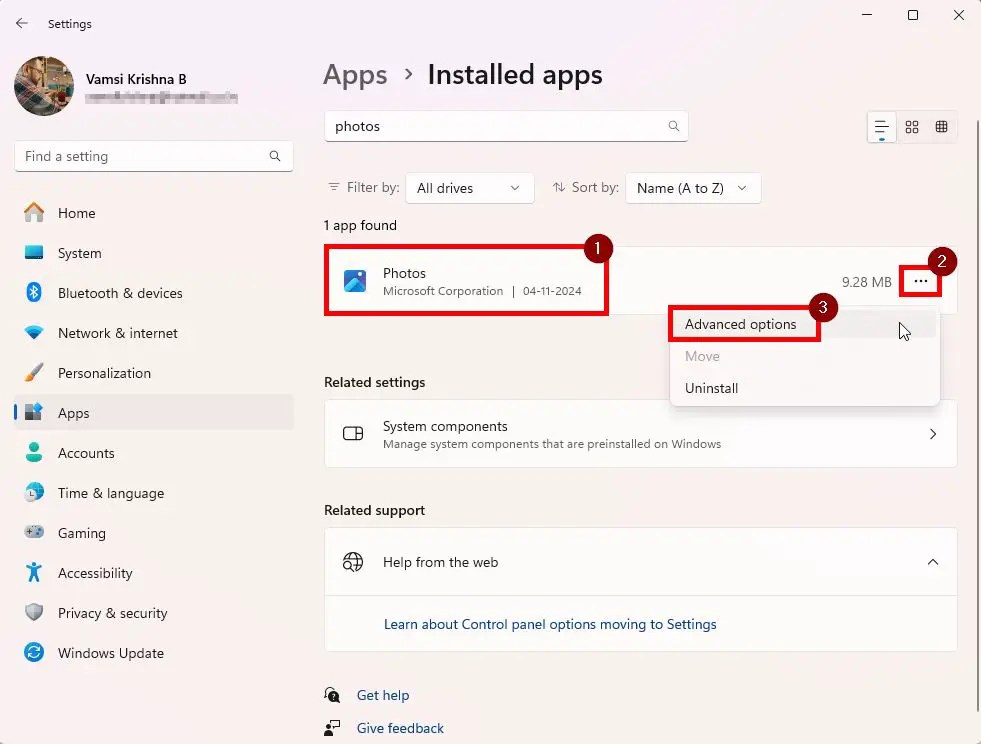
ตอนนี้ เลื่อนลงไปที่ส่วน”รีเซ็ต”และคลิกปุ่ม”รีเซ็ต“เมื่อคุณเห็นเมนูลอย ให้คลิกปุ่ม “รีเซ็ต“อีกครั้ง
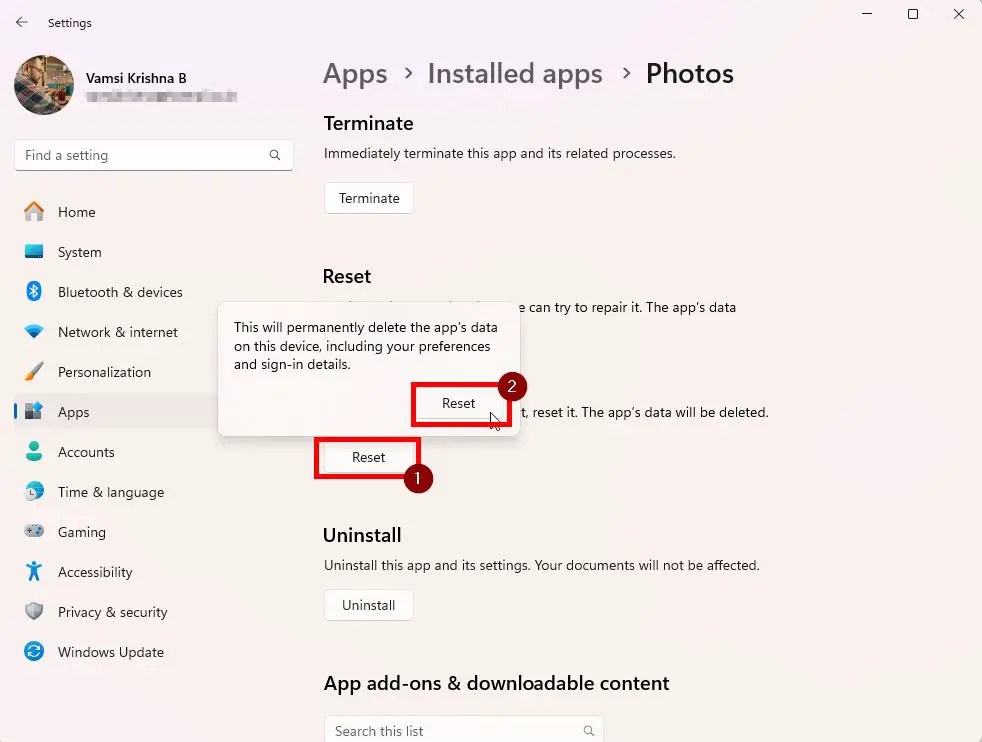
เป็น ทันทีที่คุณทำเช่นนั้น Windows จะรีเซ็ตแอป Photos เมื่อเสร็จแล้ว คุณจะเห็นเครื่องหมายถูกเล็กๆ (✓) ถัดจาก”รีเซ็ต”ปุ่ม
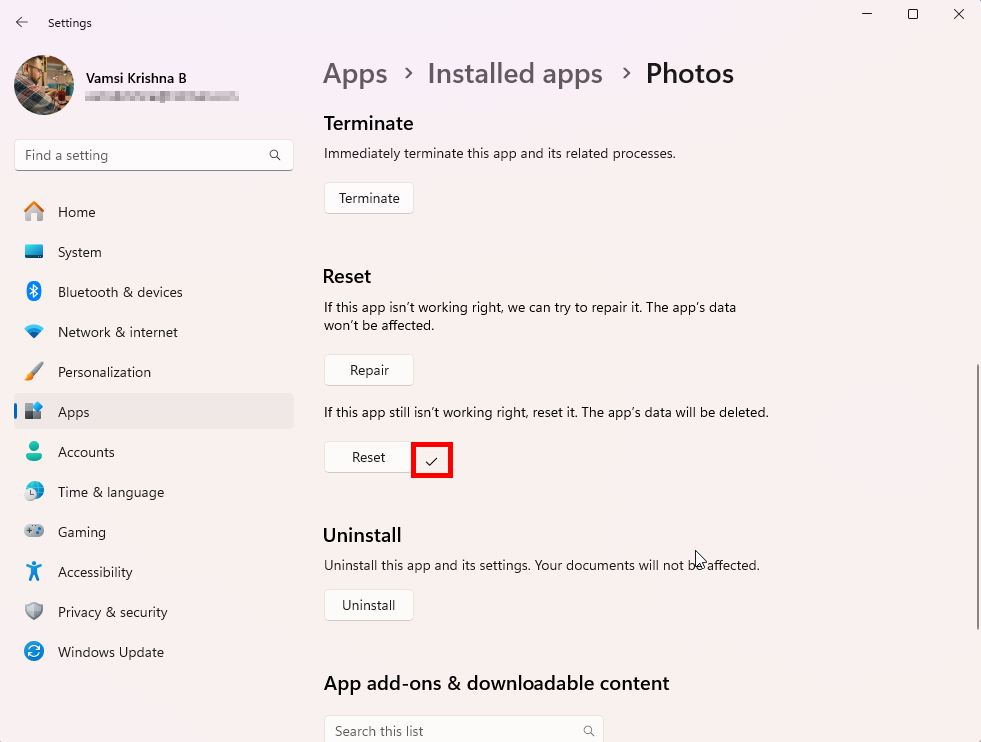
สุดท้าย ปิดแอปการตั้งค่า และ รีสตาร์ท คอมพิวเตอร์ของคุณ หลังจากรีสตาร์ท แอป Photos ของคุณจะถูกรีเซ็ตโดยสมบูรณ์
หากคุณมีคำถามหรือต้องการความช่วยเหลือ โปรดแสดงความคิดเห็นด้านล่าง ฉันยินดีที่จะช่วยเหลือ