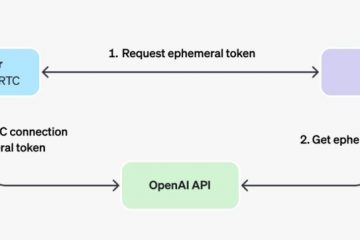คุณรู้หรือไม่ว่าคุณสามารถหยุดการอัปเดต Windows อัตโนมัติบน Windows 10 ชั่วคราวได้
ตามค่าเริ่มต้น คอมพิวเตอร์ Windows 10 ของคุณจะอัปเดตตัวเองโดยอัตโนมัติในเบื้องหลัง การอัปเดตเหล่านี้ประกอบด้วยการอัปเดตทั่วไป ความปลอดภัย คุณลักษณะ และไดรเวอร์ แม้ว่าการอัปเดตอัตโนมัติจะช่วยให้คอมพิวเตอร์ของคุณปลอดภัยและอัปเดตด้วยแพตช์ล่าสุด แต่ก็อาจทำให้เกิดปัญหาได้เช่นกัน
ตัวอย่างเช่น เมื่อ คุณกำลังใช้อินเทอร์เน็ตอยู่ การดาวน์โหลดการอัปเดต Windows ในเบื้องหลังอาจทำให้การทำงานช้าลงและทำให้การท่องเว็บเกิดความยุ่งยาก หากคุณใช้ข้อมูลมือถือ การอัปเดตเหล่านี้อาจทำให้แผนข้อมูลของคุณหมดเร็วและมีค่าใช้จ่ายสูง ยิ่งไปกว่านั้น Windows อาจรีสตาร์ทในเวลาที่ไม่คาดคิดเพื่อติดตั้งการอัปเดตหากไม่มีการกำหนดค่าชั่วโมงทำงาน
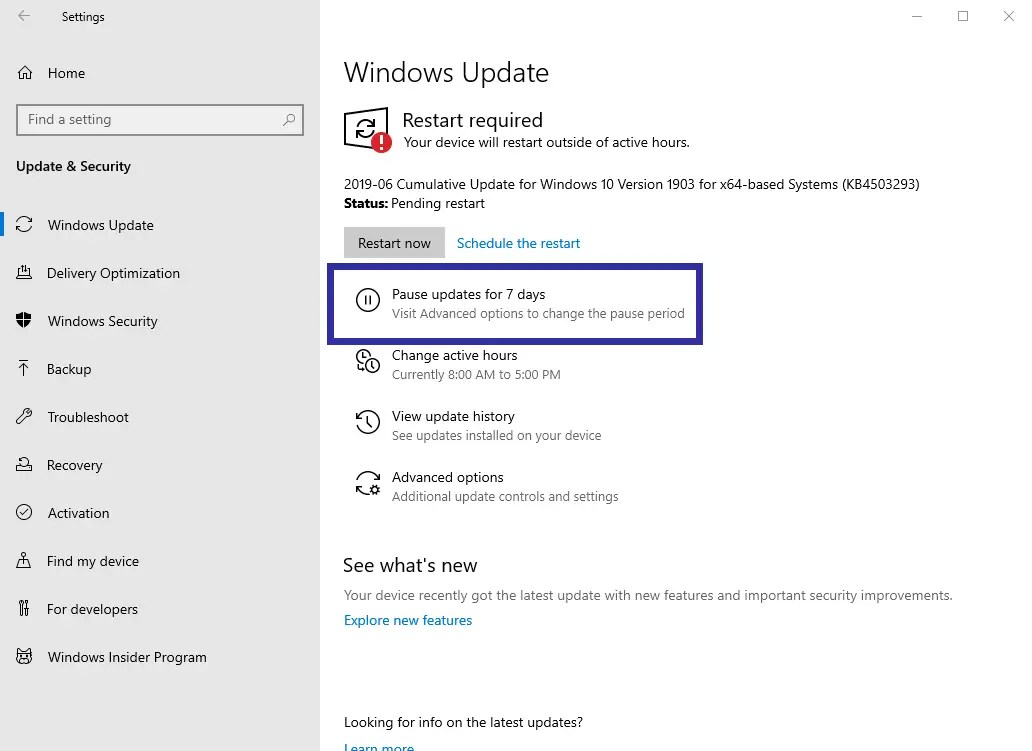
โชคดีที่คุณสามารถหยุดอัตโนมัติชั่วคราวได้ อัปเดตใน Windows 10 ได้อย่างง่ายดาย ในบทช่วยสอนนี้ ฉันจะแสดงวิธีง่ายๆ สี่วิธีในการหยุดการอัปเดตชั่วคราว เพื่อให้คุณสามารถควบคุมการอัปเดต Windows ได้ มาเริ่มกันเลย
1. หยุดการอัปเดตอัตโนมัติบน Windows 10 ชั่วคราวโดยใช้การตั้งค่า
แอปการตั้งค่าบน Windows 10 ช่วยให้คุณสามารถหยุดการอัปเดตทั้งหมด (ฟีเจอร์ การปรับปรุง และการอัปเดตความปลอดภัย) ชั่วคราวได้สูงสุด 35 วัน ต่อไปนี้เป็นวิธีดำเนินการ
เปิดแอป การตั้งค่า คลิกตัวเลือก “การอัปเดตและความปลอดภัย“ไปที่ “Windows Update“แท็บ คลิกตัวเลือก “หยุดการอัปเดตชั่วคราวเป็นเวลา 7 วัน“หากต้องการ เพิ่ม จำนวนวัน กดตัวเลือกอีกครั้ง คุณสามารถ เพิ่มจำนวนวันเป็น 35 วัน.
ขั้นตอนโดยละเอียด (พร้อมภาพหน้าจอ)
ขั้นแรก เปิดแอปการตั้งค่า โดยการค้นหาในเมนู Start หรือโดยการกดแป้นพิมพ์ลัด “ปุ่ม Windows + I“ หรือคุณสามารถเปิดผ่าน Command Prompt หรือ PowerShell ก็ได้
ในนั้น ให้ไปที่ “อัปเดตและความปลอดภัย“-> “Windows Update“ทางด้านขวา คลิก “หยุดการอัปเดตชั่วคราวเป็นเวลา 7 วัน“ การดำเนินการนี้จะหยุดการอัปเดตเป็นเวลา 7 วัน
ดังที่ได้กล่าวไว้ก่อนหน้านี้ คุณสามารถหยุดการอัปเดตใน Windows 10 ชั่วคราวได้สำหรับ สูงสุด 35 วัน หากต้องการ ขยายการหยุดชั่วคราว เพียง คลิกตัวเลือกอีกครั้ง การคลิกแต่ละครั้งจะเพิ่มระยะเวลาหยุดชั่วคราวเป็นเวลา 7 วัน สูงสุดไม่เกิน 35 วัน
หากคุณต้องการหยุดการอัปเดตชั่วคราวจนถึงวันที่ที่ระบุ คุณก็ทำได้เช่นกัน หากต้องการทำเช่นนั้น ให้คลิกปุ่ม “ตัวเลือกขั้นสูง“ในหน้าเดียวกัน
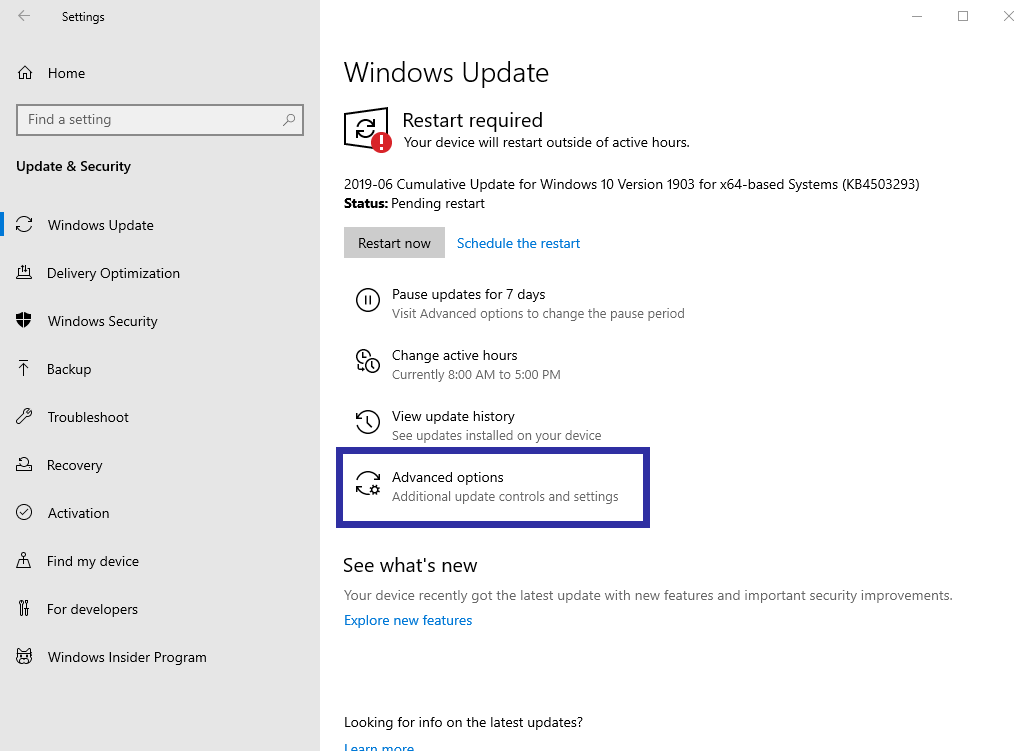
ถัดไป เลือกวันที่จาก เมนูแบบเลื่อนลงใต้ส่วน”หยุดการอัปเดตชั่วคราว”เช่นเคย ขีดจำกัดสูงสุดคือ 35 วัน

นั่นแหละ ด้วยเหตุนี้ คุณได้หยุดการอัปเดตอัตโนมัติไว้ชั่วคราว หลังจากครบจำนวนวันที่เลือก Windows 10 จะดาวน์โหลดและติดตั้งการอัปเดตที่มีอยู่ทั้งหมดโดยอัตโนมัติ
2. หยุดการอัปเดตอัตโนมัติของ Windows 10 ชั่วคราวโดยใช้ Command Prompt
หากคุณต้องการหยุดการอัปเดตอัตโนมัติชั่วคราว ช่วงเวลาที่สั้นมาก เช่น สองสามนาทีหรือชั่วโมง วิธีที่ดีที่สุดคือผ่าน พรอมต์คำสั่ง ในการดำเนินการนี้ สิ่งที่คุณต้องทำคือหยุดบริการอัปเดต เช่น บริการ Windows Update, บริการ Background Intelligent Transfer และบริการ Delivery Optimization ต่อไปนี้เป็นวิธีดำเนินการ
กดปุ่ม เริ่ม บนแป้นพิมพ์ของคุณ ค้นหา “Command Prompt“.คลิกขวา บน พร้อมรับคำสั่งแล้วเลือก “เรียกใช้ในฐานะผู้ดูแลระบบ“ เรียกใช้คำสั่งต่อไปนี้ ทีละคำสั่ง
net stop wuauserv
net stop bits
net stop dosvcWith นั่นคือ การอัปเดตอัตโนมัติ หยุดชั่วคราว ใน Windows 10หากต้องการดำเนินการต่อ การอัปเดตอัตโนมัติ รีสตาร์ทคอมพิวเตอร์ของคุณ
ขั้นตอนโดยละเอียด
ขั้นแรก ให้เปิด เมนูเริ่ม จากนั้น ค้นหา “พร้อมรับคำสั่ง“ คลิกขวา ที่ผลลัพธ์ด้านบน และเลือกตัวเลือก “เรียกใช้ในฐานะผู้ดูแลระบบ“ซึ่งจะเปิดขึ้น Command Prompt พร้อมสิทธิ์ของผู้ดูแลระบบ
ในนั้น เรียกใช้คำสั่งต่อไปนี้ ทีละคำสั่ง
net stop wuauserv
net stop bits
net stop dosvc
คำสั่งเหล่านี้หยุดบริการ Windows Update พื้นหลัง บริการ Intelligent Transfer และบริการเพิ่มประสิทธิภาพการจัดส่ง
เมื่อเสร็จแล้ว การอัปเดตอัตโนมัติจะถูกหยุดชั่วคราวใน Windows 10
หากต้องการ ดำเนินการอัปเดตต่อ รีสตาร์ทคอมพิวเตอร์ หรือรันคำสั่งต่อไปนี้ในหน้าต่าง Command Prompt ของผู้ดูแลระบบ
net start wuaurc
net start bits
net start dosvc
3 อัปเดตบน Windows 10
การเปิดใช้งานการเชื่อมต่อแบบคิดค่าบริการตามปริมาณข้อมูลบนเครือข่ายจะหยุดการอัปเดต Windows ชั่วคราวโดยอัตโนมัติ วิธีนี้จะมีประโยชน์มากเมื่อคุณใช้ฮอตสปอตที่มีแผนบริการข้อมูลที่จำกัด ต่อไปนี้เป็นวิธีดำเนินการ
เปิด การตั้งค่า โดยใช้ทางลัด”ปุ่ม Windows + I”คลิกตัวเลือก”เครือข่ายและอินเทอร์เน็ต“ไปที่แท็บ”สถานะ“คลิกไอคอน”เปลี่ยนคุณสมบัติการเชื่อมต่อ“ตัวเลือกในหน้าขวา เปิดใช้งานเปิดปุ่มสลับ “ตั้งค่าเป็นการเชื่อมต่อแบบคิดค่าบริการตามปริมาณข้อมูล“ด้วยเหตุนี้ การเชื่อมต่อแบบคิดค่าบริการตามปริมาณข้อมูลจะถูกเปิดใช้งานและการอัปเดตอัตโนมัติจะถูกหยุดชั่วคราว.
ขั้นตอนโดยละเอียด (พร้อมภาพหน้าจอ)
ขั้นแรก กด “ปุ่ม Windows + I“หรือค้นหา “Settings” ในเมนู Start เพื่อ เปิด แอปการตั้งค่าบน Windows 10.
คลิกตัวเลือก “เครือข่ายและอินเทอร์เน็ต“จากนั้นไปที่แท็บ “สถานะ” บนแถบด้านข้าง จากนั้น คลิกลิงก์ “เปลี่ยนคุณสมบัติการเชื่อมต่อ“ใต้ส่วน”สถานะเครือข่าย”ในหน้าขวา
ตอนนี้ เลื่อนลงมาเล็กน้อยแล้วเปิด “ตั้งเป็น สลับการเชื่อมต่อแบบคิดค่าบริการตามปริมาณข้อมูล“
นั่นแหละ คุณได้เปิดใช้งานการเชื่อมต่อแบบคิดค่าบริการตามปริมาณข้อมูลสำเร็จแล้ว และหยุดการอัปเดต Windows 10 ชั่วคราว
เมื่อคุณต้องการกลับมาทำงานต่อโดยอัตโนมัติ อัปเดต ให้ปิดสวิตช์ “ตั้งเป็นการเชื่อมต่อแบบคิดค่าบริการตามปริมาณข้อมูล“
4. เปิดโหมดเครื่องบินเพื่อหยุดการอัปเดตอัตโนมัติชั่วคราว
หากคุณไม่ต้องการการเชื่อมต่ออินเทอร์เน็ตที่ใช้งานได้ คุณสามารถเปิดโหมดเครื่องบินเพื่อหยุดการอัปเดตอัตโนมัติชั่วคราวได้ อย่างไรก็ตาม วิธีนี้ใช้ได้กับ การเชื่อมต่อไร้สาย เท่านั้น หากคุณใช้การเชื่อมต่อแบบมีสาย เช่น อีเทอร์เน็ต จะไม่ทำงาน
4.1 การใช้แผงการตั้งค่าด่วน:
คลิกปุ่ม “การแจ้งเตือน “บนทาสก์บาร์ เปิดปุ่ม”โหมดการบิน“เมื่อเปิดใช้งานแล้ว ปุ่มโหมดการบินจะปรากฏ ไฮไลต์ ด้วยเหตุนี้ >การอัพเดตอัตโนมัติคือ หยุดชั่วคราว.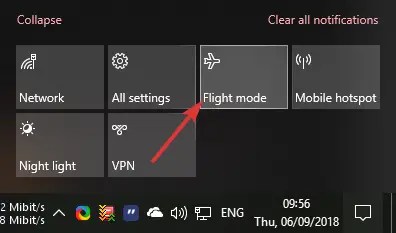
หากต้องการดำเนินการอัปเดตอัตโนมัติต่อ ให้คลิกปุ่ม”โหมดการบิน”อีกครั้ง ซึ่งจะเป็นการปิดโหมดการบิน
4.2 การใช้แอปการตั้งค่า
กด “ปุ่ม Windows + I”เพื่อเปิดการตั้งค่า คลิกตัวเลือก “เครือข่ายและอินเทอร์เน็ต“ไปที่แท็บ “โหมดเครื่องบิน“บน แถบด้านข้าง เปิด เปิด ปุ่มสลับ “โหมดเครื่องบิน“ด้วยเหตุนี้ โหมดการบินจึงถูกเปิดใช้งาน และการอัปเดตอัตโนมัติของ Windows 10 จะหยุดชั่วคราว
ขั้นตอนโดยละเอียด (ด้วย ภาพหน้าจอ)
ขั้นแรก เปิดแอปการตั้งค่าโดยค้นหาในเมนู Start หรือโดยการกดแป้นพิมพ์ลัด “ปุ่ม Windows + I”
ไปที่ “ เครือข่ายและอินเทอร์เน็ต“-> “โหมดเครื่องบิน“ บนแผงด้านขวา ให้สลับสวิตช์ใต้ “โหมดการบิน“เป็นเปิด เพื่อเปิดโหมดการบิน
นั่นแหละ คุณได้เปิดใช้งานโหมดการบินและหยุดชั่วคราว การอัปเดตอัตโนมัติของ Windows 10
หากต้องการดำเนินการอัปเดตต่อ ให้ปิดโหมดการบิน
การปิดท้าย — การหยุดการอัปเดตอัตโนมัติบน Windows 10 ชั่วคราว
โดยสรุป มี สี่วิธีง่ายๆในการหยุดการอัปเดตอัตโนมัติบน Windows 10 วิธีแอปการตั้งค่าเป็นวิธีที่รวดเร็วที่สุดและใช้งานได้ในกรณีส่วนใหญ่ โดยให้คุณหยุดการอัปเดตตามจำนวนวันที่กำหนดได้ อย่างไรก็ตาม ถ้านั่นไม่ได้ผลสำหรับคุณหรือถ้า กรณีการใช้งานของคุณเป็นแบบชั่วคราว คุณสามารถใช้วิธีอื่นได้: พร้อมรับคำสั่ง การตั้งค่า การเชื่อมต่อแบบคิดค่าบริการตามปริมาณข้อมูล หรือเปิดใช้งาน โหมดการบิน/p>
หากต้องการ คุณสามารถหยุดการอัปเดตอัตโนมัติบน Windows 10 ได้อย่างสมบูรณ์ วิธีนี้มีประโยชน์หากคุณไม่ต้องการอัปเดต Windows 10 โดยอัตโนมัติเลย
หากคุณมีคำถามใดๆ แสดงความคิดเห็นด้านล่างและฉันยินดีที่จะช่วยเหลือ ผู้ใช้ Windows 11 ปฏิบัติตามคำแนะนำนี้ หยุดการอัปเดตอัตโนมัติใน Windows 11 ชั่วคราว