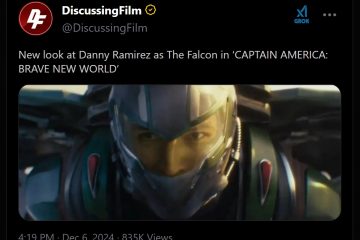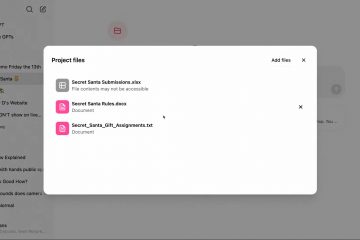โหมดโหมดมืดบน iPhone เป็นคุณสมบัติยอดนิยมที่ใช้ชุดสีที่เข้มกว่าสำหรับแอพและอินเทอร์เฟซ iOS มอบประสบการณ์ที่ทันสมัยและดึงดูดสายตา นอกจากนี้ iPhone Dark Mode ยังช่วยลดอาการปวดตา โดยเฉพาะในสภาพแวดล้อมที่มีแสงน้อย และยังช่วยยืดอายุการใช้งานแบตเตอรี่บนอุปกรณ์ที่มีหน้าจอ OLED อีกด้วย หากคุณสงสัยว่าจะเปิดโหมดมืดบน iPhone ได้อย่างไร คุณมาถูกที่แล้ว ไม่ว่าคุณต้องการเปิดใช้งานอย่างถาวรหรือกำหนดเวลาให้ตรงกับช่วงเวลาของวัน ในคู่มือนี้ ฉันจะแสดงวิธีทั้งหมดในการเปิดและปิดโหมดมืดบน iPhone ของคุณ มาเริ่มกันเลย:
1. ใช้ Siri เพื่อเปิดหรือปิดใช้งานโหมดมืดของ iPhone
Siri คือผู้ช่วยเสมือนของ Apple ที่ออกแบบมาเพื่อทำให้ชีวิตของคุณง่ายขึ้น ตอบสนองต่อคำสั่งเสียงด้วยวลี “หวัดดี Siri” หรือผ่านการเปิดใช้งานด้วยตนเอง โดยสามารถทำหน้าที่ได้หลากหลาย รวมถึงช่วยคุณควบคุมโหมดมืดบน iPhone ด้วยเสียงของคุณ ตรวจสอบให้แน่ใจว่า Siri กำลังฟังอยู่ จากนั้นบอกเธอว่าอะไร ที่คุณต้องการ

วิธีเปิดโหมดมืดบน iPhone ของคุณโดยใช้ Siri
ในการเริ่มใช้โหมดมืดของ iPhone ให้ขอให้ Siri “เปิดโหมดมืด” “เปิดใช้งานโหมดมืด” “เปิดใช้งานโหมดมืด”“เริ่มโหมดมืด”หรือแม้แต่”ใช้งานโหมดมืด”

วิธีเปิดโหมดมืดบน iPhone ด้วย Siri
Siri เปิดใช้งานโหมดมืดของ iPhone และแจ้งให้คุณทราบ คุณยังได้รับสวิตช์โหมดมืดที่ด้านบนเพื่อให้คุณสามารถปิดการใช้งานคุณสมบัตินี้อีกครั้งได้ทันที คุณยังสามารถแตะแบนเนอร์ที่ด้านบน (ไม่ใช่สวิตช์) เพื่อเข้าถึงการตั้งค่าโหมดมืดของ iPhone ในจอแสดงผลและความสว่าง ข้อมูลเพิ่มเติมในสองวิธีสุดท้ายของคู่มือนี้
วิธีปิดโหมดมืดบน iPhone โดยใช้ Siri
การขอให้ Siri ปิดโหมดมืดบน iPhone นั้นง่ายดายพอๆ กัน พูดว่า”ปิดใช้งานโหมดมืด””ปิดใช้งานโหมดมืด””หยุดโหมดมืด”หรือ”ปิดโหมดมืด”


วิธีปิดโหมดมืดบน iPhone ด้วย Siri
Siri ปิดใช้งานโหมดมืดของ iPhone ดังที่แสดงในภาพหน้าจอด้านบน แต่ข้อความที่แสดงนั้นทำให้เกิดความสับสน: ตอนนี้โหมดแสงปิดอยู่ แทนที่จะเป็นโหมดมืดปิดอยู่ ไม่ว่าจะด้วยวิธีใด คุณลักษณะนี้จะปิดอยู่ และเช่นเคย คุณสามารถใช้แบนเนอร์ที่ด้านบนได้หากคุณเปลี่ยนใจหรือต้องการเข้าถึงการตั้งค่าโหมดมืดของ iPhone
2. ใช้ศูนย์ควบคุมเพื่อสลับโหมดมืดของ iPhone
หากคุณไม่ชอบการใช้เสียง ศูนย์ควบคุมเป็นวิธีที่รวดเร็วในการเปิดใช้งานหรือปิดโหมดมืดบน iPhone ของคุณ หากต้องการเข้าถึงศูนย์ควบคุม ให้ปัดลงจากมุมขวาบนของหน้าจอบน iPhone X และใหม่กว่า ในขณะที่บน iPhone และ iPhone SE รุ่นเก่า คุณต้องปัดขึ้นจากด้านล่าง


เข้าถึงศูนย์ควบคุม iOS
ตามค่าเริ่มต้น iOS ศูนย์ควบคุมมีแถบเลื่อนความสว่าง แตะค้างไว้
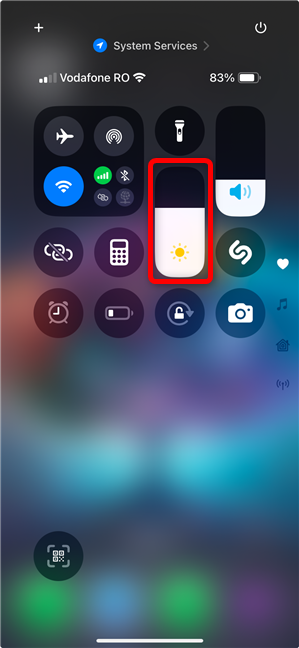
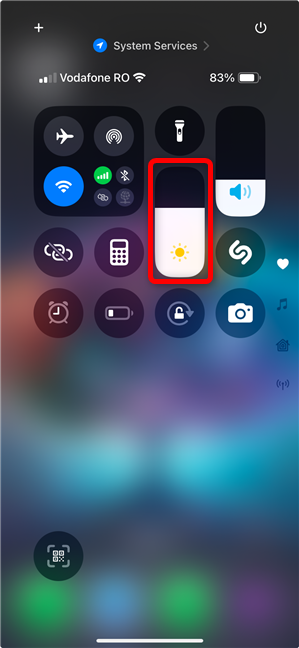
แตะแถบเลื่อนความสว่างค้างไว้
โหมดมืดของ iPhone ไอคอนอยู่ที่มุมซ้ายล่าง ซึ่งระบุสถานะปัจจุบันของสถานที่ อย่างไรก็ตาม แม้ว่าการเข้าถึงการควบคุมนี้จะค่อนข้างเร็ว แต่ก็ยังมีทางเลือกอื่นอยู่


ไอคอนโหมดมืดเริ่มต้นในศูนย์ควบคุมของ iPhone
คุณยังสามารถเพิ่มไอคอนโหมดมืดลงในหน้าแรกของศูนย์ควบคุมได้หากต้องการเข้าถึงคุณสมบัตินี้เร็วยิ่งขึ้น แตะพื้นที่ว่างในศูนย์ควบคุมค้างไว้หรือแตะปุ่มเครื่องหมายบวก (+) ที่มุมซ้ายบน
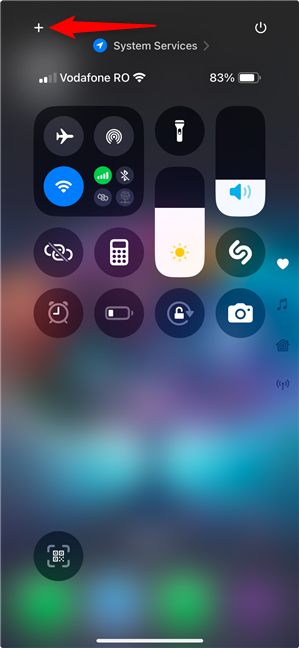
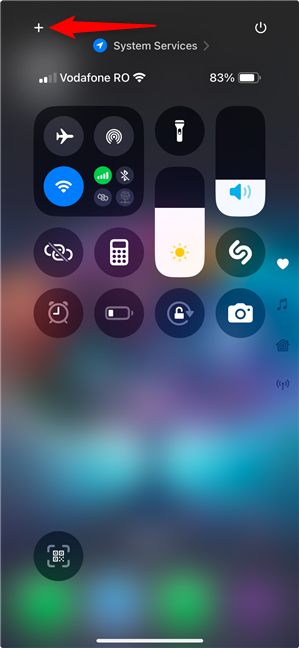
เริ่มแก้ไขศูนย์ควบคุม iOS
ศูนย์ควบคุมทั้งหมด ไอคอนควรเริ่มเต้นเป็นจังหวะ ที่ด้านล่างของหน้าจอ ให้แตะปุ่ม + เพิ่มการควบคุม
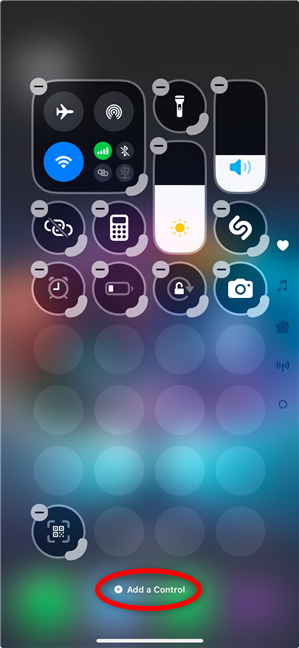
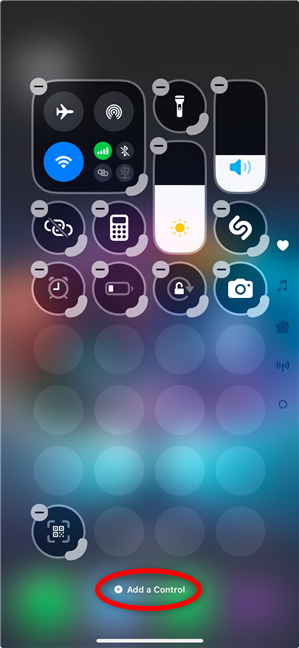
เพิ่มการควบคุม
ซึ่งจะเปิดรายการที่มีคุณลักษณะทั้งหมด การควบคุมที่คุณสามารถเพิ่มได้ ไอคอนโหมดมืดอยู่ในบานหน้าต่างแรก พร้อมด้วยตัวเลือกยอดนิยมอื่นๆ แตะเพื่อเพิ่มลงในศูนย์ควบคุม
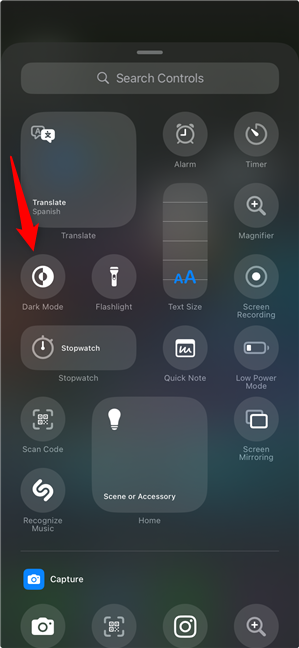
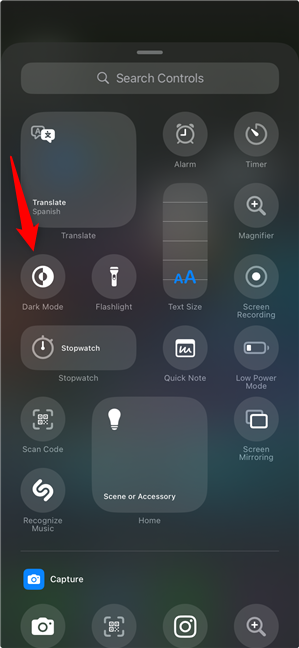
แตะตัวควบคุมโหมดมืดเพื่อเพิ่ม
คุณสามารถเพิ่มได้ จากนั้นใช้ปุ่มโหมดมืด (ปุ่มเริ่มต้นหรือปุ่มที่เพิ่งเพิ่มในศูนย์ควบคุม) ตามรายละเอียดในส่วนต่อไปนี้ของบทช่วยสอนนี้
วิธีเปิดโหมดมืด บน iPhone ของคุณ จากศูนย์ควบคุม
หากคุณเพิ่มไอคอนโหมดมืดใหม่ การเปิดใช้งานก็ทำได้ง่าย แตะไอคอนโหมดมืดในศูนย์ควบคุมเพื่อเปิดใช้งานคุณสมบัติ
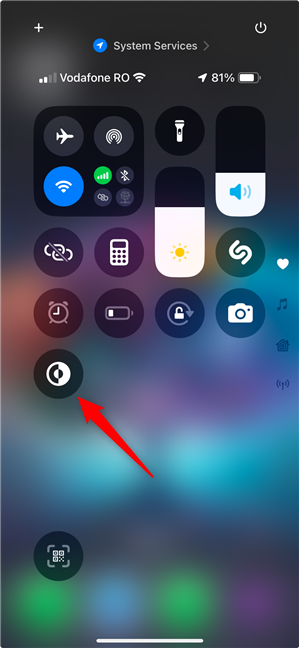
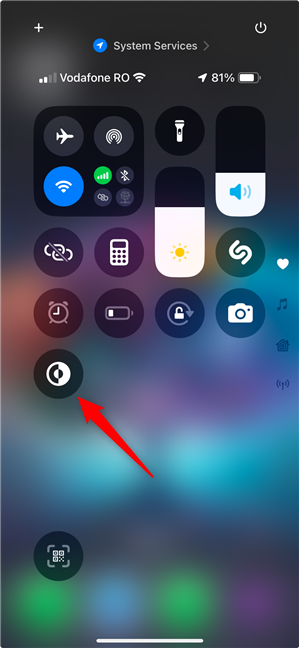
วิธีเปิดโหมดมืดบน iPhone จากศูนย์ควบคุม
หากคุณใช้การควบคุมโหมดมืดเริ่มต้นที่มาพร้อมกับแถบเลื่อนความสว่าง ก็ทำได้ง่ายไม่แพ้กัน สถานะปัจจุบันของคุณสมบัติจะแสดงอยู่ใต้ไอคอน: ปิดโหมดมืด แตะที่ไอคอนเพื่อเปิด
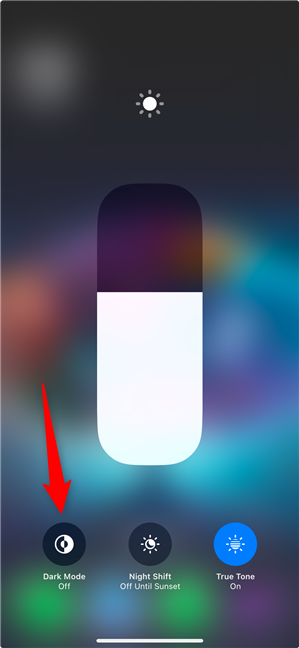
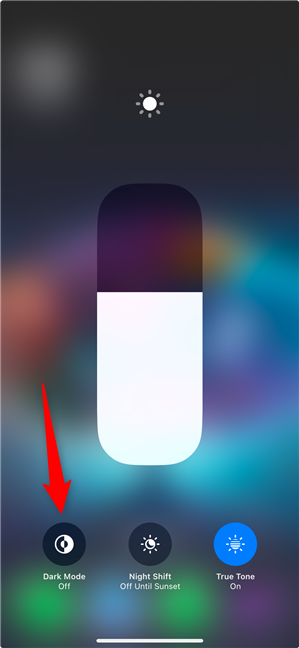
ใช้ไอคอนโหมดมืดเริ่มต้นในศูนย์ควบคุมของ iPhone
วิธีปิดโหมดมืดบน iPhone ของคุณจากศูนย์ควบคุม
เมื่อเปิดโหมดมืด ไอคอนควบคุมจะเปลี่ยนสีดังที่แสดงด้านล่าง หากคุณใช้ไอคอนที่คุณเพิ่มลงในศูนย์ควบคุม ให้แตะไอคอนนั้นเพื่อปิดการใช้งานคุณสมบัติ
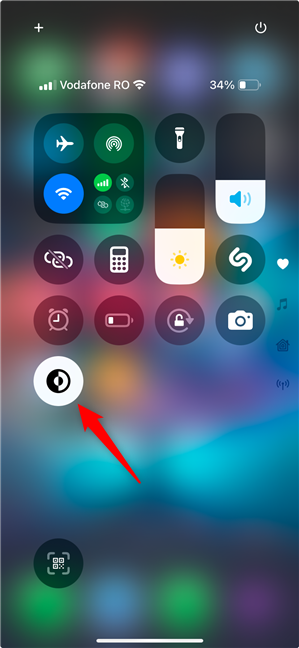
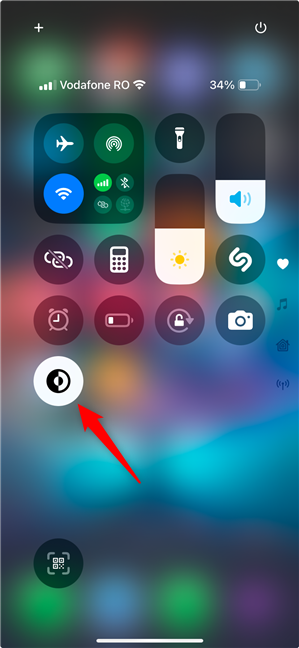
วิธีปิดโหมดมืดบน iPhone จากศูนย์ควบคุม
หากคุณใช้ไอคอนโหมดมืดในแผงความสว่าง คุณสามารถดูสถานะปัจจุบันภายใต้การควบคุม: เปิดโหมดมืด แตะไอคอนนี้เพื่อปิดใช้งานโหมดมืด
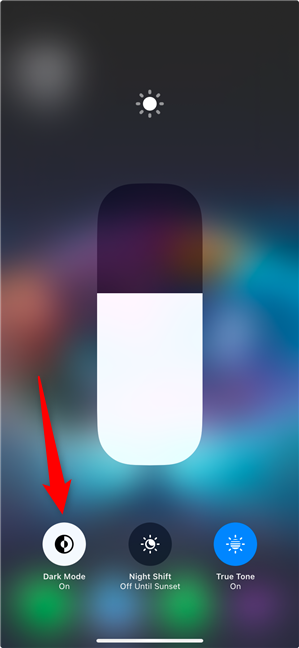
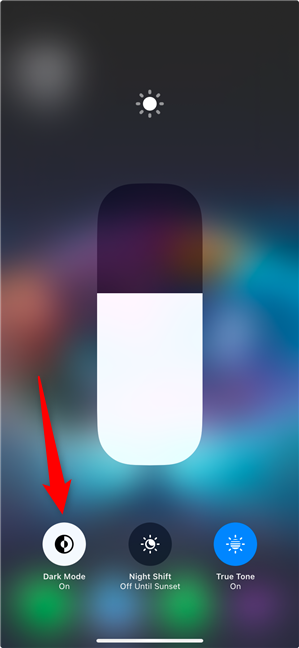
ปิดโหมดมืดบน iPhone จากไอคอนศูนย์ควบคุมเริ่มต้น
ง่ายใช่ไหม
3. ใช้แอปการตั้งค่าเพื่อควบคุมโหมดมืดบน iPhone ของคุณ
เช่นเดียวกับสิ่งอื่นๆ ที่เกี่ยวข้องกับวิธีการทำงานของ iPhone ของคุณ คุณยังสามารถควบคุมโหมดมืดจากแอปการตั้งค่าได้อีกด้วย ขั้นแรก ให้แตะไอคอนของแอปบนหน้าจอโฮมของ iPhone เพื่อเปิดการตั้งค่า


เข้าถึงการตั้งค่า iOS
จากนั้น เข้าถึงจอแสดงผล & การตั้งค่าความสว่าง
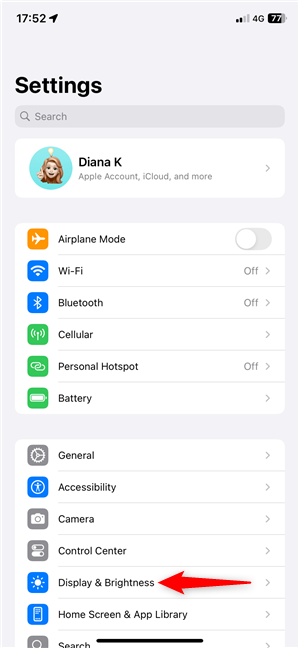
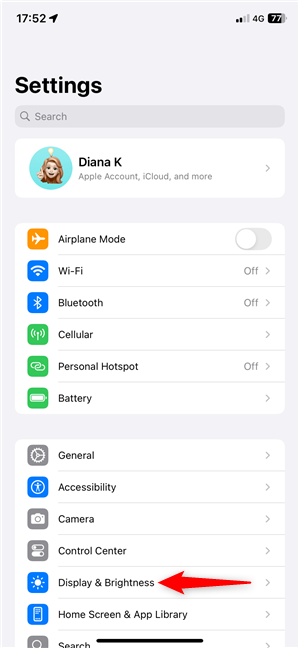
แตะจอแสดงผล & ความสว่าง
ในหน้าจอถัดไป คุณจะเห็นการตั้งค่าโหมดมืดของ iPhone ในแผงลักษณะที่ปรากฏที่ด้านบน
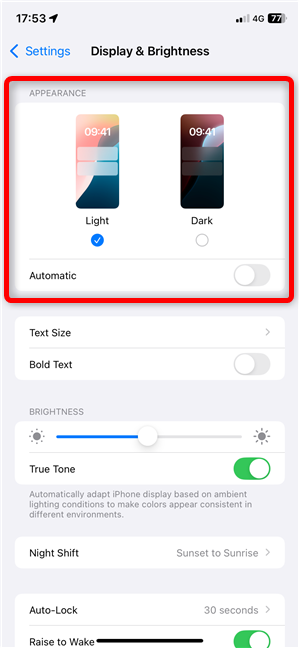
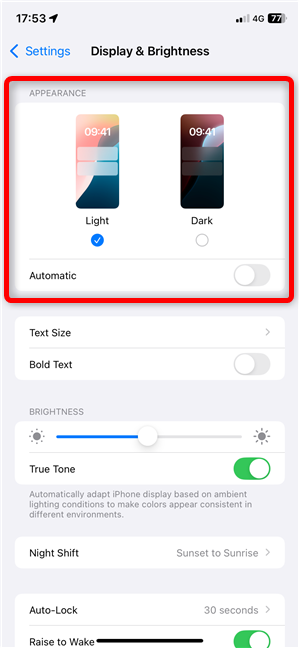
การตั้งค่าโหมดมืดของ iPhone
มาดูกันว่าคุณสามารถทำอะไรได้บ้าง ทำอย่างไร
วิธีเปิดโหมดมืดบน iPhone จากการตั้งค่า
มีการตั้งค่าสองรายการที่ด้านบนของส่วนลักษณะที่ปรากฏ: สว่างและมืด หากต้องการเปิดใช้งาน iPhone Dark Mode ให้แตะ Dark
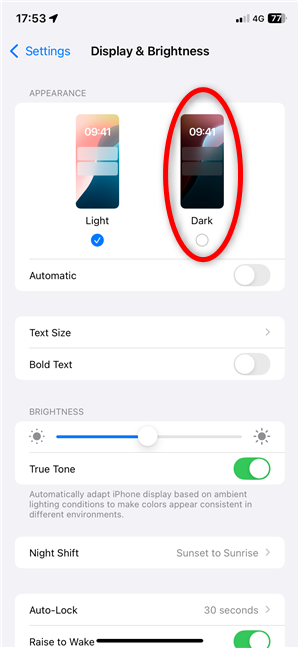
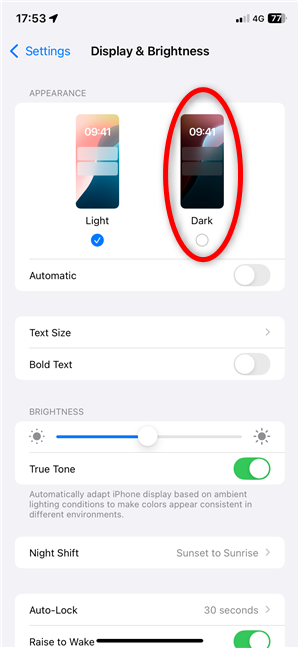
วิธีเปิดโหมดมืดบน iPhone จากการตั้งค่า
วิธีปิดโหมดมืดบน iPhone จากการตั้งค่า
หากต้องการปิดใช้งานโหมดมืด คุณต้องเปิดใช้งานโหมดแสงอีกครั้ง ดังนั้นให้แตะ Light แล้ว iPhone ของคุณจะเปลี่ยนกลับไปใช้อินเทอร์เฟซที่สว่างขึ้น
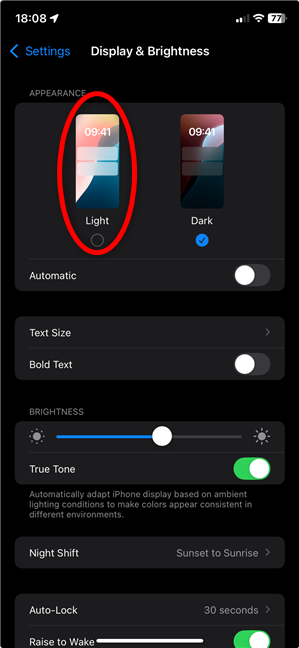
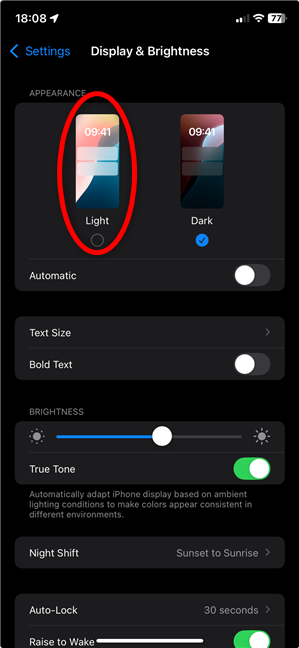
วิธีปิดโหมดมืดบน iPhone จากการตั้งค่า
แต่ถ้าคุณต้องการใช้โหมดมืดเฉพาะตอนกลางคืนล่ะ? การตรวจสอบการแจ้งเตือนในช่วงเย็นไม่ควรรู้สึกว่าคุณกำลังถูกสอบปากคำ โชคดีที่ Apple เสนอทางเลือกอีกหนึ่งทางที่นี่
ตั้งค่าโหมดมืดของ iPhone ให้เปิดและปิดโดยอัตโนมัติ
iPhone ยังให้คุณเปิดโหมดมืดและ ปิดโดยอัตโนมัติ เวลาพระอาทิตย์ตก หรือตามกำหนดเวลาที่กำหนด ที่ด้านล่างของส่วนลักษณะที่ปรากฏ มีสวิตช์อัตโนมัติที่ควรปิดใช้งานตามค่าเริ่มต้น แตะเพื่อเปิด
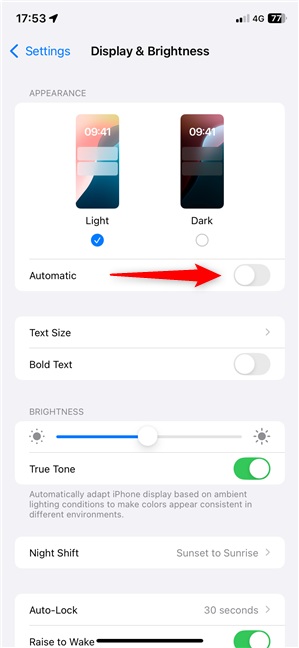
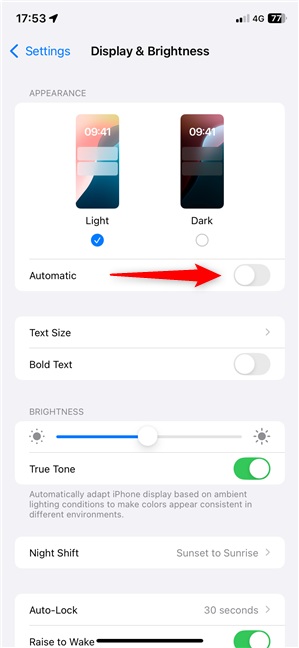
เปิดสวิตช์อัตโนมัติ
จากนั้นแตะตัวเลือก
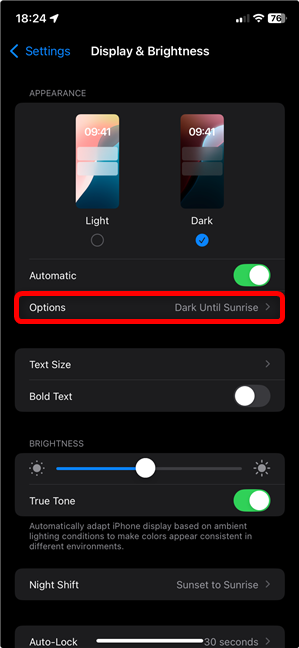
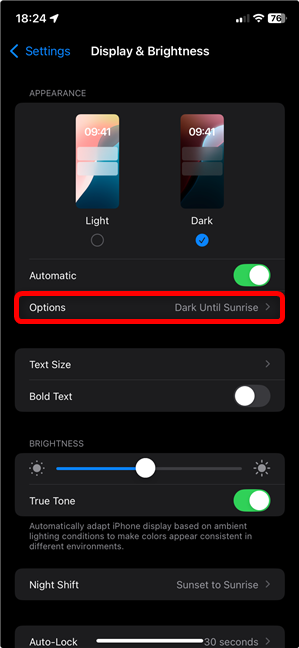
เข้าถึงตัวเลือกเพิ่มเติมสำหรับการสลับ โหมดมืดโดยอัตโนมัติ
หากคุณต้องการให้ iPhone ของคุณใช้โหมดมืดโดยอัตโนมัติในตอนกลางคืน ให้เลือกตัวเลือกพระอาทิตย์ตกถึงพระอาทิตย์ขึ้น นั่นหมายความว่าโหมดมืดจะเปิดในเวลาพระอาทิตย์ตกและปิดเมื่อพระอาทิตย์ขึ้น หรือคุณสามารถแตะกำหนดการแบบกำหนดเองแล้วป้อนเวลาที่แน่นอนที่คุณต้องการให้ iOS เริ่มใช้โหมดแสงและโหมดมืดดังที่แสดงด้านล่าง
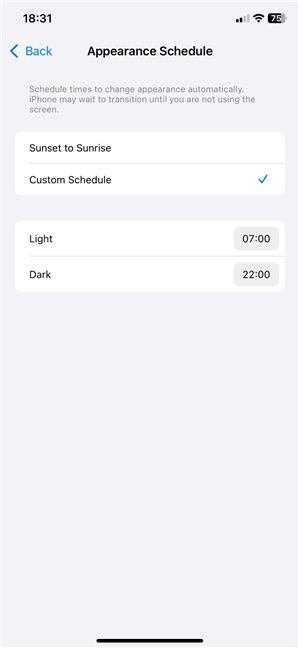
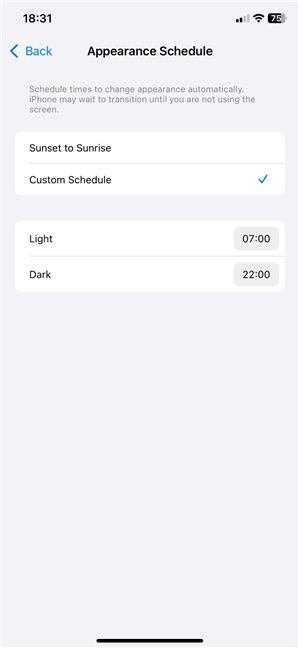
กำหนดเวลาเพื่อเปลี่ยนรูปลักษณ์โดยอัตโนมัติ
โบนัส: วิธีการ ทำให้ไอคอนแอปใช้โหมดมืดบน iPhone
ขณะค้นคว้าบทแนะนำนี้ ฉันสังเกตเห็นผู้ใช้จำนวนมากต้องการใช้โหมดมืดสำหรับไอคอนแอป iPhone ของตน ตัวเลือกนี้เปิดตัวใน iOS 18 และช่วยเสริมโหมดมืดของ iPhone ดังนั้นฉันจึงตัดสินใจรวมบทพิเศษที่แสดงวิธีเข้าถึงและทดลองใช้บน iPhone ของคุณ
ขั้นแรก ให้แตะพื้นที่ว่างบนหน้าจอโฮมของ iPhone ค้างไว้เพื่อเข้าสู่โหมดแก้ไข เมื่อไอคอนของคุณเริ่มกระตุก ให้แตะปุ่มแก้ไขที่มุมซ้ายบนค้างไว้เพื่อเปิดเมนู จากนั้นแตะปรับแต่ง
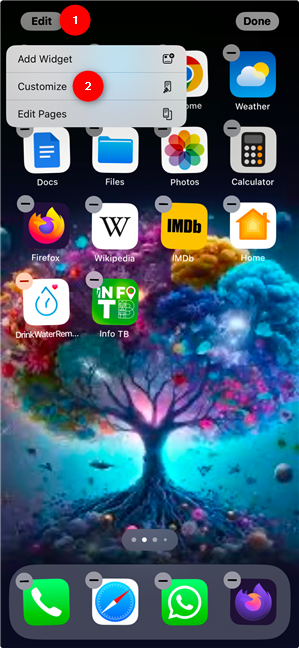
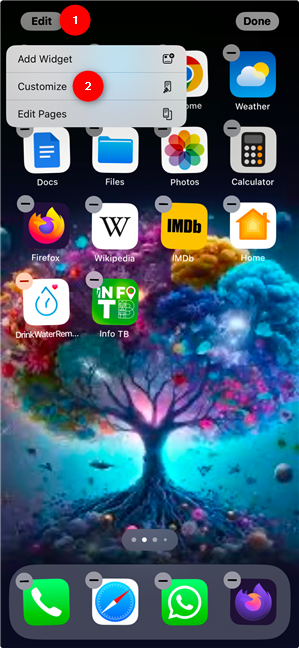
เข้าสู่โหมดแก้ไข แตะแก้ไขค้างไว้ แล้วแตะปรับแต่ง
เลือกความมืดในแผงด้านล่าง และไอคอน iPhone (ส่วนใหญ่) ของคุณจะเปลี่ยนสีทันทีดังที่เห็นด้านล่าง
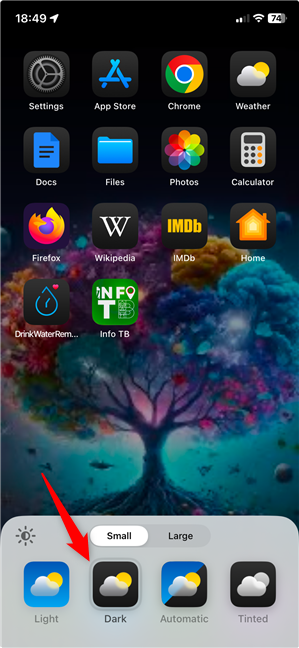
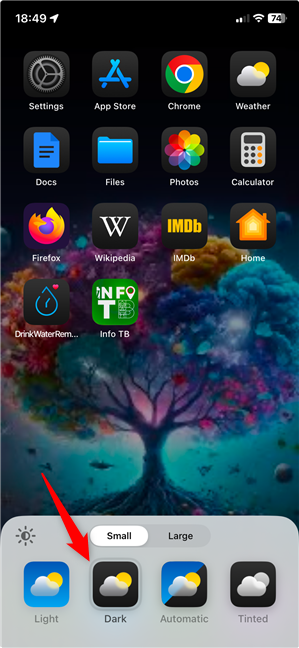
เพียงเท่านี้ มัน.
คุณชอบ iPhone Dark Mode หรือไม่
ตอนนี้ คุณทราบหลายวิธีในการเปิดใช้งาน Dark Mode บน iPhone ของคุณแล้ว คุณได้ลองใช้แล้วคุณชอบใช้มันหรือไม่? แล้วไอคอนแอพ Dark Mode ล่ะ? ฉันมักจะใช้โหมดมืดบน iPhone ของฉัน แต่ฉันคิดว่าไอคอนโหมดมืดนั้นมากเกินไป ฉันชอบคอนทราสต์นิดหน่อย ดังนั้นฉันจึงชอบไอคอนแสงมากกว่า ความชอบของคุณคืออะไร? คุณเป็นแฟนของความมืดหรือ กลัว แบ่งปันคำตอบของคุณในความคิดเห็นด้านล่าง