Windows Photo Viewer เป็นหนึ่งในโปรแกรมดูรูปภาพที่ดีที่สุดด้วยประสิทธิภาพที่รวดเร็วและอินเทอร์เฟซผู้ใช้ที่น้อยที่สุด แม้ว่า Microsoft จะแทนที่ด้วยแอป Photos ใหม่ แต่ผู้ใช้ Windows จำนวนมากไม่ชอบแอปนี้เนื่องจากมี UI ที่มากเกินไป การรวมระบบที่ไม่จำเป็น และประสิทธิภาพที่ช้า โชคดีที่คุณสามารถคืนค่า Windows Photo Viewer บน Windows 10 ได้ สิ่งที่คุณต้องทำคือทำการแก้ไขรีจิสทรีสองสามอย่างและคุณก็พร้อมแล้ว ในบทช่วยสอนนี้ ฉันจะแนะนำคุณทีละขั้นตอนเกี่ยวกับวิธีการคืนค่า Windows Photo Viewer มาเริ่มกันเลย
ก่อนที่คุณจะเริ่มต้น
คุณต้องมีสิทธิ์ระดับผู้ดูแลระบบจึงจะแก้ไข รีจิสทรี สำรองข้อมูลรีจิสทรีก่อนทำการเปลี่ยนแปลง การสำรองข้อมูลช่วยให้คุณกู้คืนได้หากมีสิ่งผิดปกติเกิดขึ้น ตรวจสอบให้แน่ใจว่าคอมพิวเตอร์ของคุณเปิดใช้งานนามสกุลไฟล์แล้ว ซึ่งทำให้การระบุและการเปลี่ยนแปลงประเภทไฟล์เป็นเรื่องง่าย
ขั้นตอนในการกู้คืน Windows Photo Viewer ใน Windows 10
คุณไม่จำเป็นต้องดาวน์โหลดอะไรเลยเพื่อกู้คืนและเปิดใช้งาน Windows Photo Viewer ใน Windows 10 เนื่องจาก แทนที่จะลบออกทั้งหมด Microsoft ก็แค่ซ่อนมันไว้ คุณเพียงแค่ต้องทำการแก้ไขรีจิสทรีสองสามรายการเพื่อคืนค่าแอปพลิเคชันเก่าที่ดี ทำตามขั้นตอนด้านล่าง:
ขั้นตอนที่ 1: เปิด Notepad
ขั้นแรก กดปุ่ม”Start”ค้นหา”Notepad”แล้วคลิก”Open”ซึ่งจะเป็นการเปิด Notepad แอปพลิเคชัน
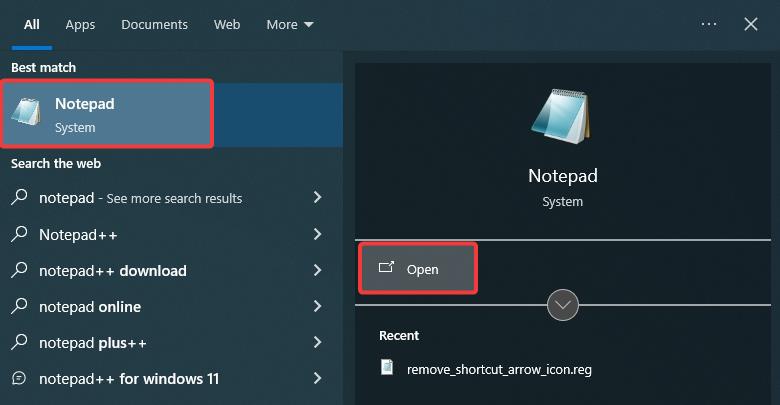
ขั้นตอนที่ 2: เพิ่มสคริปต์รีจิสทรี
ใน Notepad ให้คัดลอก (กด Ctrl + C) สคริปต์รีจิสทรีต่อไปนี้และวาง ลงไป (กด Ctrl + V)
Windows Registry Editor เวอร์ชัน 5.00
[HKEY_CLASSES_ROOT\Applications\photoviewer.dll]
[HKEY_CLASSES_ROOT\Applications\photoviewer.dll \shell]
[HKEY_CLASSES_ROOT\Applications\photoviewer.dll\shell\open]
“MuiVerb”=”@photoviewer.dll,-3043”
[HKEY_CLASSES_ROOT\Applications \photoviewer.dll\shell\open\command]
@=”%SystemRoot%\\System32\\rundll32.exe \”%ProgramFiles%\\Windows โปรแกรมดูรูปภาพ\\PhotoViewer.dll\”, ImageView_Fullscreen %1″
[HKEY_CLASSES_ROOT\Applications\photoviewer.dll\shell\open\DropTarget]
“Clsid”=”{FFE2A43C-56B9-4bf5-9A79-CC6D4285608A}”
[ HKEY_CLASSES_ROOT\Applications\photoviewer.dll\shell\print]
[HKEY_CLASSES_ROOT\Applications\photoviewer.dll\shell\print\command]
@=”%SystemRoot%\\System32\\rundll32. exe \”%ProgramFiles%\\Windows Photo Viewer\\PhotoViewer.dll\”, ImageView_Fullscreen %1″
[HKEY_CLASSES_ROOT\Applications\photoviewer.dll\shell\print\DropTarget]
“Clsid”=”{60fd46de-f830-4894-a628-6fa81bc0190d}”
ขั้นตอนที่ 3: บันทึกเป็นไฟล์ Registry (.reg)
ในหน้าต่าง Notepad ให้คลิกไอคอน “ ไฟล์”> ตัวเลือก “บันทึกเป็น”
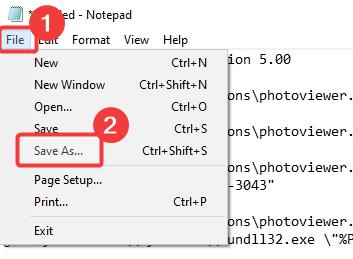
ไปที่โฟลเดอร์ที่คุณต้องการบันทึกไฟล์ ตั้งค่า “File Name” เป็น “Restore-Windows-Photo-Viewer.reg”เลือก”ไฟล์ทั้งหมด”จากเมนูแบบเลื่อนลง”ประเภทไฟล์”แล้วคลิก”บันทึก”
หมายเหตุสำคัญ: คุณควรรวม.reg ไว้ที่ ส่วนท้ายของชื่อไฟล์ มิฉะนั้นจะไม่ได้รับการยอมรับว่าเป็นไฟล์รีจิสตรี
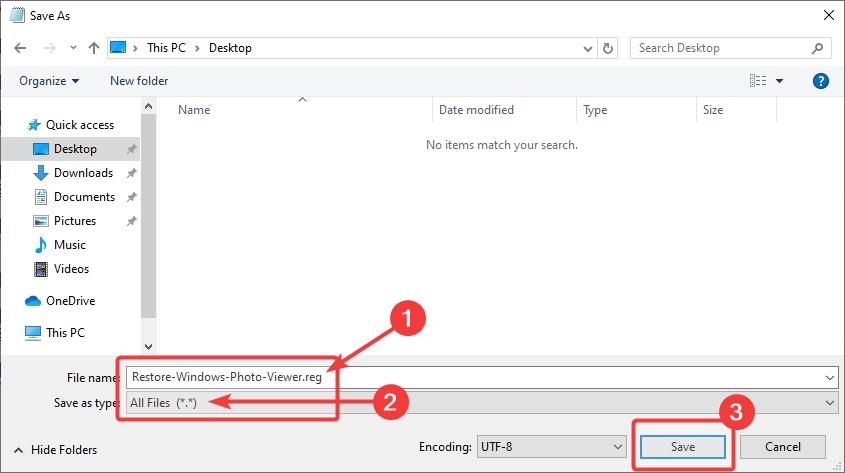
ปิดหน้าต่าง Notepad
ขั้นตอนที่ 4: เรียกใช้ไฟล์ Registry (.reg)
เปิด File Explorer ค้นหาไฟล์.reg ที่บันทึกไว้ล่าสุด และดับเบิลคลิกเพื่อเรียกใช้
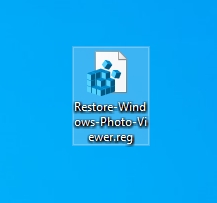
เมื่อได้รับแจ้ง คลิก”ใช่”เพื่อดำเนินการต่อ
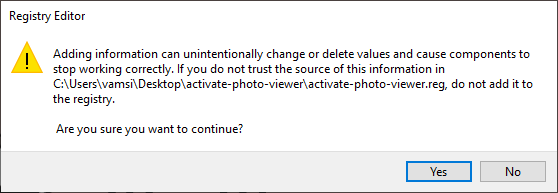
การกระทำข้างต้นจะรวมคีย์และค่าในไฟล์รีจิสตรีเข้ากับรีจิสตรีของคุณ เมื่อเสร็จแล้ว คลิก”ตกลง”ในหน้าต่างยืนยัน
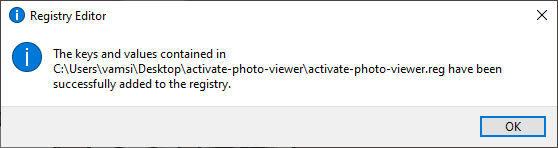
ขั้นตอนที่ 5: ตรวจสอบและเปิดใช้งาน Windows Photo Viewer
หลังจากแก้ไขรีจิสทรี คุณสามารถเริ่มใช้ Photo Viewer ได้ ในการทำเช่นนั้น ให้คลิกขวาที่รูปภาพใดก็ได้แล้วเลือกตัวเลือก “เปิดด้วย” > “เลือกแอปอื่น”
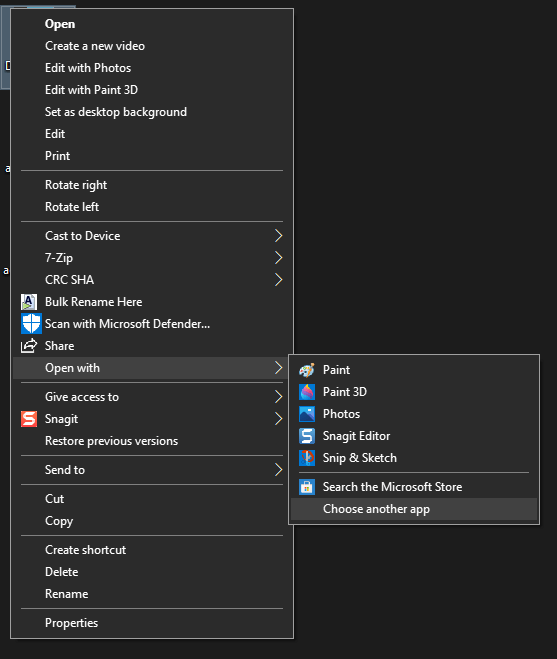
ค้นหาและเลือกตัวเลือก “Windows Photo Viewer” จากรายการ และคลิกที่ “ตกลง” ปุ่ม. หากคุณต้องการกำหนดให้ Photo Viewer เป็นค่าเริ่มต้น ให้เลือกช่องทำเครื่องหมาย”ใช้แอปนี้เพื่อเปิดไฟล์ภาพเสมอ”ก่อนที่จะคลิกปุ่มตกลง
หมายเหตุสำคัญ: หากคุณไม่สามารถ ค้นหาตัวเลือก Windows Photo Viewer เลื่อนลงและคลิกที่ลิงก์”แอปเพิ่มเติม”มันจะแสดงตัวเลือก
ทันทีที่คุณคลิกปุ่มตกลง ภาพถ่ายหรือภาพจะถูกเปิดขึ้นใน Windows Photo Viewer
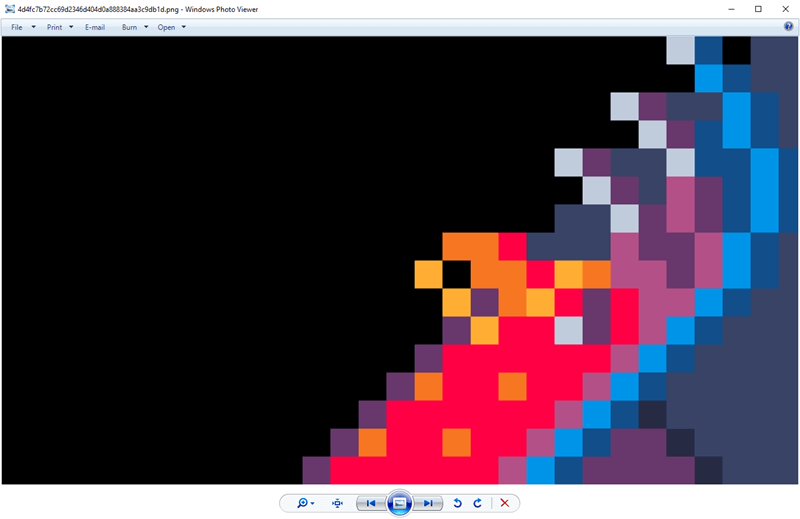
การสรุปผล — Windows Photo Viewer ใน Windows 10
อย่างที่คุณเห็นในขณะที่ Microsoft ซ่อน Photo Viewer เก่าที่ดีไว้ แต่ก็ค่อนข้างง่ายที่จะกู้คืนด้วยการแก้ไขรีจิสทรี แม้ว่าจะเป็นเรื่องง่าย แต่ควรสำรองข้อมูลรีจิสทรีก่อนทำการเปลี่ยนแปลงและดำเนินการด้วยความระมัดระวัง
หากคุณมีคำถามหรือต้องการความช่วยเหลือ โปรดแสดงความคิดเห็นด้านล่าง ฉันจะตอบพวกเขา


