อัตราการรีเฟรชจอภาพ วัดเป็นเฮิรตซ์ (Hz) ระบุจำนวนครั้งต่อวินาทีที่จอภาพของคุณรีเฟรชภาพ ยิ่งอัตราการรีเฟรชสูง ประสบการณ์การรับชมภาพของคุณก็จะยิ่งดีขึ้น โดยเฉพาะในเกม ตามค่าเริ่มต้น Windows 11 จะตั้งค่าอัตราการรีเฟรชตามข้อกำหนดจอภาพและไดรเวอร์ของคุณ
อย่างไรก็ตาม อาจมีบางครั้งที่คุณต้องเปลี่ยนอัตราการรีเฟรชจอแสดงผล ตัวอย่างเช่น คุณอาจต้องการเพิ่มอัตราการรีเฟรชสำหรับการเล่นเกมหรือลดลงเพื่อลดการใช้พลังงาน อัตรารีเฟรชที่สูงขึ้นทำให้การเคลื่อนไหวบนหน้าจอราบรื่นขึ้น ภาพที่คมชัดขึ้น และยังสามารถปรับปรุงประสิทธิภาพการเล่นเกมในสภาวะเฉพาะ เช่น เกมยิงมุมมองบุคคลที่หนึ่ง
ใน Windows 11 คุณสามารถปรับอัตรารีเฟรชได้ผ่านการตั้งค่า แอป. หรือคุณสามารถใช้ซอฟต์แวร์กราฟิกจาก Nvidia และ Intel ก็ได้ ฉันจะแสดงทั้งสี่วิธี ทำตามวิธีที่คุณชอบ มาเริ่มกันเลย
สำหรับผู้ใช้ Windows 10: วิธีเปลี่ยนอัตราการรีเฟรชจอภาพใน Windows 10
เปลี่ยนอัตราการรีเฟรชจากการตั้งค่า Windows 11
ขั้นตอนที่ 1: เปิดการตั้งค่า
กดปุ่ม “Start + I”เพื่อเปิดหน้าต่างการตั้งค่า หรือคลิกขวาที่ปุ่ม Start แล้วเลือก “การตั้งค่า”
ขั้นตอน 2: ไปที่การตั้งค่าการแสดงผล
ในหน้าต่างการตั้งค่า เลือก”ระบบ”บนแถบด้านข้าง จากนั้นคลิกที่ตัวเลือก”การแสดงผล”
ขั้นตอนที่ 3: เปิดการตั้งค่าการแสดงผลขั้นสูง
เลื่อนลงไปที่ส่วนการตั้งค่าที่เกี่ยวข้องแล้วคลิกตัวเลือก”การแสดงผลขั้นสูง”
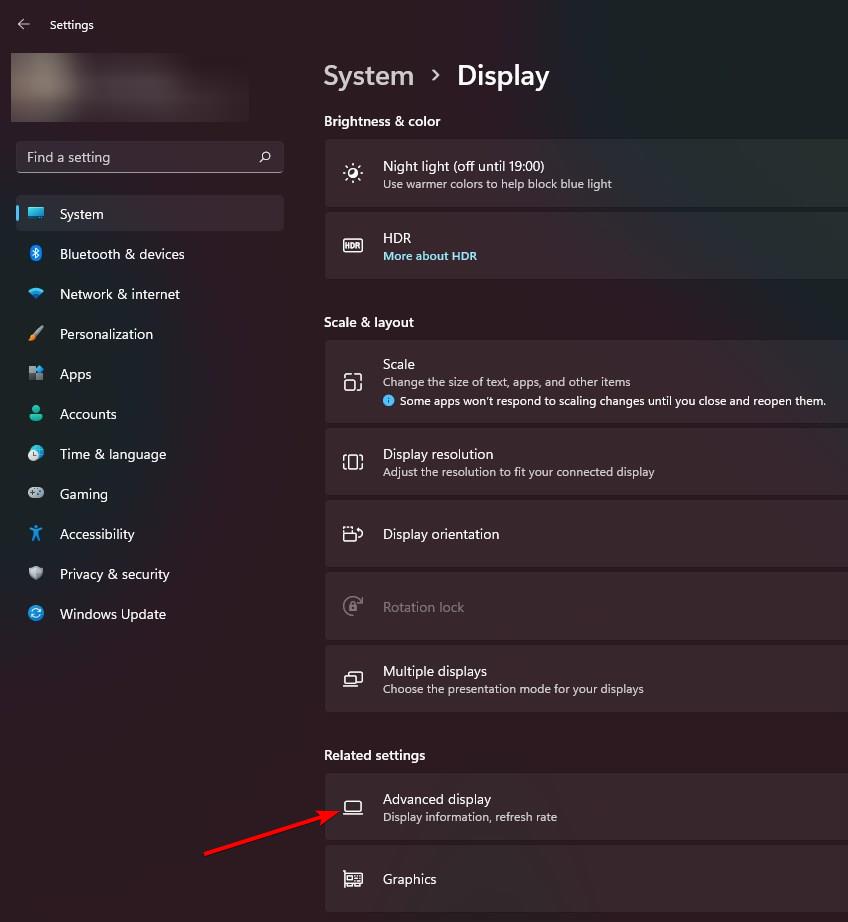
ขั้นตอนที่ 4: เลือกอัตราการรีเฟรช
เลือกอัตราการรีเฟรชจากช่อง “เลือก อัตราการรีเฟรช”เมนูแบบเลื่อนลง
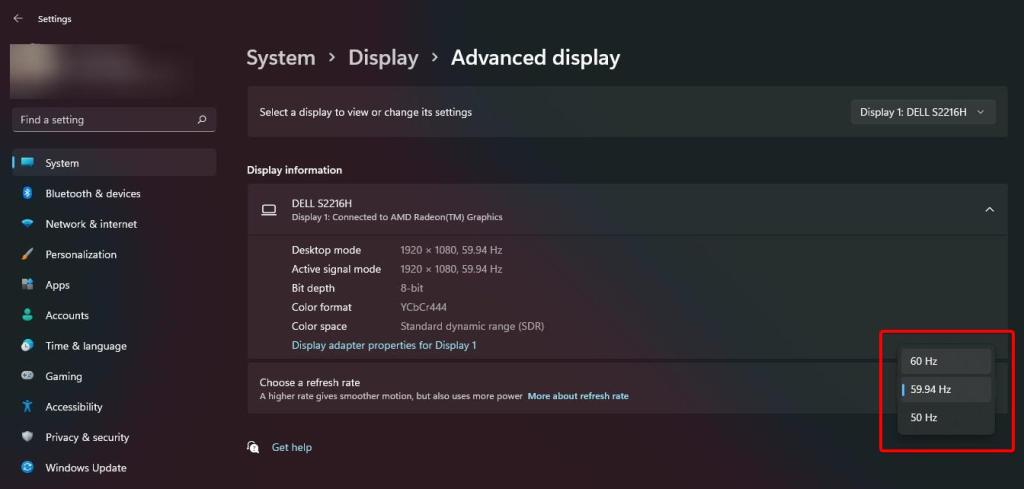
หมายเหตุ: บนจอภาพที่รองรับ คุณจะเห็นตัวเลือกใหม่ที่เรียกว่า”ไดนามิก”ใน”เลือกอัตราการรีเฟรช”เมนูแบบเลื่อนลง การเลือกตัวเลือกนี้จะเปิดอัตราการรีเฟรชแบบไดนามิก (DRR) ซึ่งจะทำให้ Windows ปรับอัตราการรีเฟรชโดยอัตโนมัติตามกิจกรรมปัจจุบันของคุณ ตัวอย่างเช่น เมื่อเล่นเกม Windows จะเพิ่มอัตราการรีเฟรชและลดอัตราการรีเฟรชสำหรับงานที่มีความเข้มข้นต่ำเพื่อลดการใช้พลังงาน
ขั้นตอนที่ 5: ยืนยันการเปลี่ยนแปลง
เมื่อได้รับแจ้ง ให้คลิกปุ่ม “ ปุ่ม Keep Settings”เพื่อยืนยันการเปลี่ยนแปลงอัตราการรีเฟรช
เปลี่ยนอัตราการรีเฟรชจากแผงควบคุมของ Nvidia
หากคุณมีการ์ดกราฟิก Nvidia คุณสามารถใช้แอปแผงควบคุม Nvidia เพื่อปรับเปลี่ยนได้ อัตรารีเฟรชจอภาพ วิธีการนี้มีประโยชน์อย่างยิ่งสำหรับผู้ที่มีจอภาพที่รองรับ G-Sync หรือผู้ที่ชื่นชอบการปรับแต่งอย่างละเอียด
ขั้นตอนที่ 1: เปิดแอปแผงควบคุม Nvidia
กด ปุ่ม Start พิมพ์ “Nvidia Control Panel” ในแถบค้นหา และคลิกตัวเลือกด้านบนสุดเพื่อเปิดแอปพลิเคชัน
ขั้นตอนที่ 2: ไปที่การเปลี่ยนแปลงความละเอียด หน้า
ในหน้าต่าง Nvidia Control Panel ให้ขยายแผนผัง”จอแสดงผล”และคลิกที่”เปลี่ยนความละเอียด”
ขั้นตอนที่ 3: เลือกอัตราการรีเฟรช
เลือกอัตราการรีเฟรชจากเมนูแบบเลื่อนลง”อัตราการรีเฟรช”แล้วคลิก”ใช้”
ขั้นตอนที่ 4: ยืนยันการเปลี่ยนแปลง
คลิก “ใช่” เมื่อได้รับแจ้งให้ใช้การตั้งค่าอัตราการรีเฟรชใหม่
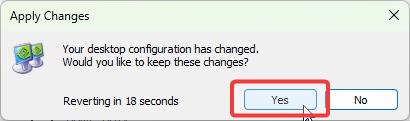
เปลี่ยนอัตราการรีเฟรชจาก Intel Graphics Command Center
หากคุณใช้ Intel CPU ที่มีกราฟิกในตัว คุณสามารถใช้แผงควบคุมกราฟิกของ Intel เพื่อเปลี่ยนอัตรารีเฟรชจอภาพได้ โดยมีวิธีการดังนี้
หมายเหตุ: Intel CPU ของคุณควรเป็นรุ่นที่ 6 หรือใหม่กว่า ต่อไปนี้คือวิธีที่คุณสามารถ ค้นหา รุ่นของ CPU Intel ของคุณ หากคุณไม่ทราบ
ขั้นตอนที่ 1: เปิดแอป Intel Graphics Command Center
ขั้นแรก กดปุ่ม Start ค้นหา “Intel Graphics Command Center”และคลิกผลลัพธ์ที่เหมาะสมเพื่อเปิดแอป
หมายเหตุ: คุณสามารถติดตั้งแอป Intel Graphics Command Center ได้จาก Microsoft Store หากคุณยังไม่ได้ดำเนินการ
ขั้นตอนที่ 2: ไปที่การตั้งค่าการแสดงผล
ในหน้าต่างแอป ไปที่แท็บการตั้งค่า”การแสดงผล”บนแถบด้านข้าง
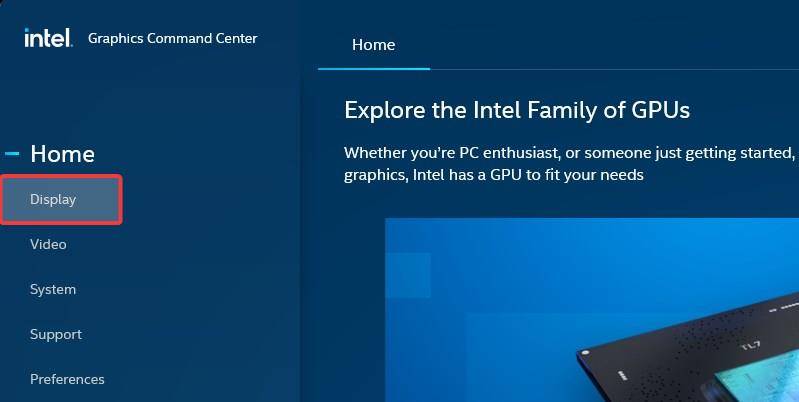
ขั้นตอนที่ 3: เลือกอัตราการรีเฟรชใต้แท็บทั่วไป
ไปที่แท็บทั่วไปแล้วเลือกอัตราการรีเฟรชจากเมนูแบบเลื่อนลง”อัตราการรีเฟรช”คลิก”ใช้”ที่มุมขวาบน
หมายเหตุ: คุณอาจเห็นอัตราการรีเฟรชแสดงด้วย”P”(เช่น 60P) แทนที่จะเป็น Hz (เฮิรตซ์) นี่เป็นปกติ. “60P”ย่อมาจาก 60 เฟรมต่อวินาทีพร้อมการสแกนแบบโปรเกรสซีฟ ซึ่งหมายความว่าหน้าจอจะรีเฟรช 60 ครั้งต่อวินาทีโดยแต่ละเฟรมถูกดึงออกมาจนสุด Intel ใช้สัญลักษณ์นี้เพื่อระบุประเภทของการสแกน (โปรเกรสซีฟ) ในขณะที่ “Hz” เป็นเพียงตัวบ่งชี้ จำนวนครั้งที่รีเฟรชหน้าจอต่อวินาทีโดยไม่มีข้อมูลใดๆ เกี่ยวกับประเภทของการสแกน
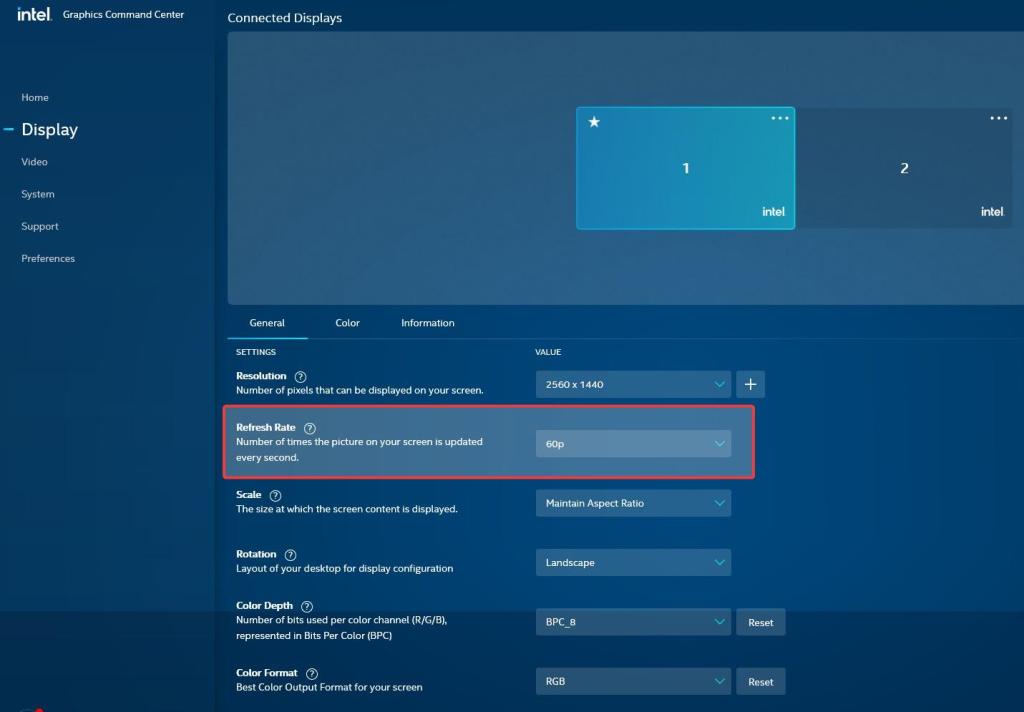
ขั้นตอนที่ 4: ยืนยันการเปลี่ยนแปลง
เมื่อใด ได้รับแจ้ง ให้คลิกปุ่ม”เก็บ”เพื่อใช้การเปลี่ยนแปลงอัตราการรีเฟรช
ขั้นตอนการแก้ปัญหา
ไม่พบอัตราการรีเฟรชที่รองรับในการตั้งค่า: หากคุณพบ อัตรารีเฟรชเฉพาะที่คุณทราบว่าจอภาพของคุณรองรับ ตรวจสอบให้แน่ใจว่าได้ติดตั้งไดรเวอร์ที่เหมาะสมแล้ว หากจำเป็น ให้ไปที่เว็บไซต์ของผู้ผลิตจอภาพ และดาวน์โหลดและติดตั้งไดรเวอร์สำหรับจอภาพเฉพาะของคุณ การดำเนินการนี้จะทำให้ซอฟต์แวร์มีปัญหา
ไม่สามารถเปลี่ยนอัตราการรีเฟรชในซอฟต์แวร์ AMD Adrenalin ได้: ผู้ใช้ AMD ที่มีซอฟต์แวร์ Adrenalin สามารถเปลี่ยนอัตราการรีเฟรชได้จากแอปการตั้งค่า Windows 11 เท่านั้น อย่างไรก็ตาม หาก CPU หรือ GPU ของคุณรองรับซอฟต์แวร์ Radeon คุณสามารถใช้ซอฟต์แวร์ดังกล่าวเป็นทางเลือกได้
หน้าจอฉีกขาด การเคลื่อนไหวเบลอ หน้าจอกะพริบ หรืออินพุตแล็กหลังจากเปลี่ยนอัตรารีเฟรชของจอภาพ: เมื่อคุณตั้งค่าอัตราการรีเฟรชที่ไม่รองรับหรืออัตราการรีเฟรชที่ต่ำหรือสูงเกินไป อาจทำให้เกิดปัญหาเหล่านี้ได้ ในกรณีดังกล่าว ให้ถอยกลับไปใช้อัตราการรีเฟรชเริ่มต้นและดูว่าสามารถแก้ไขปัญหาได้หรือไม่ จากนั้น ตรวจสอบให้แน่ใจว่าไดรเวอร์จอแสดงผลของคุณเป็นปัจจุบัน และลองตั้งค่าอัตราการรีเฟรชที่แนะนำโดยผู้ผลิตจอภาพของคุณ วิธีนี้จะช่วยแก้ไขปัญหาเหล่านี้ได้
การสรุปผล — การปรับอัตราการรีเฟรชใน Windows 11
ไม่ว่าคุณจะใช้แอปการตั้งค่าหรือซอฟต์แวร์กราฟิก เช่น Nvidia Control Panel หรือ Intel Graphics Command Center การปรับอัตราการรีเฟรชจอภาพของคุณนั้นค่อนข้างง่าย โปรดทราบว่าคุณไม่เห็นอัตราการรีเฟรชเฉพาะเจาะจงที่คุณรู้ว่าควรจะใช้งานได้หรือประสบปัญหาหลังจากแก้ไขอัตราการรีเฟรช ตรวจสอบให้แน่ใจว่าคุณได้ติดตั้งไดรเวอร์จอแสดงผลที่เหมาะสมแล้ว
หากคุณมีคำถามใดๆ หรือ ต้องการความช่วยเหลือแสดงความคิดเห็นด้านล่าง ฉันจะตอบ.


