วิธีการตั้งค่าเครื่องมือค้นหาใน Google Chrome UP
แถบที่อยู่ใน Google Chrome สามารถใช้เป็นช่องค้นหาได้ และเครื่องมือค้นหาเริ่มต้นคือ Google คุณต้องการทราบวิธีเปลี่ยนเครื่องมือค้นหาของ Chrome จาก Google เป็นอย่างอื่น เช่น Microsoft Bing, DuckDuckGo หรือ Qwant หรือไม่ Chrome ของคุณใช้เครื่องมือค้นหาอื่นเป็นค่าเริ่มต้นอยู่แล้ว และคุณต้องการกลับไปที่ Google หรือไม่ ต่อไปนี้เป็นวิธีเปลี่ยนเครื่องมือค้นหาเริ่มต้นใน Chrome เพื่อให้ทุกครั้งที่คุณค้นหาบางสิ่งในแถบที่อยู่ของ Chrome เครื่องมือค้นหาที่คุณต้องการจะตอบสนองต่อข้อความค้นหา:
หมายเหตุ : คู่มือนี้ครอบคลุมถึง Google Chrome สำหรับ Windows, Android และ iOS เลื่อนลงไปที่วิธีการที่ใช้กับระบบปฏิบัติการและการตั้งค่าของคุณ
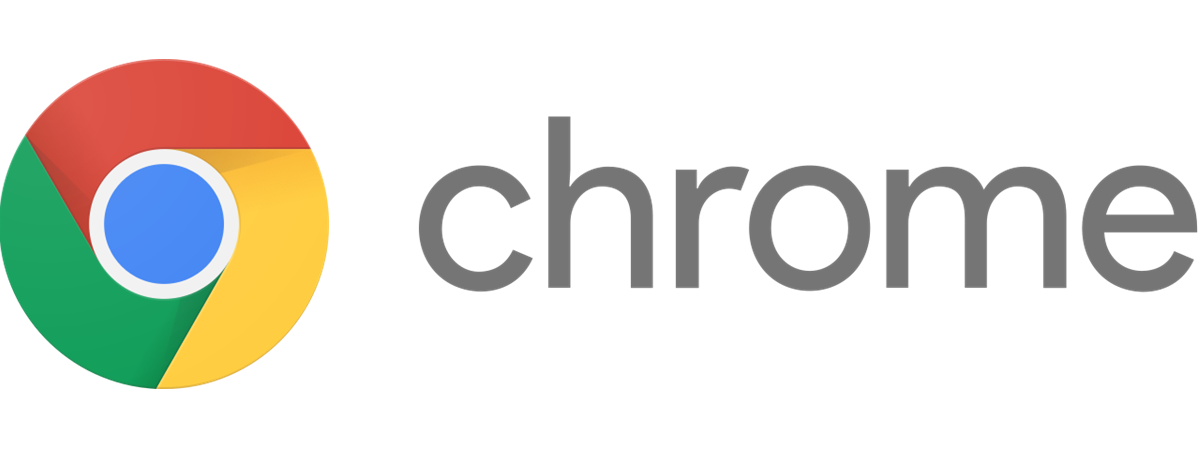
1. วิธีเปลี่ยนเครื่องมือค้นหาบน Chrome สำหรับ Windows
หากคุณต้องการเรียนรู้วิธีตั้งค่า Google เป็นเครื่องมือค้นหาเริ่มต้นบน Chrome สำหรับเดสก์ท็อป หรือต้องการเปลี่ยนไปใช้ Bing, Yahoo!, DuckDuckGo หรือ Yandex ให้ทำตามขั้นตอนในส่วนถัดไป หากคุณต้องการเครื่องมือค้นหาอื่น ให้ทำตามคำแนะนำในส่วนหลัง
1.1. วิธีตั้งค่าเครื่องมือค้นหาของ Chrome
เปิด Google Chrome แล้วคลิกหรือแตะปุ่ม”ปรับแต่งและควบคุม Google Chrome”ซึ่งมีไอคอนสามจุดแสดงที่มุมบนขวาของหน้าต่าง ใน เมนูที่แสดง ให้เลือกการตั้งค่า
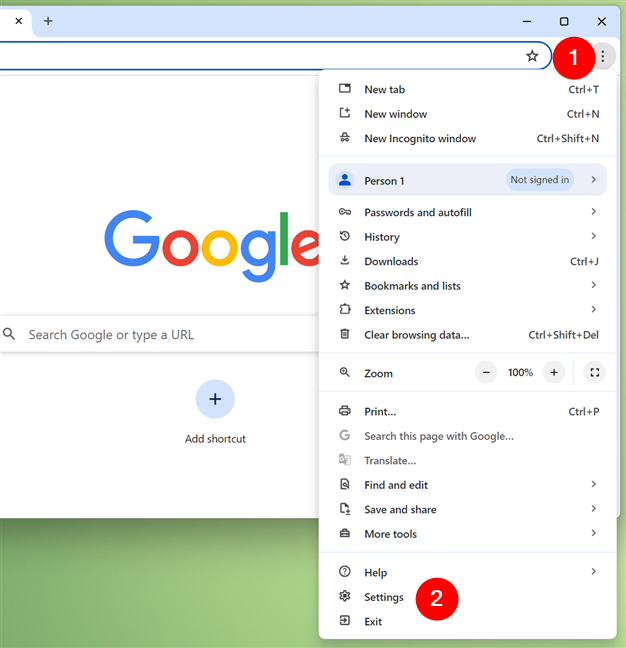
เปิดการตั้งค่าใน Google Chrome สำหรับ Windows
จากนั้น เลือกเครื่องมือค้นหาในแถบด้านข้างซ้าย
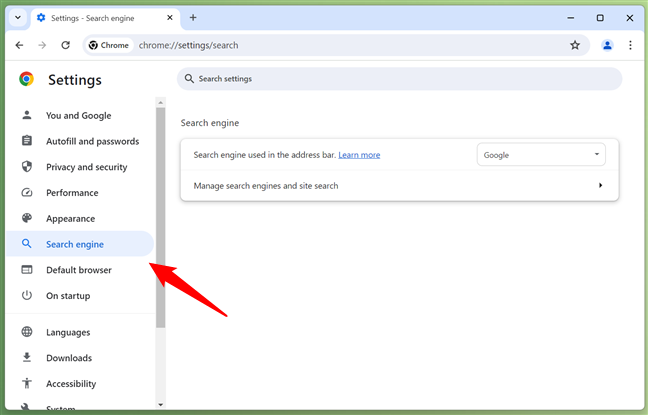
เลือกเครื่องมือค้นหาในแถบด้านข้าง
หรืออีกวิธีหนึ่ง คุณยังสามารถเปิด Google Chrome จากนั้น คัดลอกและวางคำสั่งนี้ลงในแถบที่อยู่:
chrome://settings/search
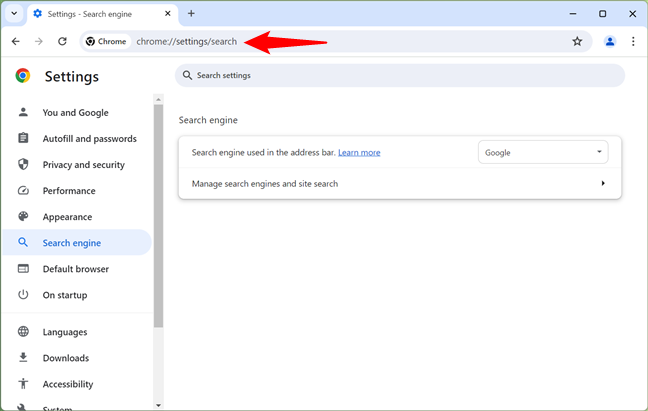
ไปที่ chrome://settings/search
เมื่อคุณอยู่ในหน้าเครื่องมือค้นหาแล้ว คลิก หรือแตะรายการแบบเลื่อนลงถัดจาก”เครื่องมือค้นหาที่ใช้ในแถบที่อยู่”
ในรายการที่แสดง ให้เลือกเครื่องมือค้นหาที่คุณต้องการเป็นค่าเริ่มต้น: Google Microsoft Bing, Yahoo!, DuckDuckGo หรือ Yandex
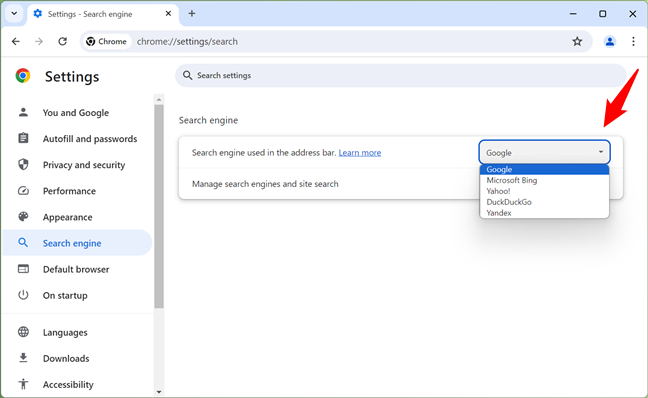
เปลี่ยนเครื่องมือค้นหาใน Google Chrome สำหรับ Windows
ปิดแท็บการตั้งค่า เพียงเท่านี้คุณก็เสร็จแล้ว: ขณะนี้ Google Chrome ใช้เครื่องมือค้นหาเริ่มต้นที่คุณเลือกไว้.
เคล็ดลับ: ทราบหรือไม่ว่าคุณสามารถควบคุมการแจ้งเตือนของเว็บไซต์ที่ได้รับจาก Chrome ได้
1.2. วิธีตั้งค่าเครื่องมือค้นหาใน Chrome เป็นรายการที่ไม่พบในรายการ
วิธีนี้จำเป็นสำหรับเครื่องมือค้นหาที่ไม่รวมอยู่ในรายการมาตรฐานที่ Google ให้มา ขั้นตอนแรกคือการเปิดแท็บใหม่ใน Google Chrome และไปที่เครื่องมือค้นหาที่คุณต้องการใช้ ฉันใช้ Qwant เป็นตัวอย่าง เมื่อโหลดแล้ว คลิกหรือแตะปุ่ม”ปรับแต่งและควบคุม Google Chrome”จากมุมบนขวา (ไอคอนดูเหมือนจุดสามจุด) ในเมนู ให้เลือกการตั้งค่า
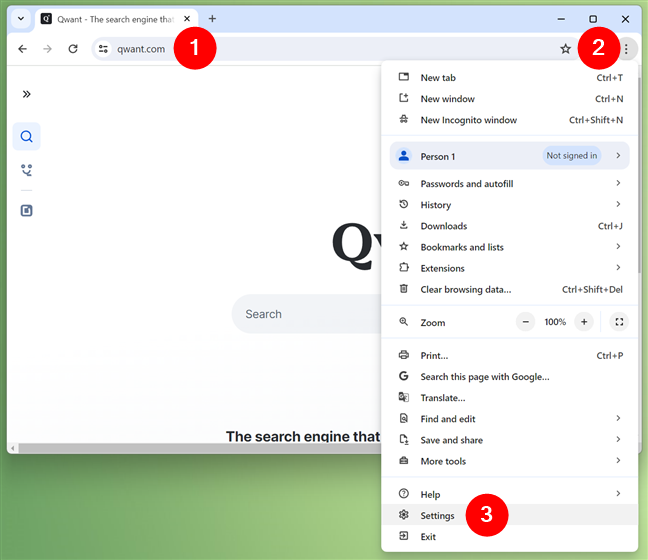
เปิดการตั้งค่าใน Google Chrome สำหรับ Windows
เลือกเครื่องมือค้นหาในแถบด้านข้างซ้าย จากนั้นคลิกหรือแตะลิงก์ “จัดการเครื่องมือค้นหาและการค้นหาไซต์”ทางด้านขวา
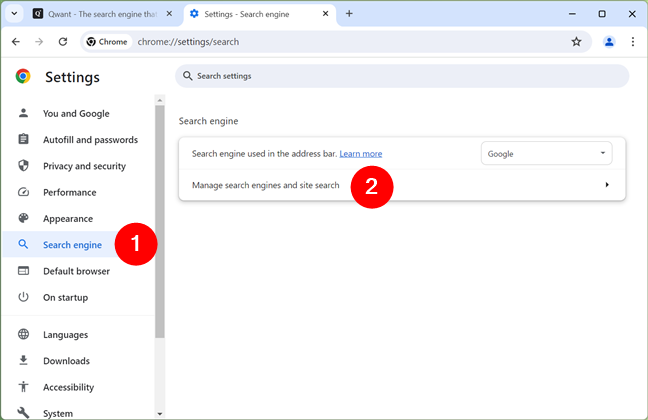
จัดการเครื่องมือค้นหาใน Google Chrome สำหรับ Windows
โปรดทราบว่าคุณสามารถสร้างสองขั้นตอนเหล่านี้ได้ใน ทำได้เพียงครั้งเดียวโดยป้อนตำแหน่งนี้ในแถบที่อยู่ของ Google Chrome โดยตรง:
chrome://settings/searchEngines
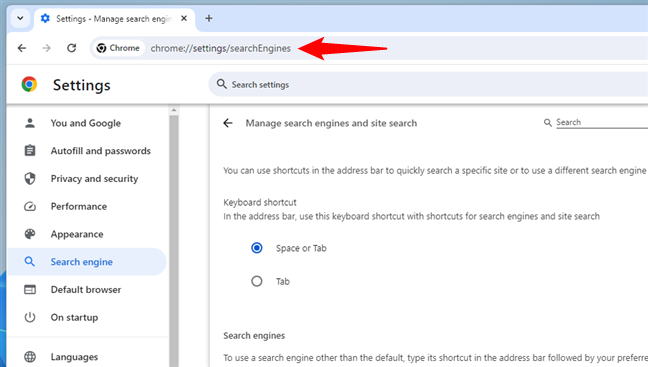
คุณยังสามารถไปที่ chrome://settings/searchEngines ได้โดยตรง
เมื่อคุณ ในหน้า”จัดการเครื่องมือค้นหาและการค้นหาไซต์”คุณจะเห็นรายการและการตั้งค่าสองสามรายการเกี่ยวกับคุณลักษณะการค้นหาใน Chrome เลื่อนลงไปที่ส่วนทางลัดที่ไม่ใช้งาน ที่นั่นคุณจะเห็นรายการเครื่องมือค้นหาซึ่งควรรวมเครื่องมือค้นหาที่คุณเพิ่งเข้าชมด้วย ในกรณีของฉัน Qwant ที่ด้านขวาของเครื่องมือค้นหาที่คุณต้องการใช้เป็นค่าเริ่มต้น คลิกหรือแตะปุ่มเปิดใช้งาน
เปิดใช้งานเครื่องมือค้นหาใหม่ใน Google Chrome สำหรับ Windows
จากนั้น เลื่อนขึ้นไปที่ส่วนการค้นหาไซต์ เครื่องมือค้นหาของคุณควรแสดงอยู่ที่นี่ คลิกหรือแตะปุ่มสามจุดข้างๆ
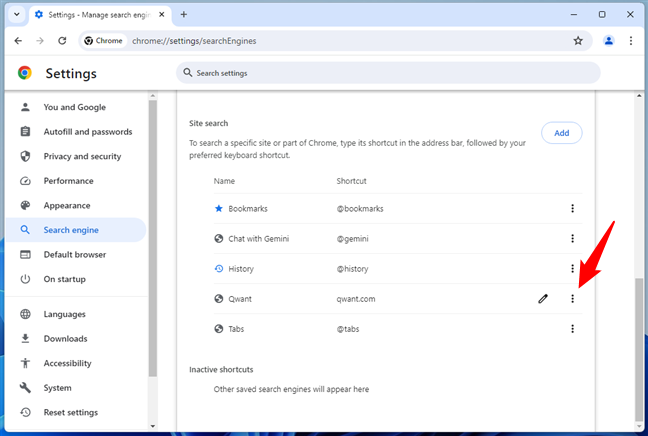
คลิกปุ่มสามจุดถัดจากเครื่องมือค้นหา
ในเมนูที่แสดง ให้เลือกตั้งเป็นค่าเริ่มต้น
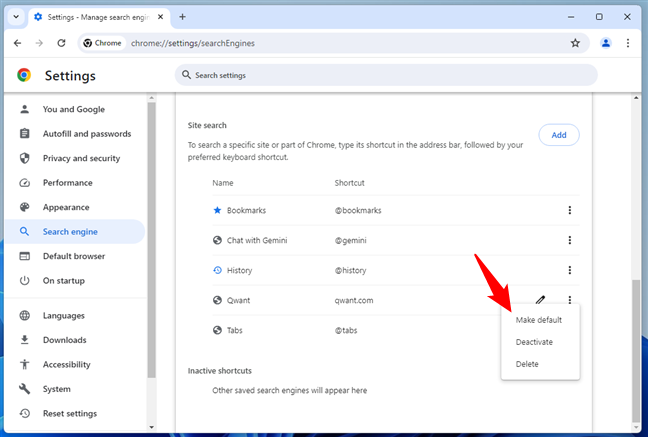
ตั้งค่าเครื่องมือค้นหาใหม่ใน Google Chrome สำหรับ Windows
ขณะนี้เครื่องมือค้นหาได้เปลี่ยนจาก Google เป็นที่คุณเลือกแล้ว-ฉันเปลี่ยนเครื่องมือค้นหาเริ่มต้นเป็น Qwant
2. วิธีเปลี่ยนเครื่องมือค้นหาใน Chrome สำหรับ Android
Google Chrome สำหรับ Android ทำให้การเปลี่ยนเครื่องมือค้นหาเริ่มต้นเป็นเรื่องง่าย หากคุณต้องการเปลี่ยนไปใช้ Microsoft Bing, Yahoo!, DuckDuckGo, Yandex หรือกลับสู่ Google. โดยทำตามขั้นตอนในส่วนถัดไป หากคุณต้องการเครื่องมือค้นหาที่ไม่อยู่ในรายการนี้ ให้ตรวจสอบส่วนที่ 2.2 ที่ด้านล่างของหน้า
2.1. วิธีตั้งค่าเครื่องมือค้นหาใน Chrome บนโทรศัพท์ Android
ขั้นแรก เปิดเมนูเพิ่มเติมใน Google Chrome โดยแตะปุ่มที่เป็นรูปจุดสามจุด ซึ่งแสดงอยู่ที่มุมขวาบนของแอป.
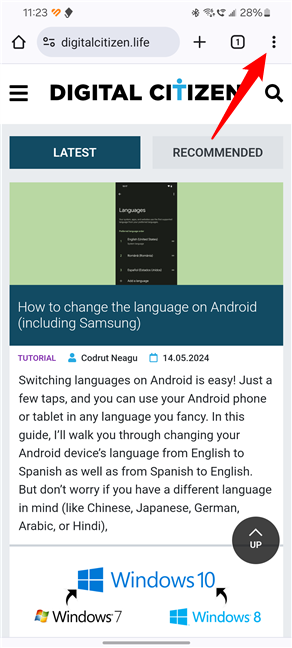
ปุ่มเพิ่มเติมใน Google Chrome สำหรับ Android
ในเมนูที่แสดง ให้แตะการตั้งค่า
เปิดการตั้งค่าใน Google Chrome สำหรับ Android
บนหน้าจอการตั้งค่า ให้แตะเครื่องมือค้นหา ข้างใต้คุณจะเห็นเครื่องมือค้นหาปัจจุบันที่คุณใช้
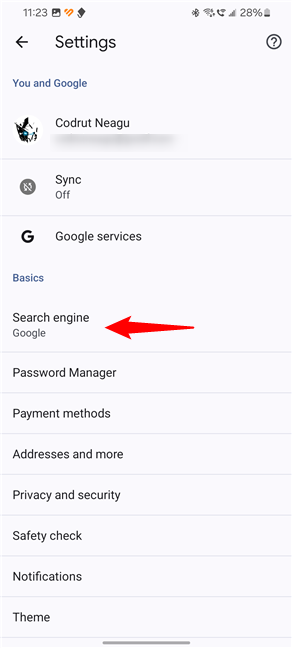
เข้าถึงการตั้งค่าเครื่องมือค้นหาใน Google Chrome สำหรับ Android
หน้าจอเครื่องมือค้นหาของ Chrome จะแสดงรายการปุ่มตัวเลือกสำหรับเครื่องมือค้นหาเริ่มต้นบางส่วน
เลือกสิ่งที่คุณต้องการใช้ ในตัวอย่างด้านล่าง คุณสามารถดูวิธีเปลี่ยน Google ของ Chrome เป็น Microsoft Bing
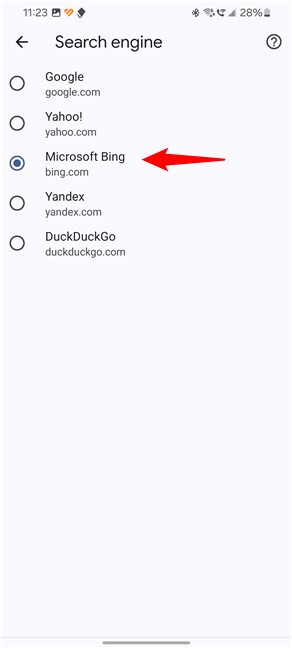
เลือกเครื่องมือค้นหาสำหรับ Google Chrome สำหรับ Android
ขณะนี้คุณสามารถปิดการตั้งค่าได้ เนื่องจาก Google Chrome สำหรับ Android ใช้เครื่องมือค้นหาของคุณอยู่แล้ว ได้เลือกแล้ว อย่างไรก็ตาม ก่อนที่คุณจะดำเนินการดังกล่าว คุณอาจต้องการดูการตั้งค่าการแจ้งเตือนของ Chrome ด้วย
2.2. วิธีตั้งค่าเครื่องมือค้นหาใน Chrome สำหรับ Android ให้เป็นเครื่องมือค้นหาที่ไม่อยู่ในรายการค่าเริ่มต้น
วิธีนี้ ใช้ได้กับเครื่องมือค้นหาที่ไม่รวมอยู่ในรายการมาตรฐาน จัดทำโดย Google. ใน Android เครื่องมือค้นหาจะต้องสามารถผลักดันตัวเองเข้าสู่การตั้งค่าของ Google Chrome ได้ เพื่อเป็นตัวอย่าง ฉันจะใช้ qwant.com เป็นเครื่องมือค้นหาเริ่มต้นถัดไป
ก่อนอื่น ให้ใช้ Chrome เพื่อเปิดเว็บไซต์ของเครื่องมือค้นหาที่คุณต้องการใช้และทำการค้นหาด้วย จากนั้นแตะปุ่มการตั้งค่าของเบราว์เซอร์ที่มุมขวาบนของหน้าจอ
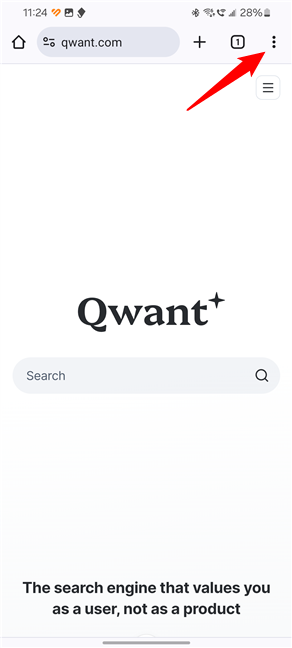
เพิ่ม Qwant ลงใน Google Chrome สำหรับ Android
ในเมนูที่ปรากฏขึ้น ให้แตะการตั้งค่า
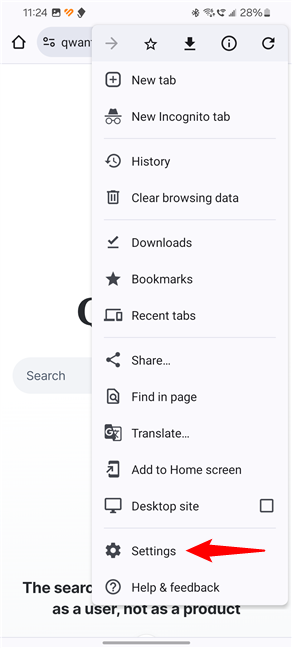
เปิดการตั้งค่าใน Google Chrome สำหรับ Android
ถัดไป บนหน้าจอการตั้งค่า ให้แตะรายการเครื่องมือค้นหา เครื่องมือค้นหาปัจจุบันแสดงอยู่ข้างใต้
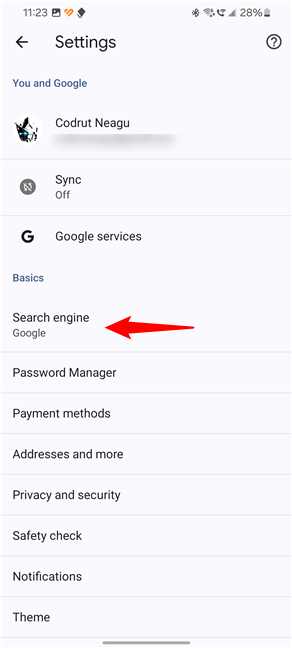
แตะรายการเครื่องมือค้นหา
รายการที่มีเครื่องมือค้นหาไม่กี่รายการจะปรากฏขึ้น เนื่องจากฉันเคยเยี่ยมชม Qwant ก่อนหน้านี้ ตอนนี้จึงเสนอเป็นตัวเลือกในรายการ คุณควรเห็นเครื่องมือค้นหาที่คุณเคยเยี่ยมชมที่นี่ ไม่จำเป็นต้องเป็น Qwant แตะปุ่มตัวเลือกถัดจากเครื่องมือค้นหาใหม่ที่คุณต้องการใช้
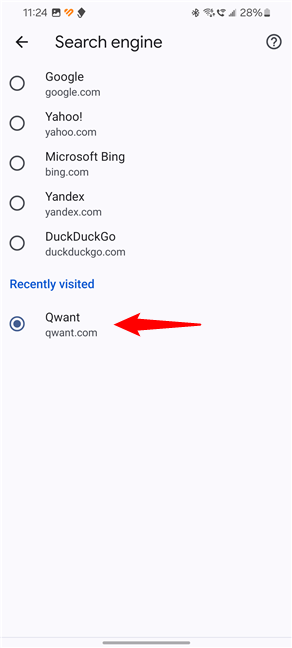
เลือก Qwant เป็นเครื่องมือค้นหาใน Google Chrome สำหรับ Android
ตอนนี้เครื่องมือค้นหาได้เปลี่ยนจาก Google เป็นเครื่องมือค้นหาที่คุณเลือกแล้ว
พี>
3. วิธีเปลี่ยนเครื่องมือค้นหาบน Chrome สำหรับ iPhone
การเปลี่ยนเครื่องมือค้นหาเริ่มต้นของ Chrome บน iOS เป็นเรื่องง่าย หากคุณต้องการเปลี่ยนไปใช้ Bing, Yahoo Search, DuckDuckGo หรือ Ecosia คุณสามารถทำตามขั้นตอนถัดไปได้หากต้องการดูวิธีตั้งค่า Google เป็นเครื่องมือค้นหาเริ่มต้นบน Chrome หากคุณต้องการเครื่องมือค้นหาอื่นที่ไม่อยู่ในรายการตามค่าเริ่มต้น ให้ทำตามคำแนะนำในส่วน 3.2 ที่ส่วนท้ายของคู่มือนี้
3.1 วิธีตั้งค่าเครื่องมือค้นหาใน Chrome บน iPhone
บน iPhone หรือ iPad ให้เปิด Google Chrome จากนั้นเปิดเมนูเพิ่มเติมโดยแตะปุ่ม”สามจุด”ที่แสดงอยู่ที่มุมล่างขวา
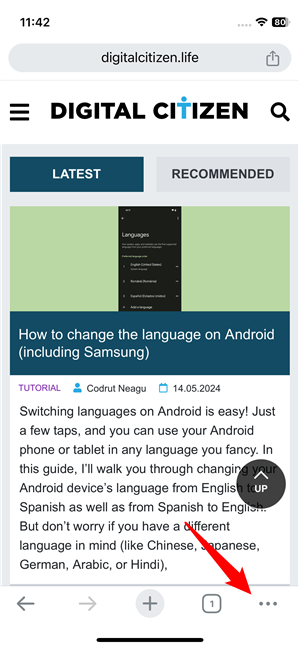
เปิดเมนูของ Google Chrome
บนเมนูที่แสดง ให้เลือกการตั้งค่า
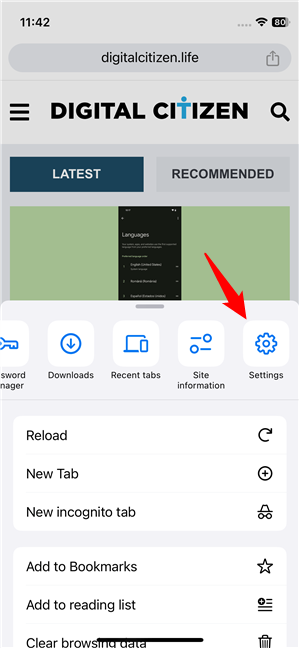
เปิดการตั้งค่าของ Chrome
แตะเครื่องมือค้นหา ถัดจากนั้น คุณควรเห็นชื่อของเครื่องมือค้นหาปัจจุบันด้วย
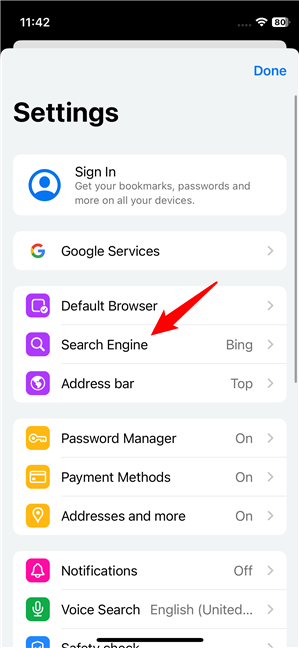
เข้าถึงการตั้งค่าเครื่องมือค้นหาใน Google Chrome สำหรับ iOS
iPhone ของคุณควรแสดงรายการเครื่องมือค้นหา ให้เลือกอันหนึ่ง ที่คุณต้องการเป็นค่าเริ่มต้น
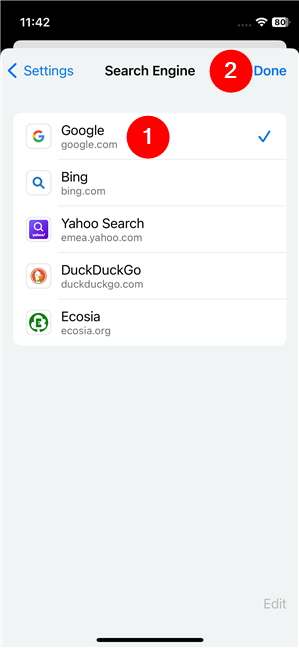
ตั้งค่าเครื่องมือค้นหาสำหรับ Google Chrome บน iPhone
แตะเสร็จสิ้น และ Google Chrome ควรเริ่มใช้เครื่องมือค้นหาที่คุณเลือกบน iPhone หรือ iPad ของคุณทันที
<พี>
3.2. วิธีตั้งค่าเครื่องมือค้นหาเริ่มต้นบน Chrome สำหรับ iPhone เป็นสิ่งที่คุณต้องการ
วิธีอื่นนี้ ใช้ได้กับเครื่องมือค้นหาที่ไม่รวมอยู่ในรายการเครื่องมือค้นหาเริ่มต้น ที่ Google ให้มา. บน iPhone ของคุณ ให้ใช้ Chrome เพื่อไปยังเครื่องมือค้นหาที่คุณต้องการตั้งเป็นค่าเริ่มต้น ใช้เพื่อค้นหาแล้วแตะปุ่มเมนูของ Chrome ที่มุมล่างขวาของหน้าจอ
การเปิดเมนูของ Chrome บน iOS
ในเมนูที่ปรากฏขึ้น ให้เลือกการตั้งค่าโดยแตะที่เมนูนั้น
p> 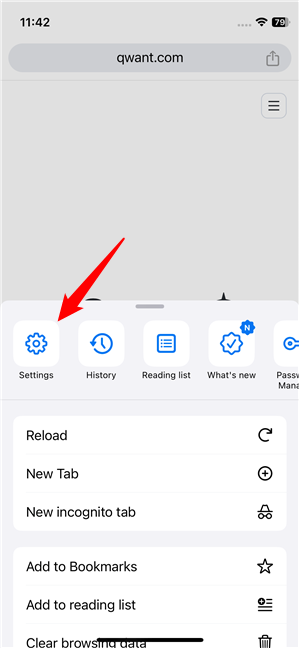
รายการการตั้งค่า จาก Chrome สำหรับ iOS
บนหน้าจอการตั้งค่าของ Chrome ให้แตะรายการเครื่องมือค้นหา คุณควรเห็นเครื่องมือค้นหาปัจจุบันอยู่ข้างๆ
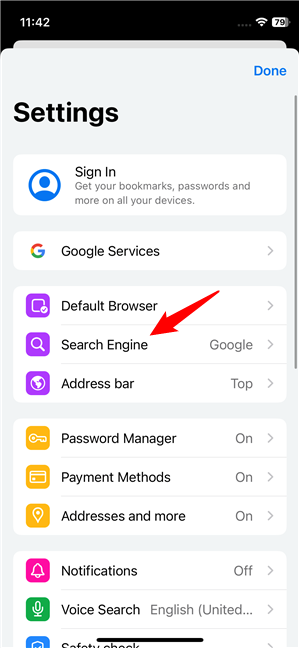
รายการเครื่องมือค้นหาในเมนูของ Chrome
ถัดไป คุณจะเห็นรายการเครื่องมือค้นหาเริ่มต้นบน Chrome และในตอนท้ายคือรายการเครื่องมือค้นหาเพิ่มเติม คุณเคยไปมาแล้ว เนื่องจากฉันใช้เว็บไซต์ Qwant ก่อนหน้านี้ ตอนนี้จึงแสดงเป็นตัวเลือกสุดท้ายในรายการ สิ่งที่คุณต้องทำเพื่อเปลี่ยนเครื่องมือค้นหาเริ่มต้นบน Chrome ก็แค่แตะที่เครื่องมือค้นหาที่คุณต้องการ ในกรณีของฉัน นั่นก็คือ Qwant
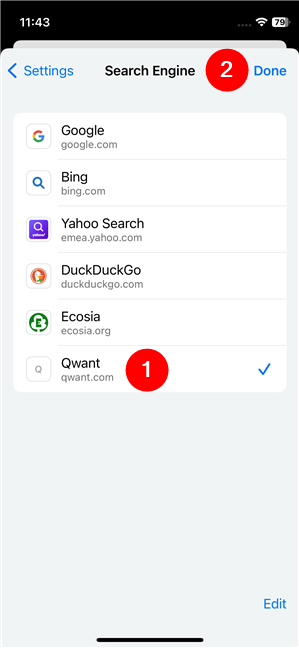
วิธีการตั้งค่าเครื่องมือค้นหาเริ่มต้นบน Chrome สำหรับ iPhone
ขณะนี้เครื่องมือค้นหาได้เปลี่ยนจาก Google เป็นเครื่องมือค้นหาที่คุณเลือกแล้ว
อะไร คุณใช้เครื่องมือค้นหาใน Google Chrome หรือไม่
ตอนนี้คุณรู้วิธีเปลี่ยนเครื่องมือค้นหาบน Chrome แล้ว บางทีคุณอาจต้องการเรียนรู้สิ่งนั้นเนื่องจากคุณไม่ใช่แฟนตัวยงของ Google และนโยบายของ Google และคุณต้องการลองใช้เครื่องมือค้นหาอื่นเพื่อดูว่าดีกว่า Google หรือไม่ หรือบางทีคุณอาจต้องการเรียนรู้สิ่งที่ตรงกันข้าม: วิธีทำให้ Google เป็นเครื่องมือค้นหาเริ่มต้นบน Chrome ก่อนที่คุณจะปิดบทแนะนำนี้ โปรดแจ้งให้เราทราบในความคิดเห็นว่าทำไมคุณถึงต้องการตั้งค่าเครื่องมือค้นหาอื่นบน Chrome คุณเปลี่ยนไปใช้เครื่องมือค้นหาใด
บทความที่เกี่ยวข้อง
แทรก


