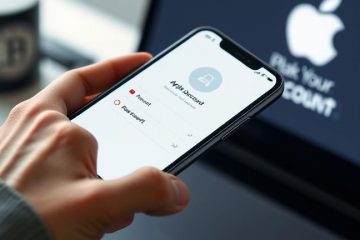สารบัญ:
การเปลี่ยนรูปภาพโปรไฟล์ Microsoft หรือรูปภาพโปรไฟล์ Windows ในเครื่องเป็นกระบวนการที่ไม่ซับซ้อนซึ่งช่วยให้คุณปรับแต่งประสบการณ์ Windows ในแบบของคุณได้ บทช่วยสอนนี้จะแนะนำคุณตลอดขั้นตอนในการอัปเดตรูปโปรไฟล์ของคุณทั้งบน Windows 10 และ Windows 11 ไม่ว่าคุณจะใช้บัญชีท้องถิ่นหรือบัญชี Microsoft นอกจากนี้เรายังแสดงวิธีการเปลี่ยนรูปภาพโปรไฟล์ Microsoft ของคุณโดยตรงโดยไม่ต้องใช้ Windows 11 หรือ Windows 10
วิธีเปลี่ยนรูปภาพบัญชีภายในเครื่องบน Windows 11
วิธีนี้ช่วยให้คุณปรับแต่งบัญชีผู้ใช้ภายในเครื่องของคุณบน Windows 11 ได้โดยการอัปเดตรูปโปรไฟล์ที่ปรากฏในตำแหน่งต่างๆ เช่น แอปการตั้งค่า เมนูเริ่ม และหน้าจอล็อค ด้วยการทำตามขั้นตอนง่ายๆ ไม่กี่ขั้นตอน คุณสามารถเลือกภาพใหม่จากไฟล์ของคุณหรือถ่ายภาพใหม่โดยใช้กล้องของอุปกรณ์
วิธีเปลี่ยนรูปภาพบัญชี Microsoft ใน Windows 11
หากคุณใช้บัญชี Microsoft เพื่อเข้าสู่ระบบ Windows 11 สิ่งนี้ วิธีนี้จะอธิบายวิธีเปลี่ยนรูปโปรไฟล์ของคุณ ซึ่งจะถูกซิงโครไนซ์กับอุปกรณ์และบริการของ Microsoft ทั้งหมด เช่น Outlook และ OneDrive คุณสามารถอัปเดตรูปภาพของคุณผ่านการตั้งค่า Windows 11 หรือโดยตรงจากเว็บไซต์บัญชี Microsoft (ดูด้านล่าง) เพื่อให้แน่ใจว่ารูปภาพที่สอดคล้องกันจะถูกแสดงทุกที่ที่ใช้โปรไฟล์ Microsoft ของคุณ
เปิดการตั้งค่า
กดปุ่ม เริ่ม บนแป้นพิมพ์ และกดปุ่มฟันเฟืองเหนือปุ่มเปิด/ปิด หรือกด Windows + I.
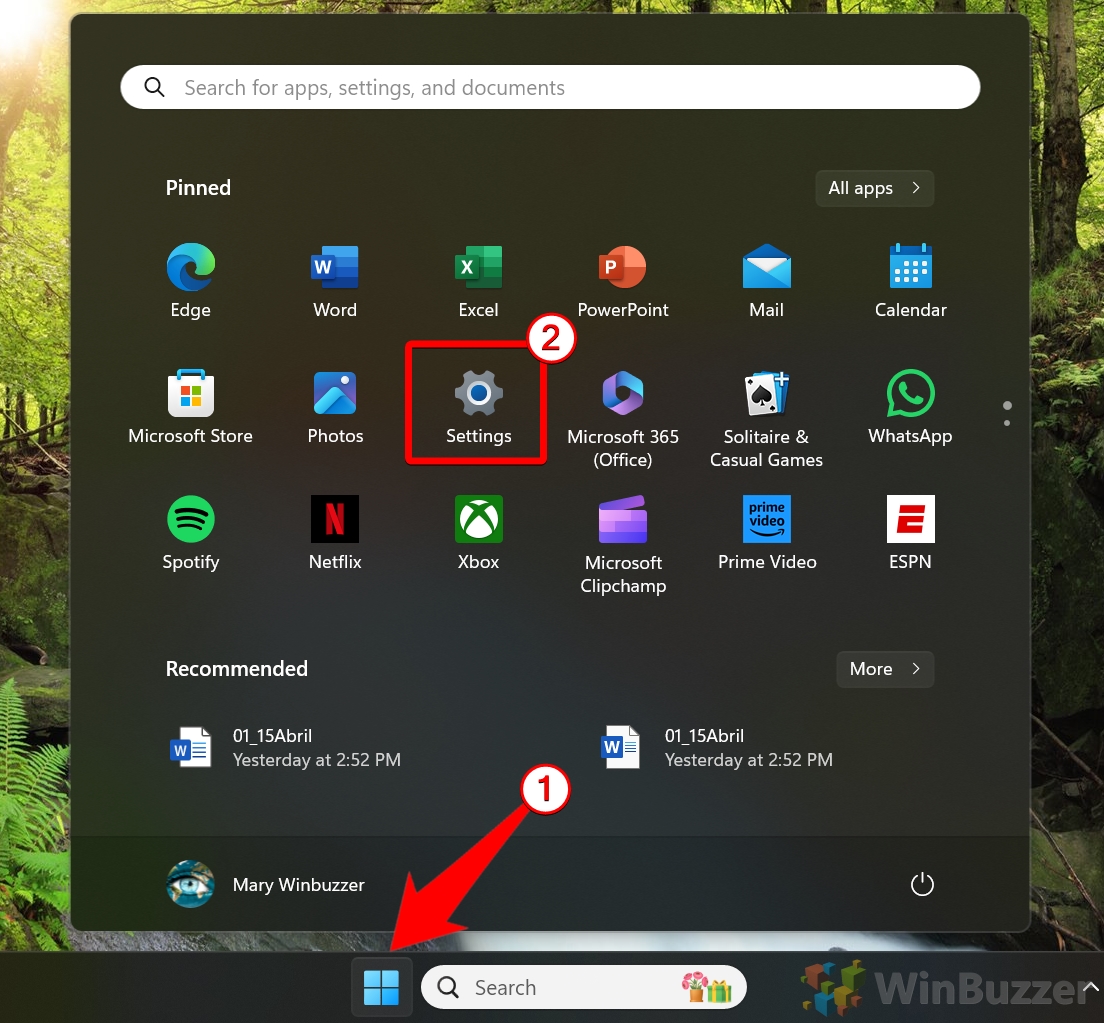 นำทางไปยัง “ข้อมูลของคุณ”
นำทางไปยัง “ข้อมูลของคุณ”
นำทางไปยังส่วน “บัญชี“โดยคลิกที่ส่วนนั้นในเมนูการตั้งค่า จากนั้นคลิก “ข้อมูลของคุณ “.
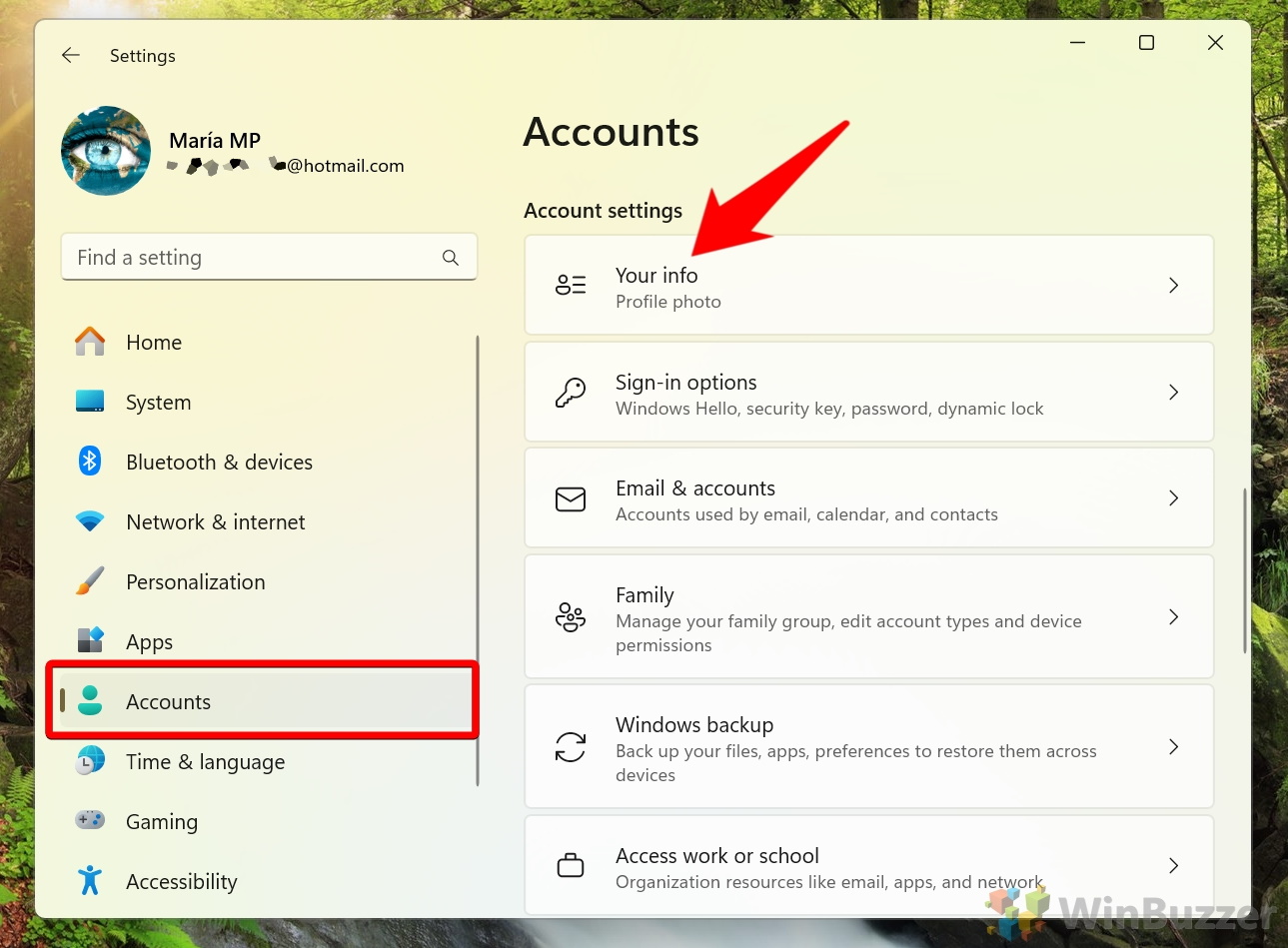 คลิก “เปลี่ยนรูปภาพ”
คลิก “เปลี่ยนรูปภาพ”
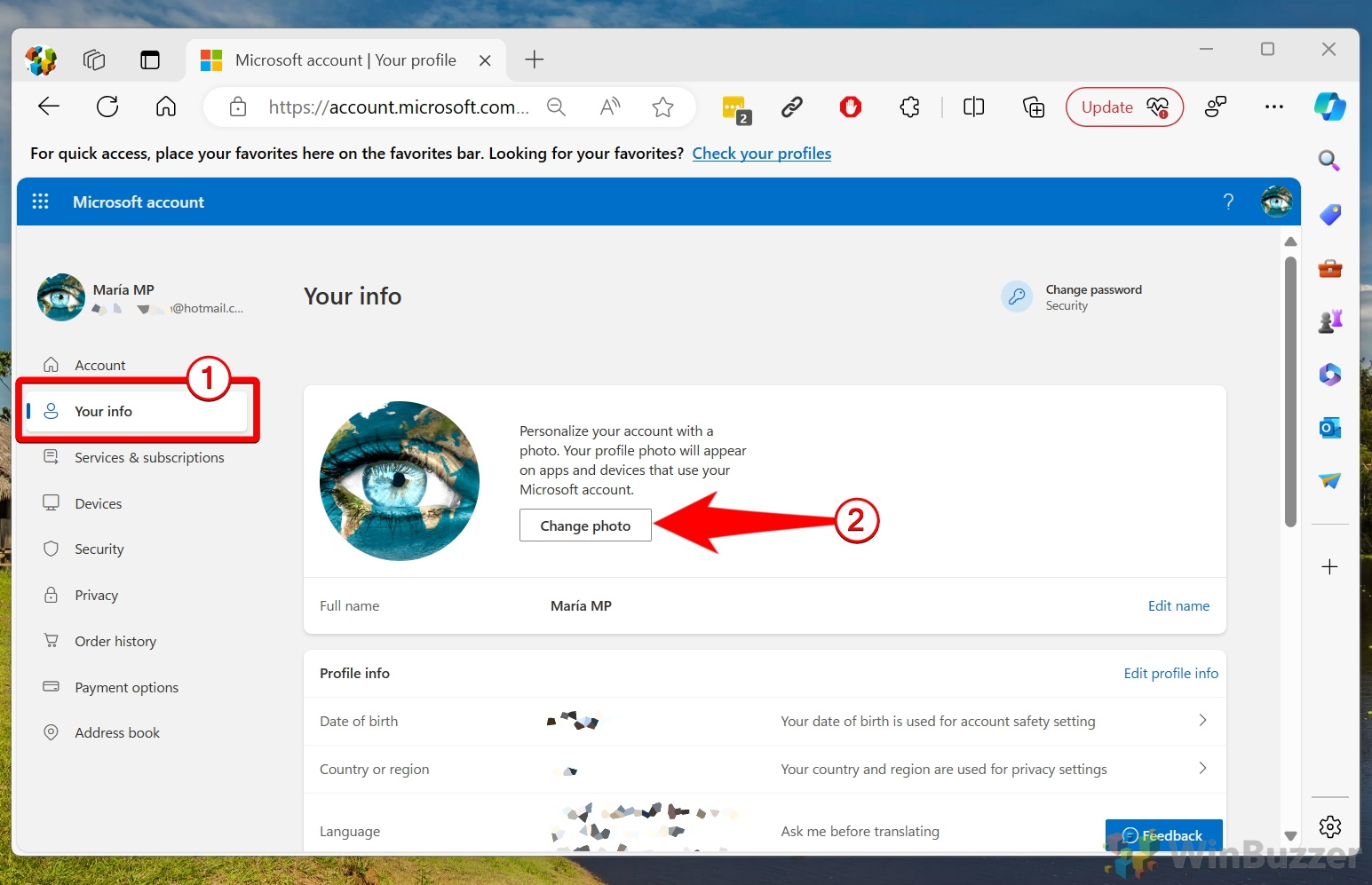 เปลี่ยนหรือเพิ่มรูปโปรไฟล์บัญชีของคุณ
เปลี่ยนหรือเพิ่มรูปโปรไฟล์บัญชีของคุณ
ใช้ “ เปิดกล้อง“เพื่อถ่ายภาพหรือ”เรียกดูไฟล์“เพื่อเลือกภาพจากพีซีของคุณ
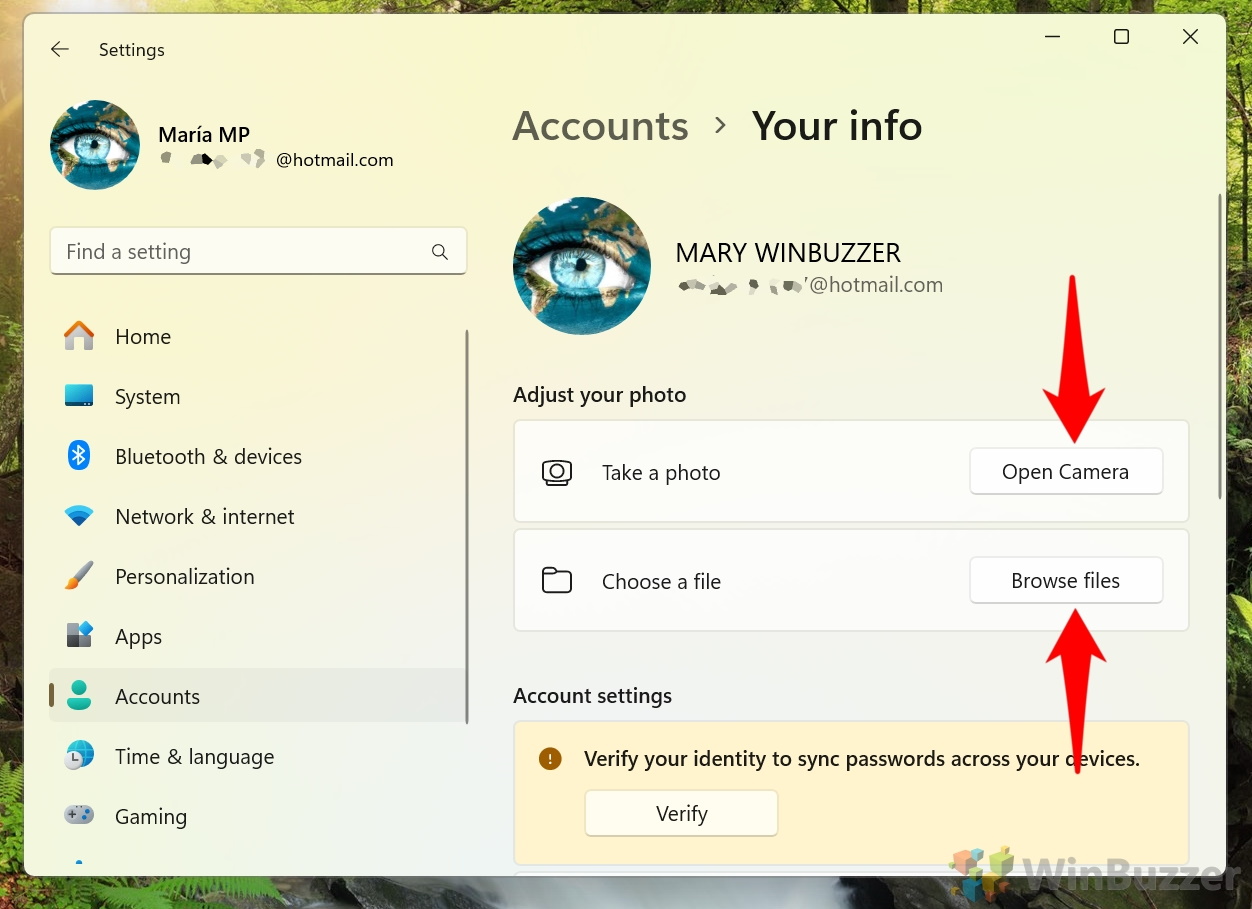
วิธีการเปลี่ยนรูปภาพบัญชีภายในเครื่องบน Windows 10
คล้ายกับ Windows 11 วิธีการนี้จะให้รายละเอียดวิธีอัปเดตรูปโปรไฟล์สำหรับบัญชีผู้ใช้ภายในเครื่องบน Windows 10 การนำทางผ่านแอปการตั้งค่าทำให้คุณสามารถเลือกรูปภาพใหม่จากคอมพิวเตอร์ของคุณหรือใช้กล้องของอุปกรณ์เพื่อถ่ายภาพใหม่ได้อย่างง่ายดาย คุณลักษณะการปรับแต่งนี้ช่วยให้บัญชีท้องถิ่นของคุณมีรูปลักษณ์ที่เป็นส่วนตัว ซึ่งมองเห็นได้ในองค์ประกอบอินเทอร์เฟซผู้ใช้หลายรายการของ Windows 10
เปิดการตั้งค่า
กดปุ่ม ปุ่มเริ่มต้นบนแป้นพิมพ์ของคุณ และกดปุ่มฟันเฟืองเหนือปุ่มเปิด/ปิด หรือกด Windows + I.
Navi ไปที่”บัญชี”
ไปที่ส่วน”บัญชี”โดยคลิกที่ส่วนนั้นในเมนูการตั้งค่า<แข็งแกร่ง
คลิกที่ “ข้อมูลของคุณ””ในแถบด้านข้างการตั้งค่า จากนั้นไปที่”กล้อง”หรือเรียกดู”
โดยปกติแล้ว คุณควร คลิก “เรียกดูหนึ่งภาพ” หากคุณมี รูปภาพที่บันทึกไว้แล้ว และคลิก “กล้อง” หากคุณต้องการถ่ายรูปด้วยเว็บแคมของคุณตอนนี้
เรียกดูรูปภาพของคุณแล้วกด”เปิด”หรือกดปุ่มชัตเตอร์บนแอปกล้อง รูปภาพจะแทนที่รูปโปรไฟล์เริ่มต้นของคุณทันที
วิธีเปลี่ยนรูปภาพบัญชี Microsoft บน Windows 10
สำหรับผู้ใช้ที่ลงชื่อเข้าใช้ Windows 10 ด้วยบัญชี Microsoft วิธีนี้ อธิบายวิธีการเปลี่ยนรูปโปรไฟล์ของคุณ ซึ่งจะได้รับการอัปเดตในอุปกรณ์ที่เชื่อมต่อทั้งหมดและบริการของ Microsoft คุณสามารถใช้แอปการตั้งค่า Windows 10 หรือเว็บไซต์บัญชี Microsoft (ดูด้านล่าง) เพื่ออัปโหลดภาพใหม่ได้
เปิดการตั้งค่า Windows
เปิดการตั้งค่าโดยกดปุ่ม ปุ่มลัด “Windows + I“หรือผ่านเมนู “Start“
นำทางไปยัง “บัญชี”
นำทางไปยังส่วน “บัญชี“โดยคลิกที่ส่วนนั้นในเมนูการตั้งค่า
เลือก “จัดการบัญชี Microsoft ของฉัน”
คลิก “จัดการบัญชี Microsoft ของฉัน“ใต้ส่วน “ข้อมูลของคุณ“ในแถบด้านข้าง
รอให้หน้าเว็บการตั้งค่าบัญชี Microsoft เปิดขึ้นมาแล้วกด “ข้อมูลของคุณ”ที่ด้านบนสุด
หากหน้าเว็บไม่เปิดโดยอัตโนมัติ คุณสามารถดำเนินการแทนได้ วาง account.microsoft.com ในแถบ URL ของเบราว์เซอร์ของคุณ
เข้าถึง “เปลี่ยนรูปภาพ”
คลิก “เปลี่ยนรูปภาพ“ใต้ส่วน “ข้อมูลของคุณ“
เปลี่ยนหรือเพิ่มรูปภาพ
คลิก “เปลี่ยนรูปภาพ“หรือ”เพิ่มรูปภาพ“ใต้ส่วน”ข้อมูลของคุณ“คุณสามารถปรับระดับการซูมของรูปภาพในเบราว์เซอร์ได้โดยการเลื่อนแถบเลื่อนไปทางขวาหรือซ้าย
วิธีเปลี่ยนรูปภาพโปรไฟล์ Microsoft ในบัญชี Microsoft ของคุณ
วิธีนี้ให้คำแนะนำเกี่ยวกับวิธีเปลี่ยนรูปโปรไฟล์ของคุณโดยตรงผ่านเว็บไซต์บัญชี Microsoft ด้วยการลงชื่อเข้าใช้บัญชีของคุณและอัพโหลดรูปภาพใหม่ คุณสามารถมั่นใจได้ว่ารูปโปรไฟล์ของคุณได้รับการอัปเดตในบริการทั้งหมดของ Microsoft รวมถึงอีเมล ที่เก็บข้อมูลบนคลาวด์ และแอปพลิเคชันที่เชื่อมต่ออื่น ๆ
เข้าถึง “ข้อมูลของคุณ” ใน บัญชี Microsoft
เปิด account.microsoft.com ในแถบ URL ของเบราว์เซอร์ เข้าสู่ระบบหากจำเป็น และคลิก “ข้อมูลของคุณ“ในแถบด้านบน
เข้าถึง”เปลี่ยนรูปภาพ”
คลิก”เปลี่ยนรูปภาพ“ใต้”ของคุณ ข้อมูล“ส่วน
เปลี่ยนหรือเพิ่มรูปภาพ
คลิก “เปลี่ยนรูปภาพ“หรือ”เพิ่มรูปภาพ“ใต้ส่วน”ข้อมูลของคุณ“คุณสามารถปรับระดับการซูมของรูปภาพในเบราว์เซอร์ของคุณได้โดยการเลื่อนแถบเลื่อนไปทางขวาหรือซ้าย
ที่เกี่ยวข้อง: วิธีลบบัญชี Microsoft โดยสมบูรณ์และลบออกจาก Windows 11
ถึงเวลาแล้วที่คุณจะต้องกำจัดบัญชี Microsoft ของคุณ บางทีคุณอาจสร้างมันขึ้นมาแต่ไม่เคยใช้มันเลย หรือบางทีคุณอาจรู้สึกไม่ดีกับผลกระทบด้านความเป็นส่วนตัว ในคำแนะนำอื่นๆ ของเรา เราจะแสดงวิธีลบบัญชี Microsoft อย่างสมบูรณ์และลบออกจาก Windows 11
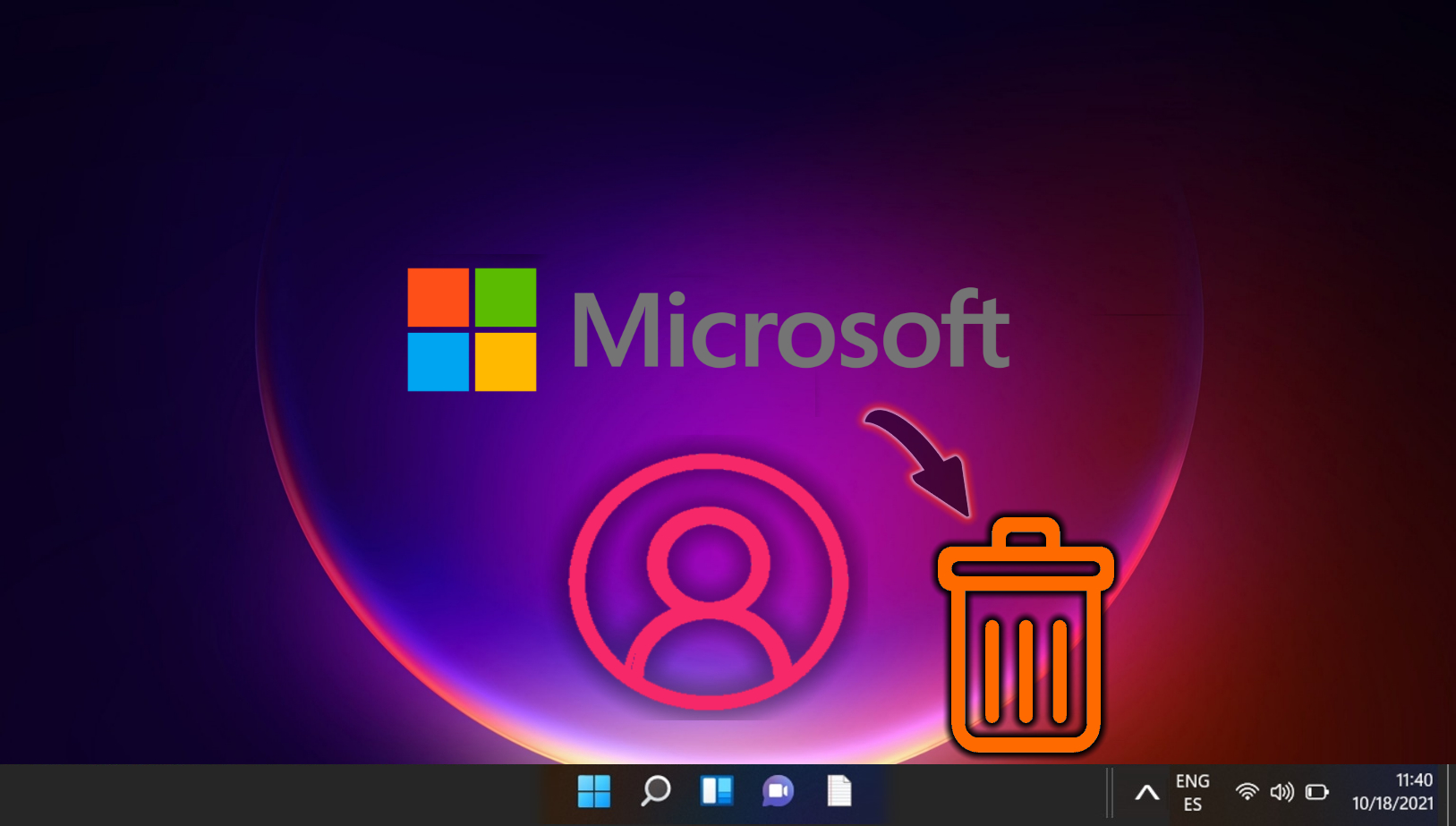
ที่เกี่ยวข้อง: วิธีลบบัญชี Microsoft ออกจาก Windows 11 หรือ Windows 10
Microsoft สนับสนุนให้ผู้ใช้เข้าสู่ระบบระบบปฏิบัติการโดยใช้บัญชี Microsoft มากขึ้น โครงการริเริ่มนี้เริ่มต้นด้วยการลงชื่อเข้าใช้บังคับสำหรับผู้ใช้ Windows 11 Home ระหว่างการติดตั้ง และต่อมาได้ขยายไปยังผู้ใช้ Windows 11 Pro ในคู่มืออื่นๆ ของเรา เราจะแสดงวิธีลบบัญชี Microsoft ออกจาก Windows 11 หรือ Windows 10 และเปลี่ยนไปใช้บัญชีในเครื่อง หากคุณต้องการประสบการณ์ผู้ใช้แบบดั้งเดิมมากกว่า
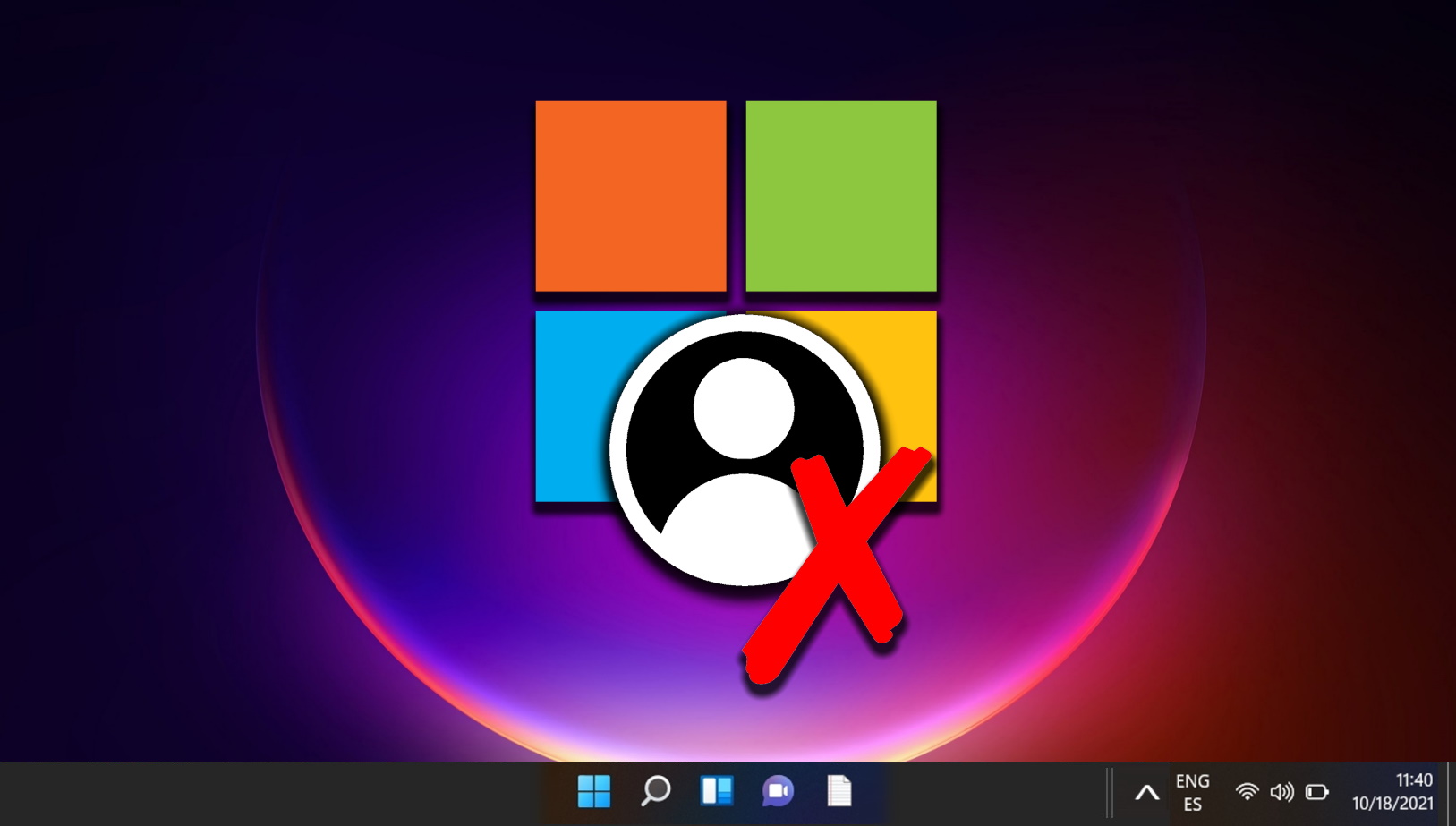
ที่เกี่ยวข้อง: วิธีการลบบัญชีผู้ใช้ใน Windows 11
มีสาเหตุหลายประการที่คุณอาจต้องลบบัญชีผู้ใช้: บางทีบัญชีอาจไม่จำเป็นอีกต่อไป คุณก็ เตรียมมอบคอมพิวเตอร์ให้กับบุคคลอื่น หรือคุณเพียงต้องการล้างบัญชีเก่าที่ไม่ได้ใช้งานอีกต่อไป ไม่ว่าจะด้วยเหตุผลใดก็ตาม Windows 11 เสนอวิธีการลบบัญชีผู้ใช้ได้หลายวิธี ซึ่งเราจะอธิบายโดยละเอียดในคำแนะนำอื่นๆ ของเรา
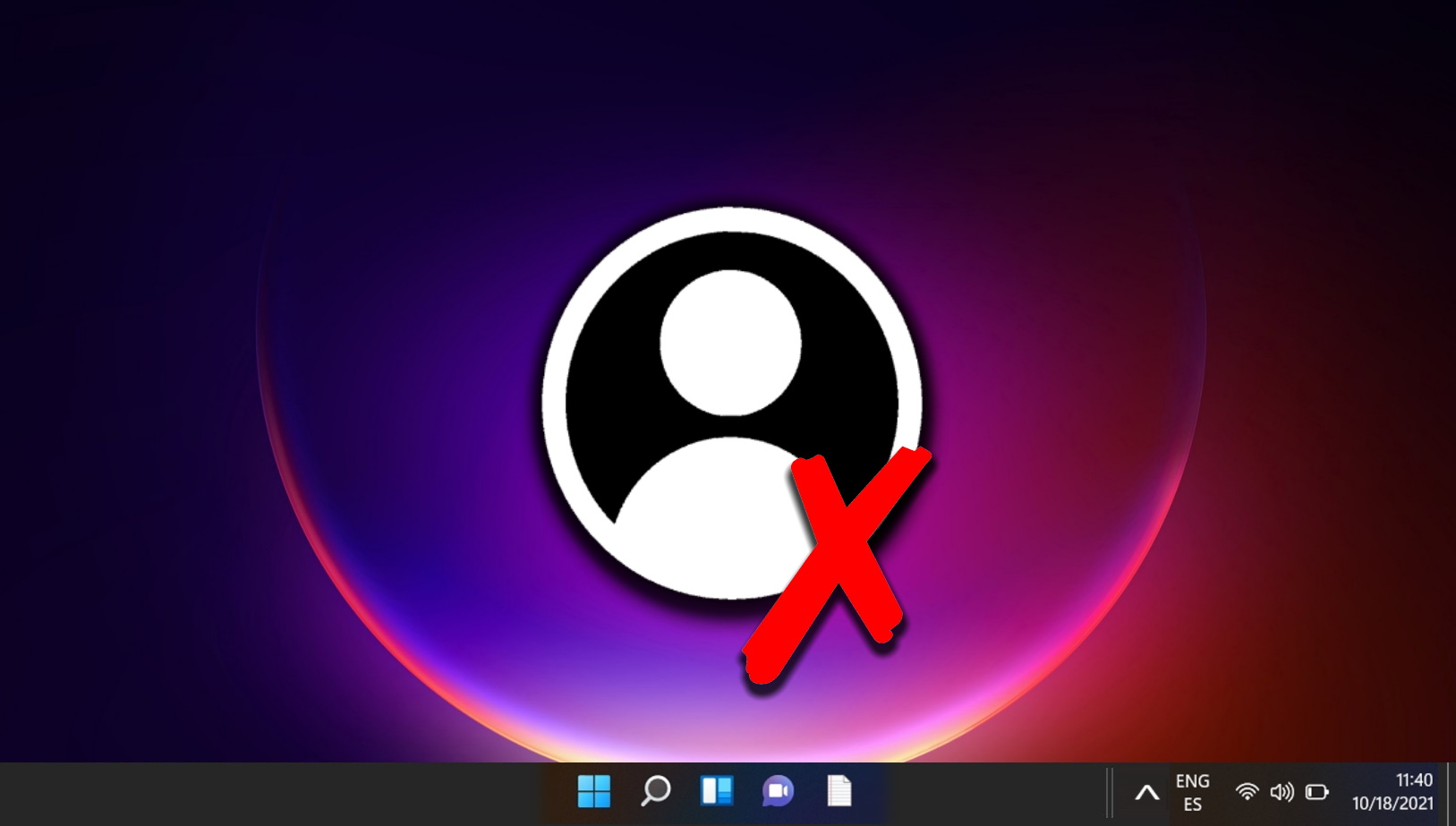
ที่เกี่ยวข้อง: วิธีเปลี่ยนชื่อเจ้าของ Windows และชื่อองค์กร
เมื่อคุณทำการติดตั้ง Windows ใหม่ คุณอาจสังเกตเห็นว่าเจ้าของที่ลงทะเบียนถูกตั้งค่าเป็น “ผู้ใช้ Windows“และชื่อองค์กรหายไป แม้ว่าจะเป็นเช่นนั้น ไม่สำคัญสำหรับหลาย ๆ คน แอปพลิเคชันบางตัวจะอ้างอิงถึงสิ่งนี้ ในสภาพแวดล้อมแบบมืออาชีพ การรักษารูปลักษณ์ภายนอกอาจมีความสำคัญ ในคำแนะนำอื่น ๆ ของเรา เราจะแสดงวิธีเปลี่ยนชื่อเจ้าของและองค์กรที่ลงทะเบียนของคุณใน Windows เพื่อให้แสดงอย่างถูกต้องในแอปทั้งหมด.
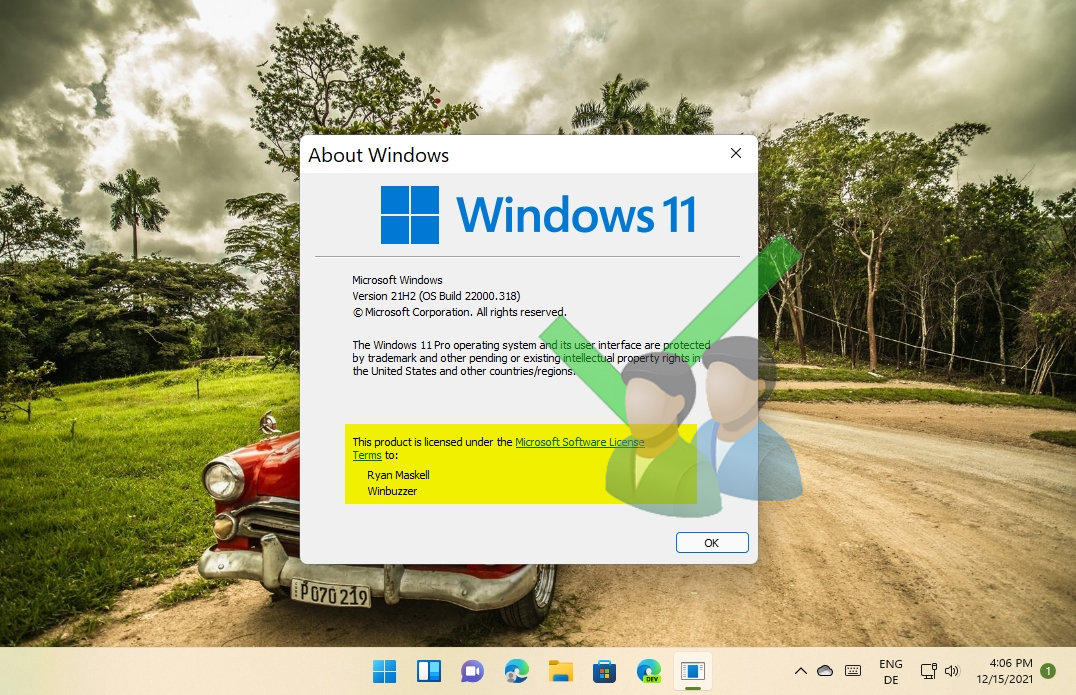
คำถามที่พบบ่อย – คำถามที่พบบ่อยเกี่ยวกับรูปภาพโปรไฟล์ในบัญชี Windows และ Microsoft
ฉันจะปรับขนาดได้อย่างไร รูปภาพก่อนตั้งเป็นรูปโปรไฟล์ของฉันหรือไม่
หากต้องการปรับขนาดรูปภาพบน Windows ให้เปิดโดยใช้แอป Paint หรือ Photos ใน Paint คลิก “Resize” จากแถบเครื่องมือ เลือก “Percentage” หรือ “Pixels” แล้วป้อนขนาดที่คุณต้องการ ใน รูปภาพ คลิกที่ปุ่ม “แก้ไขและสร้าง” บนแถบเครื่องมือ เลือก “แก้ไข” จากนั้นปรับขนาดภายใต้ “ครอบตัดและหมุน”
มีข้อจำกัดเกี่ยวกับประเภทไฟล์สำหรับรูปโปรไฟล์หรือไม่
โดยทั่วไปแล้ว Windows รองรับรูปแบบ JPEG, PNG และ BMP สำหรับรูปโปรไฟล์ ตรวจสอบให้แน่ใจว่าไฟล์รูปภาพของคุณตรงกับรูปแบบเหล่านี้เพื่อหลีกเลี่ยงปัญหาความเข้ากันได้ ภาพโปรไฟล์ประเภทอื่นๆ เช่น GIF หรือ TIFF อาจไม่รองรับ
ฉันจะลบรูปโปรไฟล์ทั้งหมดและเปลี่ยนกลับเป็นค่าเริ่มต้นได้อย่างไร
หากต้องการลบรูปโปรไฟล์และเปลี่ยนกลับเป็น ไอคอนเริ่มต้น ไปที่ส่วน “ข้อมูลของคุณ” ในการตั้งค่า Windows ที่นี่คุณจะพบตัวเลือกในการ “ลบ” รูปภาพปัจจุบัน หลังจากนั้นรูปภาพเริ่มต้น ( โดยทั่วไปแล้วจะเป็นภาพเงา) จะถูกคืนค่า
ฉันสามารถใช้รูปภาพในโทรศัพท์เป็นรูปโปรไฟล์บนคอมพิวเตอร์ได้หรือไม่
หากต้องการใช้รูปภาพจากโทรศัพท์ของคุณ ให้โอนไฟล์ไปยังพีซีของคุณ ขั้นแรกโดยใช้สาย USB ทางอีเมล หรือผ่านบริการจัดเก็บข้อมูลบนคลาวด์ เช่น OneDrive หรือ Google Drive เมื่อถ่ายโอนแล้ว ให้ทำตามขั้นตอนในบทช่วยสอนเพื่ออัปโหลดเป็นรูปโปรไฟล์ของคุณ
ขนาดหรือความละเอียดที่เหมาะสมที่สุดสำหรับรูปโปรไฟล์บน Windows คือเท่าใด
ความละเอียดในอุดมคติสำหรับ รูปโปรไฟล์ Windows มีขนาดอย่างน้อย 256×256 พิกเซลเพื่อให้มั่นใจถึงความชัดเจนในการแสดงผลต่างๆ รูปภาพขนาดใหญ่ยังยอมรับได้เนื่องจาก Windows สามารถลดขนาดลงได้อย่างเหมาะสม การใช้อัตราส่วนภาพสี่เหลี่ยมจัตุรัสช่วยให้มั่นใจว่ารูปภาพจะแสดงได้ดีในทุกอินเทอร์เฟซผู้ใช้
ฉันควรทำอย่างไรหากรูปโปรไฟล์ใหม่ของฉันไม่อัปเดตในทุกอุปกรณ์
หากรูปโปรไฟล์ที่อัปเดตของคุณ ไม่แสดงข้ามอุปกรณ์ ตรวจสอบให้แน่ใจว่าคุณเชื่อมต่อกับอินเทอร์เน็ต บางครั้งการซิงโครไนซ์อาจต้องใช้เวลา การออกจากระบบแล้วกลับเข้าสู่บัญชี Microsoft ของคุณบนอุปกรณ์ทั้งหมดอาจช่วยเร่งกระบวนการนี้
การตั้งค่าความเป็นส่วนตัวใดที่ฉันควรทราบเมื่ออัปเดตรูปโปรไฟล์ของฉัน
เมื่ออัปเดตรูปโปรไฟล์ของคุณ บนบริการของ Microsoft โปรดทราบว่าอาจมองเห็นได้บนแพลตฟอร์มต่างๆ เช่น Outlook, Teams หรือ Xbox คุณสามารถจัดการผู้ที่เห็นภาพโปรไฟล์ของคุณผ่านการตั้งค่าความเป็นส่วนตัวของแต่ละบริการหรือการตั้งค่าความเป็นส่วนตัวของบัญชี Microsoft ทั่วไปของคุณ
มีวิธีดูตัวอย่างรูปโปรไฟล์ของฉันก่อนที่จะบันทึกหรือไม่
ทั้งอินเทอร์เฟซออนไลน์ของบัญชี Microsoft และการตั้งค่า Windows บนอุปกรณ์ของคุณ ช่วยให้สามารถดูตัวอย่างรูปโปรไฟล์ใหม่ของคุณได้ คุณสามารถดูลักษณะที่ปรากฏได้ในขนาดต่างๆ และปรับการจัดตำแหน่งหรือระดับการซูมก่อนที่จะสรุปการเลือกของคุณ
ฉันสามารถตั้งค่า GIF เป็นรูปโปรไฟล์ของฉันบน Windows ได้หรือไม่
Windows ไม่ รองรับภาพเคลื่อนไหว GIF สำหรับรูปโปรไฟล์ คุณควรใช้ไฟล์รูปภาพคงที่ เช่น JPEG, PNG หรือ BMP หากคุณต้องการใช้รูปภาพจาก GIF คุณจะต้องแยกเฟรมและบันทึกเป็นประเภทไฟล์ที่รองรับ
ฉันจะเปลี่ยนรูปโปรไฟล์ของฉันได้อย่างไรถ้าฉันไม่ใช่ผู้ดูแลระบบของ คอมพิวเตอร์หรือไม่
แม้ว่าคุณจะไม่ใช่ผู้ดูแลระบบ คุณก็สามารถเปลี่ยนรูปโปรไฟล์ผู้ใช้ของคุณได้ผ่านทางส่วน”บัญชี“ในการตั้งค่า Windows อย่างไรก็ตาม หากนโยบายกลุ่มจำกัดสิ่งนี้ การดำเนินการ คุณจะต้องมีสิทธิ์ผู้ดูแลระบบหรือความช่วยเหลือจากแผนกไอทีของคุณ
จะทำอย่างไรถ้าตัวเลือก “เปลี่ยนรูปภาพ”หายไปในการตั้งค่า
หากคุณไม่พบ “<ตัวเลือก strong>เปลี่ยนรูปภาพ“อาจถูกปิดการใช้งานโดยผู้ดูแลระบบของคุณ โดยเฉพาะในสภาพแวดล้อมด้าน IT ที่มีการจัดการ ติดต่อทีมสนับสนุนด้านไอทีของคุณเพื่อขอความช่วยเหลือหรือขอสิทธิ์ที่จำเป็น
วิธีการ เปลี่ยนรูปโปรไฟล์บน Windows ถ้าฉันเข้าสู่ระบบด้วยบัญชี Azure AD หรือไม่
สำหรับบัญชี Azure AD รูปโปรไฟล์ของคุณมักจะขึ้นอยู่กับนโยบายขององค์กรของคุณและอาจได้รับการจัดการจากส่วนกลาง โดยทั่วไป คุณจะต้องอัปเดตรูปภาพของคุณผ่าน Office 365 หรือผ่านพอร์ทัล Azure ขึ้นอยู่กับการตั้งค่าของผู้ดูแลระบบ
ฉันสามารถแปลงกลับเป็นรูปโปรไฟล์ก่อนหน้าได้หรือไม่หากฉันเปลี่ยนใจ
หากคุณต้องการเปลี่ยนกลับเป็นรูปโปรไฟล์ที่ใช้ก่อนหน้านี้ ให้ไปที่ส่วนเดียวกับที่คุณอัปเดตรูปภาพ ทั้งเว็บไซต์ Windows และบัญชี Microsoft จะรักษาประวัติของรูปภาพที่ใช้ ทำให้คุณสามารถเลือกจากรูปภาพที่อัปโหลดก่อนหน้านี้ได้
ฉันจะรู้ได้อย่างไรว่าฉันใช้บัญชี Microsoft หรือบัญชีท้องถิ่นบน Windows 10 หรือ Windows 11?
หากต้องการตรวจสอบประเภทบัญชีของคุณ ให้ไปที่การตั้งค่า จากนั้นเลือกบัญชี และคลิกที่ “ข้อมูลของคุณ“ บัญชี Microsoft จะแสดงที่อยู่อีเมลของคุณใต้ไอคอนผู้ใช้ของคุณ ในขณะที่บัญชีท้องถิ่นจะแสดงเฉพาะ”บัญชีท้องถิ่น”โดยไม่มีที่อยู่อีเมล
ฉันสามารถใช้ภาพถ่ายที่ถ่ายจากเว็บแคมโดยตรงเป็นรูปบัญชีของฉันได้หรือไม่
Windows อนุญาตให้คุณถ่ายภาพได้โดยตรงโดยใช้เว็บแคมเพื่อใช้เป็นภาพบัญชีของคุณ โดยไปที่การตั้งค่าบัญชี เลือกที่จะเปลี่ยนภาพของคุณ และเลือกตัวเลือกในการถ่ายภาพโดยใช้ เว็บแคมของคุณ ปฏิบัติตามคำแนะนำเพื่อถ่ายภาพใหม่