คุณสังเกตเห็นโฆษณาใหม่ปรากฏขึ้นในเมนูเริ่มของ Windows 11 หลังจากติดตั้ง KB5037771 (หรือการอัปเดตตัวอย่าง KB5036980)? โฆษณาใหม่เหล่านี้จะปรากฏในส่วนที่แนะนำ โดยผสมผสานกับแอปและไฟล์ที่เปิดบ่อยและเพิ่งติดตั้งใหม่ หากคุณไม่ชอบหรือต้องการให้เมนู Start สะอาด คุณสามารถปิดการใช้งานได้อย่างง่ายดายโดยสลับตัวเลือกเดียวในแอปการตั้งค่า ในบทช่วยสอนนี้ ฉันจะแสดงวิธีปิดการใช้งานโฆษณาในเมนู Start และคำแนะนำใน Windows 11 มาเริ่มกันเลย
โฆษณาในเมนู Start ใน Windows 11 — เครดิต: TheVerge.com
ขั้นตอนในการปิดการใช้งานโฆษณาและคำแนะนำ ในเมนู Start ของ Windows 11
เปิดการตั้งค่าโดยกด “Start + I”ไปที่ “การตั้งค่าส่วนบุคคล” > “Start”สลับปิดตัวเลือก “แสดงรายการที่ปักหมุดไว้มากกว่าคำแนะนำ” เพื่อปิดโฆษณาในเมนู Start ปิด หน้าต่างการตั้งค่า รีสตาร์ท Windows 11
ขั้นตอนโดยละเอียด (พร้อมภาพหน้าจอ)
ขั้นแรก ให้เปิดแอปการตั้งค่าใน Windows 11 คุณสามารถกดแป้นพิมพ์ลัด “Start + I”หรือกดปุ่ม Start จากนั้นคลิกที่ไอคอน “เฟือง”
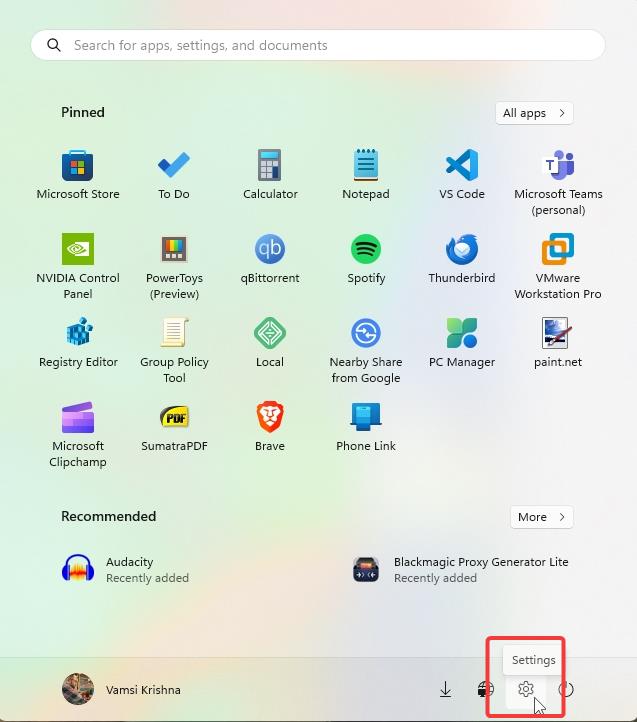
เมื่อหน้าต่างการตั้งค่าเปิดขึ้น ให้ไปที่หน้าการตั้งค่าส่วนบุคคล > เริ่มต้น ที่นี่คุณสามารถจัดการและปรับแต่งเมนู Start ของ Windows 11 ได้
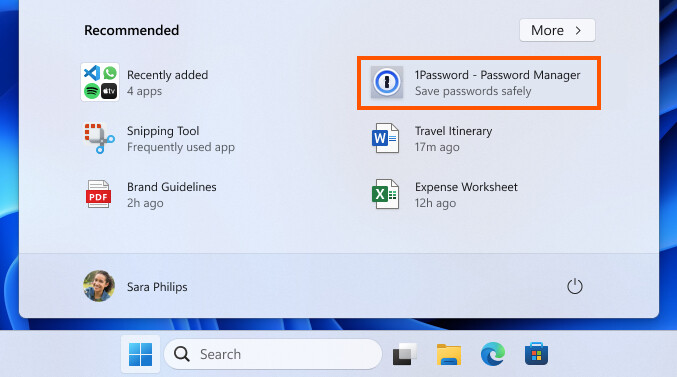
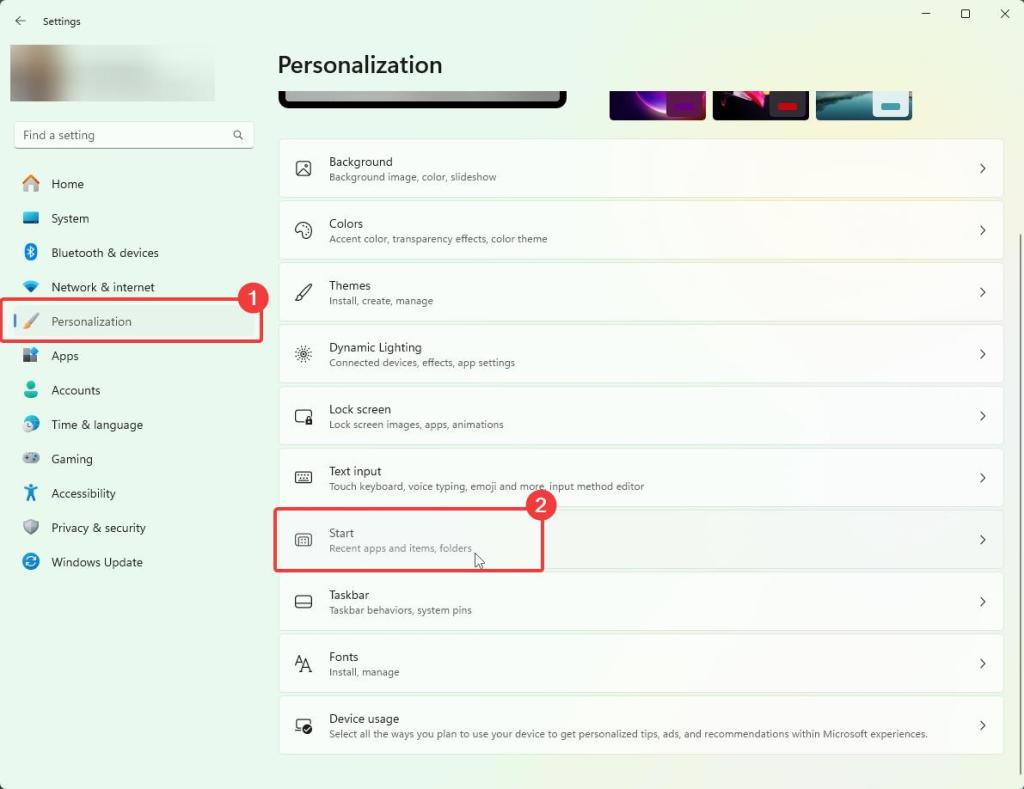
สลับปิด “แสดง ตัวเลือกรายการที่ปักหมุดมากกว่าคำแนะนำ”ในหน้านี้เพื่อลบโฆษณาออกจากเมนูเริ่ม
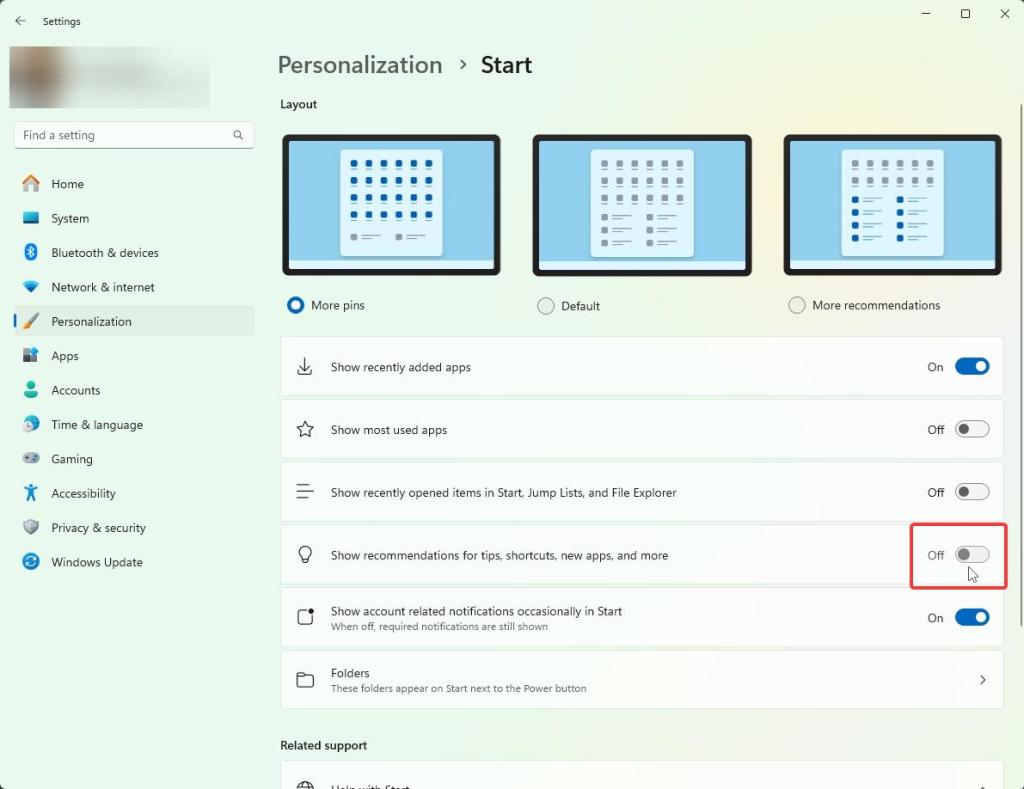
ปิดหน้าต่างการตั้งค่าโดยคลิกปุ่ม X บนแถบหัวเรื่อง สุดท้าย ให้รีสตาร์ทคอมพิวเตอร์ หากต้องการรีสตาร์ท ให้กดปุ่มเริ่ม คลิกไอคอนเปิด/ปิด แล้วเลือกรีสตาร์ท
หลังจากรีสตาร์ท คุณจะไม่เห็นโฆษณาหรือคำแนะนำที่ไม่ต้องการในเมนูเริ่ม คุณจะยังคงเห็นส่วนแนะนำ แต่จะแสดงเฉพาะคำแนะนำสำหรับแอปและไฟล์ที่คุณติดตั้งเท่านั้น
แสดงรายการที่ปักหมุดไว้มากกว่าคำแนะนำ
หากคุณไม่ค่อยใช้ส่วนคำแนะนำในการเข้าถึง แอพและไฟล์ที่คุณใช้บ่อย มีวิธีย่อส่วนนั้นให้เล็กสุดเพื่อให้คุณสามารถปักหมุดแอพเพิ่มเติมในเมนูเริ่มได้ ตัวอย่างเช่น ฉันปักหมุดแอปโปรดทั้งหมดไว้ที่เมนู Start และไม่เคยใช้ส่วนที่แนะนำเลย เนื่องจากส่วนนี้เป็นแบบไดนามิกและเปลี่ยนแปลงอยู่ตลอดเวลาขึ้นอยู่กับรูปแบบการใช้งานของคุณ ในการทำเช่นนั้น คุณต้องเปลี่ยนเค้าโครงเมนู Start เพื่อแสดงหมุดเพิ่มเติม โดยทำดังนี้
เปิด “การตั้งค่า” ใน Windows 11 ไปที่หน้า “การตั้งค่าส่วนบุคคล” > “เริ่มต้น” เลือกตัวเลือก “หมุดเพิ่มเติม” ใต้ส่วนเค้าโครงเพื่อปรับแต่งเมนูเริ่ม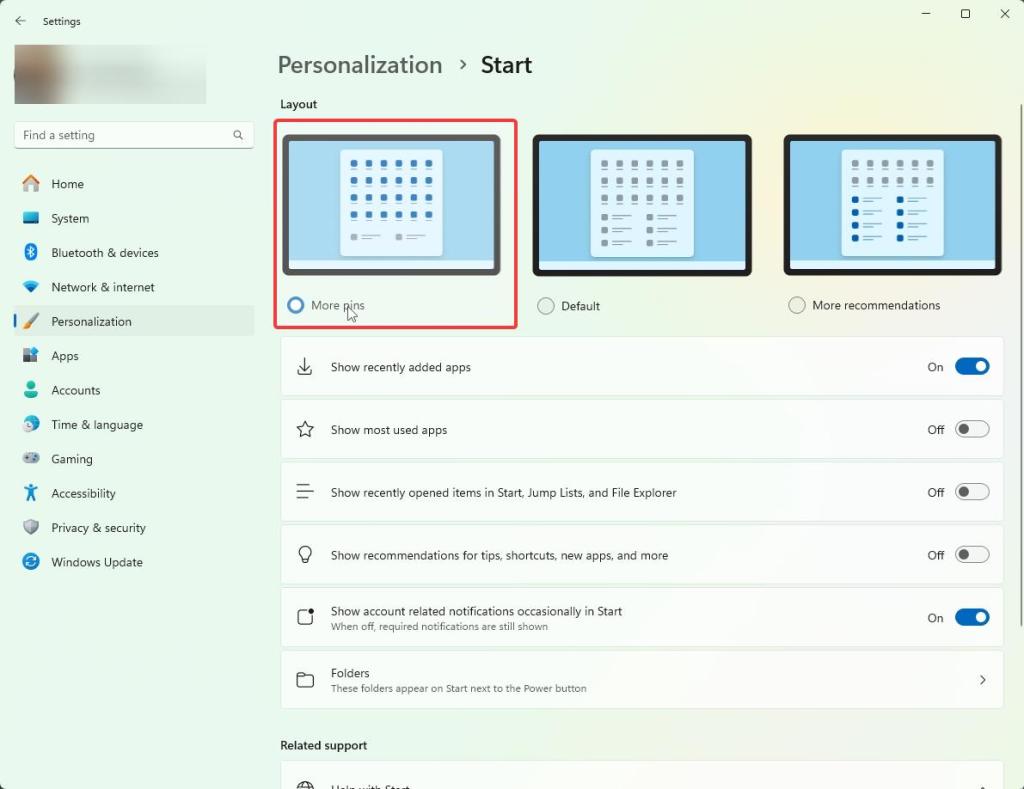
แค่นั้นแหละ ส่วนที่แนะนำจะกรีดร้องเหลือเพียงแถวเดียว และคุณจะมีพื้นที่ขนาดใหญ่ขึ้นสำหรับปักหมุดแอปโปรดของคุณ น่าเสียดายที่ขณะนี้ยังไม่มีวิธีใดที่จะกำจัดส่วนที่แนะนำในเมนู Start ได้อย่างสมบูรณ์ แต่นี่คือสิ่งที่ดีที่สุดรองลงมาที่คุณมี ลองดูสิ
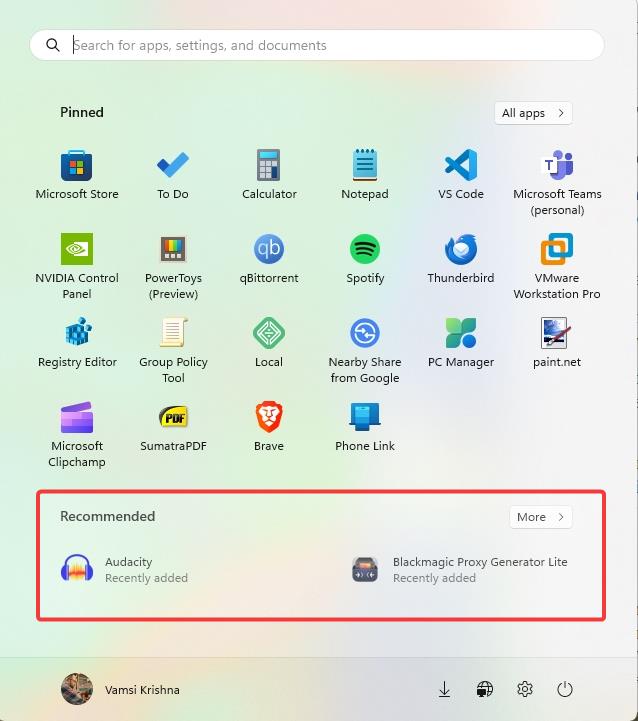
การปิดท้าย — หยุดโฆษณาที่ไม่ต้องการในเมนู Start
หากคุณไม่ทำ เช่น โฆษณาหรือคำแนะนำแอปที่ไม่พึงประสงค์ การทำตามขั้นตอนที่ฉันแสดงไว้ข้างต้นจะกำจัดสิ่งเหล่านั้นออกไป เพียงปิดตัวเลือก”แสดงรายการที่ปักหมุดไว้มากกว่าคำแนะนำ”เท่านี้คุณก็พร้อมแล้ว นอกจากนี้ คุณยังสามารถลองย่อส่วนที่แนะนำเพื่อให้คุณสามารถปักหมุดแอปที่คุณเลือกได้มากขึ้นโดยไม่ต้องอาศัยคำแนะนำแบบไดนามิก นอกจากนี้ คุณสามารถแก้ไขเมนู Start เพื่อแสดงแอปทั้งหมดตามค่าเริ่มต้นแทนแอปที่ปักหมุดหรือคำแนะนำได้ ซึ่งจะช่วยปรับปรุงประสบการณ์และความเป็นส่วนตัวของเมนู Start ของ Windows 11 ของคุณ


