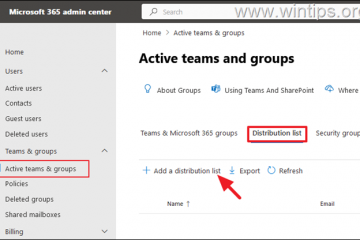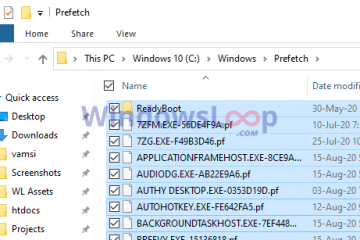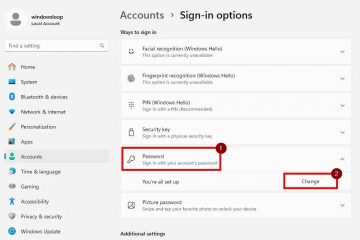วิธีดาวน์โหลด Chrome 32 บิตหรือ 64 บิต-Digital Citizen UP
หากคุณดาวน์โหลด Google Chrome จากที่อื่นที่ไม่ใช่เว็บไซต์อย่างเป็นทางการ คุณอาจดาวน์โหลดเวอร์ชันที่ไม่ถูกต้อง พร้อมชุดบริการเสริมที่คุณอาจ ไม่ต้องการ. ตัวอย่างเช่น คุณอาจมี Windows 10 บนเวอร์ชัน 64 บิต และติดตั้ง Chrome บนเวอร์ชัน 32 บิต นอกจากนี้ คุณอาจใช้ Windows เวอร์ชันเก่า เช่น Windows XP หรือ Windows 7 และคุณอาจต้องการเวอร์ชัน Google Chrome ที่ยังคงใช้งานได้บนระบบปฏิบัติการนั้น หากคุณต้องการดาวน์โหลด Chrome เวอร์ชันเฉพาะ โปรดอ่านบทช่วยสอนนี้:
วิธีดาวน์โหลด Google Chrome
ไม่ว่าคุณต้องการดาวน์โหลด Google Chrome 32-บิตหรือ 64 บิต โปรดไปที่เว็บไซต์อย่างเป็นทางการของ Chrome คลิกหรือแตะปุ่มดาวน์โหลด Chrome ในตัวอย่างด้านล่าง ฉันดาวน์โหลด Google Chrome บน Windows 10 เวอร์ชัน 32 บิต และเว็บไซต์ของเบราว์เซอร์ตรวจพบอย่างถูกต้อง โดยพูดว่า”สำหรับ Windows 10 32 บิต”ใต้ปุ่มดาวน์โหลด Chrome
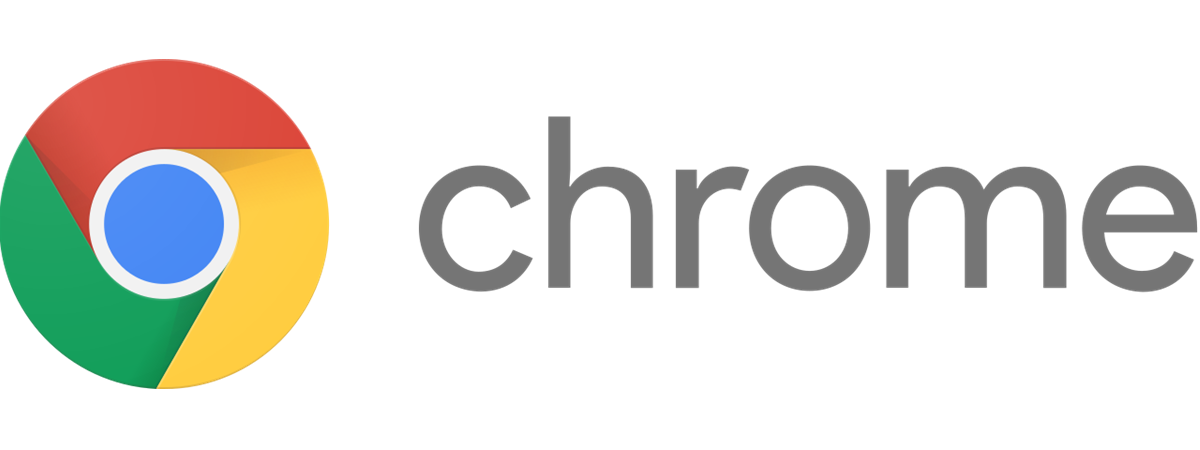
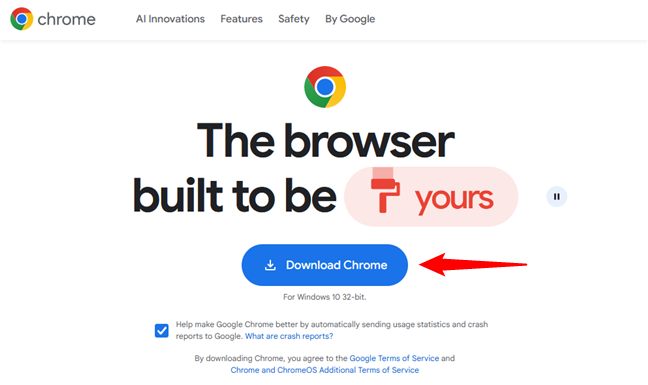
ลิงก์ดาวน์โหลด Chrome บนเว็บไซต์ Chrome
ไฟล์ที่คุณจะได้รับเป็นไฟล์ปฏิบัติการขนาดเล็กที่เรียกว่า ChromeSetup ซึ่งมีขนาดเป็น 1.31 MB
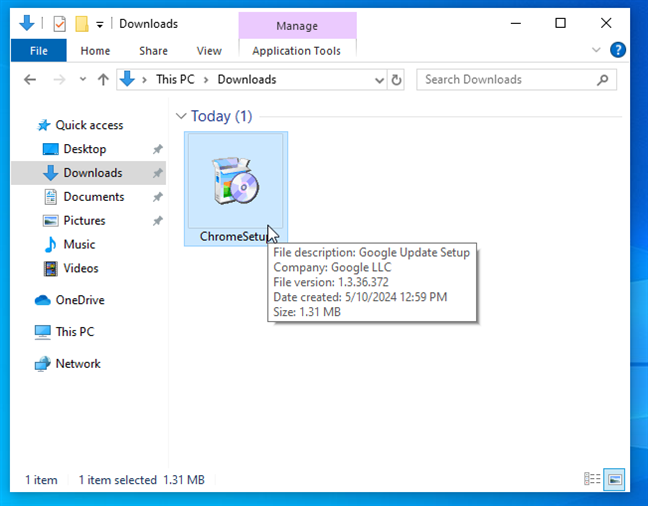
ไฟล์ปฏิบัติการ ChromeSetup
เมื่อเรียกใช้ไฟล์ปฏิบัติการนี้ วิซาร์ดจะดาวน์โหลดและติดตั้งเวอร์ชันของ Google Chrome ที่เหมาะกับระบบของคุณ: 32 บิตหรือ 64 บิต ดังนั้นจึงไม่สำคัญ หากคุณดาวน์โหลดไฟล์นี้บน Windows เวอร์ชัน 32 บิต ให้คัดลอกและเรียกใช้ในเวอร์ชัน 64 บิต เมื่อคุณเรียกใช้ ChromeSetup Chrome จะดาวน์โหลดเวอร์ชันของ Chrome ที่ตรงกับระบบปฏิบัติการของคุณ
แต่ถ้าคุณต้องการ Chrome เวอร์ชันใดเวอร์ชันหนึ่ง ไม่ว่าสถาปัตยกรรม CPU ของระบบของคุณจะเป็นอย่างไร ต่อไปนี้เป็นวิธีเพื่อให้ได้สิ่งที่คุณต้องการ:
วิธีดาวน์โหลด Chrome 32 บิตหรือ 64 บิต
ใช้เว็บเบราว์เซอร์ปัจจุบันของคุณ ไปที่ หน้าเว็บ Chrome ก่อนอื่น ให้ตรวจสอบสิ่งที่แสดงอยู่ใต้ปุ่มดาวน์โหลด Chrome ที่ด้านบน คุณควรเห็นวลีที่แสดงสิ่งที่ Google คิดว่าเป็นเวอร์ชันที่ดีที่สุดและเป็นค่าเริ่มต้นสำหรับคอมพิวเตอร์หรืออุปกรณ์ของคุณ:
หากคุณใช้ Windows 11 หรือ Windows 10 เวอร์ชัน 64 บิต คุณจะเห็น “สำหรับ Windows 11/10 64 บิต”หากคุณใช้ Windows 10 เวอร์ชัน 32 บิต คุณจะเห็นข้อความ”สำหรับ Windows 10 32 บิต”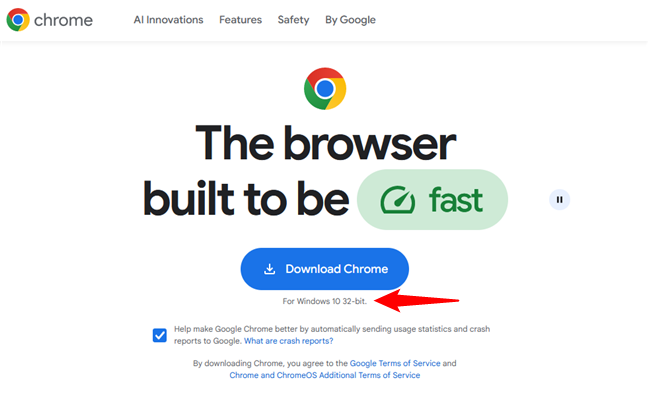
Google Chrome สำหรับ 32-บิตของ Windows 10
หาก Google แนะนำให้ใช้เวอร์ชัน 64 บิต และคุณต้องการเวอร์ชัน 32 บิตหรืออย่างอื่น ให้เลื่อนลงจนกว่าจะถึงส่วนท้ายของหน้า มันเป็นม้วนหนังสือที่ยาว ดังนั้นให้อ่านต่อไปจนกว่าจะถึง ในส่วน Chrome Family ทางด้านซ้าย ให้คลิกหรือแตะลิงก์”แพลตฟอร์มอื่นๆ”
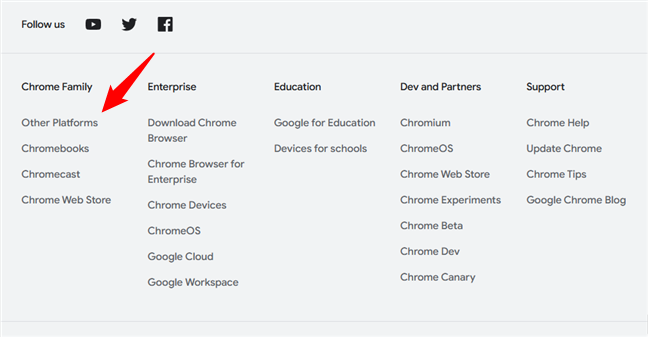
ลิงก์ไปยัง Chrome สำหรับแพลตฟอร์มอื่น
ในรายการตัวเลือกที่แสดงโดยหน้าเว็บ คลิกหรือแตะลิงก์สำหรับ เวอร์ชันของ Google Chrome ที่คุณต้องการในส่วน”ดาวน์โหลดสำหรับระบบปฏิบัติการเดสก์ท็อปอื่น”:
หากคุณต้องการดาวน์โหลด Google Chrome 64 บิต ให้คลิก/แตะลิงก์ Windows 11/10 64 บิต หากคุณต้องการดาวน์โหลด Google Chrome 32 บิต ให้คลิก/แตะลิงก์ Windows 10 32 บิต
โปรดทราบว่าคุณยังสามารถใช้ Chrome เวอร์ชันที่ออกแบบมาสำหรับสถาปัตยกรรมโปรเซสเซอร์ (ARM) หรือระบบปฏิบัติการอื่นๆ (macOS, Linux, Android, iOS, Windows 7 ฯลฯ) ได้อีกด้วย ตัวอย่างเช่น หากคุณต้องการ Chrome สำหรับ Windows 11 บนอุปกรณ์ที่มีโปรเซสเซอร์ ARM คุณสามารถใช้ลิงก์ ARM ของ Windows 11 ได้ หรือหากคุณต้องการ Chrome สำหรับพีซีเครื่องเก่าที่คุณใช้งาน Windows XP อยู่ คุณสามารถคลิกหรือแตะลิงก์ Windows XP ได้
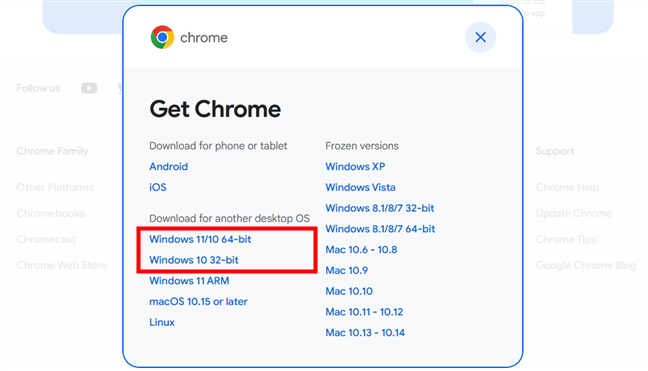
Google Chrome สำหรับ Windows 32 บิตหรือ 64 บิต
เมื่อคุณ หลังจากตัดสินใจว่าจะซื้อ Chrome เวอร์ชันใด หน้าเว็บจะโหลดกล่องโต้ตอบ”รับ Chrome สำหรับ Windows”ใหม่ โดยระบุว่าคุณต้องการส่งสถิติการใช้งานและรายงานข้อขัดข้องไปยัง Google หรือไม่ จากนั้นกดยอมรับและติดตั้ง
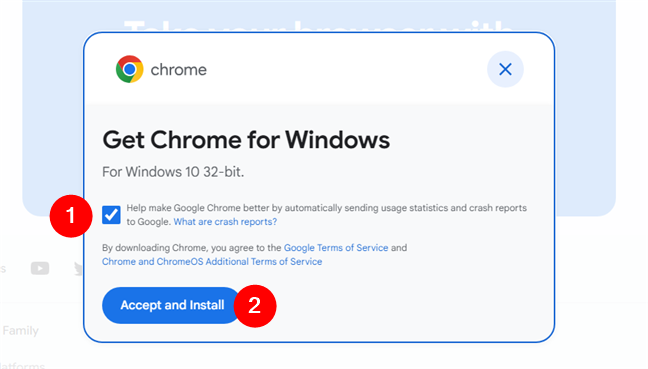
วิธีดาวน์โหลด Chrome สำหรับ Windows 11 ARM
ไฟล์ที่คุณดาวน์โหลดเรียกว่า ChromeSetup.exe เรียกใช้งาน และคุณจะติดตั้ง Google Chrome เวอร์ชันที่คุณเลือก ตราบใดที่คอมพิวเตอร์ที่คุณใช้งานนั้นเข้ากันได้กับมัน
เคล็ดลับ: ลิงก์ทั้งหมดบนหน้าเว็บ Chrome จะทำให้คุณได้รับโปรแกรมติดตั้งออนไลน์สำหรับเบราว์เซอร์นี้ นั่นหมายความว่าไม่ว่าคุณจะเลือกเวอร์ชันใดก็ตาม ไฟล์ ChromeSetup.exe จะดาวน์โหลดไฟล์ที่จำเป็นทั้งหมดจากอินเทอร์เน็ตเมื่อเรียกใช้ หากคุณต้องการรับไฟล์ตัวติดตั้งออฟไลน์แบบเต็ม ให้ใช้ลิงก์โดยตรงเหล่านี้: ตัวติดตั้งออฟไลน์ Chrome 32 บิต สำหรับ Windows (ขนาดไฟล์คือ 104 MB) และตัวติดตั้งออฟไลน์ Chrome 64 บิต a> (ไฟล์ปฏิบัติการมีขนาด 115 MB)
วิธีดูเวอร์ชันของ Google Chrome ที่คุณติดตั้ง
หากคุณต้องการตรวจสอบอีกครั้งว่าคุณได้ติดตั้งเวอร์ชันนั้นแล้ว ของ Google Chrome ที่คุณต้องการ คุณก็สามารถทำได้ เริ่ม Google Chrome แล้วคลิกหรือแตะปุ่ม”ปรับแต่งและควบคุม Google Chrome”ที่มุมบนขวา ซึ่งดูเหมือนจุดแนวตั้งสามจุด ในเมนูที่ปรากฏขึ้น ให้ไปที่ความช่วยเหลือ จากนั้นไปที่เกี่ยวกับ Google Chrome
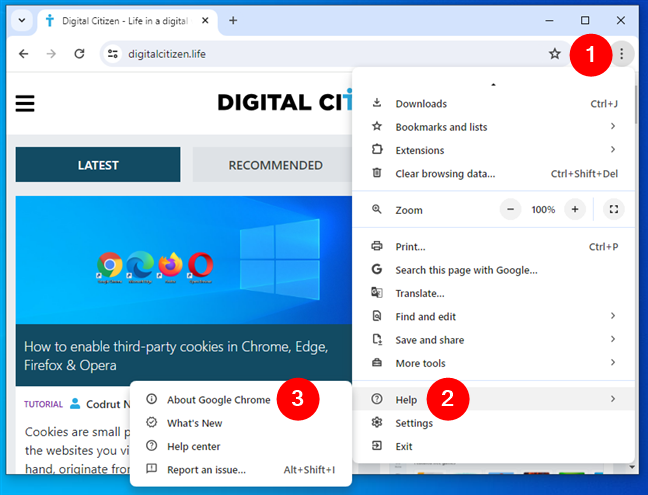
เกี่ยวกับ Google Chrome
มีการโหลดแท็บใหม่เพื่อแสดงว่า Google Chrome เป็นเวอร์ชันล่าสุดและติดตั้งเวอร์ชันที่แน่นอนแล้วหรือไม่ ตัวอย่างเช่น ด้านล่างนี้ ฉันได้ติดตั้งเวอร์ชัน 124 ซึ่งเป็นเวอร์ชันอย่างเป็นทางการจาก Google สำหรับระบบ 32 บิต
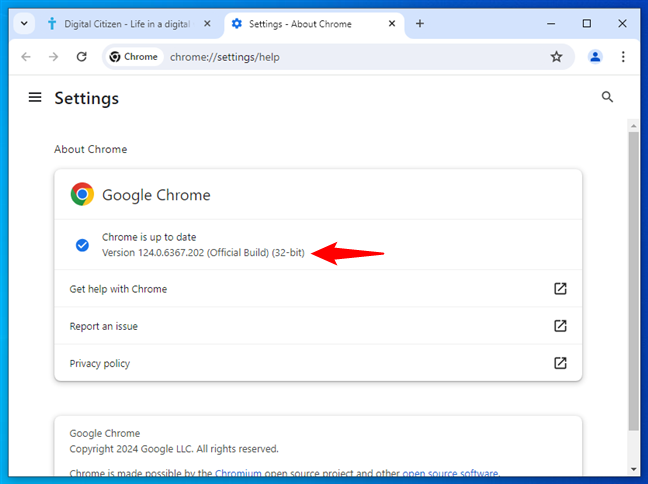
วิธีการ รู้ว่า Chrome เป็น 32 หรือ 64 บิต
โปรดจำไว้ว่าเมื่อคุณโหลดหน้าเกี่ยวกับ Chrome Google Chrome จะอัปเดตตัวเองโดยอัตโนมัติด้วย
เคล็ดลับ: ได้ คุณรู้ไหมว่า Google Chrome ไม่ใช่เบราว์เซอร์ที่ดีที่สุดในการจัดลำดับความสำคัญของอายุการใช้งานแบตเตอรี่บนแล็ปท็อปของคุณ
คุณติดตั้ง Google Chrome เวอร์ชันใด
ตอนนี้ คุณรู้วิธีดาวน์โหลดเบราว์เซอร์เฉพาะแล้วหรือยัง เวอร์ชันของ Google Chrome แทนที่จะเป็นเวอร์ชันที่ Google ต้องการให้คุณติดตั้ง ก่อนที่จะปิดบทช่วยสอนนี้ โปรดแจ้งให้เราทราบในความคิดเห็นด้านล่างว่าคุณดาวน์โหลดเวอร์ชันใด คุณต้องการ Chrome เวอร์ชัน 64 บิตหรือ 32 บิตหรือไม่ คุณต้องการมันสำหรับ Windows รุ่นเก่า เช่น Windows 7 หรือ Windows XP หรือไม่
บทความที่เกี่ยวข้อง
แทรก