ขณะนี้ Windows 11 เปิดใช้งานการเข้ารหัสอุปกรณ์โดยอัตโนมัติระหว่างการติดตั้ง โดยเริ่มจากเวอร์ชัน 24H2 คุณสามารถป้องกันไม่ให้การตั้งค่าเปิดการเข้ารหัสได้โดยสร้างสื่อ USB ที่สามารถบู๊ตได้แบบกำหนดเองด้วย Rufus หรือแก้ไขรีจิสทรีระหว่างการติดตั้ง หรือคุณสามารถปิดคุณสมบัติการเข้ารหัสอุปกรณ์ในรุ่น Pro และ Home ได้จากแอปการตั้งค่าหลังการติดตั้ง
ตั้งแต่การเปิดตัว Windows 11 24H2 Microsoft วางแผนที่จะเปิดใช้งานการเข้ารหัสโดยอัตโนมัติระหว่างการติดตั้งระบบปฏิบัติการสำหรับทั้งรุ่น Pro และ Home การใช้คุณลักษณะ”การเข้ารหัสอุปกรณ์” อย่างไรก็ตาม หากคุณไม่ต้องการใช้คุณลักษณะความปลอดภัยนี้ คุณมีวิธีแก้ไขบางประการในการติดตั้งระบบปฏิบัติการโดยไม่มีการเข้ารหัสหรือปิดคุณลักษณะนี้หลังการตั้งค่า
การเข้ารหัสอุปกรณ์คืออะไร
การเข้ารหัสอุปกรณ์เป็นคุณลักษณะด้านความปลอดภัยที่ออกแบบมาเพื่อปกป้องไฟล์ของคุณโดยการเข้ารหัสไดรฟ์ระบบทั้งหมด ซึ่งช่วยให้มั่นใจได้ว่าข้อมูลของคุณยังคงปลอดภัยและไม่สามารถเข้าถึงได้โดยผู้ใช้ที่ไม่ได้รับอนุญาต แม้กระทั่ง หากอุปกรณ์สูญหายหรือถูกขโมย
ใน Windows 11 คุณลักษณะนี้ใช้ Advanced Encryption Standard (AES) เพื่อเข้ารหัสเอกสาร รูปภาพ และข้อมูลประเภทใดก็ตามที่คุณอาจมีในคอมพิวเตอร์ โดยจะแปลงข้อมูล เป็นรูปแบบที่ไม่สามารถอ่านได้หากไม่มีคีย์ถอดรหัสที่ถูกต้อง ซึ่งช่วยปกป้องข้อมูลจากการเข้าถึงโดยไม่ได้รับอนุญาต
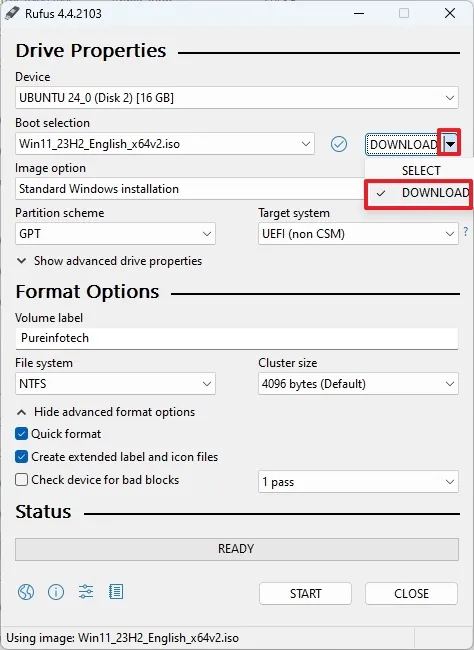
ในอดีต คอมพิวเตอร์จำเป็นต้องตอบสนองความต้องการ ไม่ว่าจะเป็นข้อกำหนดด้านความปลอดภัย Modern Standby หรือ HSTI แต่ตั้งแต่เวอร์ชัน 24H2 (อัปเดตปี 2024) เป็นต้นไป บริษัทกำลังทำการเปลี่ยนแปลงเพื่อผ่อนปรนข้อกำหนดในการเปิดใช้งานการเข้ารหัสบนอุปกรณ์อื่นๆ มากขึ้น
BitLocker และการเข้ารหัสอุปกรณ์แตกต่างกันอย่างไร
BitLocker และการเข้ารหัสอุปกรณ์เป็นทั้งคุณสมบัติด้านความปลอดภัยที่ให้การเข้ารหัสไดรฟ์ ความแตกต่างก็คือ BitLocker เป็นเครื่องมือเข้ารหัสที่มีคุณสมบัติครบถ้วนซึ่งมีเฉพาะใน Windows 11 Pro, Enterprise และ Education เท่านั้น
ในทางกลับกัน Device Encryption เป็น BitLocker เวอร์ชันที่เรียบง่ายซึ่งมีอยู่บน Windows 11 Home และอุปกรณ์รุ่นใหม่ที่ใช้ Windows 11 Pro หรือรุ่นที่สูงกว่า มันมีคุณสมบัติการเข้ารหัสพื้นฐานที่มุ่งเป้าไปที่อุปกรณ์ของผู้บริโภค นอกจากนี้คุณสมบัตินี้ยังเข้ารหัสเฉพาะการติดตั้งและไดรฟ์รองเท่านั้น ไม่ได้เข้ารหัสที่จัดเก็บข้อมูลภายนอกที่เชื่อมต่อกับอุปกรณ์
เหตุใดจึงปิดการเข้ารหัสอุปกรณ์
แม้ว่าการเข้ารหัสจะเป็นแนวคิดที่ชาญฉลาดเสมอ แต่ก็ยังมีเหตุผลที่ถูกต้องในการปิดใช้งานคุณลักษณะนี้ แน่นอนว่าด้วยฮาร์ดแวร์สมัยใหม่ การเข้ารหัสจะไม่ส่งผลกระทบด้านประสิทธิภาพเหมือนเดิมอีกต่อไป แต่ยังคงเป็นข้อกังวลสำหรับอุปกรณ์ที่มีฮาร์ดแวร์รุ่นเก่า
อีกเหตุผลหนึ่งที่ฉันสามารถชี้ให้เห็นได้ก็คือความเข้ากันได้เนื่องจากแอปพลิเคชันหรืออุปกรณ์ต่อพ่วงบางตัวอาจไม่ ทำงานตามที่คาดไว้ด้วยไดรฟ์ที่เข้ารหัส นอกจากนี้ หากคุณมีระบบดูอัลบูต คุณอาจประสบปัญหาหากคุณลองใช้ Windows ควบคู่ไปกับ Linux บนคอมพิวเตอร์เครื่องเดียวกัน
นอกจากนี้ หากคุณย้ายไดรฟ์ระหว่างระบบบ่อยครั้งหรือจำเป็นต้องใช้การกู้คืนข้อมูล เครื่องมือที่ไม่รองรับไดรฟ์ที่เข้ารหัส การปิดการใช้งานการเข้ารหัสสามารถทำให้กระบวนการเหล่านี้ง่ายขึ้น นอกจากนี้ แม้ว่าคีย์การเข้ารหัสได้รับการออกแบบมาเพื่อความปลอดภัยของข้อมูล แต่การสูญเสียการเข้าถึงคีย์เหล่านี้อาจส่งผลให้ข้อมูลสูญหายอย่างถาวรได้
ในคู่มือนี้ ฉันจะอธิบายหลายวิธีในการป้องกันไม่ให้การตั้งค่า Windows 11 เข้ารหัสอุปกรณ์ของคุณและ ขั้นตอนในการปิดการเข้ารหัสหลังการติดตั้ง
ปิดใช้งานการเข้ารหัสอุปกรณ์โดยใช้ Rufus
หากต้องการใช้ Rufus เพื่อสร้างสื่อที่สามารถบูตได้ของ Windows 11 ที่ปิดใช้งานการเข้ารหัส ให้เชื่อมต่อแฟลชไดรฟ์ USB ที่มีขนาด 8GB พื้นที่ จากนั้นใช้ขั้นตอนเหล่านี้:
@media เท่านั้น หน้าจอ และ (ความกว้างขั้นต่ำ: 0px) และ (ความสูงขั้นต่ำ: 0px) { div[id^=”bsa-zone_1659356505923-0_123456″] { ความกว้างขั้นต่ำ: 336px; ความสูงขั้นต่ำ: 280px; } } @media เท่านั้น หน้าจอ และ (ความกว้างขั้นต่ำ: 640px) และ (ความสูงขั้นต่ำ: 0px) { div[id^=”bsa-zone_1659356505923-0_123456″] { ความกว้างขั้นต่ำ: 728px; ความสูงขั้นต่ำ: 280px; } }
คลิกลิงก์เพื่อดาวน์โหลดเวอร์ชันล่าสุดในส่วน”ดาวน์โหลด”
ดับเบิลคลิกที่ไฟล์ปฏิบัติการเพื่อเปิดเครื่องมือ
คลิก การตั้งค่า ปุ่ม (ปุ่มที่สามจากซ้าย) ที่ด้านล่างของหน้า
ใช้เมนูแบบเลื่อนลง”ตรวจสอบการอัปเดต”และเลือกตัวเลือก รายวัน ใต้ ส่วน”การตั้งค่า”
คลิกปุ่ม ปิด
คลิกปุ่ม ปิด อีกครั้ง
เปิด Rufus อีกครั้ง
(ไม่บังคับ) ใต้ส่วน”อุปกรณ์”ให้ใช้เมนูแบบเลื่อนลงและเลือกแฟลชไดรฟ์ USB เพื่อสร้างสื่อการติดตั้ง
ใช้เมนูแบบเลื่อนลงและเลือกตัวเลือก “ดิสก์หรืออิมเมจ ISO” ใต้ส่วน”การเลือกการบูต”
คลิกปุ่ม ลง-ปุ่มลูกศร (ทางด้านขวา) และเลือกตัวเลือกดาวน์โหลด
คลิกปุ่มดาวน์โหลด.
เลือกตัวเลือก Windows 11
คลิกปุ่ม ดำเนินการต่อ
เลือกรุ่น ของ Windows 11 เพื่อดาวน์โหลด
คลิกปุ่มดำเนินการต่อ
เลือกตัวเลือก Windows 11 Home/Pro/Edu
คลิกปุ่ม ดำเนินการต่อ
เลือกภาษาของ Windows 11
คลิกปุ่ม ดำเนินการต่อ ปุ่ม
เลือกตัวเลือกสถาปัตยกรรม x64
คลิกปุ่มดาวน์โหลด
เลือกตำแหน่งที่จะบันทึกไฟล์ ISO โดยอัตโนมัติ.
เลือกตัวเลือก “การติดตั้ง Windows 11 มาตรฐาน” ใต้การตั้งค่า”ตัวเลือกรูปภาพ”
(ไม่บังคับ) ดำเนินการต่อด้วยการตั้งค่าเริ่มต้นหลังการดาวน์โหลด.
(ไม่บังคับ) ระบุชื่อไดรฟ์ภายใต้การตั้งค่า”ป้ายกำกับระดับเสียง”
คลิกปุ่ม เริ่ม
ล้างตัวเลือกทั้งหมด (ตามความจำเป็น)
ตรวจสอบตัวเลือก “ปิดใช้งานการเข้ารหัสไดรฟ์อัตโนมัติ BitLocker”
คลิกปุ่ม ตกลง
เมื่อคุณทำตามขั้นตอนเสร็จแล้ว คุณสามารถใช้สื่อที่ใช้บู๊ตได้เพื่อทำการติดตั้ง Windows 11 ใหม่ทั้งหมดโดยไม่ต้องเข้ารหัสอุปกรณ์อัตโนมัติ
ปิดใช้งานการเข้ารหัสอุปกรณ์ระหว่างการตั้งค่า
h2>
หากต้องการปิดใช้งานการเข้ารหัสระหว่างการติดตั้ง Windows 11 24H2 ให้ใช้ขั้นตอนเหล่านี้:
เริ่มพีซีด้วย แฟลชไดรฟ์ USB Windows 11 24H2
กดปุ่มใดก็ได้เพื่อดำเนินการต่อ
เลือกภาษาและรูปแบบการติดตั้ง
คลิกปุ่ม ถัดไป
เลือก แป้นพิมพ์และวิธีการป้อนข้อมูล
คลิกปุ่ม ถัดไป
เลือกตัวเลือก “ติดตั้ง Windows 11″
ทำเครื่องหมายที่ตัวเลือก “ฉันยอมรับทุกอย่าง” เพื่อยืนยันว่ากระบวนการนี้จะลบทุกอย่างบนคอมพิวเตอร์
คลิกปุ่ม “ฉันไม่มีผลิตภัณฑ์ ปุ่ม” ตัวเลือก
หมายเหตุด่วน: อุปกรณ์จะเปิดใช้งานโดยอัตโนมัติหากเป็นการติดตั้งใหม่ หากเป็นคอมพิวเตอร์เครื่องใหม่ คุณต้องระบุรหัสผลิตภัณฑ์
เลือกรุ่นของ “Windows 11″รหัสใบอนุญาตของคุณเปิดใช้งาน (ถ้ามี)
คลิกปุ่ม ถัดไป
คลิกปุ่ม ปุ่มยอมรับ
เลือกแต่ละพาร์ติชันบนฮาร์ดไดรฟ์ที่คุณต้องการติดตั้งระบบปฏิบัติการ แล้วคลิกปุ่มลบ (โดยปกติจะเป็น “ไดรฟ์ 0″ ไดรฟ์ที่มีไฟล์การติดตั้งทั้งหมด)
เลือกฮาร์ดไดรฟ์ (ไดรฟ์ 0 พื้นที่ที่ไม่ได้จัดสรร) เพื่อติดตั้ง Windows 11
คลิกปุ่ม ถัดไป.
คลิกปุ่มติดตั้ง
หลังจากการติดตั้ง ให้ใช้แป้นพิมพ์ลัด “Shift + F10″ เพื่อเข้าถึง หน้าแรกของประสบการณ์นอกกรอบ (OOBE)
พิมพ์คำสั่ง regedit แล้วกด Enter เพื่อเปิด Registry
เรียกดูเส้นทางต่อไปนี้ในรีจิสทรี:
HKEY_LOCAL_MACHINE\SYSTEM\CurrentControlSet\Control\BitLocker
คลิกขวาที่คีย์ BitLocker เลือก ใหม่ และคลิกตัวเลือก “DWORD (32-bit) Value”
ยืนยันชื่อ PreventDeviceEncryption สำหรับค่า DWORD แล้วกด เข้าสู่
คลิกขวาที่คีย์ที่สร้างขึ้นใหม่และเลือกตัวเลือก แก้ไข
เปลี่ยนค่าจาก 0 เป็น 1.
คลิกปุ่ม ตกลง
คลิกปุ่ม ปิด (X) ใน แอป Registry
คลิกปุ่ม ปิด (X) ในแอป Command Prompt
ทำตามคำแนะนำบนหน้าจอต่อไปเพื่อสิ้นสุดการตั้งค่าเวอร์ชัน 24H2.
หลังจากคุณทำตามขั้นตอนต่างๆ เสร็จสิ้นแล้ว การติดตั้ง Windows 11 จะไม่ถูกเข้ารหัสด้วย BitLocker
ปิดใช้งานการเข้ารหัสอุปกรณ์หลังการติดตั้ง
หากต้องการปิดใช้งานการเข้ารหัสอุปกรณ์หลังจาก ในการติดตั้ง Windows 11 ให้ใช้ขั้นตอนเหล่านี้:
เปิด การตั้งค่า
คลิกที่ ความเป็นส่วนตัวและความปลอดภัย
คลิกหน้า การเข้ารหัสอุปกรณ์
ปิดสวิตช์สลับ “การเข้ารหัสอุปกรณ์”
คลิกปุ่ม ปุ่มปิด
เมื่อคุณทำตามขั้นตอนเสร็จแล้ว Windows 11 จะปิดการเข้ารหัสบนคอมพิวเตอร์ของคุณ
ในกรณีที่คุณต้องการใช้คอมพิวเตอร์ของคุณด้วย การเข้ารหัส ขอแนะนำให้สำรองข้อมูลคีย์การกู้คืน BitLocker ราวกับว่าเกิดเหตุการณ์ที่ไม่คาดคิด คุณจะมีวิธีในการกู้คืน
โปรดทราบว่าผู้ผลิตคอมพิวเตอร์หลายรายได้ทำการเข้ารหัสอุปกรณ์ตามค่าเริ่มต้นมาเป็นเวลานาน และความสามารถในการใช้การเข้ารหัสระหว่างการติดตั้งไม่ใช่เรื่องใหม่สำหรับ Windows 11 อย่างไรก็ตาม ตั้งแต่เวอร์ชัน 24H2 เป็นต้นไป Microsoft จะพยายามบังคับใช้ฟีเจอร์นี้ให้มากขึ้น แม้ว่าคุณจะรีเซ็ตคอมพิวเตอร์ก็ตาม อย่างไรก็ตาม คุณลักษณะความปลอดภัยจะไม่เปิดโดยอัตโนมัติเมื่ออัปเกรดจากเวอร์ชันเก่าเป็น 24H2
คุณกำลังปิดการเข้ารหัสในคอมพิวเตอร์ของคุณหรือไม่ หรือคุณมีคำถามใดๆ แจ้งให้เราทราบในความคิดเห็นด้านล่าง


