หากต้องการแสดงนามสกุลไฟล์ใน Windows 11 ให้เปิด File Explorer จากนั้นคลิกที่ “ดู” เลือก “แสดง” และเลือก “นามสกุลไฟล์” ตัวเลือกเพื่อแสดงนามสกุล อีกวิธีหนึ่งคือการเปิด “ตัวเลือกโฟลเดอร์” และล้างตัวเลือก “ซ่อนนามสกุลสำหรับประเภทไฟล์ที่รู้จัก” นอกจากนี้ คุณยังสามารถเปิดใช้งานสิ่งนี้ได้ คุณสมบัติจากแอปการตั้งค่าหรือโดยใช้ Command Prompt หรือ PowerShell
ใน Windows 11 File Explorer จะซ่อนส่วนขยายสำหรับประเภทไฟล์ที่รู้จักตามค่าเริ่มต้นด้วยเหตุผลบางประการ อย่างไรก็ตาม คุณมีหลายวิธีในการทำให้มองเห็นได้ และในคู่มือนี้ ฉันจะสอนวิธีการกำหนดค่านี้ให้เสร็จสิ้น
นามสกุลไฟล์คือตัวอักษรสามหรือสี่ตัวหลังเครื่องหมายจุดต่อท้ายชื่อไฟล์ ซึ่งระบุประเภทรูปแบบไฟล์ (เช่น my-notes.txt, my-document.docx ฯลฯ) แม้ว่านามสกุลจะไม่จำเป็นหลังจากบันทึกไฟล์ด้วยแอปพลิเคชันที่รองรับ แต่ก็เป็นอีกคิวภาพหนึ่งในการระบุรูปแบบของไฟล์ได้อย่างรวดเร็ว นอกจากนี้ ยังทำให้ง่ายต่อการเปลี่ยนนามสกุลที่เข้ากันได้ตามความจำเป็น เช่น จาก .txt เป็น .bat เมื่อเขียนสคริปต์หรือไฟล์แบตช์
ในคู่มือนี้ ฉันจะสอนขั้นตอนง่ายๆ ในการแสดงนามสกุลของไฟล์ใน File Explorer
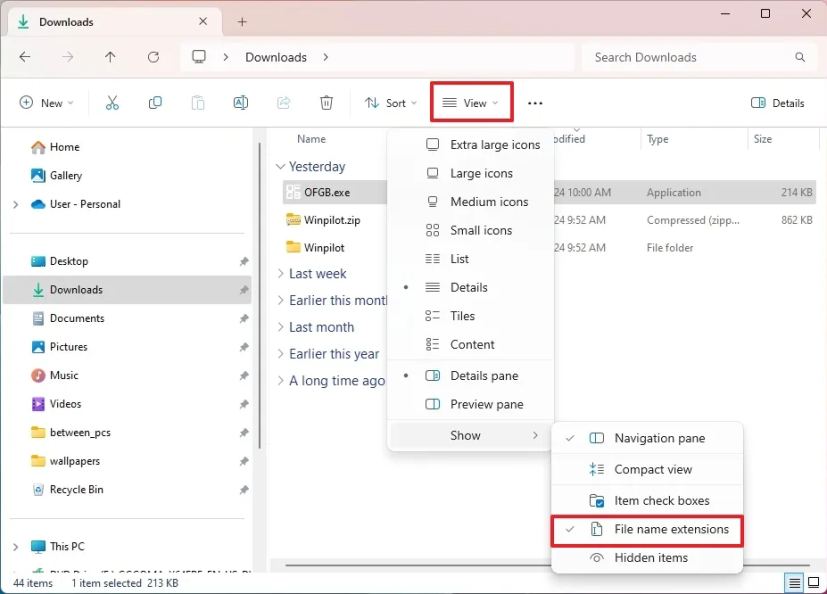
แสดงนามสกุลไฟล์ใน Windows 11 จาก File Explorer
หากต้องการดูนามสกุลไฟล์บน Windows 11 ให้ใช้ขั้นตอนเหล่านี้:
เปิด File Explorer (ปุ่ม Windows + E) บน Windows 11
@media เท่านั้น หน้าจอ และ (ความกว้างขั้นต่ำ: 0px) และ (ความสูงขั้นต่ำ: 0px) { div[id^=”bsa-zone_1659356505923-0_123456″] { ความกว้างขั้นต่ำ: 336px; ความสูงขั้นต่ำ: 280px; } } @media เท่านั้น หน้าจอ และ (ความกว้างขั้นต่ำ: 640px) และ (ความสูงขั้นต่ำ: 0px) { div[id^=”bsa-zone_1659356505923-0_123456″] { ความกว้างขั้นต่ำ: 728px; ความสูงขั้นต่ำ: 280px; } }
คลิกปุ่มเมนู มุมมอง ในแถบคำสั่ง
เลือกเมนูย่อย แสดง และเลือก “นามสกุลไฟล์” ตัวเลือก
วิธีตัวเลือกโฟลเดอร์
คุณยังสามารถแสดงนามสกุลไฟล์ได้โดยเปิดคุณสมบัตินี้จากการตั้งค่า”ตัวเลือกโฟลเดอร์”โดยมีวิธีการดังต่อไปนี้:
เปิด File Explorer
คลิกปุ่มดูเพิ่มเติม และคลิก ตัวเลือก
คลิกแท็บ มุมมอง
ล้างตัวเลือก “ซ่อนนามสกุลสำหรับประเภทไฟล์ที่รู้จัก” ใต้ส่วน”การตั้งค่าขั้นสูง”
p>
คลิกปุ่ม นำไปใช้
คลิกปุ่ม ตกลง
เมื่อคุณทำตามขั้นตอนเสร็จแล้ว ให้ไฟล์ Explorer จะแสดงนามสกุลไฟล์ (เช่น.txt,.exe และ.docx) สำหรับประเภทไฟล์ที่รู้จักใน Windows 11
แสดงนามสกุลไฟล์บน Windows 11 จากการตั้งค่า
หากต้องการเปิดใช้งาน ตัวเลือกในการดูนามสกุลไฟล์ใน Windows 11 จากแอปการตั้งค่า ใช้ขั้นตอนเหล่านี้:
เปิดการตั้งค่า
คลิกที่ ระบบ.
คลิกหน้า สำหรับนักพัฒนา
คลิกการตั้งค่า File Explorer
เปิดสวิตช์สลับ “แสดงนามสกุลไฟล์”
หลังจากคุณทำตามขั้นตอนเสร็จแล้ว คุณจะสามารถดูนามสกุลไฟล์ใน File Explorer
แสดงนามสกุลไฟล์ใน Windows 11 จาก Command Prompt
คุณยังสามารถใช้ Command Prompt หรือ PowerShell เพื่อเปิดใช้งานตัวเลือกในการแสดงนามสกุลของไฟล์โดยการรันคำสั่งที่จะแก้ไข Registry เพื่อเปิดใช้งานคุณสมบัตินี้ ตัวเลือกนี้จะมีประโยชน์เมื่อเปิดส่วนขยายผ่านไฟล์สคริปต์
คำเตือน: โปรดทราบว่าการแก้ไขรีจิสทรีอาจทำให้เกิดปัญหาร้ายแรงได้หากใช้ไม่ถูกต้อง ถือว่าคุณรู้ว่าคุณกำลังทำอะไรอยู่และสร้างการสำรองข้อมูลระบบของคุณทั้งหมดก่อนที่จะดำเนินการต่อ
หากต้องการแสดงนามสกุลไฟล์ผ่าน Command Prompt บน Windows 11 ให้ใช้ขั้นตอนเหล่านี้:
เปิด เริ่ม
ค้นหา Command Prompt หรือ PowerShell คลิกขวาที่ผลลัพธ์ด้านบน และเลือกตัวเลือก เรียกใช้ในฐานะผู้ดูแลระบบ
พิมพ์คำสั่งต่อไปนี้เพื่อแสดงส่วนขยาย สำหรับไฟล์แล้วกด Enter:
reg add HKCU\Software\Microsoft\Windows\CurrentVersion\Explorer\Advanced/v HideFileExt/t REG_DWORD/d 0/f
หลังจากคุณดำเนินการเสร็จสิ้น ขั้นตอน File Explorer จะเริ่มแสดงนามสกุลไฟล์ใน Windows 11
อัปเดตวันที่ 14 พฤษภาคม 2024: คู่มือนี้ได้รับการอัปเดตเพื่อให้มั่นใจถึงความถูกต้องและสะท้อนถึงการเปลี่ยนแปลงในกระบวนการ พี>