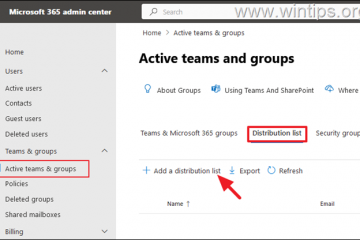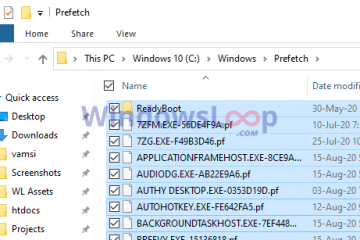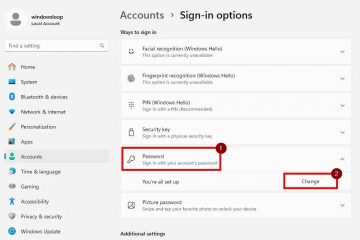ใน Windows 11 (และ 10) รุ่น Microsoft Edge ที่อิงตามเอ็นจิน Chromium มีโหมดความเข้ากันได้โดยใช้เอ็นจินการเรนเดอร์ของ Internet Explorer เพื่อโหลดเว็บไซต์เก่าที่โหลดไม่ถูกต้อง.
คุณลักษณะนี้เรียกว่า “โหมด IE” และได้รับการออกแบบสำหรับองค์กรในการโหลดไซต์ภายในโดยไม่ต้องใช้เบราว์เซอร์อื่นหรือออกแบบหน้าเดิมใหม่ วิธีการใหม่นี้จะโหลด หน้าต่างๆ ภายใน Microsoft Edge เช่นเดียวกับเว็บไซต์ทั่วไปโดยไม่ต้องใช้และจัดการเบราว์เซอร์หลายตัว
หากคุณต้องใช้โหมดความเข้ากันได้นี้ Microsoft Edge เวอร์ชันที่มีในเวอร์ชันเสถียรจะรวมการตั้งค่า”ความเข้ากันได้ของ Internet Explorer”ไว้ เปิดใช้งานโหมด IE อย่างรวดเร็วและตัวเลือกแยกต่างหากในการเปิด Edge เมื่อเรียกดูเว็บไซต์ที่เข้ากันไม่ได้กับ Internet Explorer นอกจากการตั้งค่าแล้ว คุณยังสามารถใช้ตัวแก้ไขนโยบายกลุ่มเพื่อกำหนดค่าโหมดความเข้ากันได้
คู่มือนี้จะสอนวิธีเปิดใช้งานโหมด IE เพื่อโหลดเว็บไซต์รุ่นเก่าโดยใช้โปรแกรมแสดงผลของ Internet Explorer บน Microsoft Edge สำหรับ Windows 10 บน Windows 11 (ดูวิดีโอแนะนำนี้ เพื่อกำหนดค่าคุณลักษณะบนช่อง Pureinfotech YouTube)
เปิดใช้งานโหมด IE บน Microsoft Edge
หากต้องการเปิดใช้งานโหมด IE บน Edge ให้ใช้ขั้นตอนเหล่านี้:
เปิด Microsoft Edge
คลิกปุ่ม การตั้งค่าและอื่นๆ (จุดไข่ปลา) ที่มุมบนขวา
เลือก ตัวเลือกการตั้งค่า
คลิกที่ เบราว์เซอร์เริ่มต้น
ในส่วน”ความเข้ากันได้ของ Internet Explorer”ให้เปิด “อนุญาตให้โหลดไซต์ซ้ำในโหมด Internet Explorer” สวิตช์สลับเพื่อเปิดใช้งานโหมด IE บน Edge
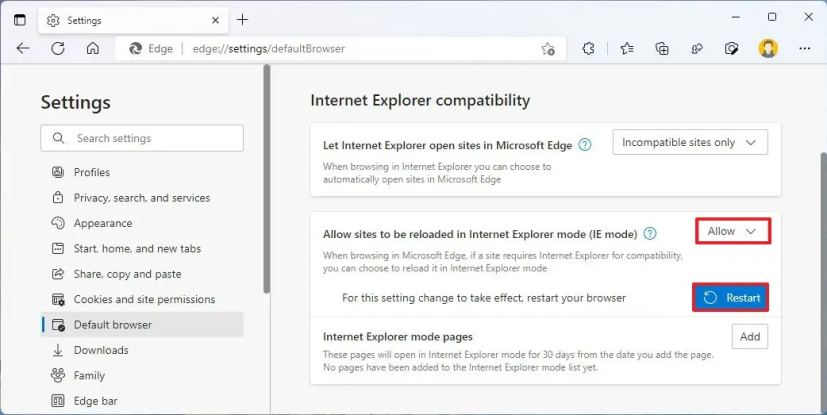
คลิกปุ่ม เริ่มใหม่
(ไม่บังคับ) คลิกปุ่ม เพิ่ม ปุ่มในการตั้งค่า”หน้าโหมด Internet Explorer”
ยืนยันหน้าเว็บเพื่อบังคับให้โหลดในโหมด IE
คลิกปุ่ม เพิ่ม.
เมื่อคุณทำตามขั้นตอนเสร็จแล้ว เมื่อไซต์ต้องใช้ Internet Explorer คุณสามารถใช้ Microsoft Edge เพื่อโหลดหน้าเว็บซ้ำโดยใช้โหมด IE
หากคุณใช้การตั้งค่า”หน้าโหมด Internet Explorer”ไซต์จะเปิดในโหมด IE เป็นเวลา 30 วัน จากนั้นหน้าจะโหลดตามปกติอีกครั้ง
เปิดไซต์ด้วย IE Mode บน Edge
หน้าจอ @media only และ (min-width: 0px) และ (min-height: 0px) { div[id^=”bsa-zone_1659356193270-5_123456″] { min-width: 300px; min-height: 250px; } } @media only screen and (min-width: 640px) และ (min-height: 0px) { div[id^=”bsa-zone_1659356193270-5_123456″] { min-width: 120px; min-height: 600px; } }
หลังจากเปิดใช้งานโหมด IE แล้ว คุณต้องดำเนินการด้วยตนเอง โหลดหน้าเว็บซ้ำด้วยโหมดความเข้ากันได้
หากต้องการเปิดเว็บไซต์ที่เข้ากันไม่ได้ด้วยโหมด IE บน Edge ให้ใช้ขั้นตอนเหล่านี้:
เปิด Microsoft Edge p>
คลิกปุ่ม การตั้งค่าและอื่นๆ (จุดไข่ปลา) ที่มุมบนขวา
คลิกปุ่ม “โหลดซ้ำใน Interne t โหมด Explorer”
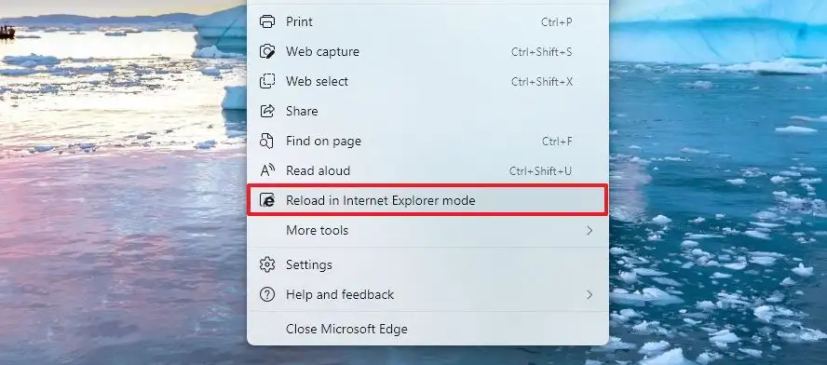
(ทางเลือก) คลิกขวาที่แท็บและเลือก “แท็บโหลดซ้ำ ในโหมด Internet Explorer”
หลังจากที่คุณทำตามขั้นตอนครบถ้วนแล้ว เว็บไซต์ควรโหลดซ้ำในโหมดความเข้ากันได้ ตัวเลือกจะไม่สามารถใช้ได้ในเมนูหากไม่ได้เปิดใช้งานคุณลักษณะนี้
หากคุณต้องการออกจากโหมด IE คุณสามารถใช้คำแนะนำเดียวกันได้ แต่ใน ขั้นตอนที่ 3
strong> เลือกตัวเลือก ออกจากโหมด Internet Explorer
เปิดไซต์ Internet Explorer บน Microsoft Edge
ใน Windows 11 Microsoft Edge ยังให้คุณกำหนดค่า เบราว์เซอร์เพื่อที่ว่าเมื่อมีคนใช้ Internet Explorer ไซต์ทั้งหมดจะโหลดภายใน Edge
หากต้องการอนุญาตให้ IE เปิดเว็บไซต์ที่มี Edge ให้ใช้ขั้นตอนเหล่านี้:
เปิด Microsoft Edge
strong>
คลิกปุ่ม การตั้งค่าและอื่นๆ (จุดไข่ปลา) ที่มุมบนขวา
เลือก การตั้งค่า ตัวเลือก
คลิกที่ เบราว์เซอร์เริ่มต้น
ภายใต้ส่วน “ความเข้ากันได้ของ Internet Explorer”ให้ใช้ “ให้ Internet Explorer เปิดไซต์ใน Microsoft เมนูแบบเลื่อนลง Edge” และเลือกตัวเลือกเพื่อจัดการการท่องเว็บเมื่อใช้ Internet Explorer:
ไม่เคย – IE จะไม่เปลี่ยนไปใช้ Edge เพื่อโหลดไซต์ ไซต์ที่เข้ากันไม่ได้เท่านั้น – IE จะยังคงโหลดไซต์ แต่เว็บไซต์ที่ออกแบบมาสำหรับเบราว์เซอร์สมัยใหม่จะโหลดใน Edge เสมอ – IE จะเปลี่ยนไปใช้ Edge เพื่อโหลดเว็บไซต์เสมอ 
เมื่อคุณทำตามขั้นตอนเสร็จแล้ว เว็บไซต์จะเปิดขึ้นบน Microsoft Edge ตามการกำหนดค่าของคุณเมื่อท่องเว็บด้วย Internet Explorer
เปิดใช้งาน โหมด IE พร้อมนโยบายกลุ่มใน Microsoft Edge
หรือคุณจะเปิดใช้งานโหมด IE บน Edge ด้วยนโยบายกลุ่มก็ได้ อย่างไรก็ตาม คุณจะต้องดาวน์โหลดและติดตั้งเทมเพลตนโยบายก่อนกำหนดการตั้งค่านโยบายกลุ่ม
ติดตั้งเทมเพลตนโยบาย Microsoft Edge
ในการติดตั้งเทมเพลตนโยบายเพื่อเปิดใช้งาน IE Mode บน Edge ให้ใช้ขั้นตอนเหล่านี้:
เปิด เว็บไซต์ Microsoft Edge (ธุรกิจ)
ใต้ส่วน”ไฟล์นโยบาย”ให้คลิกที่ ปุ่ม ดาวน์โหลด
เลือกเวอร์ชันของ Microsoft Edge (โดยปกติ คุณต้องการใช้เวอร์ชันเสถียรล่าสุดที่มี)
เลือกรุ่น (ล่าสุด เวอร์ชันที่ใช้ได้)
เลือกแพลตฟอร์ม — ตัวอย่างเช่น Windows 64 บิต
คลิกตัวเลือก รับไฟล์นโยบาย.
คลิกปุ่ม ยอมรับและดาวน์โหลด
ดับเบิลคลิกเพื่อเปิด ไฟล์ MicrosoftEdgePolicyTemplates.cab
D คลิกสองครั้งเพื่อเปิดไฟล์ MicrosoftEdgePolicyTemplates.zip
เลือกตำแหน่งในการแยก
คลิกปุ่ม แยก
ดับเบิลคลิกเพื่อเปิดไฟล์ MicrosoftEdgePolicyTemplates.zip อีกครั้ง
คลิกปุ่ม แตกทั้งหมด จาก “เครื่องมือโฟลเดอร์ที่บีบอัด”แท็บ
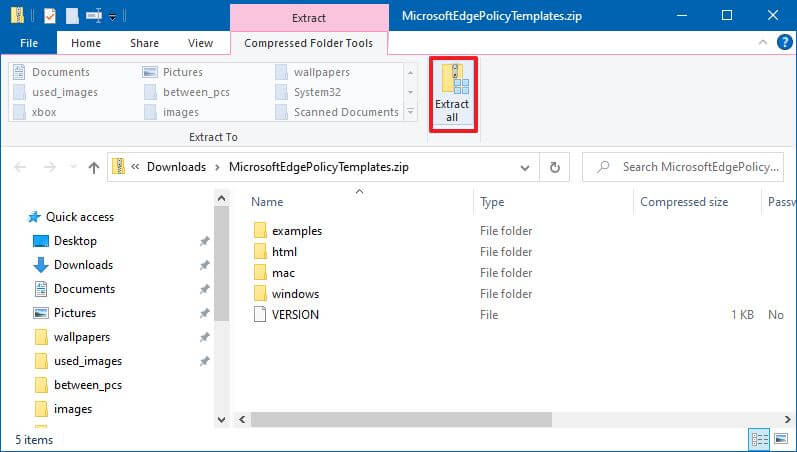
(ไม่บังคับ) เลือกตำแหน่งที่จะแตกไฟล์
ตรวจสอบ แสดงไฟล์ที่แยกออกมา เมื่อเสร็จสิ้น ตัวเลือก
คลิกปุ่ม แยก
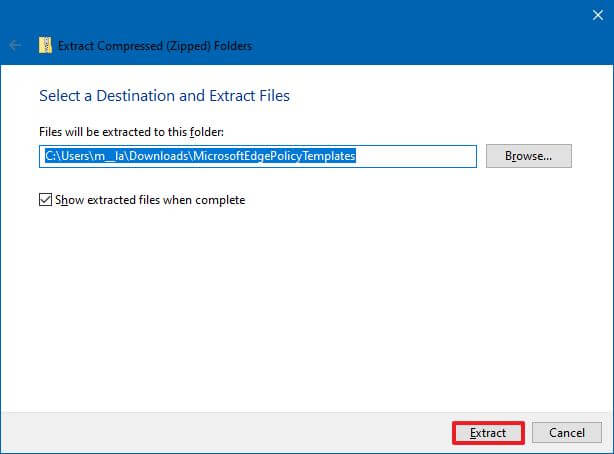
เรียกดูเส้นทางต่อไปนี้ภายใน (แยกออก) “MicrosoftEdgePolicyTem โฟลเดอร์จาน”:
windows\admx
เลือกไฟล์ “msedge.admx” และ “msedgeupdate.admx” แล้วคลิกปุ่ม คัดลอก ตัวเลือกจากแท็บ”หน้าแรก”
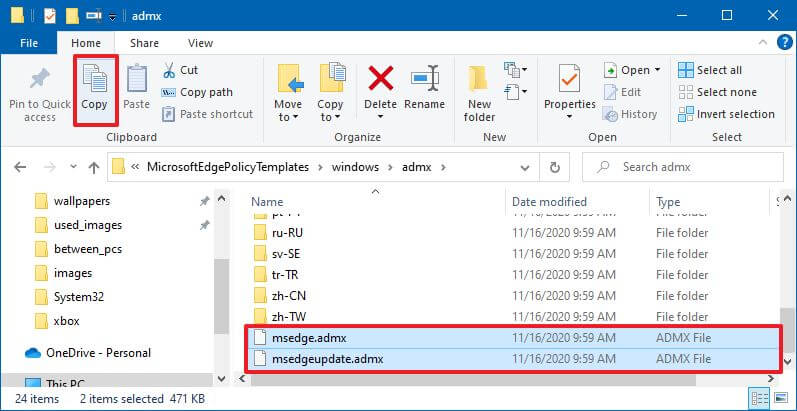 เคล็ดลับด่วน: คุณต้องคัดลอกไฟล์ “msedgeupdate.admx”เท่านั้น หากคุณต้องการควบคุมการตั้งค่าการอัปเดตของ Microsoft Edge
เคล็ดลับด่วน: คุณต้องคัดลอกไฟล์ “msedgeupdate.admx”เท่านั้น หากคุณต้องการควบคุมการตั้งค่าการอัปเดตของ Microsoft Edge
เรียกดูเส้นทางต่อไปนี้:
C:\Windows\PolicyDefinitions
คลิกปุ่ม วาง จากแท็บ”หน้าแรก”
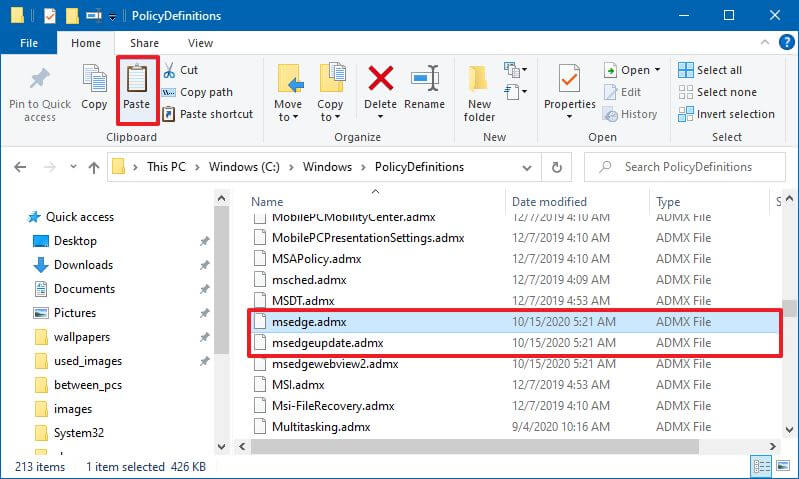
ในโฟลเดอร์ “admx”ภายในโฟลเดอร์ “MicrosoftEdgePolicyTemplates”ให้เปิดโฟลเดอร์ภาษาที่แสดงถึงภาษาของคุณ ตัวอย่างเช่น en-US
เลือกไฟล์ msedge.adml และ msedgeupdate.adml แล้วคลิกตัวเลือก คัดลอก จากแท็บ”หน้าแรก”
เคล็ดลับด่วน: คุณเพียงแค่ต้องคัดลอกไฟล์ “msedgeupdate.adml”หากคุณคัดลอกไฟล์ในขั้นตอนที่ 12 ด้วย
เรียกดูเส้นทางต่อไปนี้ที่ตรงกับภาษาของคุณ:
C:\Windows\PolicyDefinitions\en-US
ในคำสั่ง ให้เปลี่ยน en-US สำหรับโฟลเดอร์ที่ตรงกัน ภาษาท้องถิ่นของคุณ
คลิกปุ่ม วาง จากแท็บ”หน้าแรก”
เมื่อคุณทำตามขั้นตอนเสร็จแล้ว นโยบายใหม่ในการเปิดหรือปิดใช้งานโหมด IE บน Edge Chromium จะถูกติดตั้งในตัวแก้ไขนโยบายกลุ่ม
เปิดใช้งานโหมด IE บน Microsoft Edge
เพื่อเปิดใช้งานโหมด IE ใน Chromium Edge ด้วย Group Policy ให้ใช้ขั้นตอนเหล่านี้:
เปิด เริ่ม
ค้นหา gpedit แล้วคลิกผลลัพธ์ด้านบน เพื่อเปิดตัวแก้ไขนโยบายกลุ่ม
เรียกดูเส้นทางต่อไปนี้:
การกำหนดค่าคอมพิวเตอร์ > เทมเพลตการดูแลระบบ > Microsoft Edge
ดับเบิลคลิกที่ กำหนดค่า นโยบายการรวม Internet Explorer
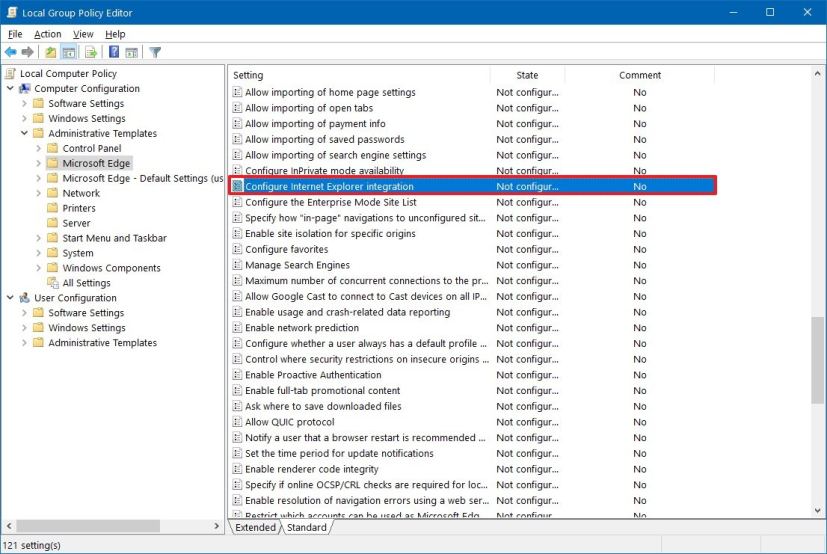
เลือกตัวเลือก เปิดใช้งาน เพื่อเปิดใช้งาน IE Mode สำหรับ Microsoft Edge.
ในส่วน”ตัวเลือก”ให้เลือก “โหมด Internet Explorer” จากเมนูแบบเลื่อนลง
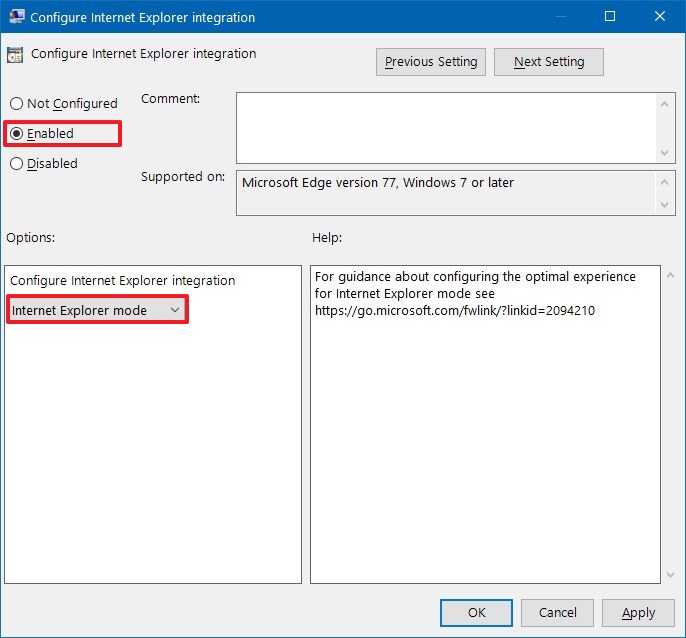
คลิกปุ่ม ใช้
คลิกปุ่ม ตกลง
หลังจากที่คุณทำตามขั้นตอนต่างๆ เสร็จแล้ว เว็บไซต์จะแสดงในโหมดความเข้ากันได้ของ Internet Explorer และคุณจะสังเกตเห็นไอคอน IE ที่คุ้นเคยทางด้านซ้ายของแถบที่อยู่ เพื่อให้คุณทราบว่าเว็บไซต์ใช้ Internet Explorer
ขั้นตอนเหล่านี้เปิดใช้งานโหมด IE สำหรับเว็บไซต์อินทราเน็ต หากคุณต้องการโหลดเว็บไซต์ภายนอกด้วย Microsoft Edge คุณจะต้องเปิดใช้งานและตั้งค่านโยบาย”กำหนดค่ารายการไซต์โหมดองค์กร”ซึ่งรวมถึงการสร้างไฟล์ XML พร้อมรายการโดเมนที่คุณต้องการโหลดโดยอัตโนมัติด้วย Internet Explorer โหมด
หน้าจอ @media เท่านั้น และ (min-width: 0px) และ (min-height: 0px) { div[id^=”bsa-zone_1659356403005-2_123456″] { min-width: 300px; min-height: 250px; } } @media เฉพาะหน้าจอและ (min-width: 640px) และ (min-height: 0px) { div[id^=”bsa-zone_1659356403005-2_123456″] { min-width: 300px; min-height: 250px; } }