ซับเน็ตมาสก์ใช้เพื่อแยกที่อยู่ IP ออกเป็นสองส่วน: ส่วนหนึ่งจะบอกที่อยู่ของคอมพิวเตอร์หรืออุปกรณ์ ในขณะที่อีกส่วนหนึ่งจะบอกคุณถึงเครือข่ายที่ เป็นของ กล่าวอีกนัยหนึ่ง ซับเน็ตมาสก์ใช้เพื่อแบ่งเครือข่ายออกเป็นเครือข่ายย่อย เพื่อให้ข้อมูลที่ส่งผ่านเครือข่ายสามารถเข้าถึงปลายทางได้อย่างถูกต้อง คุณสงสัยหรือไม่ว่าจะเปลี่ยนซับเน็ตมาสก์บนพีซี Windows 10 หรือ Windows 11 ได้อย่างไร? คุณต้องการเรียนรู้วิธีเปลี่ยนซับเน็ตมาสก์สำหรับคอมพิวเตอร์และอุปกรณ์ทั้งหมดในเครือข่ายภายในบ้านของคุณหรือไม่? อ่านและทำความเข้าใจ:
โปรดอ่านข้อมูลนี้ก่อนเปลี่ยน Subnet Mask ใน Windows 10 หรือ Windows 11
ก่อนเปลี่ยน subnet mask ในคอมพิวเตอร์ Windows 10 หรือ Windows 11 คุณควร ทำความคุ้นเคยกับที่อยู่ IP และซับเน็ตมาสก์ นอกจากนี้ คุณควรทราบวิธีค้นหาที่อยู่ IP ของคอมพิวเตอร์ Windows
นอกจากนี้ ในคอมพิวเตอร์หรืออุปกรณ์ Windows คุณสามารถเปลี่ยนซับเน็ตมาสก์ได้เฉพาะในกรณีที่ใช้ สแตติก ที่อยู่ IP. หากเป็นกรณีนี้สำหรับคุณ หรือหากคุณต้องการเปลี่ยนที่อยู่ IP และตั้งค่าคงที่ ให้ทำตามคำแนะนำในสี่วิธีแรกในคู่มือนี้
หากคุณใช้ที่อยู่ IP แบบไดนามิกที่สร้างโดยอัตโนมัติโดย บริการ DHCP บนเราเตอร์ของคุณ คุณสามารถเปลี่ยนซับเน็ตมาสก์ได้จากอินเทอร์เฟซเว็บของเราเตอร์เท่านั้น อ่าน ส่วนสุดท้ายของคู่มือนี้สำหรับคำแนะนำเกี่ยวกับวิธีการทำเช่นนั้นบนเราเตอร์ที่บ้าน
โปรดทราบว่าคุณต้องเข้าสู่ระบบโดยใช้บัญชีผู้ดูแลระบบเพื่อเปลี่ยนซับเน็ตมาสก์ (และ/หรือที่อยู่ IP) ใน Windows..
1. วิธีเปลี่ยนซับเน็ตมาสก์ใน Windows 10 โดยใช้การตั้งค่า
หนึ่งในวิธีที่ง่ายที่สุดในการเปลี่ยนซับเน็ตมาสก์ใน Windows 10 มีให้โดยแอปการตั้งค่า เริ่มต้นด้วยการเปิดแอปการตั้งค่าและไปที่หมวดหมู่เครือข่ายและอินเทอร์เน็ต
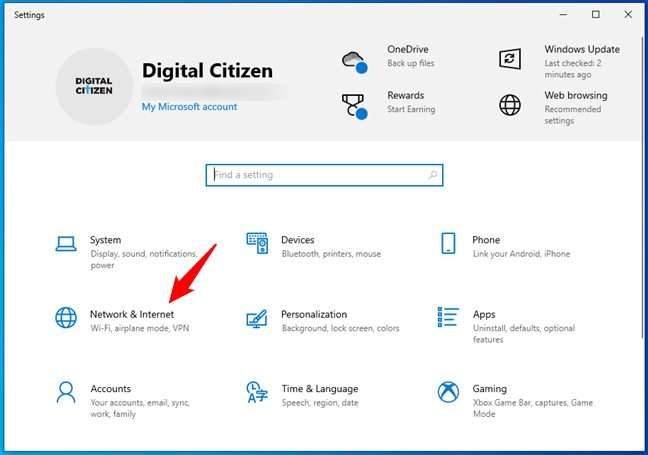
การตั้งค่าเครือข่ายและอินเทอร์เน็ตใน Windows 10
ในเครือข่ายและอินเทอร์เน็ต ให้เลือก Wi-Fi หรืออีเทอร์เน็ตที่แถบด้านข้างทางซ้าย ขึ้นอยู่กับประเภทของเครือข่าย อะแด็ปเตอร์ที่คุณต้องการเปลี่ยนซับเน็ตมาสก์ จากนั้น ที่ด้านขวาของหน้าต่าง ให้คลิกหรือแตะที่การเชื่อมต่อเครือข่ายที่เกี่ยวข้อง
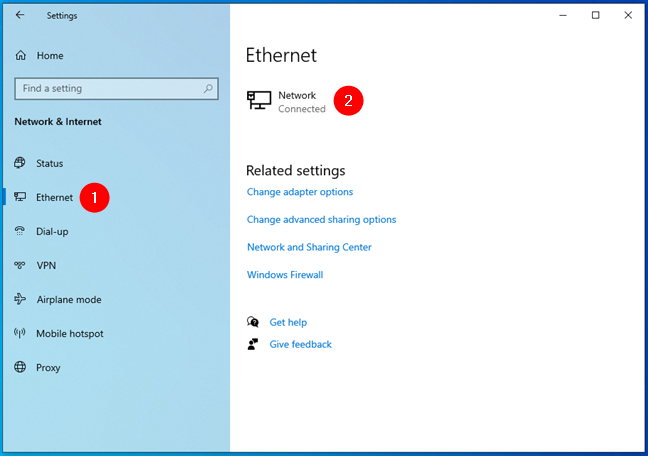
การเปิดหน้าการตั้งค่าของการเชื่อมต่อเครือข่าย
ในหน้าการเชื่อมต่อเครือข่าย ให้เลื่อนลงมาจนถึงส่วนการตั้งค่า IP จากนั้นกดปุ่มแก้ไข
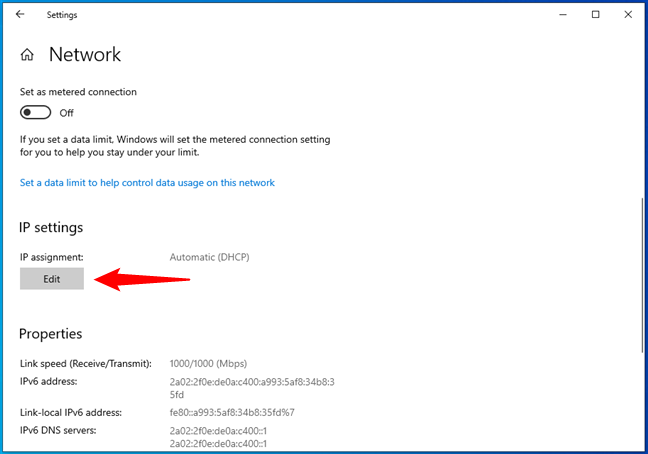
การแก้ไขการตั้งค่า IP ของการเชื่อมต่อเครือข่าย
ซึ่งจะเปิดกล่องโต้ตอบที่เรียกว่า”แก้ไขการตั้งค่า IP”ซึ่งคุณสามารถเปลี่ยนที่อยู่ IP ซับเน็ตมาสก์ เกตเวย์ และเซิร์ฟเวอร์ DNS ที่ใช้ โดยการเชื่อมต่อเครือข่ายที่เลือกทั้งสำหรับ Internet Protocol รุ่น 4 (TCP/IPv4) และ Internet Protocol รุ่น 6 (TCP/IPv6) เลื่อนไปที่ส่วน IPv4 หรือ IPv6 ขึ้นอยู่กับว่าคุณต้องการกำหนดค่าซับเน็ตใหม่แบบใด มาสก์
การตั้งค่าที่กำหนดซับเน็ตมาสก์คือ ความยาวคำนำหน้าซับเน็ต หากต้องการเปลี่ยนซับเน็ตมาสก์ ให้เปลี่ยนค่าของช่อง”ความยาวคำนำหน้าซับเน็ต”เป็นค่าที่คุณ ต้องการ แล้วกดบันทึกเพื่อนำไปใช้
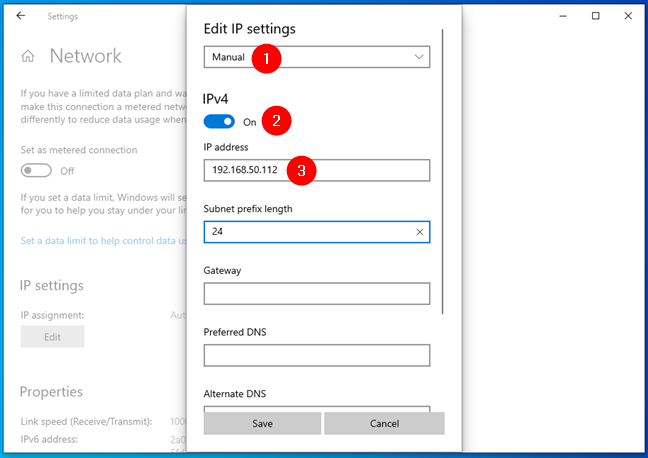
การตั้งค่าความยาวคำนำหน้าซับเน็ตของการเชื่อมต่อเครือข่าย
ความยาวคำนำหน้าซับเน็ตคืออะไร
การแสดงให้คุณเห็นว่าต้องเปลี่ยนแปลงอะไรเพื่อตั้งค่าซับเน็ตมาสก์ใหม่เป็นสิ่งหนึ่ง การอธิบายความยาวคำนำหน้าซับเน็ตเป็นอีกเรื่องหนึ่ง ฉันจึงเชื่อว่าจำเป็นต้องมีส่วนย่อยเฉพาะเล็กๆ สำหรับสิ่งนี้
คุณเห็นในระบบปฏิบัติการ Windows ส่วนใหญ่ ซับเน็ตมาสก์ถูกกำหนดโดยผู้ใช้ เช่นเดียวกับที่อยู่ IP ซึ่งหมายความว่าผู้ใช้ส่วนใหญ่คุ้นเคยกับการคิดเกี่ยวกับซับเน็ตมาสก์เป็นชุดตัวเลขสี่กลุ่ม ตัวอย่างเช่น 255.255.255.0 ซึ่งเป็นซับเน็ตมาสก์ที่ใช้บ่อยที่สุดในคอมพิวเตอร์ที่บ้านของ Windows
อย่างไรก็ตาม ใครบางคนที่ Microsoft ตัดสินใจว่า Windows 10 ควรใช้รูปแบบอื่นสำหรับซับเน็ตมาสก์ สัญกรณ์ประเภทต่างๆ นี้เรียกว่า CIDR หรือ Classless Inter-Domain Routing notation และแทนที่จะเป็นตัวเลขสี่กลุ่ม กำหนดให้ผู้ใช้ Windows 10 ป้อนความยาวคำนำหน้าซับเน็ต
ความยาวคำนำหน้าซับเน็ตจะควบคุมขนาดของซับเน็ต และบอก Windows 10 ว่ามี 1 บิตในเน็ตมาสก์จำนวนเท่าใด ตัวอย่างเช่น ในภาพหน้าจอด้านล่าง คุณจะเห็นว่าสำหรับโปรโตคอล IPv4 ของการเชื่อมต่อเครือข่ายของฉัน ฉันใช้”Subnet prefix length”เป็น 24 ซึ่งหมายความว่าซับเน็ตมาสก์คือ 255.255.255.0
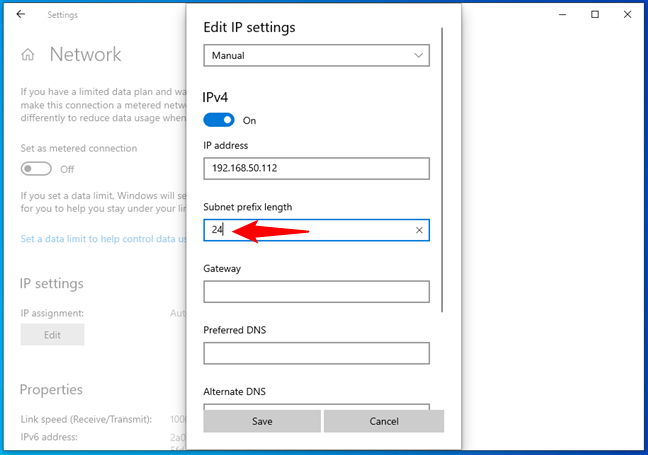
ความยาวคำนำหน้าซับเน็ต 24 หมายถึง 255.255.255.0
ลองมาดูตัวอย่างอื่นและจินตนาการว่าคุณต้องการใช้ซับเน็ตมาสก์ที่มีค่า 255.255.0.0 ในกรณีนี้ ความยาวของซับเน็ตคือ 16 หรือ หากคุณต้องการซับเน็ตมาสก์ที่ 255.0.0.0 ความยาวส่วนนำหน้าซับเน็ตคือ 8 คุณเห็นรูปแบบนั้นไหม กลุ่มตัวเลข “255″แต่ละกลุ่มจากซับเน็ตมาสก์จะแปลเป็นซับเน็ตความยาว 8:
เมื่อ กลุ่มแรกคือ 255 และกลุ่มอื่น ๆ คือ 0 (255.0.0.0) ความยาวคำนำหน้าซับเน็ตคือ 8; เมื่อสองกลุ่มแรกคือ 255 และอีกกลุ่มเป็น 0 (255.255.0.0) ความยาวของซับเน็ตคือ 16 เมื่อสามกลุ่มแรกคือ 255 และอีกกลุ่มเป็น 0 (255.255.255.0) ซับเน็ตมาสก์จะมีความยาว 24
เหล่านี้เป็นประเภทที่พบบ่อยที่สุดของซับเน็ตมาสก์ อย่างไรก็ตาม คุณสามารถใช้อย่างอื่นได้เช่นกัน ดังนั้นหากคุณต้องการความช่วยเหลือในการคำนวณความยาวคำนำหน้าสำหรับซับเน็ตมาสก์บางตัว ให้ตรวจสอบออนไลน์ เครื่องคำนวณซับเน็ต IP
เคล็ดลับ: ตรวจสอบให้แน่ใจว่าคุณได้ตั้งค่าซับเน็ตมาสก์ที่เหมาะสมสำหรับเครือข่ายของคุณเสมอ หากคุณป้อนความยาวคำนำหน้าของซับเน็ตที่ไม่ถูกต้องและทำให้มีการใช้ซับเน็ตมาสก์ที่ไม่ถูกต้อง และคอมพิวเตอร์และอุปกรณ์อื่นๆ ในเครือข่ายของคุณยังคงได้รับการกำหนดค่าด้วยซับเน็ตมาสก์เริ่มต้น พวกเขาจะสื่อสารไม่ได้ ตัวอย่างเช่น คุณอาจสูญเสียการเข้าถึงเครื่องพิมพ์ Wi-Fi หรือ NAS ในพื้นที่ของคุณ (Network Attached Storage)
2. วิธีเปลี่ยนซับเน็ตมาสก์ใน Windows 11
หากคุณใช้ Windows 11 ให้เปิดแอปการตั้งค่าและเลือกเครือข่ายและอินเทอร์เน็ตที่แถบด้านข้างทางซ้าย
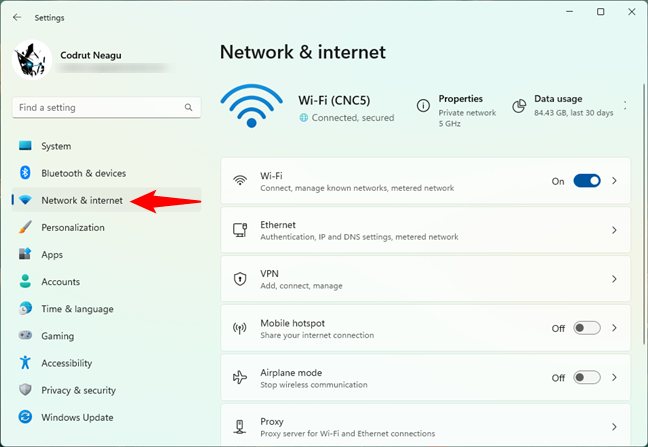
ไปที่เครือข่ายและอินเทอร์เน็ตในการตั้งค่าของ Windows 11
ในส่วนเครือข่ายและอินเทอร์เน็ต ให้คลิกหรือแตะ Wi-Fi หรือ Ethernet ที่ด้านขวาของหน้าต่าง การเลือกว่าจะคลิกใดขึ้นอยู่กับประเภทของอะแดปเตอร์เครือข่ายที่คุณต้องการเปลี่ยนซับเน็ตมาสก์
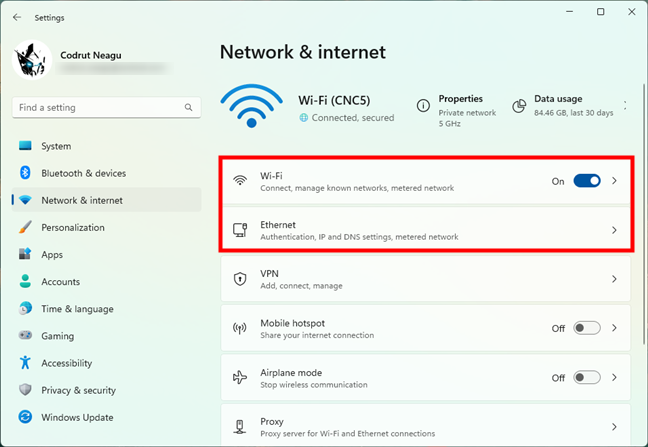
เลือกประเภทการเชื่อมต่อเครือข่าย
จากนั้น คลิกหรือแตะที่รายการคุณสมบัติของการเชื่อมต่อเครือข่าย
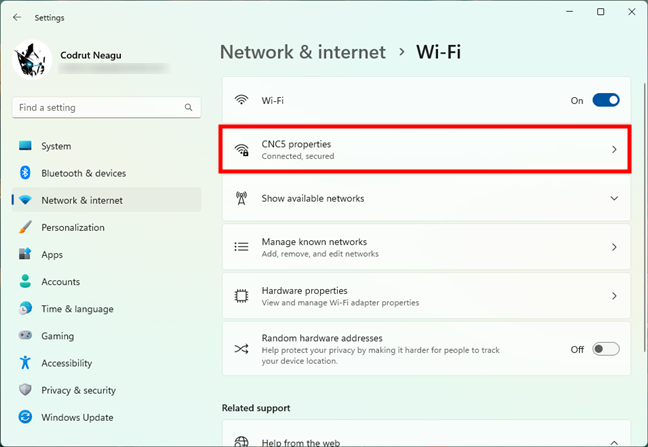
คลิกหรือแตะที่ ชื่อเครือข่าย
ซึ่งจะเปิดหน้ารายละเอียดของการเชื่อมต่อเครือข่ายนั้น ให้กดปุ่มแก้ไขข้างการกำหนด IP
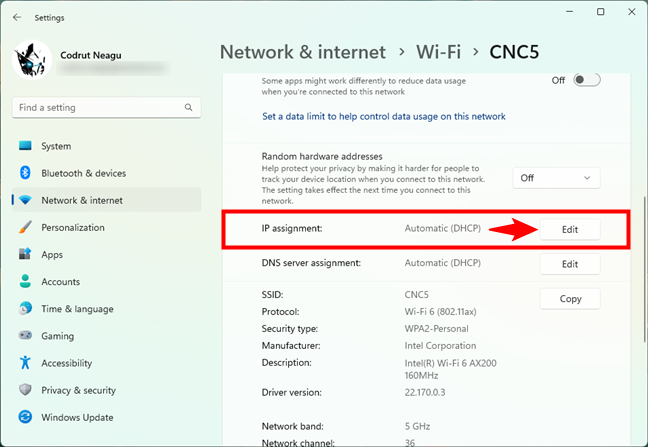
เลือกแก้ไขการตั้งค่าการกำหนด IP
จากนั้น Windows 11 จะเปิดกล่องโต้ตอบที่เรียกว่า”แก้ไขการตั้งค่า IP เครือข่าย”ในนั้น คุณสามารถตั้งค่า IP ที่อยู่, ซับเน็ตมาสก์, เกตเวย์ และเซิร์ฟเวอร์ DNS ที่ใช้โดยการเชื่อมต่อเครือข่าย การตั้งค่าเหล่านี้สามารถเปลี่ยนได้ทั้ง Internet Protocol รุ่น 4 (TCP/IPv4) และ Internet Protocol รุ่น 6 (TCP/IPv6)
เลือกด้วยตนเองในกล่อง”แก้ไขการตั้งค่า IP เครือข่าย”และเปิดสวิตช์สำหรับ IPv4 หรือ IPv6 (ขึ้นอยู่กับว่าคุณต้องการกำหนดค่าซับเน็ตมาสก์ใหม่ตัวใด)
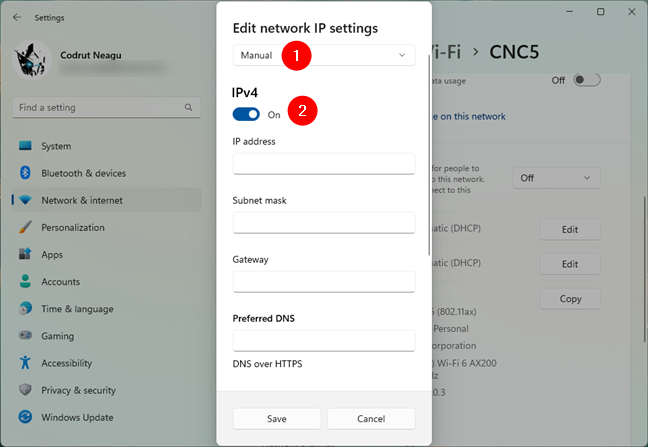
แก้ไขการตั้งค่า IP เครือข่ายใน Windows 11
การตั้งค่าที่กำหนดซับเน็ตมาสก์คือการตั้งค่าที่มีชื่อเหมือนกันทุกประการ: ซับเน็ตมาสก์ ตัวอย่างเช่น ในภาพหน้าจอด้านล่าง คุณจะเห็นว่าสำหรับโปรโตคอล IPv4 การเชื่อมต่อเครือข่ายของฉัน ฉันใช้ซับเน็ตมาสก์ 255.255.255.0
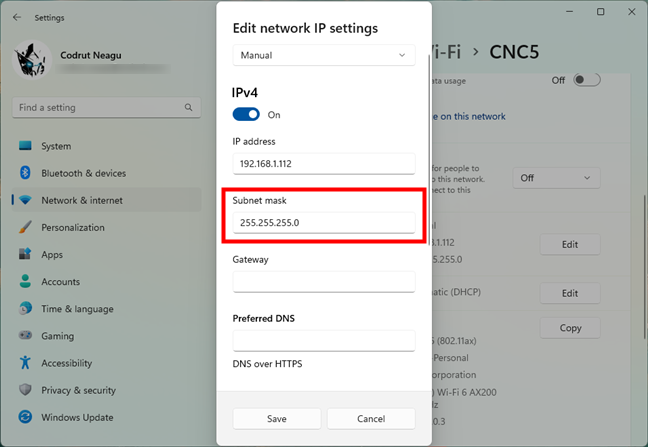
ช่องซับเน็ตมาสก์
ขณะนี้คุณตั้งค่าซับเน็ตมาสก์ที่ต้องการได้แล้ว โดยป้อนค่าในช่องซับเน็ตมาสก์ ตัวอย่างเช่น หากคุณต้องการให้พีซีที่ใช้ Windows 11 ใช้ซับเน็ตมาสก์ 255.255.240.0 ให้ป้อนตามนั้น
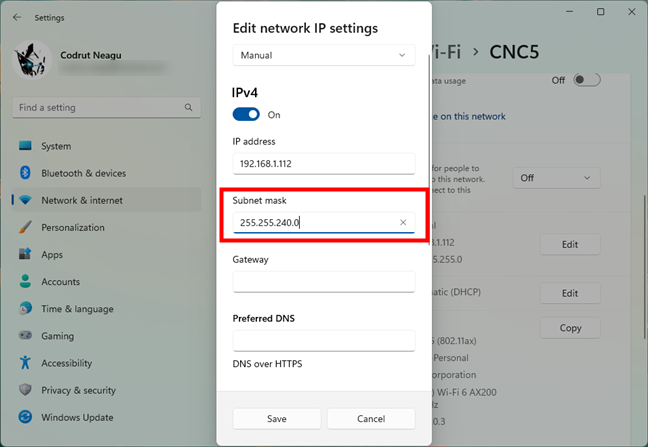
เปลี่ยนซับเน็ตมาสก์ใน Windows 11
กดบันทึกที่ด้านล่างของหน้าต่างและ ซับเน็ตมาสก์ใหม่จะถูกตั้งค่าทันที
3. วิธีการเปลี่ยน Subnet Mask ใน Windows จาก Control Panel
Windows 10 และ Windows 11 ยังคงมี Control Panel แบบเก่า ซึ่งช่วยให้คุณสามารถเปลี่ยนซับเน็ตมาสก์ของอะแดปเตอร์เครือข่ายได้ หากคุณต้องการใช้แผงควบคุมสำหรับงานนี้ ให้เปิดและคลิกหรือแตะลิงก์”ดูสถานะเครือข่ายและงาน”จากส่วนเครือข่ายและอินเทอร์เน็ต
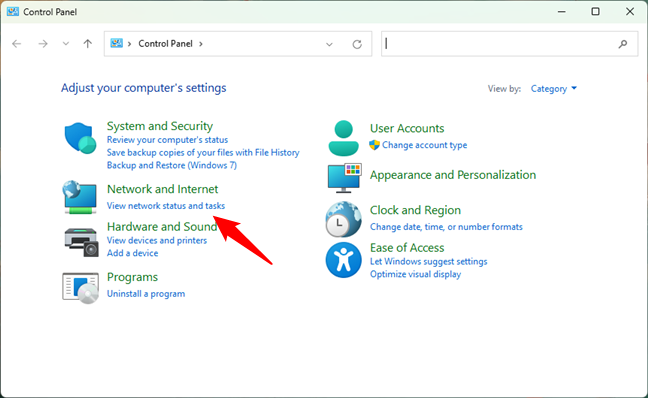
ดูสถานะเครือข่ายและงานในแผงควบคุม
ใน ศูนย์เครือข่ายและการใช้ร่วมกัน คลิกหรือกดเลือกการเชื่อมต่อเครือข่ายที่คุณต้องการเปลี่ยนซับเน็ตมาสก์
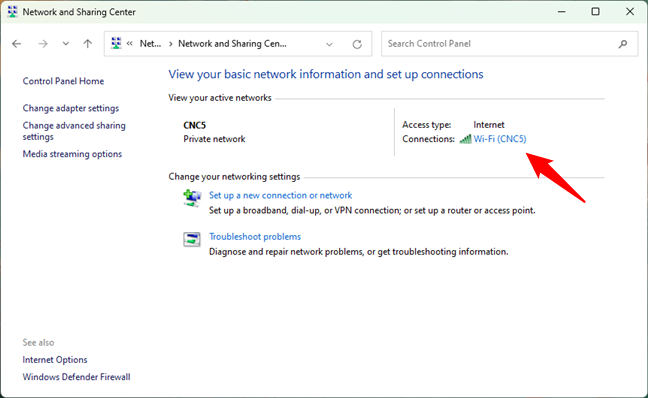
การเปิดรายละเอียดของการเชื่อมต่อเครือข่าย
การดำเนินการก่อนหน้านี้จะเปิดหน้าต่างสถานะของการเชื่อมต่อเครือข่ายนั้น ในนั้น กดปุ่ม Properties
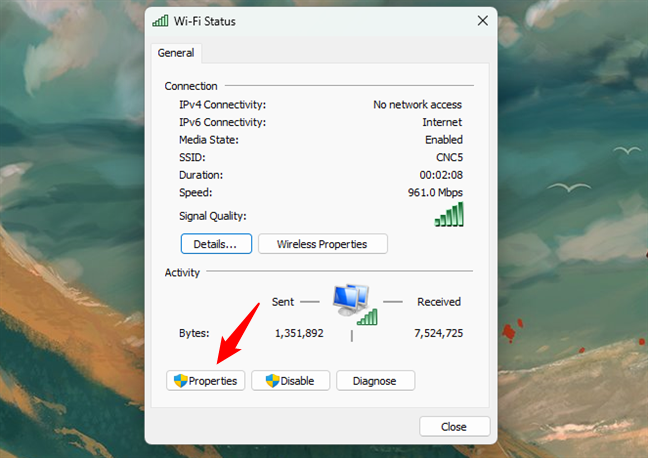
หน้าต่างสถานะของการเชื่อมต่อเครือข่าย
ในหน้าต่างคุณสมบัติของการเชื่อมต่อเครือข่าย ให้เลือก Internet Protocol รุ่น 4 (T CP/IPv4) หรือ Internet Protocol รุ่น 6 (TCP/IPv6) ขึ้นอยู่กับซับเน็ตมาสก์ที่คุณต้องการเปลี่ยน หากคุณต้องการเปลี่ยนทั้งสองอย่าง ให้ทำขั้นตอนถัดไปสำหรับแต่ละขั้นตอนซ้ำ
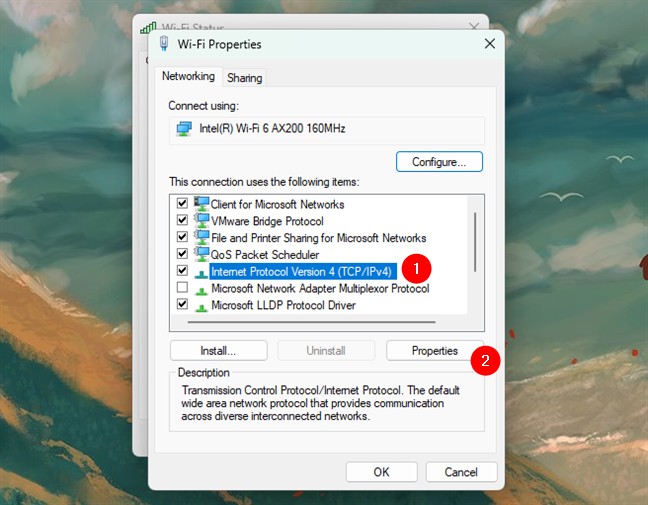
การเปิดหน้าต่างคุณสมบัติสำหรับ IPv4
หากคุณต้องการเปลี่ยนซับเน็ตมาสก์ที่ใช้สำหรับ Internet Protocol รุ่น 4 (TCP/IPv4) ใน หน้าต่างคุณสมบัติ ป้อนซับเน็ตมาสก์ใหม่ในช่องที่มีชื่อเดียวกัน ตัวอย่างเช่น ฉันต้องการเปลี่ยนซับเน็ตมาสก์เป็น 255.255.240.0 ดังที่แสดงในภาพหน้าจอถัดไป
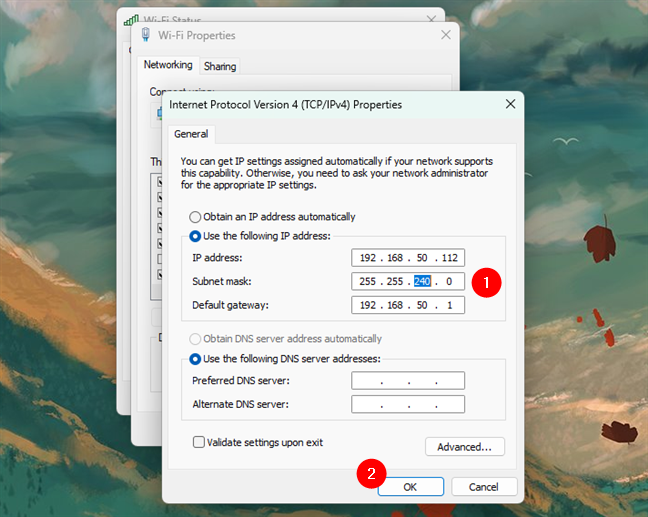
การเปลี่ยนซับเน็ตมาสก์ของการเชื่อมต่อเครือข่าย
เมื่อคุณทำการเปลี่ยนแปลงทั้งหมดเสร็จแล้ว ให้คลิกหรือแตะ ตกลง จากนั้นปิดหน้าต่างที่เปิดอยู่ทั้งหมด ซับเน็ตมาสก์ใหม่ที่คุณตั้งค่าไว้เริ่มทำงานแล้ว
4. วิธีเปลี่ยน Subnet Mask ใน Windows โดยใช้ PowerShell
หากคุณต้องการสภาพแวดล้อมแบบบรรทัดคำสั่ง คุณสามารถเปลี่ยนซับเน็ตมาสก์ใน Windows 10 หรือ Windows 11 โดยใช้ PowerShell เปิด PowerShell ในฐานะผู้ดูแลระบบหรือเปิดแท็บ PowerShell ใน Terminal แล้วเรียกใช้คำสั่งต่อไปนี้:
Get-NetAdapter-physical
คำสั่งนี้จะแสดงอะแดปเตอร์เครือข่ายทั้งหมดที่ติดตั้งใน Windows 10 หรือคอมพิวเตอร์ Windows 11 ระบุตัวที่คุณต้องการเปลี่ยนซับเน็ตมาสก์และบันทึกค่า ifIndex คุณสามารถใช้หมายเลขดัชนีอินเทอร์เฟซเพื่อเลือกอะแดปเตอร์เครือข่ายในคำสั่ง PowerShell ถัดไปได้
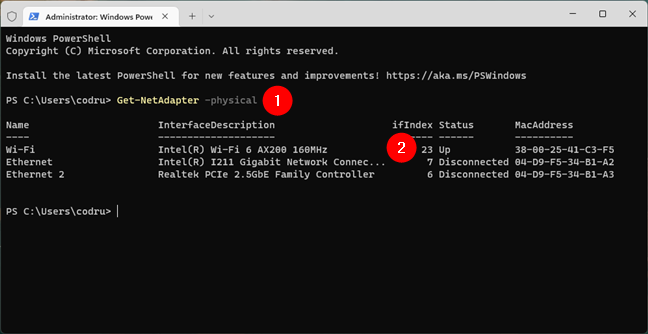
ค้นหาหมายเลขอินเทอร์เฟซของอะแดปเตอร์เครือข่าย
หากต้องการเปลี่ยนซับเน็ตมาสก์ ให้รันคำสั่งนี้:
Set-NetIPAddress-InterfaceIndex [ifIndex value]-PrefixLength [subnet prefix length]
แทนที่ [ifIndex value] ด้วยค่าดัชนีอินเทอร์เฟซที่คุณระบุไว้ในคำสั่งก่อนหน้า และแทนที่ [subnet prefix length] ด้วยค่าความยาวคำนำหน้าซับเน็ตใหม่ที่คุณต้องการ
ตัวอย่างเช่น ฉันต้องการตั้งค่าซับเน็ตมาสก์เป็น 255.255.255.0 ดังนั้นฉันจึงรันคำสั่งนี้:
Set-NetIPAddress-InterfaceIndex 7-PrefixLength 24
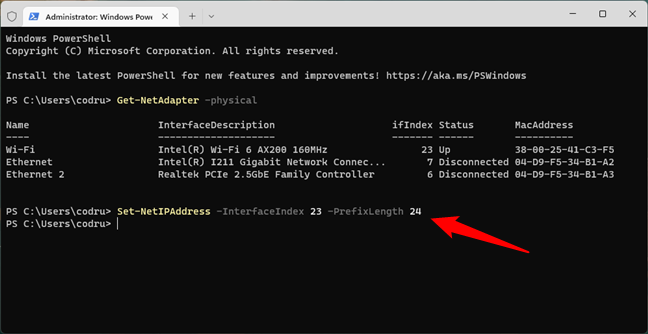
ตั้งค่าซับเน็ตมาสก์จาก PowerShell
ซับเน็ตมาสก์ใหม่จะถูกนำไปใช้ทันที คุณจึงทำได้ ตอนนี้ปิด PowerShell
5. วิธีเปลี่ยน Subnet Mask จากอินเทอร์เฟซของเราเตอร์บนเครือข่ายภายในบ้านที่มี DHCP
หากคุณใช้ DHCP เพื่อกำหนดที่อยู่ IP ให้กับคอมพิวเตอร์และอุปกรณ์ในบ้านของคุณโดยอัตโนมัติ คุณสามารถเปลี่ยนซับเน็ตมาสก์ได้ สำหรับทั้งหมดจากอินเทอร์เฟซการดูแลระบบของเราเตอร์ของคุณ ใช้เว็บเบราว์เซอร์บนพีซีของคุณเพื่อเข้าถึงเว็บอินเตอร์เฟสของเราเตอร์ ในการทำเช่นนั้น คุณต้องไปที่ที่อยู่ของเราเตอร์และลงชื่อเข้าใช้ด้วยบัญชีผู้ใช้และรหัสผ่านของคุณ สำหรับเราเตอร์ส่วนใหญ่นั่นคือ 192.168.0.1, 192.168.1.1 หรือ 192.168.50.1 แต่อาจแตกต่างกัน หากคุณไม่ทราบที่อยู่ IP ของเราเตอร์ ให้อ่านคู่มือนี้: ฉันจะค้นหาที่อยู่ IP ของเราเตอร์ได้อย่างไร คู่มือฉบับสมบูรณ์
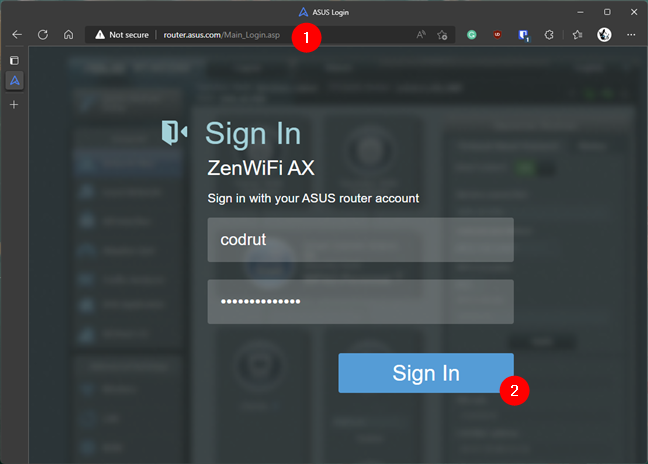
การเปิดเว็บอินเทอร์เฟซของเราเตอร์
บนอินเทอร์เฟซผู้ดูแลเว็บของเราเตอร์ ให้มองหาหมวดหมู่การตั้งค่าขั้นสูงที่เรียกว่า LAN ในนั้นไปที่ส่วนหรือแท็บการตั้งค่า LAN IP และเปลี่ยนค่าของ Subnet Mask ด้วยค่าที่คุณต้องการ คลิกหรือกดเลือก ใช้ บันทึก หรือ ตกลง เมื่อคุณทำเช่นนั้น ซับเน็ตมาสก์ใหม่จะถูกนำไปใช้กับคอมพิวเตอร์และอุปกรณ์ทั้งหมดจากเครือข่ายของคุณที่ใช้ที่อยู่ IP อัตโนมัติ โปรดทราบว่าเราเตอร์ของคุณอาจต้องรีบูตเพื่อใช้การเปลี่ยนแปลงนี้
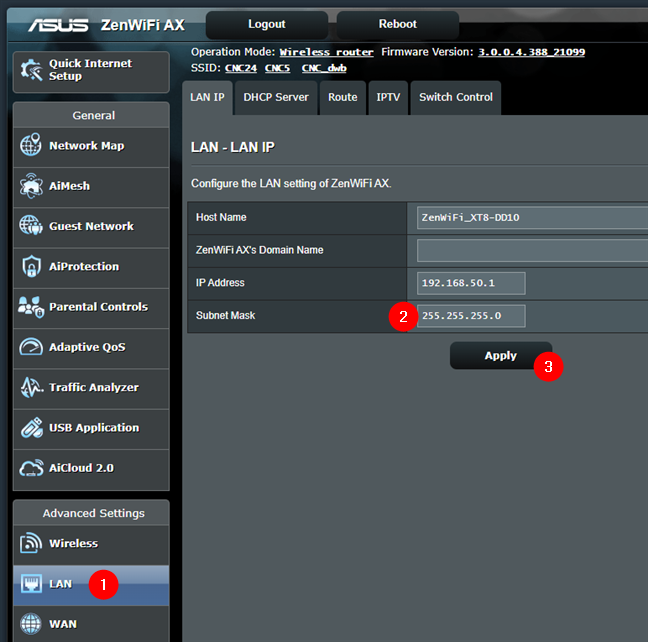
การเปลี่ยนซับเน็ตมาสก์บนเราเตอร์
แค่นั้นเอง!
เหตุใดคุณจึงต้องการเปลี่ยนซับเน็ตมาสก์บนพีซี Windows ของคุณ ?
ตอนนี้คุณรู้วิธีเปลี่ยนซับเน็ตมาสก์บนพีซี Windows 10 หรือ Windows 11 หรือแม้แต่ในเครือข่ายภายในบ้านทั้งหมดแล้ว ฉันสงสัยว่าทำไมคุณถึงต้องการข้อมูลนั้น สำหรับที่ทำงานหรือที่บ้านของคุณ? นอกจากนี้ หากคุณมีอะไรเพิ่มเติมในคู่มือนี้ อย่าลังเลที่จะแสดงความคิดเห็นในส่วนด้านล่างนี้