หากต้องการตรวจสอบอุณหภูมิ GPU บน Windows 11 ให้เปิด ตัวจัดการงาน > ประสิทธิภาพ เลือกกราฟิกการ์ดและยืนยันอุณหภูมิ หรือคุณสามารถใช้แอปของบุคคลที่สาม เช่น HWiNFO และ CPUID HWMonitor เพื่อตรวจสอบอุณหภูมิของการ์ดแสดงผล
ใน Windows 11 คุณมีหลายวิธีในการตรวจสอบอุณหภูมิ GPU ผ่านตัวจัดการงานและแอปพลิเคชันบุคคลที่สาม และในคู่มือนี้ ฉันจะแสดงให้คุณเห็นสามวิธีในการค้นหาข้อมูลนี้ ไม่ว่าคุณจะเป็นนักตัดต่อวิดีโอ นักออกแบบกราฟิก หรือนักเล่นเกมผู้ชื่นชอบ การตรวจสอบอุณหภูมิของ GPU จะมีประโยชน์เพื่อให้แน่ใจว่าอุณหภูมิจะอยู่ในช่วงที่กำหนดระหว่าง 65 ถึง 85C (149 ถึง 185F) และไม่ร้อนเกินไป หากอุณหภูมิสูงถึง 100C หรือสูงกว่า คุณควรแก้ไขปัญหาโดยการแก้ไขระบบระบายอากาศและความเย็นบนคอมพิวเตอร์ และตรวจสอบว่าไดรเวอร์เป็นปัจจุบันเพื่อให้แน่ใจว่าไม่มีจุดบกพร่องที่ทำให้เกิดปัญหา
ไม่ว่าจะด้วยเหตุผลใดก็ตาม บน Windows 11 คุณสามารถตรวจสอบอุณหภูมิกราฟิกการ์ดได้อย่างน้อยสามวิธีผ่านตัวจัดการงานและเครื่องมือของบุคคลที่สาม เช่น HWiNFO และ HWMonitor ซึ่งคุณสามารถใช้ตรวจสอบอุณหภูมิ CPU ได้เช่นกัน
ในคู่มือนี้ ฉันจะสอนขั้นตอนในการกำหนดระดับอุณหภูมิ GPU บนคอมพิวเตอร์ Windows 11 ของคุณ
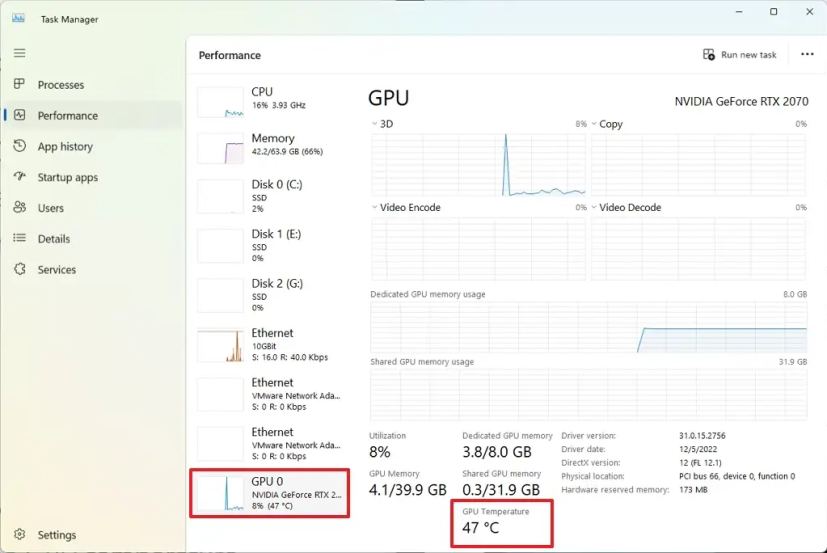
ตรวจสอบอุณหภูมิกราฟิกการ์ดบน Windows 11 จากตัวจัดการงาน
ในการตรวจสอบอุณหภูมิ GPU จากตัวจัดการงาน บน Windows 11 ให้ใช้ขั้นตอนเหล่านี้:
เปิด เริ่ม บน Windows 11
@media only screen และ (min-width: 0px) และ (min-height: 0px) { div[id^=”bsa-zone_1659356505923-0_123456″] { ความกว้างขั้นต่ำ: 336px; ความสูงขั้นต่ำ: 280px; } } @media เท่านั้น หน้าจอ และ (ความกว้างขั้นต่ำ: 640px) และ (ความสูงขั้นต่ำ: 0px) { div[id^=”bsa-zone_1659356505923-0_123456″] { ความกว้างขั้นต่ำ: 728px; ความสูงขั้นต่ำ: 280px; } }
ค้นหา taskmgr และคลิกผลลัพธ์ด้านบนสุดเพื่อเปิด Task Manager
คลิก ประสิทธิภาพ
เลือก GPU จากบานหน้าต่างด้านซ้าย
หมายเหตุด่วน: รายละเอียดชั่วคราวควรแสดงในไอคอนถัดจากการใช้งาน ข้อมูล.
ตรวจสอบอุณหภูมิของกราฟิกการ์ด (เป็นเซลเซียส) ที่ด้านล่างของหน้า
เมื่อคุณทำตามขั้นตอนเสร็จแล้ว ตัวจัดการงานจะแสดงอุณหภูมิของกราฟิกการ์ด แอปจะแสดงการ์ดแต่ละใบทางด้านซ้ายหากคุณมีการ์ดวิดีโอหลายใบ
ตรวจสอบอุณหภูมิการ์ดกราฟิกบน Windows 11 จากแอป
หรืออีกวิธีหนึ่ง คุณสามารถใช้แอปของบุคคลที่สาม (เช่น เป็น HWiNFO และ HWMonitor) เพื่อตรวจสอบอุณหภูมิ GPU
ค้นหาอุณหภูมิ GPU โดยใช้ HWiNFO
แอป HWiNFO (ฟรี) เป็นหนึ่งในแอปแบบเรียลไทม์ที่ได้รับความนิยมมากที่สุดสำหรับการตรวจสอบส่วนประกอบฮาร์ดแวร์ แม้ว่าแอปพลิเคชันจะตรงไปตรงมา แต่ผู้ใช้ส่วนใหญ่อาจมีรายละเอียดมากเกินไป แต่เป็นแอปที่ยอดเยี่ยมในการตรวจสอบอุณหภูมิของกราฟิกการ์ดและโปรเซสเซอร์
ในการติดตั้ง HWiNFO เพื่อตรวจสอบอุณหภูมิ GPU ให้ใช้ขั้นตอนเหล่านี้:
เปิด เริ่ม
ค้นหา พร้อมรับคำสั่ง คลิกขวาที่ผลลัพธ์ด้านบน และเลือกตัวเลือก เรียกใช้ในฐานะผู้ดูแลระบบ
พิมพ์ คำสั่งต่อไปนี้เพื่อติดตั้งแอป HWiNFO และกด Enter:
winget install–id REALiX.HWiNFO หมายเหตุด่วน: แอปจะพร้อมใช้งานจากเมนู Start ด้วย หลังการติดตั้ง
ตรวจสอบตัวเลือก เซ็นเซอร์เท่านั้น
คลิกปุ่ม เริ่ม
เลือก GPU จากรายการ
ตรวจสอบอุณหภูมิของกราฟิกการ์ดปัจจุบัน (เป็นเซลเซียส)
ค้นหาอุณหภูมิ GPU โดยใช้ HWMonitor
HWMonitor (ฟรี) เป็นอีกหนึ่ง แอพที่คุณสามารถใช้ตรวจสอบข้อมูลอุณหภูมิและรายละเอียดอื่น ๆ ของส่วนประกอบได้
ในการติดตั้ง แอป HWMonitor เพื่อตรวจสอบอุณหภูมิโปรเซสเซอร์ ให้ใช้ขั้นตอนเหล่านี้:
เปิด เริ่ม
ค้นหา พร้อมรับคำสั่ง คลิกขวาที่ผลลัพธ์ด้านบน และเลือกตัวเลือก เรียกใช้ในฐานะผู้ดูแลระบบ
พิมพ์ คำสั่งต่อไปนี้เพื่อติดตั้งแอป HWiNFO และกด Enter:
winget install–id CPUID.HWMonitor
Open Start.
ค้นหา HWMonitor และคลิกผลลัพธ์ด้านบนสุดเพื่อเปิดแอป
เลือกการ์ดกราฟิกจากรายการ
ยืนยันอุณหภูมิของ GPU บน คอมพิวเตอร์
หลังจากคุณทำตามขั้นตอนแล้ว แอปใดแอปหนึ่งจะให้อุณหภูมิปัจจุบันของการ์ดวิดีโอแก่คุณในขณะที่โหลด Windows 11
@media only screen และ (ความกว้างขั้นต่ำ: 0px) และ (ความสูงต่ำสุด: 0px) { div[id^=”bsa-zone_1659356403005-2_123456″] { ความกว้างขั้นต่ำ: 336px; ความสูงขั้นต่ำ: 280px; } } @media เท่านั้น หน้าจอ และ (ความกว้างขั้นต่ำ: 640px) และ (ความสูงขั้นต่ำ: 0px) { div[id^=”bsa-zone_1659356403005-2_123456″] { ความกว้างขั้นต่ำ: 728px; ความสูงขั้นต่ำ: 280px; } }


