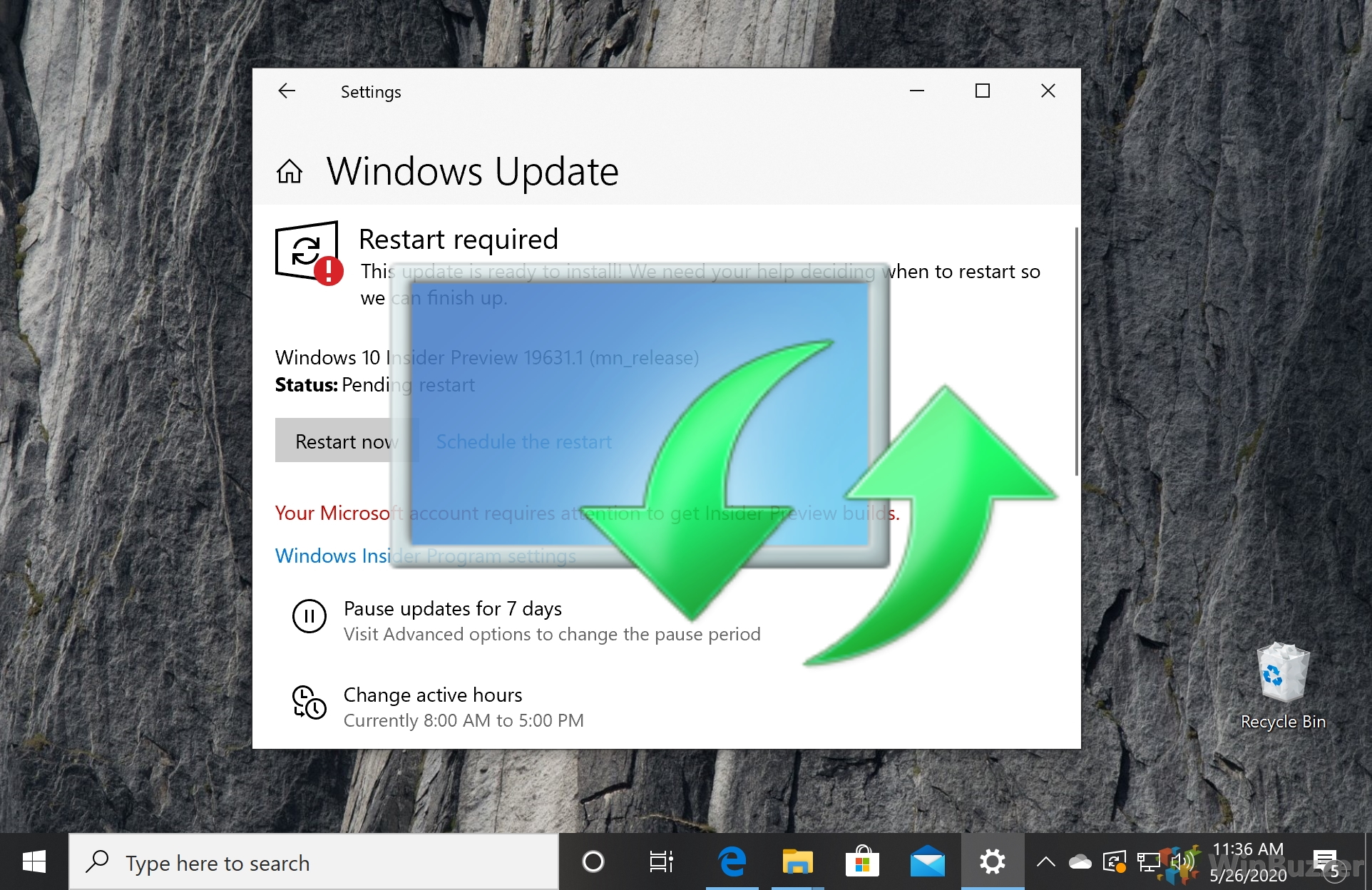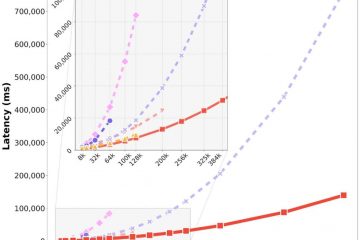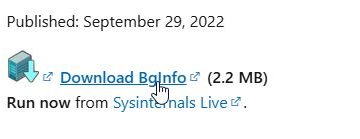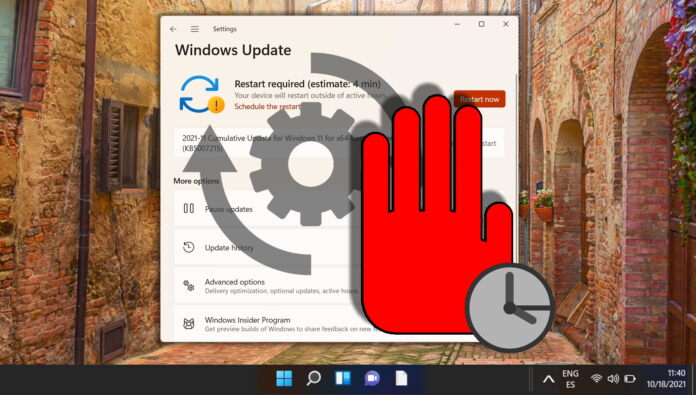
Windows 11 เช่นเดียวกับ Windows 10 รุ่นก่อน ได้รับการออกแบบมาเพื่อปรับปรุงกระบวนการอัปเดต ซึ่งมักจะดาวน์โหลดและติดตั้งการอัปเดตโดยอัตโนมัติ แม้ว่าฟีเจอร์นี้จะทำให้ระบบของคุณทันสมัยอยู่เสมอด้วยฟีเจอร์และแพตช์ความปลอดภัยล่าสุด แต่บางครั้งมันก็อาจทำให้เกิดประสบการณ์ที่ไม่สะดวกได้ หนึ่งในความหงุดหงิดที่พบบ่อยที่สุดที่ผู้ใช้เผชิญคือแนวโน้มของระบบที่จะรีบูตโดยอัตโนมัติเพื่อใช้การอัปเดตเหล่านี้ ซึ่งมักจะอยู่ในเวลาที่ไม่เหมาะสม การทำเช่นนี้อาจรบกวนการทำงาน ทำให้เกิดการสูญเสียข้อมูลที่ไม่ได้บันทึกไว้ และโดยทั่วไปจะสร้างความรำคาญ โดยเฉพาะอย่างยิ่งหากคุณกำลังทำงานตามกำหนดเวลาที่จำกัดหรืออยู่ระหว่างงานสำคัญ
เพื่อแก้ไขปัญหานี้ Windows 11 ได้รวมเอา คุณสมบัติที่มีประโยชน์ที่เรียกว่า”Active Hours”คุณสมบัตินี้ช่วยให้คุณระบุชั่วโมงที่คุณน่าจะใช้คอมพิวเตอร์มากที่สุด วัตถุประสงค์หลักของ Active Hours คือเพื่อป้องกันไม่ให้ Windows รีบูตเครื่องคอมพิวเตอร์ของคุณโดยอัตโนมัติหลังจากการอัพเดตในช่วงเวลาที่กำหนดเหล่านี้ เพื่อให้แน่ใจว่าการอัปเดตจะเกิดขึ้นในเวลาที่สะดวกยิ่งขึ้น ลดการหยุดชะงักในขั้นตอนการทำงานของคุณ
การกำหนดค่า Active Hours ใน Windows 11 สามารถทำได้หลายวิธี โดยรองรับทั้งผู้ใช้ทั่วไปและผู้ที่มีความรู้ด้านเทคนิคมากกว่า สำหรับผู้ใช้ทั่วไป การตั้งค่าต่างๆ สามารถปรับได้อย่างง่ายดายผ่านเมนูการตั้งค่า Windows ซึ่งช่วยให้คุณสามารถระบุเวลาเริ่มต้นและสิ้นสุดของช่วงเวลาที่ใช้งานอยู่ได้ สำหรับผู้ใช้ขั้นสูง ตัวเลือกต่างๆ มีให้เลือกใช้งานผ่าน Group Policy และ Registry Editing ซึ่งให้รายละเอียดที่ละเอียดยิ่งขึ้น ควบคุมการตั้งค่า Active Hours และพฤติกรรมที่เกี่ยวข้องกับการอัปเดตอื่นๆ
ในสิ่งนี้ บทช่วยสอน เราจะแนะนำคุณตลอดวิธีการต่างๆ ในการกำหนดค่า Active Hours ใน Windows 11 ไม่ว่าคุณจะเป็นผู้ใช้ทั่วไปที่ต้องการปรับเปลี่ยนการตั้งค่าของคุณอย่างรวดเร็ว หรือผู้เชี่ยวชาญด้านไอทีที่ต้องการนำการเปลี่ยนแปลงเหล่านี้ไปใช้ในหลายระบบ คู่มือนี้จะ จัดเตรียมขั้นตอนที่จำเป็นเพื่อปรับแต่งกระบวนการอัปเดตตามความต้องการและกำหนดการเฉพาะของคุณ
วิธีกำหนดค่าชั่วโมงที่ใช้งานของ Windows 11 โดยใช้การตั้งค่า
วิธีการนี้ วิธีที่ง่ายและตรงไปตรงมาที่สุดในการกำหนดค่า Active Hours ใน Windows 11 โดยใช้แอปการตั้งค่า วิธีนี้เหมาะสำหรับผู้ใช้ทั่วไปที่ต้องการอินเทอร์เฟซที่ใช้งานง่ายโดยไม่ต้องเจาะลึกถึงความซับซ้อนทางเทคนิค คุณจะได้เรียนรู้วิธีระบุกรอบเวลาที่คุณใช้คอมพิวเตอร์อยู่ เพื่อให้แน่ใจว่า Windows 11 จะไม่รีสตาร์ทโดยอัตโนมัติเพื่อใช้การอัปเดตในช่วงเวลาเหล่านี้ วิธีการนี้ใช้งานง่ายและไม่ต้องใช้ความรู้ทางเทคนิคขั้นสูง ทำให้ทุกคนที่ต้องการปรับแต่ง Active Hours สามารถเข้าถึงได้ด้วยการคลิกเพียงไม่กี่ครั้ง
เปิดการตั้งค่า Windows 11
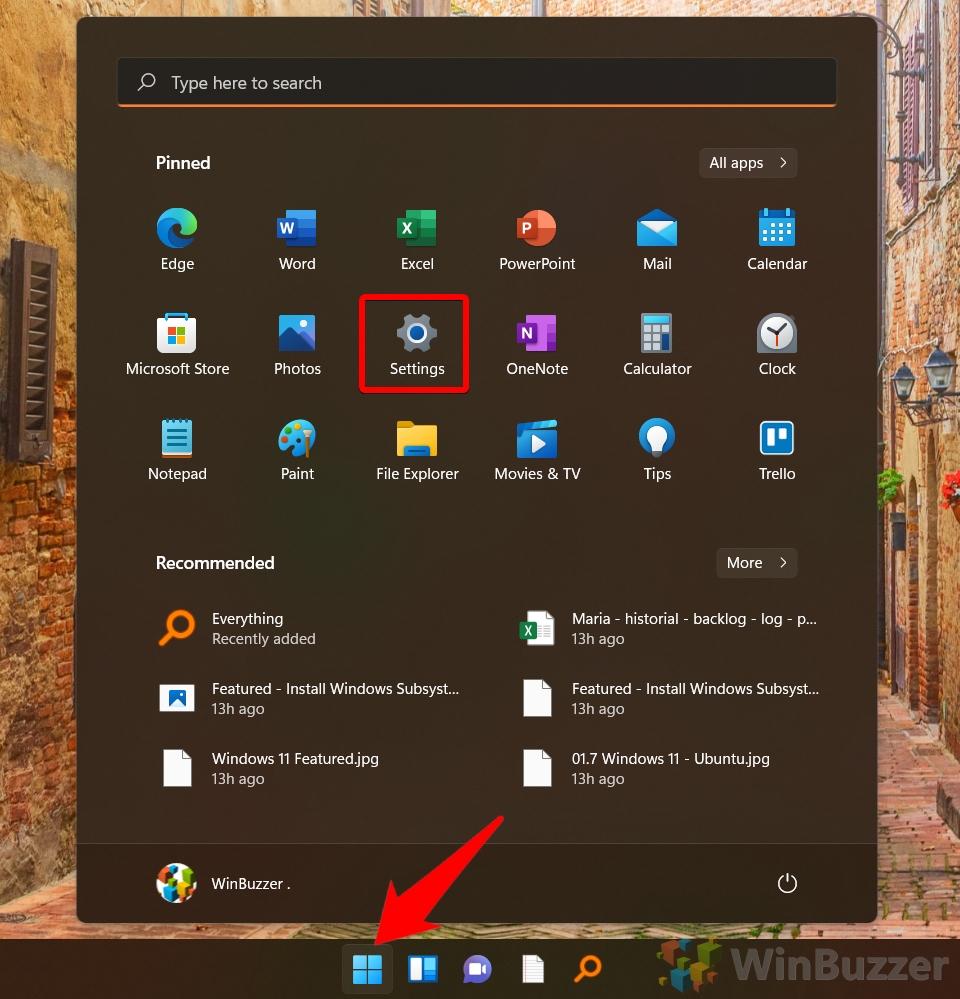
ไปที่ “Windows Update” และเปิด “ตัวเลือกขั้นสูง”
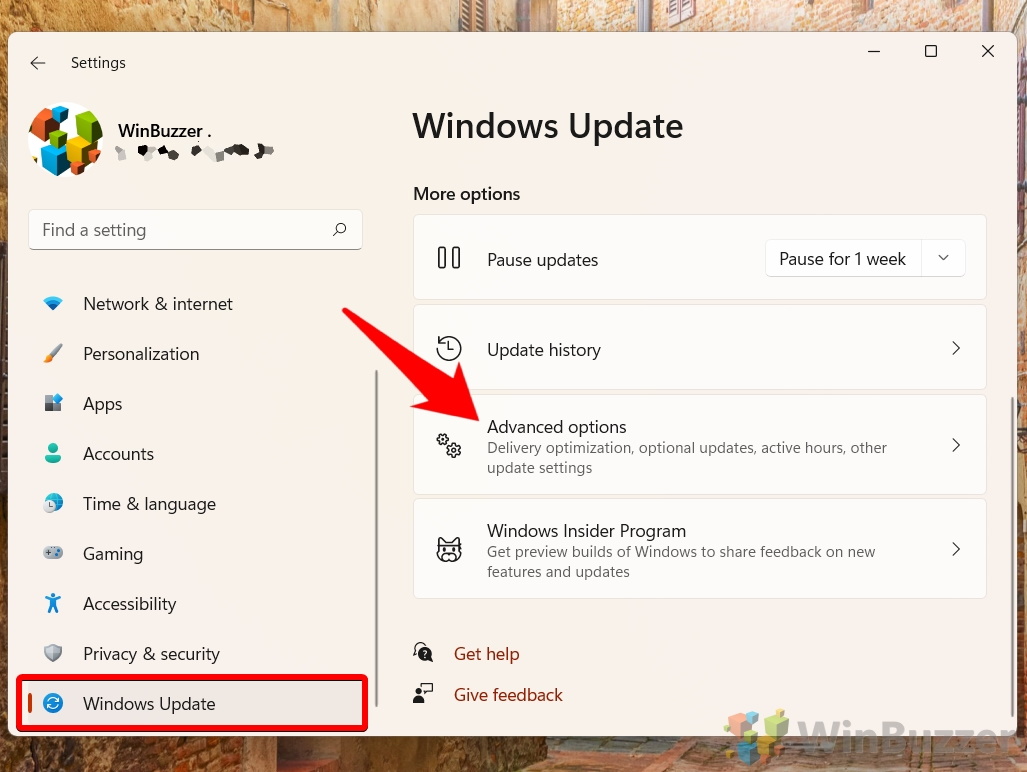
ตั้งค่า “ชั่วโมงทำงาน” ตามที่คุณต้องการ
ขยายส่วน “ชั่วโมงทำงาน” ตั้งค่า “ปรับชั่วโมงที่ใช้งาน” เป็น “ด้วยตนเอง” กำหนดค่า “Active Hours”: ตัวเลือกนี้ช่วยให้คุณสามารถตั้งเวลาเริ่มต้นและสิ้นสุดสำหรับ Active Hours ด้วยตนเอง ในระหว่างเวลาเหล่านี้ Windows จะหลีกเลี่ยงการรีสตาร์ทอุปกรณ์ของคุณโดยอัตโนมัติเพื่อรับการอัปเดต ซึ่งจะมีประโยชน์อย่างยิ่งหากคุณมี กำหนดการที่สอดคล้องกันและทราบกรอบเวลาที่แน่นอนที่คุณไม่ต้องการให้เกิดการหยุดชะงักเนื่องจากการรีสตาร์ทระบบ
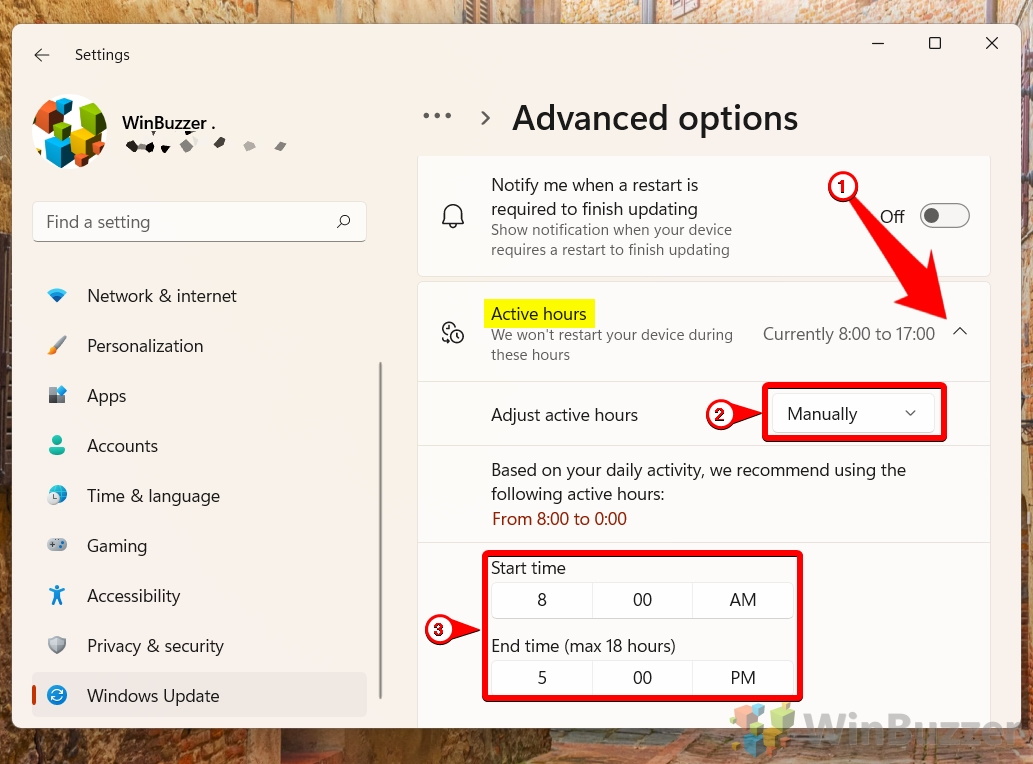
วิธีกำหนดค่า Windows 11 Active Hours โดยใช้ Group Policy
สำหรับผู้ใช้ที่มีสิทธิ์ระดับผู้ดูแลระบบหรือผู้ที่จัดการคอมพิวเตอร์หลายเครื่องในสภาพแวดล้อมทางธุรกิจ การกำหนดค่า Active Hours ผ่าน Group Policy เป็นแนวทางที่มีประสิทธิภาพ (ดูที่นี่ วิธีใช้ Group Policy กับ Windows 11 Home ด้วย) ส่วนนี้จะแนะนำ คุณผ่านกระบวนการใช้ตัวแก้ไขนโยบายกลุ่มเพื่อตั้งค่า Active Hours ซึ่งนำเสนอวิธีการแบบรวมศูนย์และควบคุมได้มากขึ้นในการจัดการการอัปเดตในระบบต่างๆ วิธีการนี้มีประโยชน์อย่างยิ่งสำหรับผู้ดูแลระบบไอทีที่ต้องการให้แน่ใจว่าการอัปเดตจะไม่รบกวนการดำเนินงานในช่วงเวลาทำการที่สำคัญ
เปิด “ตัวแก้ไขนโยบายกลุ่ม”ด้วยคำสั่ง gpedit.msc
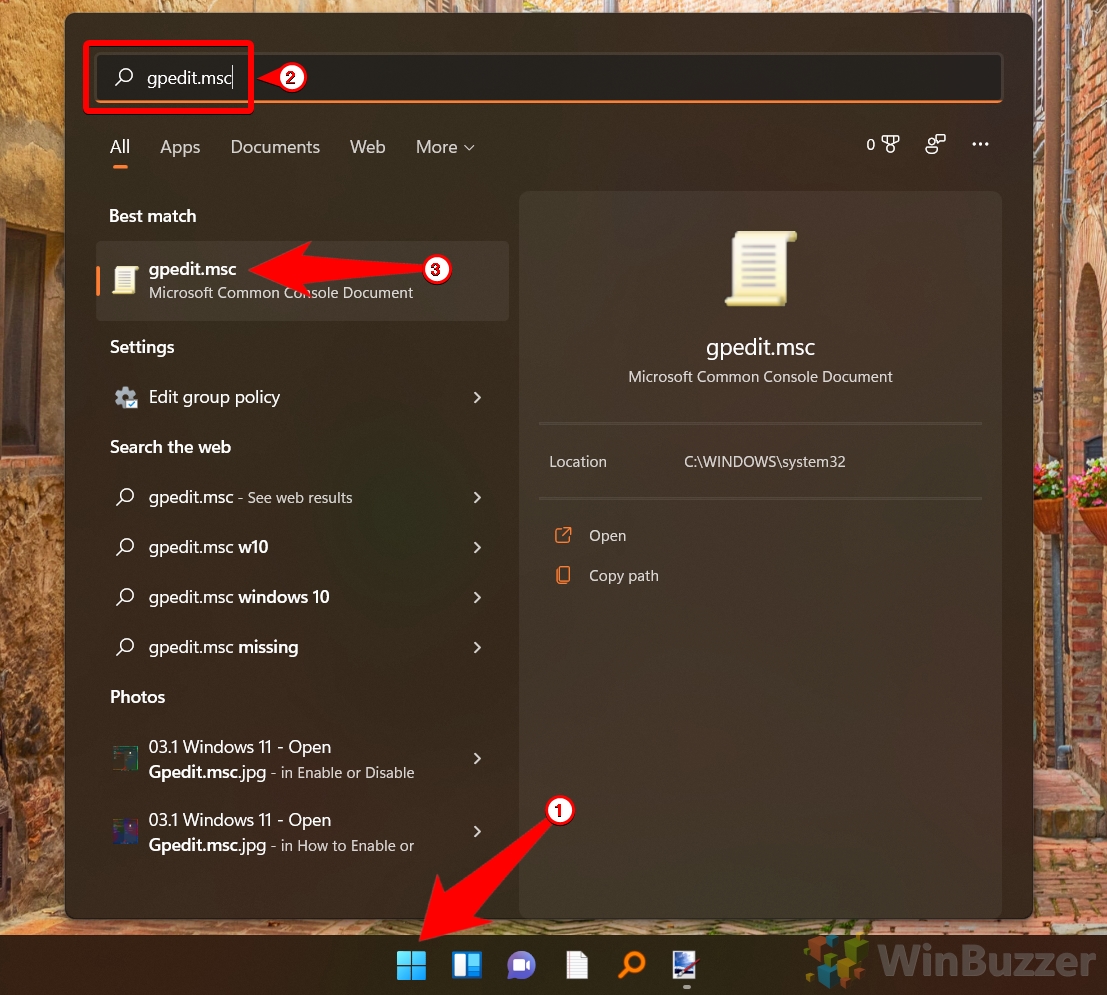
เปิดนโยบาย”ปิดการรีสตาร์ทอัตโนมัติสำหรับการอัปเดตในช่วงเวลาทำงาน”
ไปที่ “การกำหนดค่าคอมพิวเตอร์ > เทมเพลตการดูแลระบบ > Windows Update > จัดการประสบการณ์ผู้ใช้ปลายทาง” และดับเบิลคลิกที่ “ปิดการรีสตาร์ทอัตโนมัติสำหรับการอัปเดตในช่วงเวลาทำงาน”.
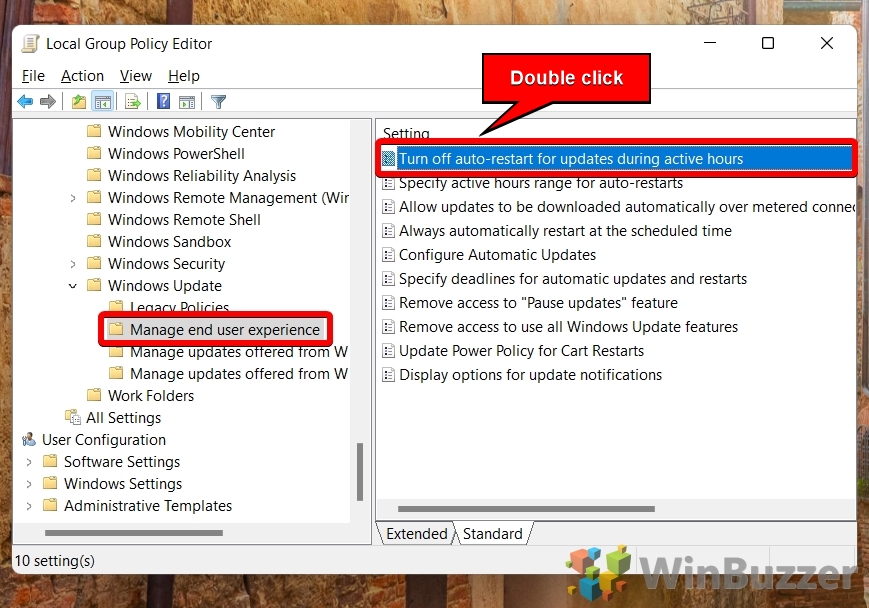
ตั้งค่านโยบายเป็น”เปิดใช้งาน”และเลือก”ชั่วโมงที่ใช้งาน”
เมื่อคุณตั้งค่านโยบายนี้เป็น “เปิดใช้งานแล้ว” คุณกำลังสั่ง Windows 11 ไม่ให้รีสตาร์ทคอมพิวเตอร์โดยอัตโนมัติหลังจากติดตั้งการอัปเดตในช่วงเวลาทำงานที่ระบุ “ชั่วโมงทำงาน” คือชั่วโมงที่คุณคาดว่าคอมพิวเตอร์จะใช้งาน ตัวอย่างเช่น ในสำนักงาน อาจตั้งค่าเป็นชั่วโมงทำงานปกติ เช่น ตั้งแต่ 8.00 น. ถึง 17.00 น. ในระหว่างชั่วโมงเหล่านี้ แม้ว่าจะมีการติดตั้งการอัปเดต Windows จะไม่รีสตาร์ทคอมพิวเตอร์โดยอัตโนมัติเพื่อดำเนินการอัปเดตให้เสร็จสิ้น นอกเวลาทำงานที่ระบุ Windows สามารถรีสตาร์ทคอมพิวเตอร์โดยอัตโนมัติเพื่อติดตั้งการอัปเดตให้เสร็จสิ้น ซึ่งหมายความว่าการอัปเดตจะยังคงอยู่ นำไปใช้ได้ แต่ในช่วงเวลาที่น่าจะรบกวนน้อยกว่า
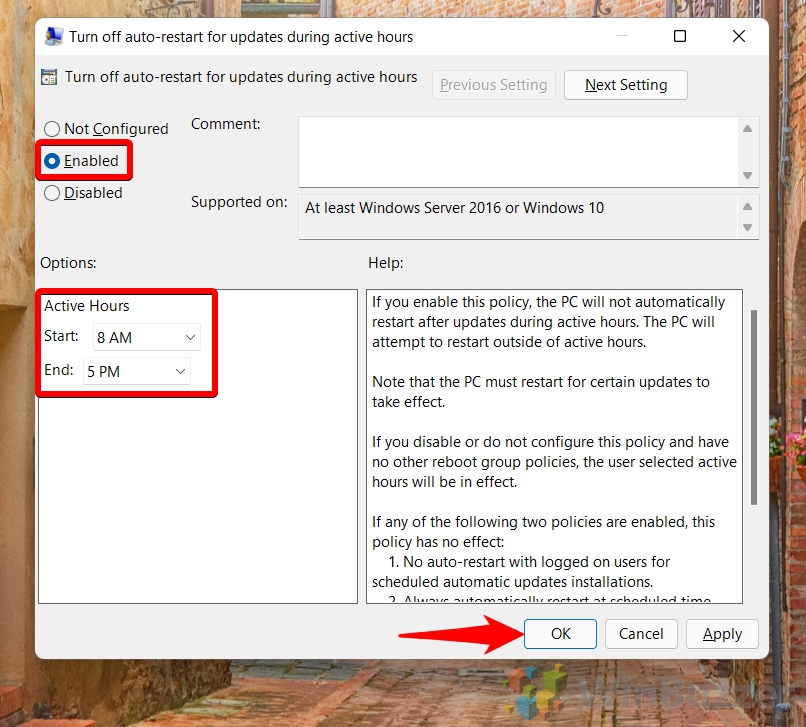
หากต้องการเปลี่ยนไปใช้การทำงานมาตรฐานอีกครั้ง ให้ตั้งค่านโยบายเป็น”ไม่ได้กำหนดค่า”
ในการตั้งค่านโยบายกลุ่ม “ไม่ได้กำหนดค่า” หมายความว่านโยบายไม่ได้ถูกนำไปใช้ และระบบจะปฏิบัติตามพฤติกรรมเริ่มต้นหรือการตั้งค่าของผู้ใช้ ในทางกลับกัน “ปิดใช้งาน” จะปิดการใช้งานผลกระทบของนโยบายอย่างชัดเจน ทำให้ระบบสามารถดำเนินการที่นโยบายอาจจำกัดได้ เมื่อใช้ “ปิดการรีสตาร์ทอัตโนมัติสำหรับการอัปเดตในช่วงเวลาทำงาน” นโยบาย “ไม่ได้กำหนดค่า” ช่วยให้ Windows จัดการการรีสตาร์ทตามตรรกะเริ่มต้น ในขณะที่ “ปิดใช้งาน” อนุญาตให้ Windows รีสตาร์ทอย่างชัดเจนในช่วงเวลาทำงานเพื่อรับการอัปเดต
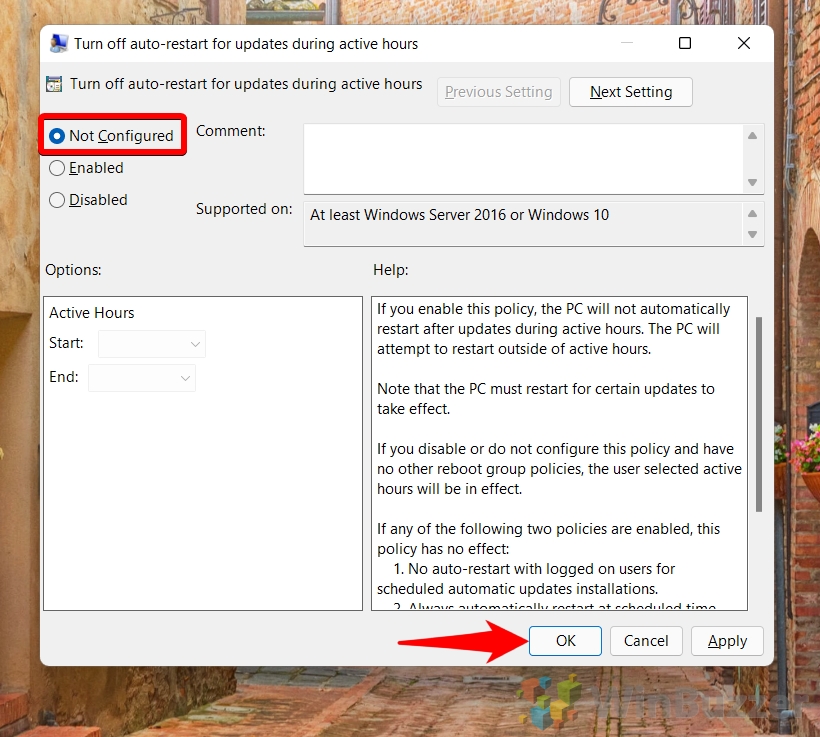
วิธีกำหนดเวลารีสตาร์ทอัตโนมัติของ Windows 11 โดยใช้การตั้งค่าสำหรับการอัปเดต
บางครั้งคุณอาจพบว่าการอัปเดตจำเป็นต้องรีสตาร์ทนอกขอบเขตการใช้งานที่คุณกำหนดไว้ ชั่วโมง. ในบทช่วยสอนในส่วนนี้ เราจะกล่าวถึงวิธีกำหนดเวลาการรีสตาร์ทอัตโนมัติสำหรับการอัปเดตใน Windows 11 โดยใช้แอปการตั้งค่า วิธีการนี้ให้ความยืดหยุ่น ช่วยให้คุณสามารถเลือกเวลาและวันที่เฉพาะเพื่อให้ระบบรีสตาร์ทและใช้การอัปเดต เป็นวิธีที่สะดวกในการควบคุมกระบวนการอัปเดตระบบของคุณ เพื่อให้มั่นใจว่าการรีสตาร์ทจะเกิดขึ้นในเวลาที่เหมาะสมกับตารางเวลาของคุณมากที่สุด
เปิดการตั้งค่า Windows 11
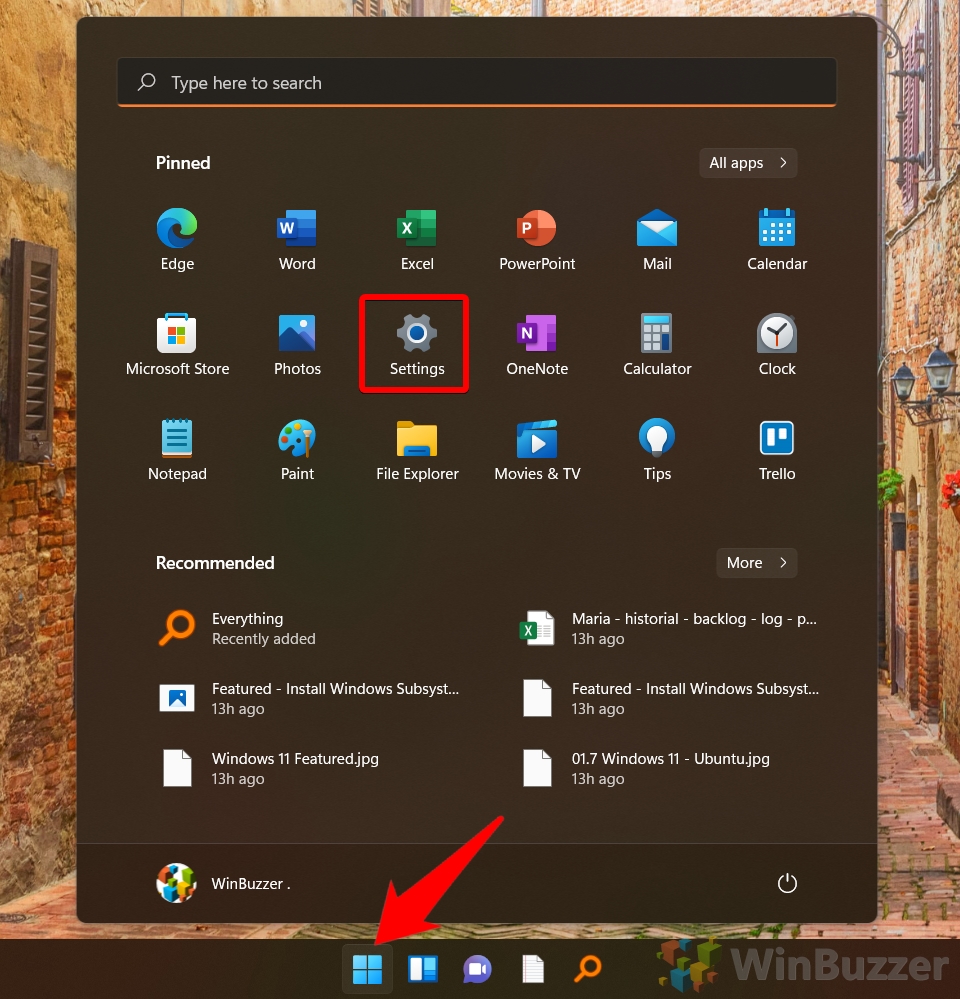
ไปที่ “Windows Update”และคลิกที่ “Schedule the restart”
ตัวเลือกนี้จะปรากฏขึ้นก็ต่อเมื่อมีการดาวน์โหลดการอัปเดตและพร้อมที่จะนำไปใช้เท่านั้น หากคุณไม่มีอะไรทำ คุณสามารถคลิก “รีสตาร์ททันที” เพื่อใช้การอัปเดตทันทีและใช้คอมพิวเตอร์ของคุณตามปกติหลังจากนั้น
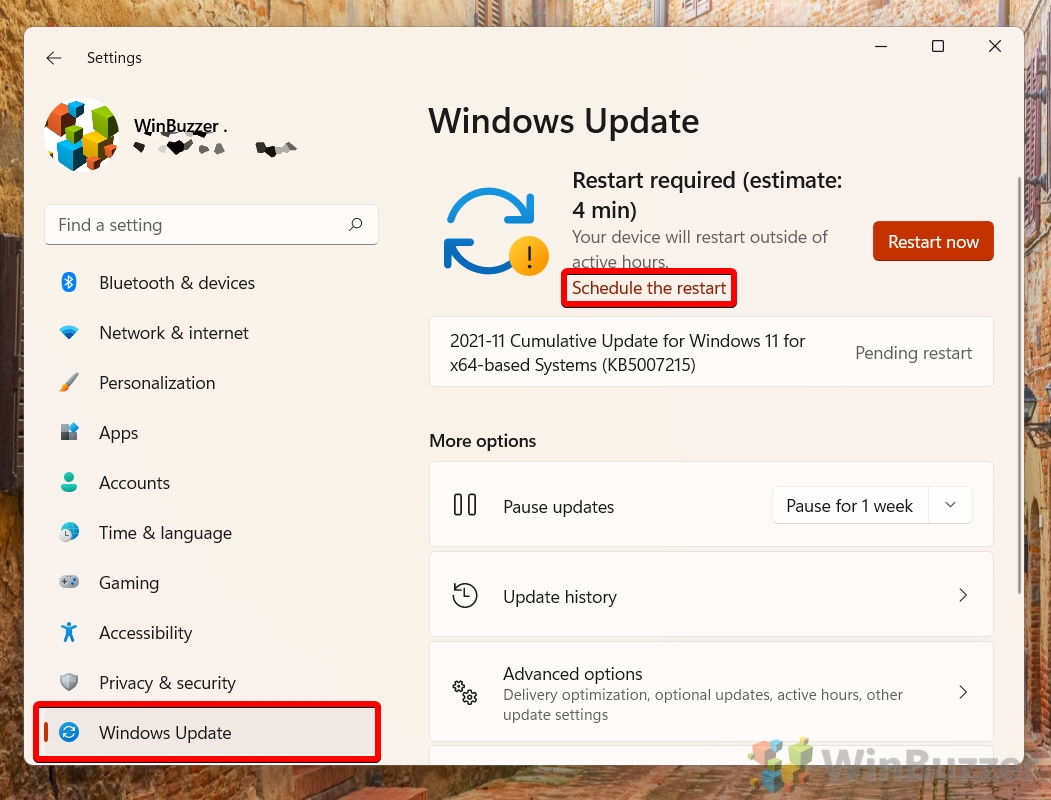
กำหนดเวลาสำหรับการรีสตาร์ท
เปิดคุณสมบัติและเลือกวันและกลางวันสำหรับการอัปเดตที่จะติดตั้งและการรีสตาร์ทที่จะเกิดขึ้น
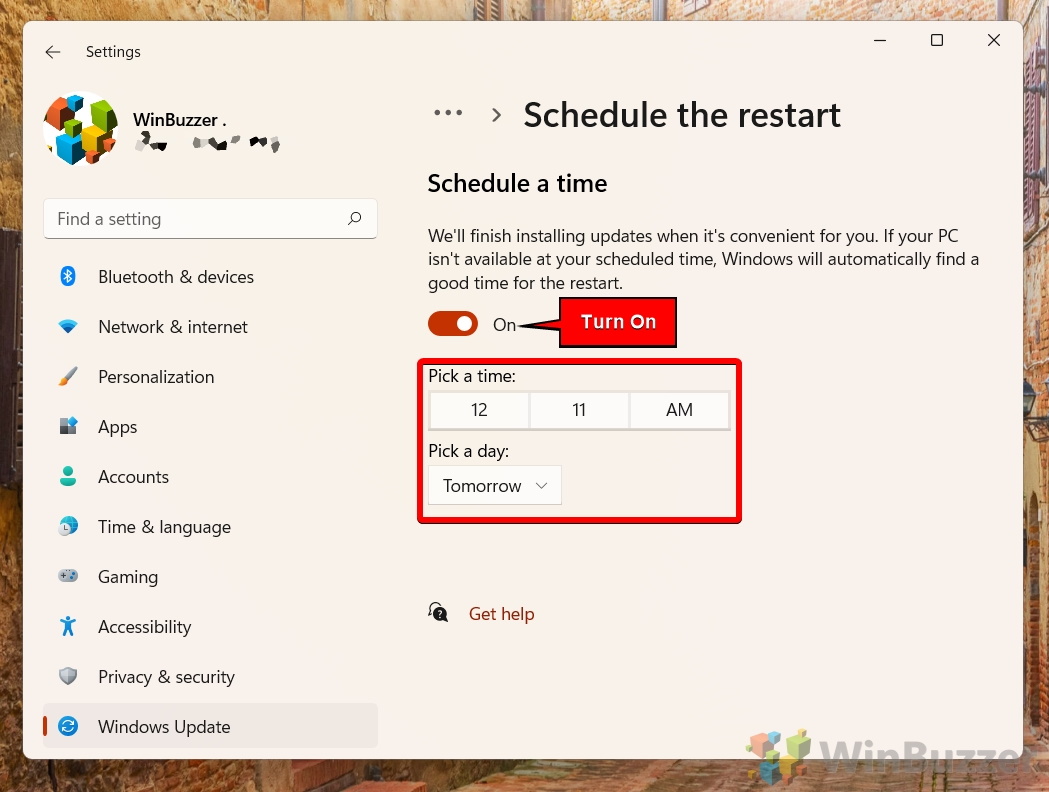
วิธีกำหนดค่าการรีสตาร์ทอัตโนมัติของ Windows 11 กำหนดเวลาในการใช้นโยบายกลุ่ม
วิธีนี้ได้รับการออกแบบมาสำหรับผู้ใช้ขั้นสูงและผู้ดูแลระบบไอทีที่ต้องการกำหนดกำหนดเวลาที่แน่นอนสำหรับการรีสตาร์ทอัตโนมัติหลังจากติดตั้งการอัปเดต ด้วยการใช้นโยบายกลุ่ม คุณสามารถกำหนดกรอบเวลาเฉพาะที่ระบบต้องรีสตาร์ท เพื่อให้มั่นใจว่าการอัปเดตจะถูกนำไปใช้ในเวลาที่เหมาะสม ในขณะที่ยังคงเคารพการตั้งค่าชั่วโมงทำงาน (ดูวิธีใช้ Group Policy กับ Windows 11 Home ได้ที่นี่) วิธีการนี้มีประโยชน์อย่างยิ่งในการตั้งค่าองค์กรที่การรักษาระบบให้ทันสมัยเป็นสิ่งสำคัญ แต่ก็จำเป็นต้องลดการรบกวนผู้ใช้ให้เหลือน้อยที่สุด
เปิด “ตัวแก้ไขนโยบายกลุ่ม” โดยใช้คำสั่ง “gpedit.msc”
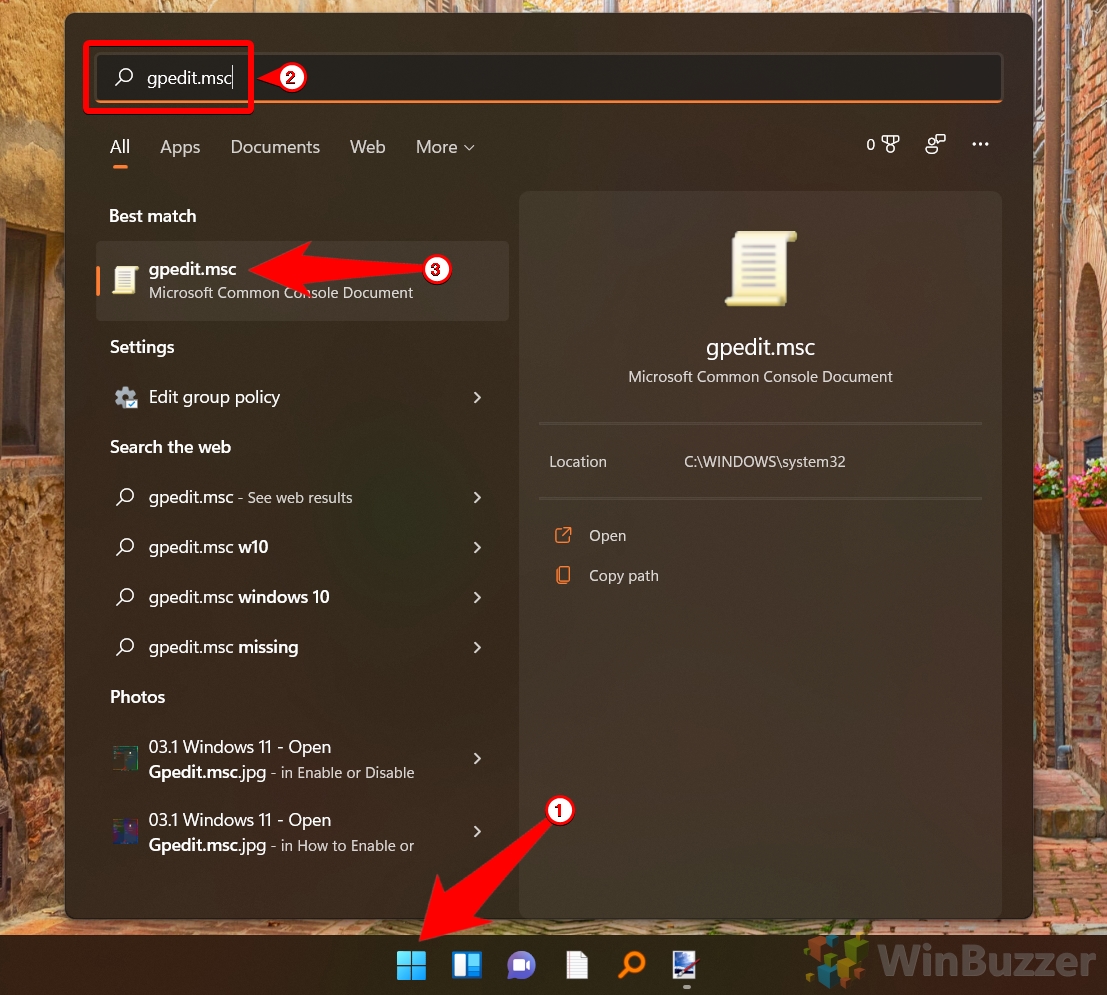
เปิดนโยบาย “ระบุกำหนดเวลาก่อนที่จะรีสตาร์ทอัตโนมัติสำหรับการติดตั้งการอัปเดต”
นำทางไปยัง “การกำหนดค่าคอมพิวเตอร์ > เทมเพลตการดูแลระบบ > Windows อัปเดต > นโยบายเดิม” และดับเบิลคลิกนโยบาย “ระบุกำหนดเวลาก่อนที่จะรีสตาร์ทอัตโนมัติสำหรับการติดตั้งการอัปเดต” ทางด้านขวา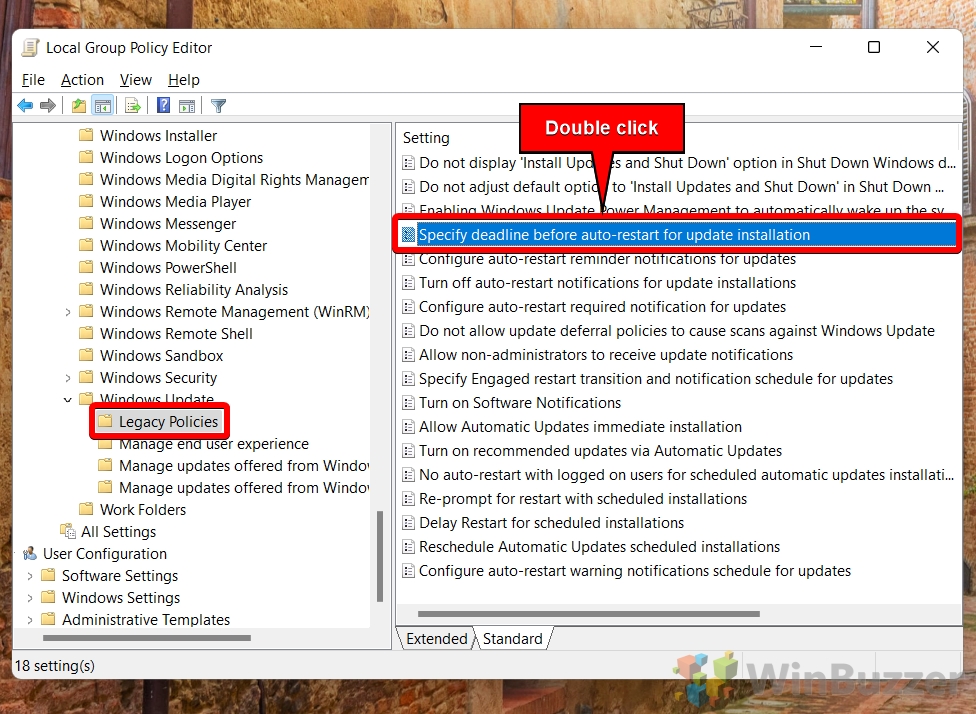
เปิดใช้งานและตั้งค่า นโยบาย “ระบุกำหนดเวลาก่อนที่จะรีสตาร์ทอัตโนมัติสำหรับการติดตั้งการอัปเดต”
“ระบุกำหนดเวลาก่อนที่จะรีสตาร์ทอัตโนมัติสำหรับการติดตั้งการอัปเดต” นโยบายกลุ่มใน Windows ได้รับการออกแบบมาเพื่อให้ผู้ดูแลระบบ ควบคุมระยะเวลาของการรีสตาร์ทอัตโนมัติหลังจากการติดตั้งการอัพเดต นโยบายนี้อนุญาตให้คุณกำหนดกำหนดเวลาที่ต้องติดตั้งการอัปเดต หลังจากนั้นระบบจะรีสตาร์ทโดยอัตโนมัติหากจำเป็น สิ่งนี้มีประโยชน์อย่างยิ่งในสภาพแวดล้อมที่มีการจัดการ ซึ่งเป็นสิ่งสำคัญเพื่อให้แน่ใจว่าเครื่องทั้งหมดได้รับการอัปเดตภายในกรอบเวลาที่กำหนดเพื่อความปลอดภัยหรือการปฏิบัติตามข้อกำหนด
การตั้งค่าจำนวนวันทำให้คุณสามารถระบุจำนวนวันหลังจากการอัปเดตคุณภาพ หรือมีการอัปเดตคุณสมบัติก่อนที่ระบบจะรีสตาร์ทโดยอัตโนมัติ คุณสามารถกำหนดกำหนดเวลาได้ตั้งแต่ 2 ถึง 30 วัน ซึ่งหมายความว่าหากผู้ใช้ไม่ได้ติดตั้งการอัปเดต (และระบบไม่ได้รีสตาร์ท) ภายในช่วงเวลานี้ Windows จะเริ่มต้นการรีสตาร์ทโดยอัตโนมัติ
การอัปเดตคุณภาพ:
การอัปเดตเหล่านี้มุ่งเน้นไปที่การปรับปรุงความปลอดภัยและความน่าเชื่อถือเป็นหลัก โดยทั่วไปจะมีแพตช์รักษาความปลอดภัย การแก้ไขข้อบกพร่อง และการปรับปรุงเล็กๆ น้อยๆ อื่นๆ เพื่อให้ระบบปฏิบัติการ Windows ทำงานได้อย่างราบรื่นและปลอดภัย การอัปเดตคุณภาพมักจะมีขนาดเล็กลงเมื่อเทียบกับการอัปเดตฟีเจอร์ มีการเผยแพร่บ่อยกว่าปกติเป็นประจำทุกเดือน (เช่นการอัปเดต Patch Tuesday จาก Microsoft) เป้าหมายหลักของการอัปเดตคุณภาพคือการรักษาระบบที่มีอยู่ให้ปลอดภัยและทำงานได้อย่างเต็มประสิทธิภาพ โดยไม่ทำให้เกิดการเปลี่ยนแปลงที่สำคัญต่อประสบการณ์ผู้ใช้หรือความสามารถของระบบ
การอัปเดตคุณลักษณะ:
ในทางกลับกัน การอัปเดตคุณลักษณะจะนำฟังก์ชันใหม่และการเปลี่ยนแปลงที่สำคัญมาสู่ระบบปฏิบัติการ Windows โดยมักจะรวมถึงคุณสมบัติใหม่ การปรับปรุงระบบที่สำคัญ การเปลี่ยนแปลงส่วนติดต่อผู้ใช้ และการปรับปรุงฟังก์ชันการทำงานที่มีอยู่ โดยทั่วไปการอัปเดตฟีเจอร์จะมีขนาดใหญ่กว่าและเผยแพร่ไม่บ่อยนัก โดยปกติจะหนึ่งครั้งหรือสองครั้งต่อปี การอัปเดตเหล่านี้อาจนำไปสู่การเปลี่ยนแปลงที่เห็นได้ชัดเจนในรูปลักษณ์และความรู้สึกของระบบปฏิบัติการ และอาจรวมถึงการยกเครื่องส่วนประกอบของระบบหรือการแนะนำบริการและแอปพลิเคชันใหม่ทั้งหมด การติดตั้งการอัปเดตฟีเจอร์นั้นเหมือนกับการอัพเกรดเป็น Windows เวอร์ชันใหม่มากกว่า
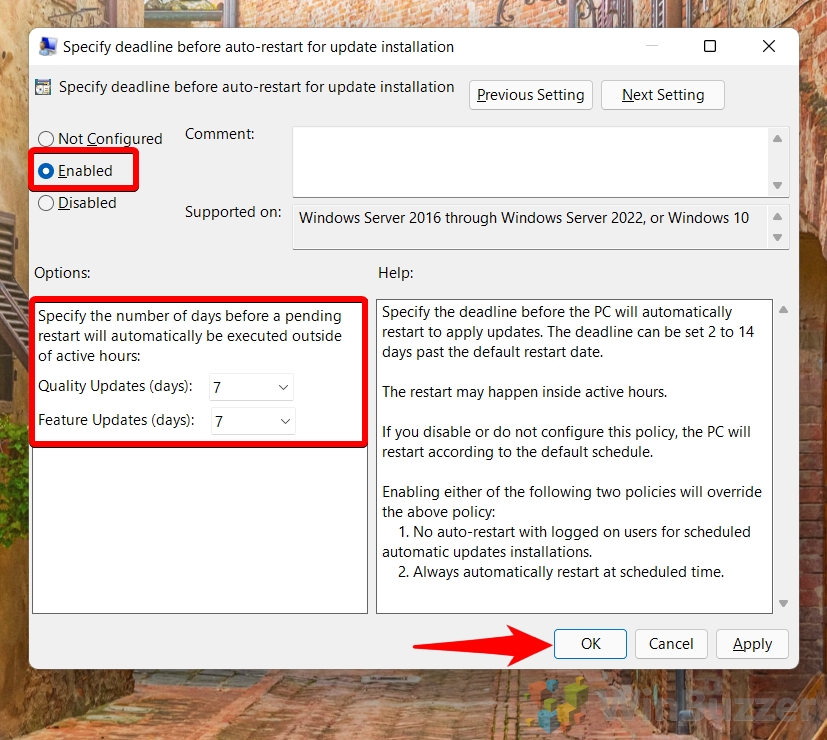
หากต้องการเปลี่ยนไปใช้ลักษณะการทำงานมาตรฐานอีกครั้ง ให้ตั้งค่านโยบายเป็น “ ไม่ได้กำหนดค่า”
ในการตั้งค่านโยบายกลุ่ม “ไม่ได้กำหนดค่า” หมายความว่านโยบายไม่ได้ถูกนำไปใช้ และระบบจะปฏิบัติตามการทำงานเริ่มต้นหรือการตั้งค่าของผู้ใช้ ในทางกลับกัน “ปิดใช้งาน” จะปิดใช้งานผลกระทบของนโยบายอย่างชัดเจน ทำให้ระบบสามารถดำเนินการที่นโยบายอาจจำกัดได้ ด้วย “ระบุกำหนดเวลาก่อนที่จะรีสตาร์ทอัตโนมัติสำหรับการติดตั้งการอัปเดต” นโยบาย “ไม่ได้กำหนดค่า” ช่วยให้ Windows จัดการการรีสตาร์ทตามตรรกะเริ่มต้น ในขณะที่ “ปิดใช้งาน” อนุญาตให้ Windows รีสตาร์ทอย่างชัดเจนในช่วงเวลาทำงานเพื่อรับการอัปเดต<แข็งแกร่ง>
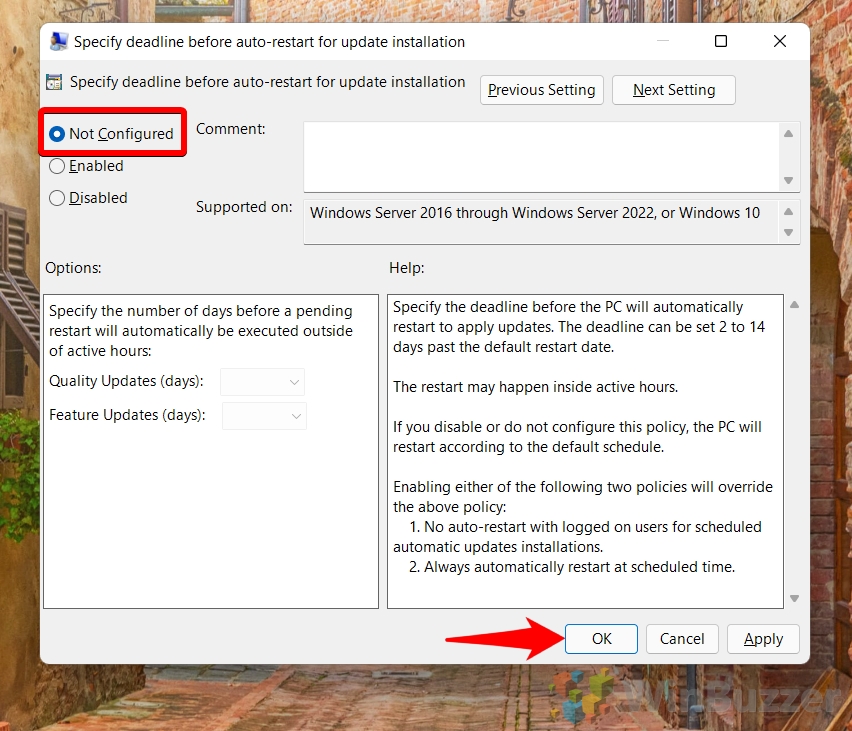
พิเศษ: วิธีตรวจสอบประวัติการอัปเดต Windows และถอนการติดตั้งการอัปเดต
บางครั้ง Windows Update ทำให้พีซีของคุณเสียหาย และจำเป็นต้องทราบว่าเป็นอันใด การตรวจสอบประวัติการอัปเดต Windows สามารถช่วยคุณแก้ไขปัญหาได้โดยการระบุหมายเลขบิลด์/KB สิ่งเหล่านี้ช่วยให้สามารถค้นพบปัญหาที่ทราบ หรือคุณสามารถถอนการติดตั้งหรือรับความช่วยเหลือได้ โชคดีที่คุณสามารถดูประวัติการอัปเดต Windows ได้อย่างง่ายดายผ่านเมนูการตั้งค่า แต่ก็สามารถทำได้ผ่านแผงควบคุมเดิมหากคุณคุ้นเคยมากกว่า คู่มืออื่นๆ ของเราแสดงให้เห็นอย่างชัดเจนถึงวิธีการใช้ทั้งสองวิธี
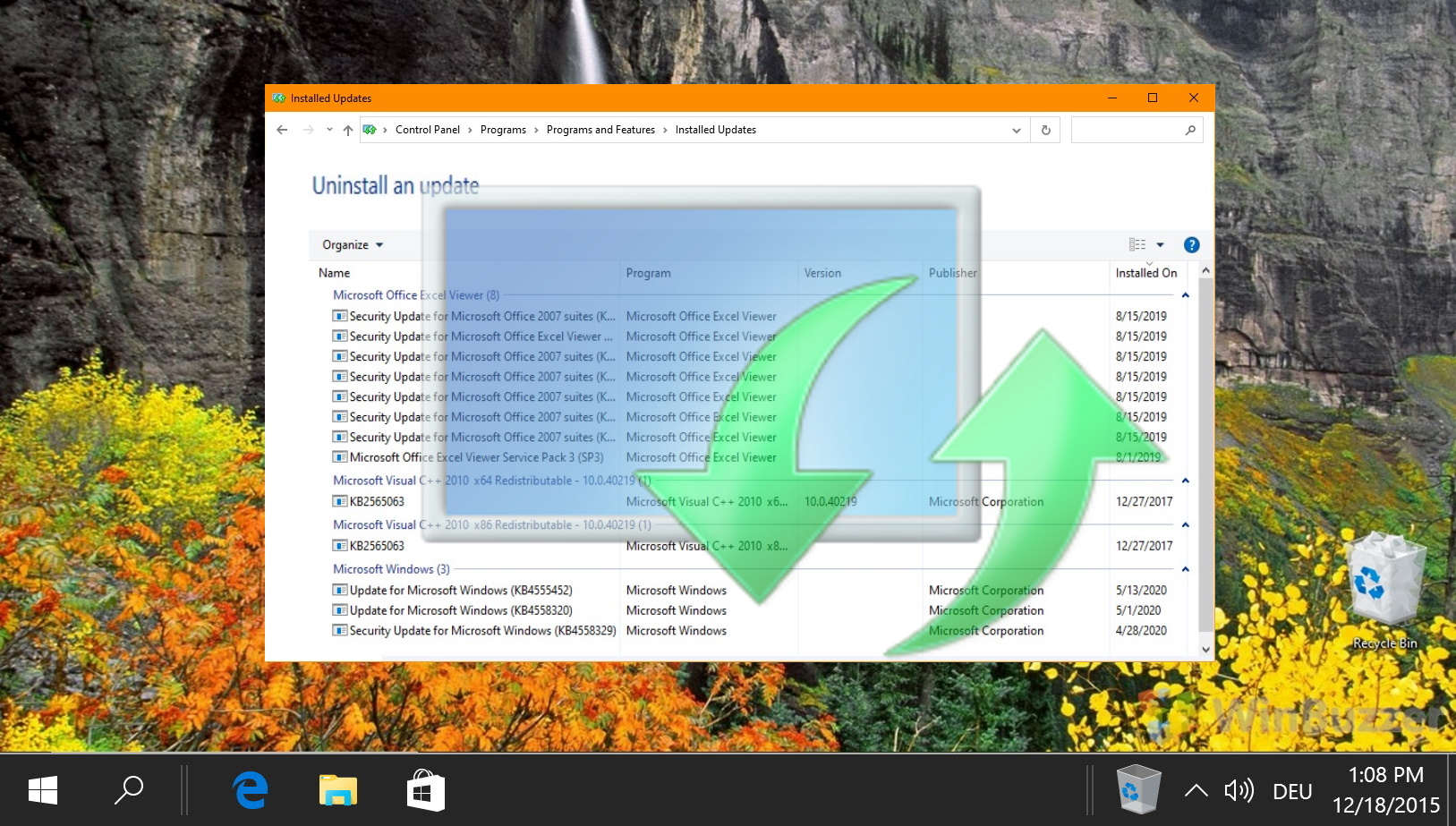
พิเศษ: วิธีจำกัดแบนด์วิดท์สำหรับการดาวน์โหลด Windows Update
การดาวน์โหลด Windows Update มักจะทำให้คุณหงุดหงิดเนื่องจากมีขนาดหลายกิกะไบต์และอาจทำให้การเชื่อมต่ออินเทอร์เน็ตของคุณช้าลง นั่นหมายความว่าอุปกรณ์ของคุณอาจทำงานได้อย่างมีประสิทธิภาพลดลงในขณะที่กำลังดาวน์โหลดการอัปเดต ในคู่มืออื่นๆ ของเรา เราจะแสดงวิธีจำกัดแบนด์วิดท์สำหรับการดาวน์โหลด Windows Update เพื่อไม่ให้รบกวนคุณอีก
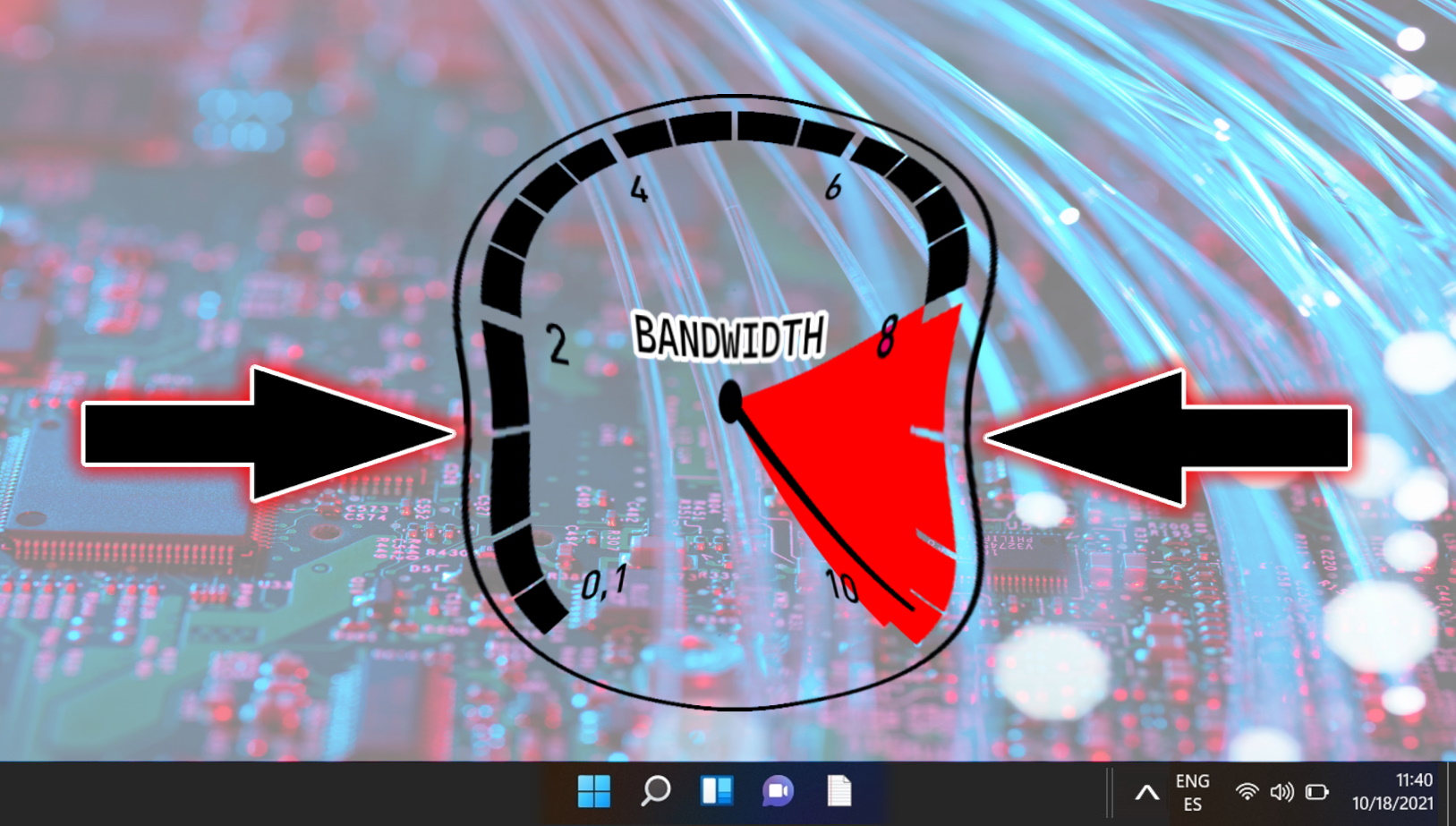
การอัปเดตระบบปฏิบัติการเป็นสิ่งที่เราทุกคนมองข้ามไป แต่นั่นไม่ได้ทำให้น่ารำคาญน้อยลงเมื่อประสบปัญหา หากคุณพบข้อผิดพลาด Windows Update ที่อธิบายไม่ได้ โปรดดูคำแนะนำอื่นๆ ของเราเพื่อเรียนรู้วิธีรีเซ็ต Windows Update และแก้ไขข้อผิดพลาดโดยใช้สคริปต์ Windows PoweShell