ข้อผิดพลาด ERR_CONNECTION_RESET ส่วนใหญ่เป็นข้อผิดพลาดฝั่งไคลเอ็นต์ที่เกิดจากการเปลี่ยนแปลงเครือข่ายกะทันหัน การกำหนดค่าเครือข่ายไม่ถูกต้อง แคชของเบราว์เซอร์เสียหาย ปัญหา DNS หรือข้อจำกัดของ ISP เนื่องจากเป็นข้อผิดพลาดฝั่งไคลเอ็นต์ ปัญหาจึงเกิดขึ้นกับเว็บเบราว์เซอร์ คอมพิวเตอร์ การกำหนดค่าเครือข่าย หรือ ISP (ในบางกรณี) ไม่ใช่กับเว็บไซต์ที่คุณกำลังเยี่ยมชม โชคดีที่คุณมักจะสามารถแก้ไขข้อผิดพลาดนี้ได้ด้วยตัวเอง ลองใช้วิธีการเหล่านี้เพื่อแก้ไขข้อผิดพลาด err_connection_reset
ข้อผิดพลาด err_connection_reset
1. ตรวจสอบว่า ISP ของคุณบล็อกบางเว็บไซต์หรือไม่
หากคุณประสบปัญหานี้เฉพาะบางเว็บไซต์ ISP ของคุณ (ผู้ให้บริการอินเทอร์เน็ต) อาจบล็อกเว็บไซต์เหล่านั้นโดยตัดการเชื่อมต่อทุกครั้งที่คุณพยายามเชื่อมต่อกับเว็บไซต์นั้น เว็บไซต์. หากต้องการทราบ ให้ลองเข้าถึงเว็บไซต์ที่ถูกบล็อกบนอุปกรณ์อื่นโดยใช้ ISP อื่น ตัวอย่างเช่น คุณสามารถลองใช้ข้อมูลมือถือบนโทรศัพท์มือถือของคุณได้
หรือติดตั้ง Cloudflare Warp บน Windows เปิดแอป และเชื่อมต่อกับเครือข่าย Warp หลังจากนั้นให้ลองเข้าไปที่เว็บไซต์
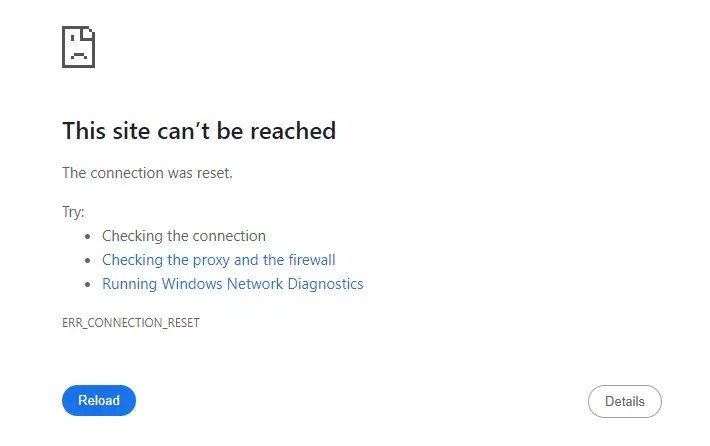
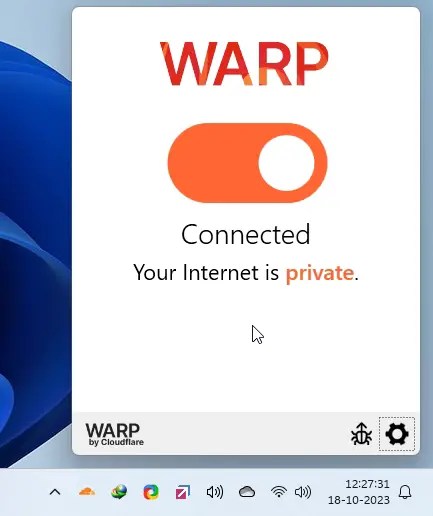
หากเปิดได้ตามปกติ แสดงว่า ISP ของคุณกำลังบล็อกเว็บไซต์ และไม่มีอะไรผิดปกติกับเว็บเบราว์เซอร์ คอมพิวเตอร์ของคุณ หรือเครือข่าย ในกรณีนี้ คุณทำอะไรไม่ได้มากไปกว่าการเปลี่ยน ISP หรือใช้แอปอย่าง Cloudflare Warp หรือบริการ VPN
2. รีสตาร์ทเราเตอร์ของคุณ
เราเตอร์มีหน้าที่จัดการกิจกรรมเครือข่ายทั้งหมด เมื่อคุณพบข้อผิดพลาดหรือปัญหาเครือข่ายใดๆ สิ่งแรกและสำคัญที่สุดที่คุณควรทำคือรีสตาร์ทเราเตอร์ของคุณ การรีสตาร์ทช่วยแก้ไขปัญหาได้มากมาย
ในการรีสตาร์ทเราเตอร์ คุณสามารถถอดปลั๊กสายไฟ รอสักครู่ แล้วเสียบปลั๊ก หรืออีกทางหนึ่ง เข้าสู่ระบบเว็บอินเทอร์เฟซของเราเตอร์โดยพิมพ์ 192.168 1.0 หรือ 192.168.1.1 ลงในแถบที่อยู่ของเบราว์เซอร์ ค้นหาตัวเลือกรีบูต/รีสตาร์ท แล้วคลิกที่ตัวเลือกนั้น
เราเตอร์บางตัวมีตัวเลือกในการกำหนดเวลารีสตาร์ทในเวลาที่กำหนด ฉันขอแนะนำให้คุณกำหนดเวลาให้รีสตาร์ททุกวันเวลาเที่ยงคืน เพื่อที่คุณจะได้ไม่เห็นข้อผิดพลาดประเภทนี้อีกในอนาคตเนื่องจากปัญหาของเราเตอร์
3. ล้าง DNS และรีเซ็ต TCP/IP
DNS ที่แคชไว้และการตั้งค่า TCP/IP ที่ล้าสมัยยังเป็นสาเหตุหลักของข้อผิดพลาด Err_Connection_Reset อีกด้วย โชคดีที่คุณสามารถรีเซ็ตสแต็ก TCP/IP และล้าง DNS บน Windows ได้อย่างง่ายดาย โดยมีวิธีการดังนี้:
กด ปุ่ม Windows + X และเลือกตัวเลือก Terminal (Admin) จากนั้น เรียกใช้คำสั่งด้านล่าง
ล้างแคช DNS ของ Windows:
ipconfig/flushdns
รีเซ็ต IP ของคอมพิวเตอร์ของคุณ การตั้งค่า (TCP/IP):
รีเซ็ต netsh int ip
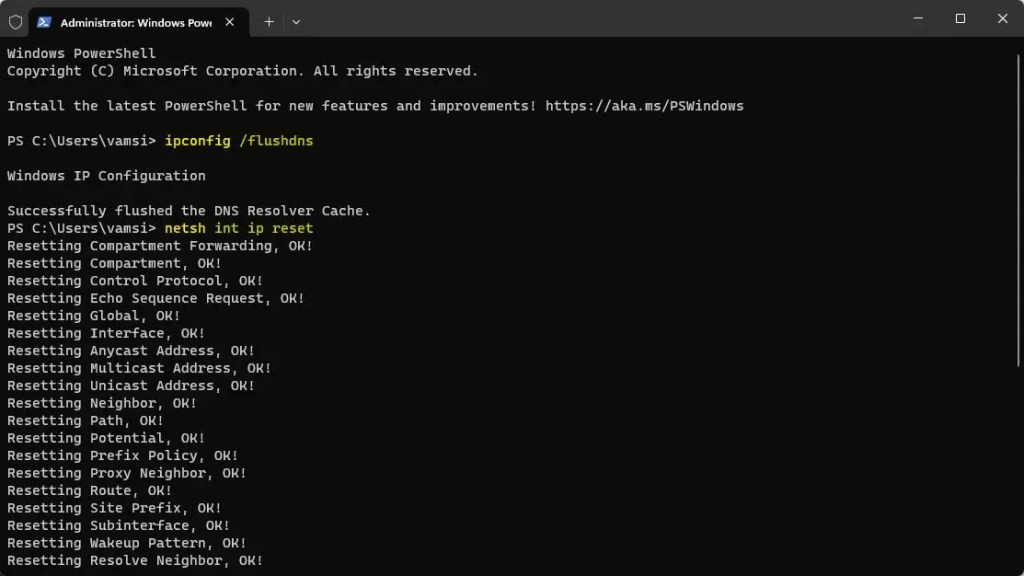
4. รีเซ็ตแค็ตตาล็อก Winsock API
Winsock (Windows Sockets) API เป็นหลักวิธีที่ Windows จัดการการทำงานของ TCP/IP หากแค็ตตาล็อก Winsock เสียหายหรือประสบปัญหาการกำหนดค่า การเชื่อมต่อเครือข่ายของคุณอาจไม่น่าเชื่อถือ หากต้องการรีเซ็ตแคตตาล็อก Winsock ให้ทำตามขั้นตอนด้านล่าง:
เปิด เมนู Start พิมพ์ Command Prompt หรือ cmd คลิกขวา strong> และเลือก เรียกใช้ในฐานะผู้ดูแลระบบ พิมพ์ netsh winsock รีเซ็ต แล้วกด Enter ปิดหน้าต่างคำสั่งหลังจากดำเนินการคำสั่ง
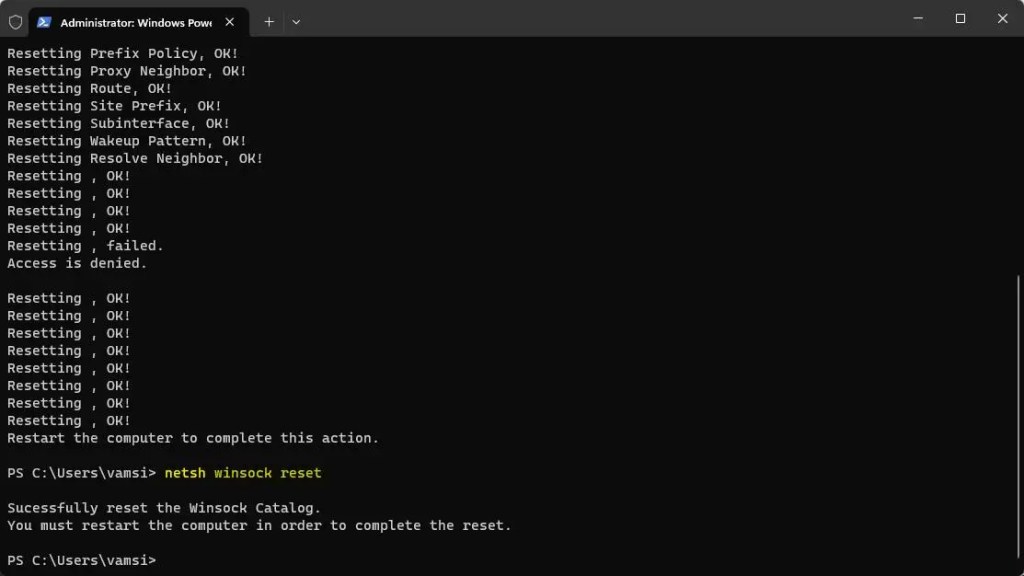
5. ใช้เซิร์ฟเวอร์ DNS อื่น
เซิร์ฟเวอร์ DNS คือสิ่งที่แปลที่อยู่เว็บที่อ่านได้ เช่น Google.com ไปเป็นที่อยู่ IP จริง หากไม่มีเซิร์ฟเวอร์ DNS ที่เหมาะสม อุปกรณ์ของคุณจะไม่รู้วิธีเข้าถึงเว็บไซต์ที่คุณบอกให้เปิด เมื่อมีการกำหนดค่าหรือจำกัดเซิร์ฟเวอร์ DNS ไม่ถูกต้อง อาจทำให้เกิดข้อผิดพลาดต่างๆ ได้ เช่น ERR_CONNECTION_RESET ในการแก้ไข คุณต้องใช้เซิร์ฟเวอร์ DNS ที่มีชื่อเสียง เสถียร และรวดเร็ว โชคดีที่มีบริการ DNS ฟรีอยู่มากมาย
หากต้องการเปลี่ยน DNS บน Windows 11 ให้เปิดแอปการตั้งค่า (คุณสามารถกดปุ่ม Windows + I) จากนั้นไปที่หน้า เครือข่ายและอินเทอร์เน็ต และคลิกที่ คุณสมบัติ
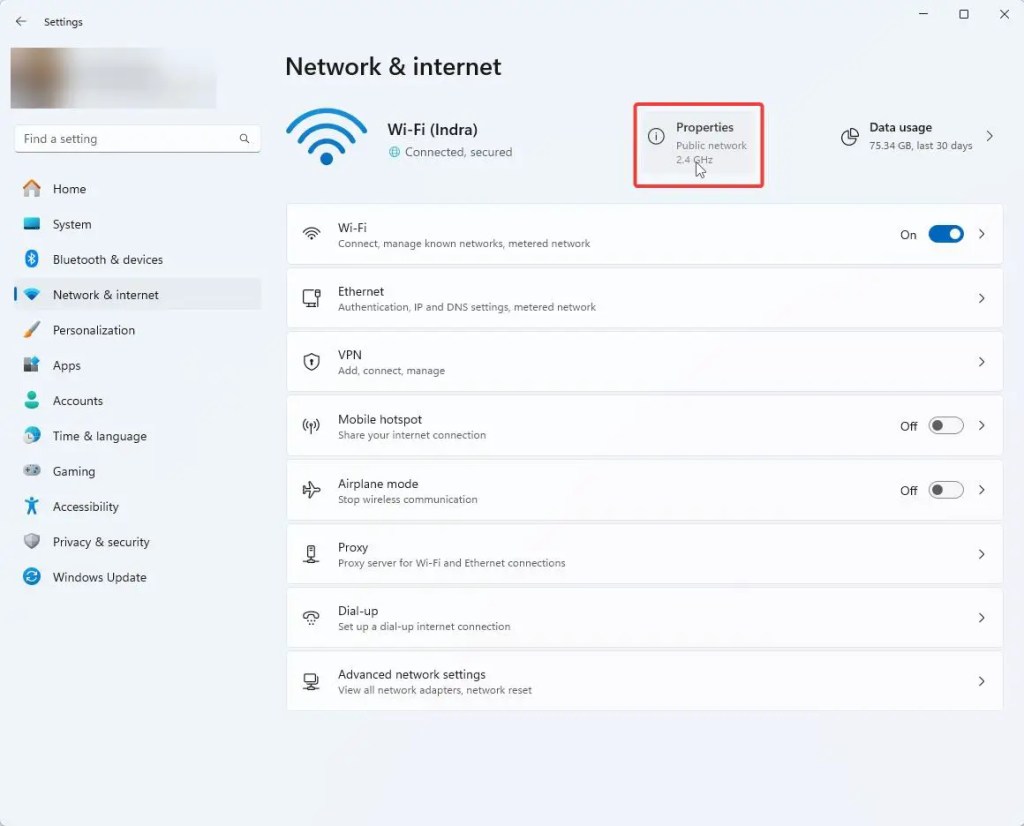
คลิก แก้ไข ถัดจากตัวเลือก’การกำหนดเซิร์ฟเวอร์ DNS’
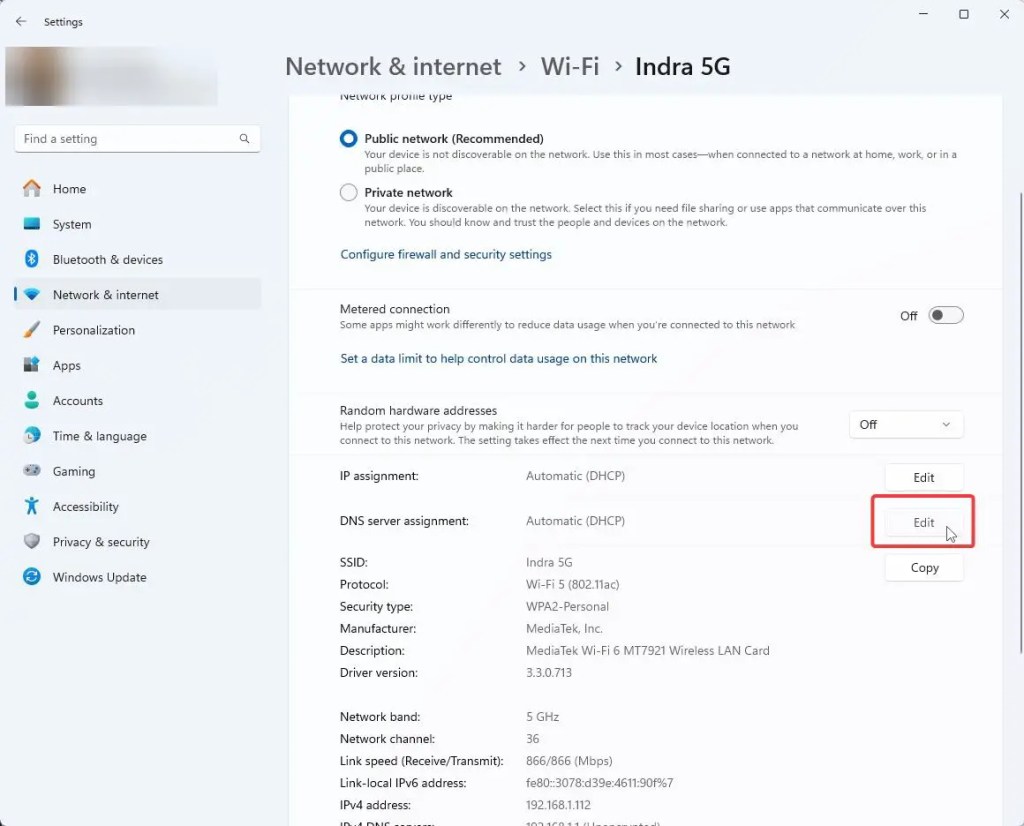
เลือก Manual เปิด IPv4 สลับ และพิมพ์ที่อยู่ DNS ด้านล่างนี้ในช่อง Preferred DNS และ Alternate DNS คลิกบันทึก ตัวอย่างเช่น ฉันใช้ Google Public DNS
Google Public DNS – 8.8.8.8, 8.8.4.4Cloudflare – 1.1.1.1, 1.0.0.1OpenDNS – 208.67.222.222, 208.67.220.220Quad9 – 9.9.9.9, 149.112.112.112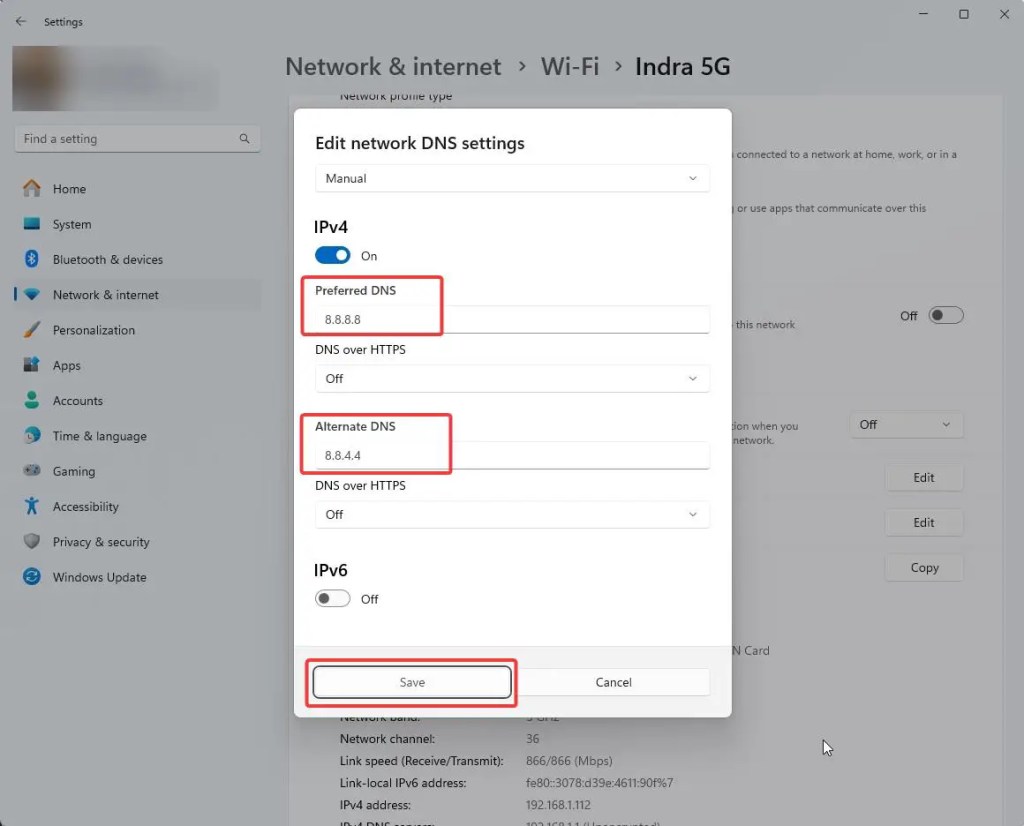
หากคุณไม่ต้องการเปลี่ยน DNS ด้วยตนเอง คุณยังสามารถใช้ซอฟต์แวร์เปลี่ยน DNS ฟรีได้ คุณยังสามารถเปิดใช้งาน DNS ผ่าน HTTPS ได้อีกด้วย
6. ล้างแคชของเบราว์เซอร์
เบราว์เซอร์จะแคชเว็บไซต์ที่คุณเยี่ยมชมโดยอัตโนมัติเพื่อเพิ่มความเร็วในการท่องเว็บของคุณ แม้จะมีประโยชน์ แต่แคชที่เสียหายหรือล้าสมัยอาจทำให้เกิดปัญหาหลายประการเมื่อโหลดเว็บไซต์ ดังนั้นคุณต้องลบแคชเบราว์เซอร์ของคุณ โดยมีวิธีการดังนี้:
เปิดเบราว์เซอร์ Chrome พิมพ์ chrome://settings/clearBrowserData ในแถบที่อยู่แล้วกด Enter เลือก ตลอดเวลา จากเมนูแบบเลื่อนลง เลือกช่องทำเครื่องหมาย รูปภาพและไฟล์ในแคช ยกเลิกการทำเครื่องหมายในช่องอื่นๆ ทั้งหมด แล้วคลิกปุ่ม ล้างข้อมูล
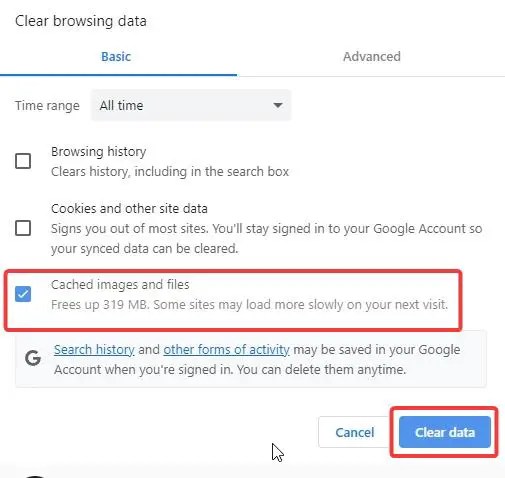
7. ตรวจสอบการตั้งค่าพร็อกซีของ Windows
สาเหตุทั่วไปอีกประการหนึ่งของข้อผิดพลาด err_connection_reset คือการใช้พร็อกซีที่มีการตั้งค่าไม่ถูกต้อง แม้ว่าคุณจะไม่ได้ตั้งค่าพร็อกซีด้วยตัวเอง แต่แอปของบุคคลที่สาม เช่น ซอฟต์แวร์ VPN/ไฟร์วอลล์ หรือส่วนขยายเบราว์เซอร์ก็สามารถกำหนดค่าให้คุณได้ เมื่อได้รับข้อผิดพลาดนี้ สิ่งสำคัญคือคุณต้องตรวจสอบและปิดใช้งานการใช้พรอกซี โดยมีวิธีการดังต่อไปนี้:
เปิดการตั้งค่าบน Windows 11 ไปที่หน้า เครือข่ายและอินเทอร์เน็ต > การตั้งค่าเครือข่ายขั้นสูง เลื่อน ลง และคลิกที่ ตัวเลือกอินเทอร์เน็ต
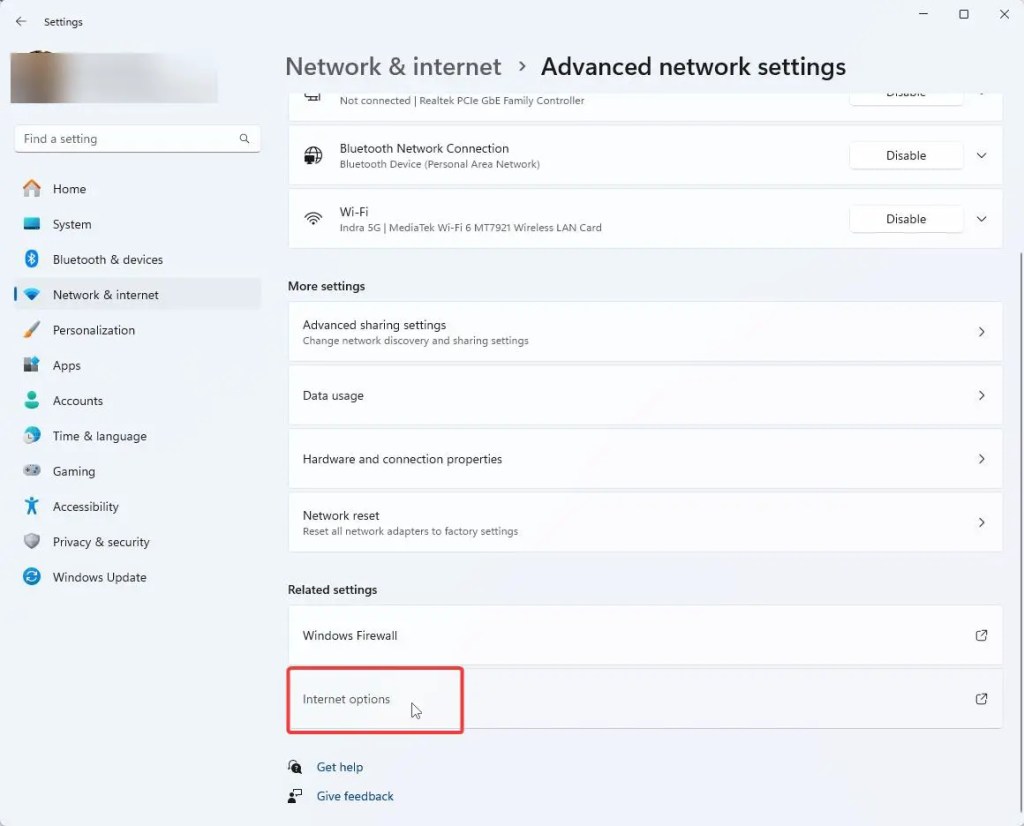
ไปที่แท็บ การเชื่อมต่อ และคลิกที่ การตั้งค่า LAN แข็งแกร่ง>.
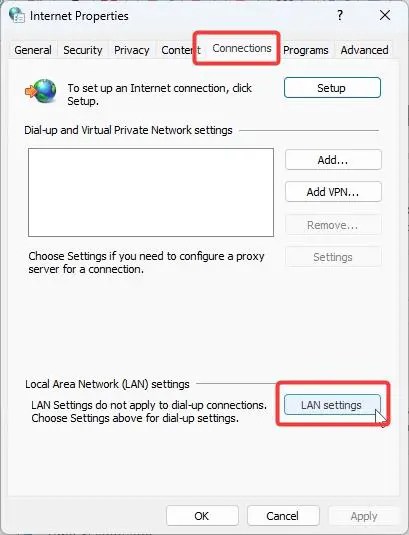
ยกเลิกการเลือกช่องทำเครื่องหมาย’ใช้พร็อกซีเซิร์ฟเวอร์สำหรับ LAN ของคุณ’และกด ตกลง
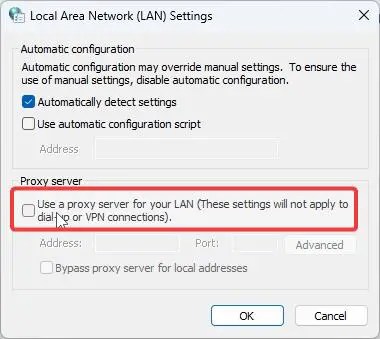
8. ตรวจสอบการตั้งค่า VPN
หากคุณใช้ VPN ตรวจสอบให้แน่ใจว่าการเชื่อมต่อมีเสถียรภาพ หากการเชื่อมต่อไม่เสถียรและหลุดบ่อย จะทำให้เกิดข้อผิดพลาด err_connection_reset บ่อยครั้งที่ VPN ขององค์กรเช่นที่บริษัท สำนักงาน หรือโรงเรียนของคุณมอบให้นั้นมีชื่อเสียงในด้านการเชื่อมต่อที่ไม่น่าเชื่อถือ ในกรณีดังกล่าว คุณสามารถติดต่อผู้ดูแลระบบเครือข่ายของคุณและแจ้งปัญหาหรือเพียงแค่ปิด VPN ในขณะนั้น
ในทางกลับกัน หากคุณซื้อบริการ VPN ให้ลองใช้เซิร์ฟเวอร์อื่น หรือประเทศที่มีบริการที่เชื่อถือได้ในการแก้ไขข้อผิดพลาด
9. ปิดใช้งานไฟร์วอลล์ Windows ชั่วคราว
ไฟร์วอลล์ Windows จัดการและควบคุมกิจกรรมเครือข่ายทั้งหมดบนคอมพิวเตอร์ของคุณ หากมีการกำหนดค่าไม่ถูกต้อง อาจทำให้เกิดปัญหาการเชื่อมต่อเครือข่ายที่รีเซ็ตการเชื่อมต่อได้ หากต้องการค้นหาว่าไฟร์วอลล์ของคุณเป็นสาเหตุหรือไม่ ให้ปิดการใช้งานชั่วคราวและดูว่าสามารถแก้ไขปัญหาได้หรือไม่
ปิดการใช้งานไฟร์วอลล์ Windows:
กด แป้นโลโก้ Windows บนแป้นพิมพ์ พิมพ์ Windows Security และคลิกที่ผลลัพธ์
ไปที่หน้า ไฟร์วอลล์และการป้องกันเครือข่าย.
คลิกที่ เครือข่ายโดเมน และ ปิด สลับ ไฟร์วอลล์ Microsoft Defender
เลือก เครือข่ายส่วนตัว และ ปิด การสลับ ไฟร์วอลล์ Microsoft Defender
คลิกที่ เครือข่ายสาธารณะ และ ปิด การสลับ ไฟร์วอลล์ Microsoft Defender
ตอนนี้ ให้ตรวจสอบว่าคุณยังเห็นข้อผิดพลาดในการรีเซ็ตการเชื่อมต่อหรือไม่ หากคุณไม่เห็น แสดงว่าไฟร์วอลล์คือผู้ร้าย การรีเซ็ตไฟร์วอลล์จะช่วยแก้ปัญหาได้
รีเซ็ตไฟร์วอลล์ Windows เป็นค่าเริ่มต้น:
หากต้องการรีเซ็ตไฟร์วอลล์ ให้กลับไปที่ ไฟร์วอลล์ & หน้าการป้องกันเครือข่าย เข้าไปที่ตัวเลือก กู้คืนไฟร์วอลล์เป็นค่าเริ่มต้น จากนั้นคลิกปุ่ม เรียกคืนค่าเริ่มต้น คลิกใช่ในข้อความยืนยัน
10. ปิดใช้งานโปรแกรมป้องกันไวรัสของคุณชั่วคราว
โปรแกรมป้องกันไวรัสเชิงรุกที่พยายามปกป้องคุณจากภัยคุกคามทางอินเทอร์เน็ตอาจบล็อกหรือตัดการเชื่อมต่อเครือข่ายโดยไม่ได้ตั้งใจ หากคุณใช้ Windows Defender เป็นโปรแกรมป้องกันไวรัสหลัก คุณสามารถปิดใช้งานได้ชั่วคราวและดูว่าสามารถแก้ไขปัญหาได้หรือไม่
หากคุณใช้ซอฟต์แวร์ป้องกันไวรัสของบริษัทอื่น ขั้นตอนจะแตกต่างกันไปขึ้นอยู่กับโปรแกรม ฉันขอแนะนำให้คุณศึกษาเอกสารประกอบของโปรแกรม
11. รีเซ็ตการกำหนดค่าเครือข่ายของคุณ
คุณยังสามารถรีเซ็ตการกำหนดค่าเครือข่ายทั้งหมดบน Windows เพื่อแก้ไขปัญหาได้อีกด้วย การรีเซ็ตเครือข่ายบน Windows จะรีเซ็ตอะแดปเตอร์เครือข่ายและกฎไฟร์วอลล์ทั้งหมด ลบเครือข่าย WiFi และการเชื่อมต่อ VPN ที่บันทึกไว้ และอื่นๆ พูดง่ายๆ ก็คือทำให้เครือข่าย Windows 11 เป็นระเบียบเรียบร้อยในการแก้ไขข้อผิดพลาดแบบสุ่มต่างๆ มากมาย เช่น ERR_CONNECTION_RESET
เปิดการตั้งค่าโดยกดทางลัด “ปุ่ม Windows + I”ไปที่หน้า เครือข่ายและอินเทอร์เน็ต > การตั้งค่าเครือข่ายขั้นสูง > รีเซ็ตเครือข่าย กดปุ่ม รีเซ็ตทันที > ปุ่มรีเซ็ต
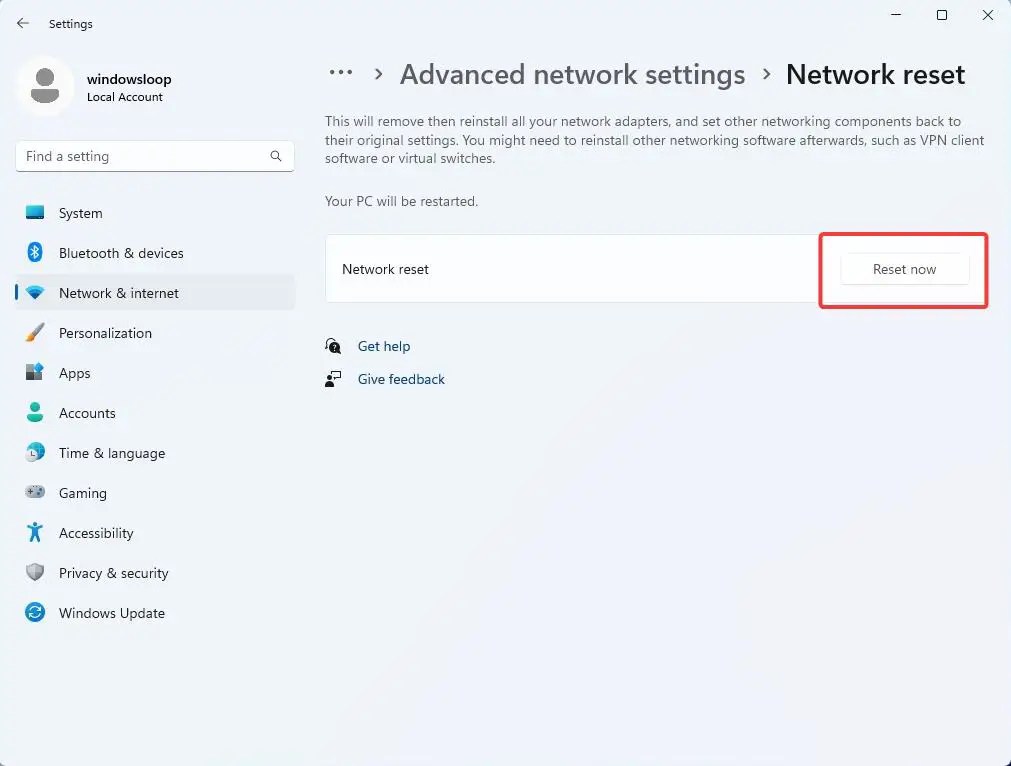
12. รีเซ็ตการตั้งค่า Chrome
สุดท้ายแต่ไม่ท้ายสุด คุณสามารถรีเซ็ต Chrome ได้ เบราว์เซอร์ การรีเซ็ตจะคืนการตั้งค่าเบราว์เซอร์เริ่มต้น ปิดการใช้งานส่วนขยายและธีมทั้งหมด และลบคุกกี้ของคุณและข้อมูลอื่น ๆ
หากต้องการรีเซ็ต ให้เปิดเบราว์เซอร์ Chrome พิมพ์ chrome://settings/reset ในแถบที่อยู่เว็บแล้วกด Enter คลิกที่’รีเซ็ตการตั้งค่าเป็นค่าเริ่มต้นเดิม‘จากนั้นคลิก รีเซ็ต การตั้งค่า.
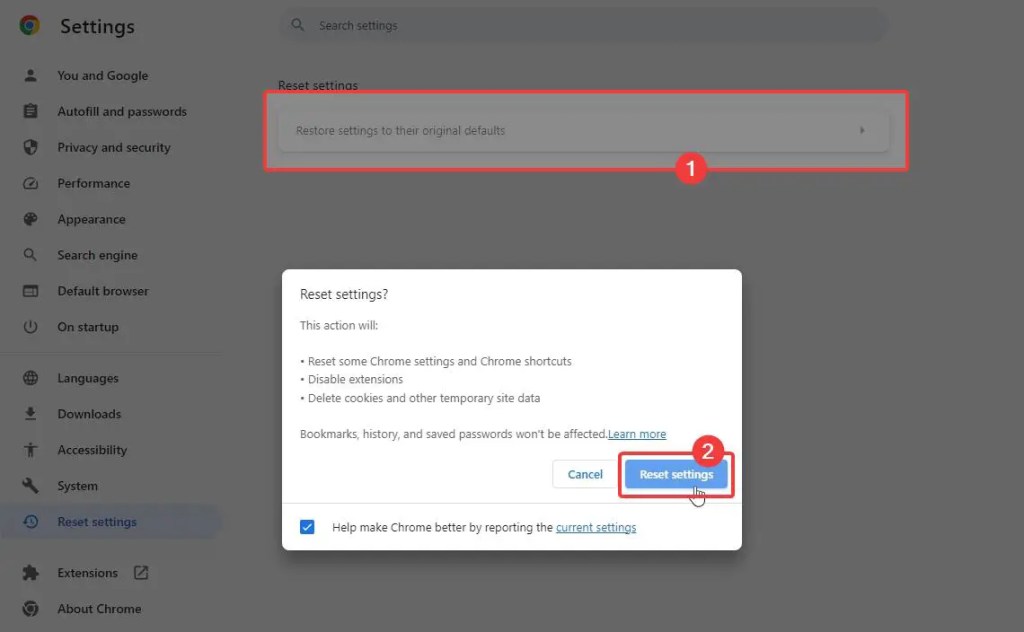
การเชื่อมต่ออินเทอร์เน็ตโดยไม่มีข้อผิดพลาด
ปัญหาการรีเซ็ตการเชื่อมต่อด้วยรหัสข้อผิดพลาด ERR_CONNECTION_RESET ถือเป็นข้อผิดพลาดทั่วไปที่สามารถแก้ไขได้ โดยตัวคุณเอง. เพียงปฏิบัติตามวิธีการข้างต้นตามลำดับและจะได้รับการแก้ไขในเวลาไม่นาน