วิธีเพิ่มรูปภาพลงในกรอบใน Canva
เฟรมเป็นเครื่องมือที่สร้างขึ้นใน Canva ที่ช่วยเพิ่มความน่าดึงดูดทางสายตาของรูปภาพ ช่วยให้คุณสามารถใส่สี เอฟเฟ็กต์ และสไตล์ลงในภาพถ่ายของคุณได้ ทั้งหมดนี้จะช่วยเพิ่มความคิดสร้างสรรค์ของคุณ
คู่มือนี้จะอธิบายวิธีเพิ่มรูปภาพลงในเฟรมบน Canva
การเพิ่มรูปภาพลงในเฟรมบนพีซี
คุณ อาจต้องแทรกรูปภาพลงในกรอบเพื่อทำให้การออกแบบของคุณสมบูรณ์แบบบน Canva โชคดีที่กระบวนการนี้ค่อนข้างตรงไปตรงมา ต่อไปนี้เป็นวิธีดำเนินการบนพีซี:
เลือกเฟรมที่คุณต้องการเพิ่มรูปภาพ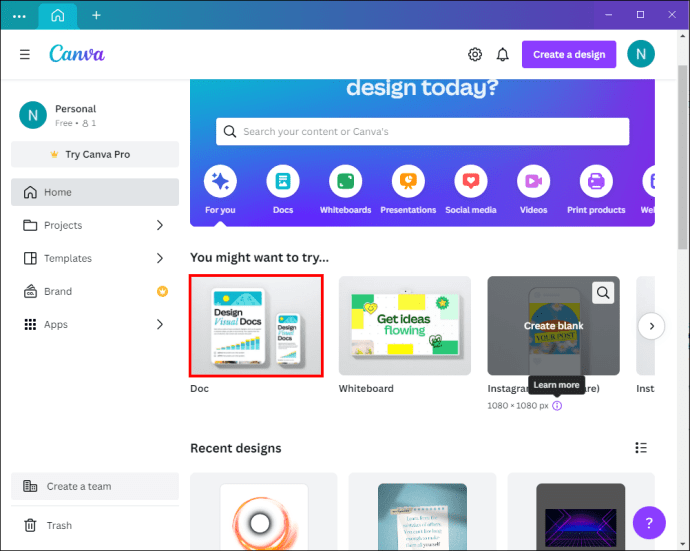 นำทางไปยังแผงด้านข้างของตัวแก้ไข และเลือก “รูปภาพ” หากคุณไม่เห็นตัวเลือกนี้ ให้ค้นหา “แอป”
นำทางไปยังแผงด้านข้างของตัวแก้ไข และเลือก “รูปภาพ” หากคุณไม่เห็นตัวเลือกนี้ ให้ค้นหา “แอป”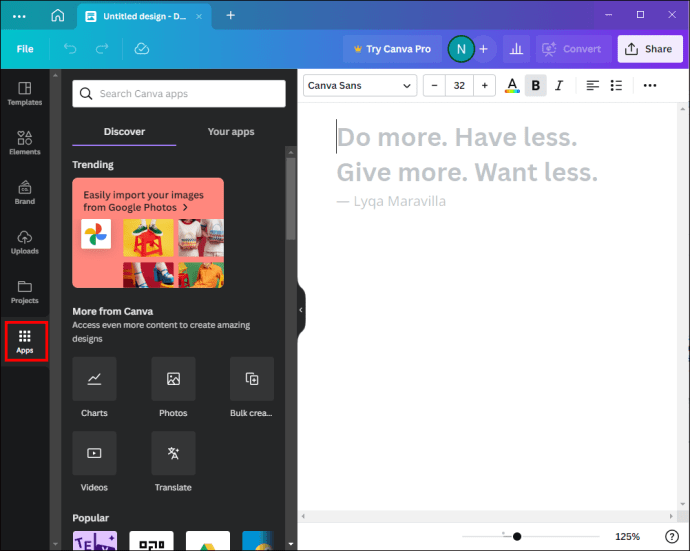 ใช้ไอคอนแว่นขยายเพื่อค้นหาภาพที่คุณต้องการแทรกลงในเฟรม “ปุ่มหมวดหมู่” ใต้ช่องค้นหายังช่วยให้คุณเรียกดูรูปภาพในไลบรารีได้
ใช้ไอคอนแว่นขยายเพื่อค้นหาภาพที่คุณต้องการแทรกลงในเฟรม “ปุ่มหมวดหมู่” ใต้ช่องค้นหายังช่วยให้คุณเรียกดูรูปภาพในไลบรารีได้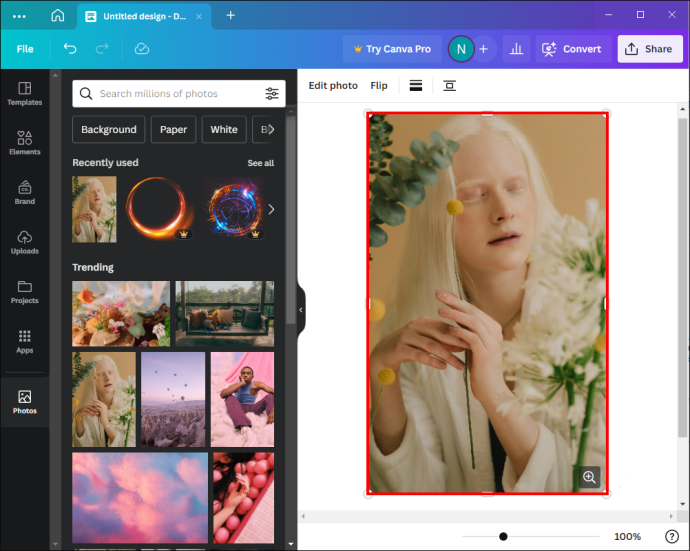 เลือก “อัปโหลด” หากคุณต้องการใช้รูปภาพที่กำหนดเอง
เลือก “อัปโหลด” หากคุณต้องการใช้รูปภาพที่กำหนดเอง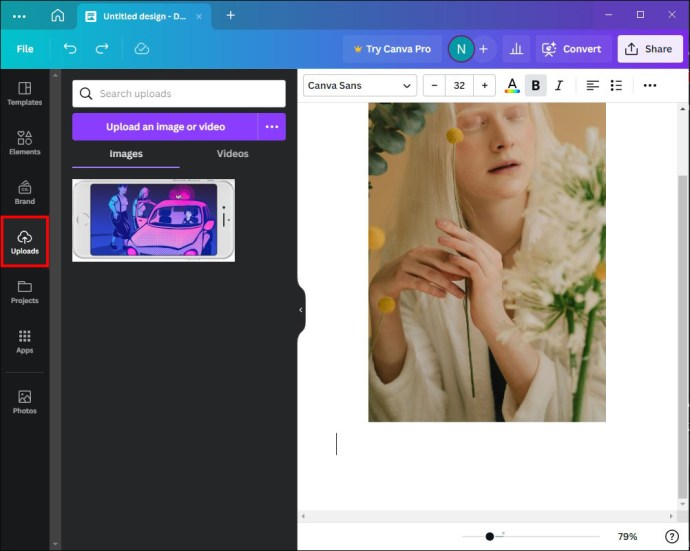 ลากและวางรูปภาพลงในเฟรมที่เลือก
ลากและวางรูปภาพลงในเฟรมที่เลือก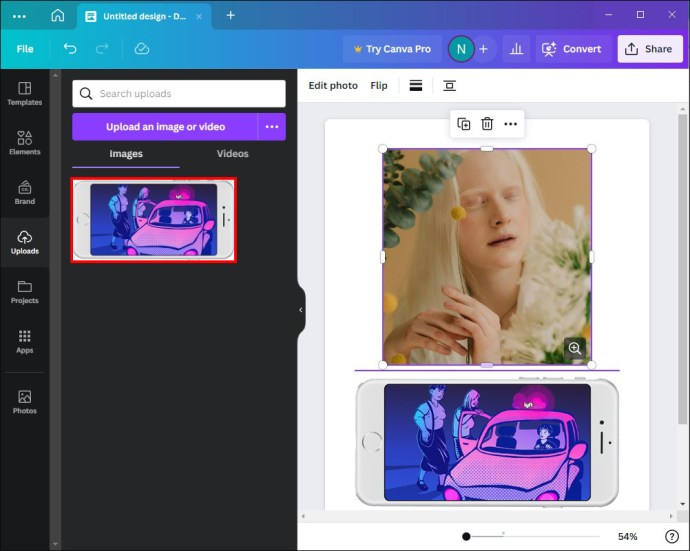
การเพิ่มรูปภาพลงในเฟรมบนมือถือ
ผู้ใช้มือถือยังสามารถเพิ่มรูปภาพลงในเฟรม Canva ของตนได้ ทำให้ ตัวเลือกที่นักออกแบบส่วนใหญ่สามารถเข้าถึงได้อย่างกว้างขวาง สิ่งที่คุณต้องทำดังนี้:
เลือกเฟรมที่คุณต้องการเพิ่มรูปภาพโดยแตะที่เฟรมนั้น
ไปที่แถบเครื่องมือตัวแก้ไข และเลือก”แทนที่”
เลือก “รูปภาพ”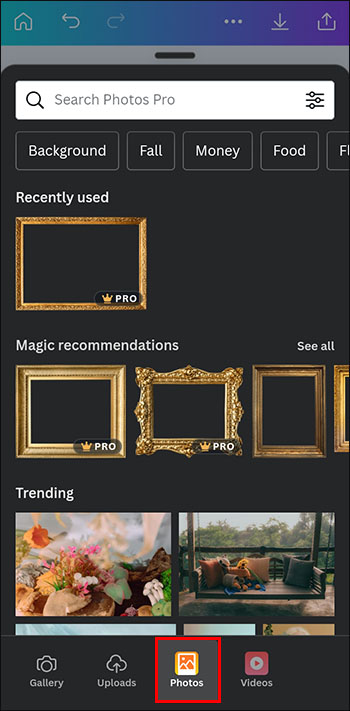 คลิกที่ไอคอน”ค้นหา”และใช้ไอคอนนั้นเพื่อค้นหารูปภาพที่คุณต้องการใช้ ไปที่”ปุ่มหมวดหมู่”เพื่อเรียกดูไลบรารี
คลิกที่ไอคอน”ค้นหา”และใช้ไอคอนนั้นเพื่อค้นหารูปภาพที่คุณต้องการใช้ ไปที่”ปุ่มหมวดหมู่”เพื่อเรียกดูไลบรารี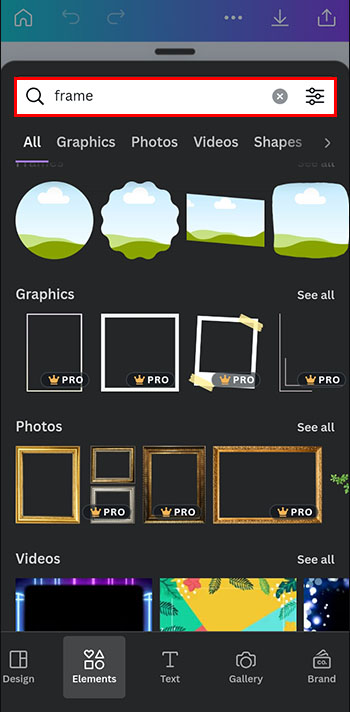 เลือก”ม้วนฟิล์ม”หรือ”อัปโหลด”เพื่อถ่ายโอนภาพไปยังแอป หากข้อความแจ้งการอนุญาตปรากฏขึ้นจาก Canva ตรวจสอบให้แน่ใจว่าคุณให้สิทธิ์แก่แอปแล้ว
เลือก”ม้วนฟิล์ม”หรือ”อัปโหลด”เพื่อถ่ายโอนภาพไปยังแอป หากข้อความแจ้งการอนุญาตปรากฏขึ้นจาก Canva ตรวจสอบให้แน่ใจว่าคุณให้สิทธิ์แก่แอปแล้ว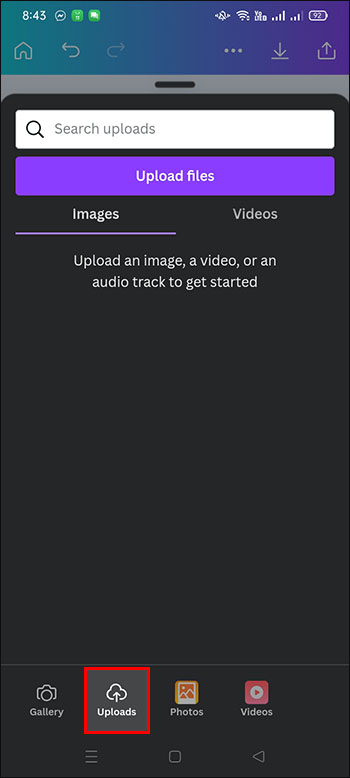 แตะรูปภาพที่คุณต้องการแทรกลงในเฟรมเพื่อเพิ่ม
แตะรูปภาพที่คุณต้องการแทรกลงในเฟรมเพื่อเพิ่ม 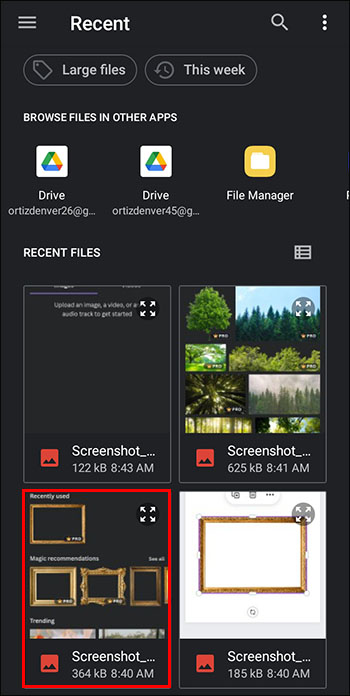
การปรับขนาดและการจัดตำแหน่งรูปภาพที่เพิ่มบนพีซี
เมื่อคุณเพิ่มรูปภาพลงในเฟรม Canva แล้ว คุณสามารถทำได้ จำเป็นต้องปรับตำแหน่งหรือขนาดเพื่อปรับปรุงการออกแบบ
ดับเบิลคลิกที่ภาพที่คุณต้องการแก้ไข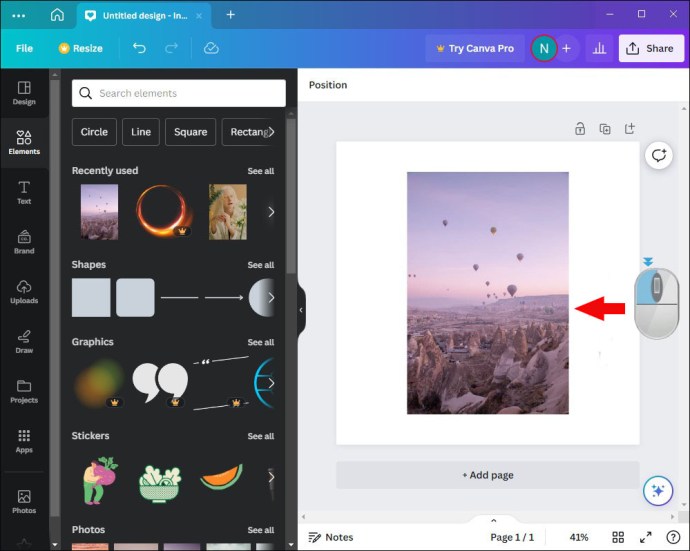 คลิกและลากขอบจับวงกลมสีขาวที่ปรากฏที่มุมของรูปภาพ เพื่อปรับขนาด
คลิกและลากขอบจับวงกลมสีขาวที่ปรากฏที่มุมของรูปภาพ เพื่อปรับขนาด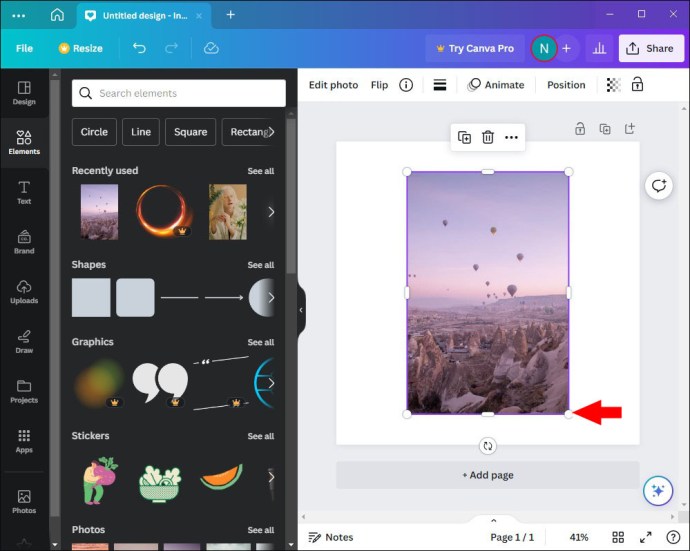 เปลี่ยนตำแหน่งรูปภาพโดยการลากไปไว้ภายในกรอบ
เปลี่ยนตำแหน่งรูปภาพโดยการลากไปไว้ภายในกรอบ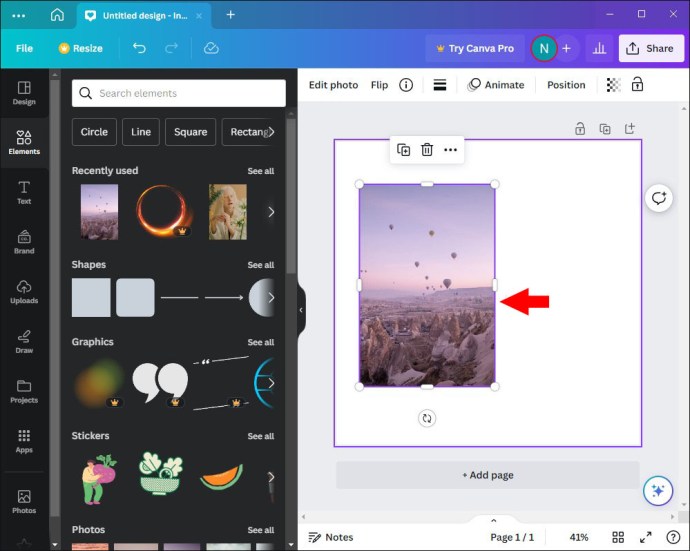 เลือก “เสร็จสิ้น” เพื่อเสร็จสิ้นกระบวนการ
เลือก “เสร็จสิ้น” เพื่อเสร็จสิ้นกระบวนการ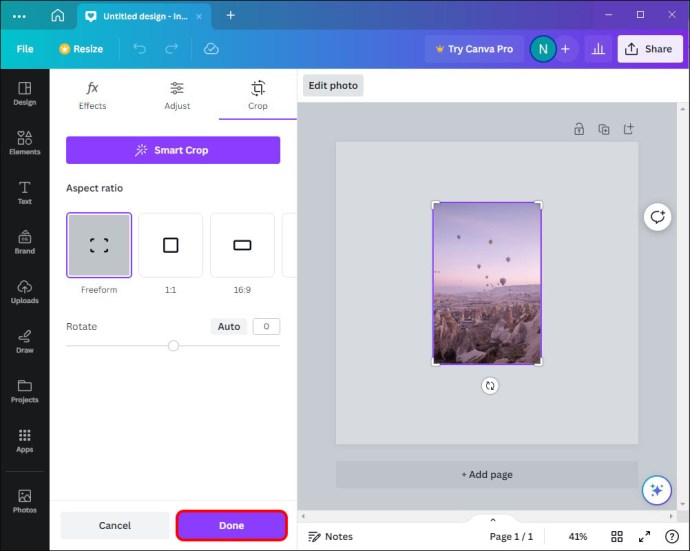
การปรับขนาดและตำแหน่งของรูปภาพที่เพิ่มบนมือถือ
หากต้องการรีสเกลและเปลี่ยนตำแหน่งของรูปภาพบน Canva ก็ค่อนข้างตรงไปตรงมาเมื่อใช้มือถือ:
แตะสองครั้งที่รูปภาพ คุณต้องการแก้ไข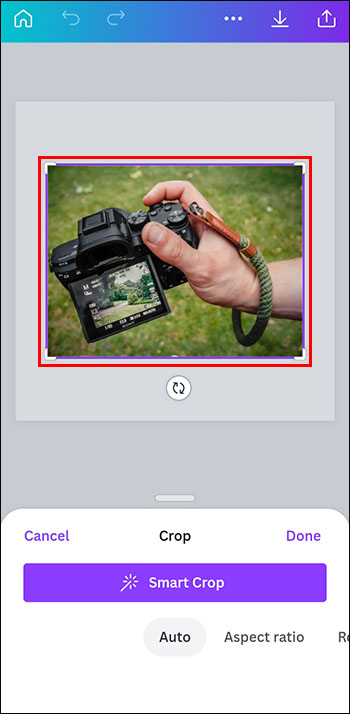 ลากจุดจับวงกลมสีขาวบนจุดยอดของภาพถ่าย
ลากจุดจับวงกลมสีขาวบนจุดยอดของภาพถ่าย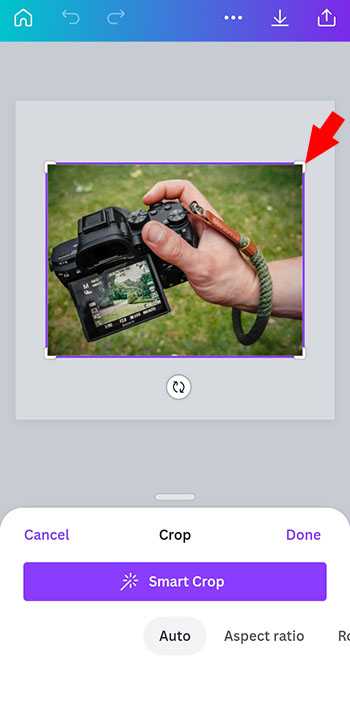 ลากรูปภาพภายในกรอบจนกว่าคุณจะได้ตำแหน่งที่ต้องการ
ลากรูปภาพภายในกรอบจนกว่าคุณจะได้ตำแหน่งที่ต้องการ
เลือก “เสร็จสิ้น” เพื่อเสร็จสิ้นกระบวนการ 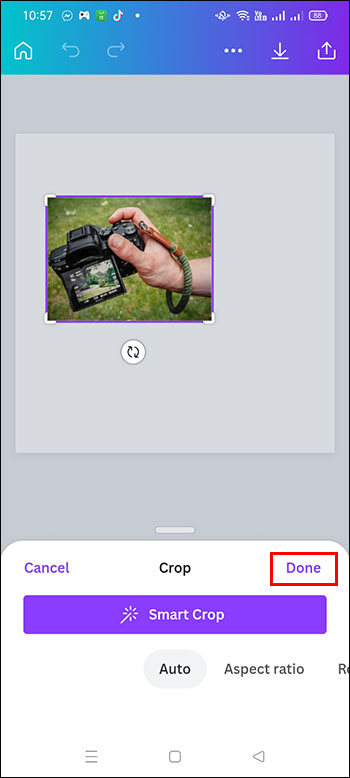
การถอดรหัสการใช้เฟรม Canva
เป็นเรื่องปกติที่ห้องสมุดจะเต็มไปด้วยรูปภาพที่คุณไม่สามารถใช้ได้ เนื่องจากรูปภาพส่วนใหญ่เป็นแบบมิติเดียว การลบองค์ประกอบเฉพาะออกจากรูปภาพอาจเป็นเรื่องยาก โชคดีที่เฟรม Canva ช่วยให้คุณสามารถกำจัดแง่มุมที่คุณไม่ชอบได้
ค้นหา “องค์ประกอบ” หากคุณไม่เห็น ให้ไปที่ “เพิ่มเติม” และตรวจสอบที่ด้านบนของส่วน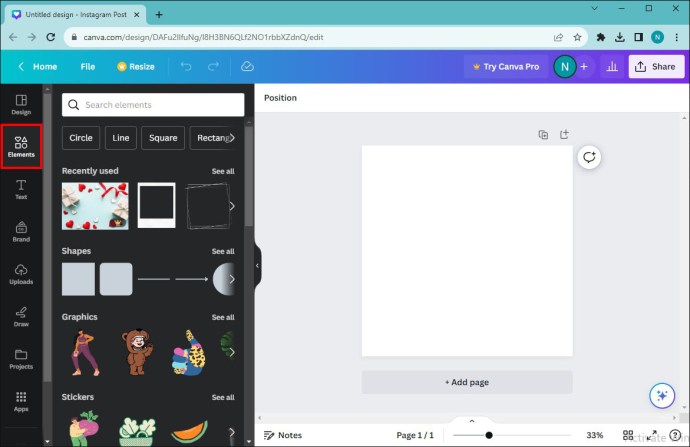 เรียกดูตัวเลือกและค้นหา”เฟรม”จากนั้นเลือก”ดูทั้งหมด”คุณยังสามารถพิมพ์”Frame”บนแถบค้นหาเพื่อเข้าถึงคุณสมบัติ
เรียกดูตัวเลือกและค้นหา”เฟรม”จากนั้นเลือก”ดูทั้งหมด”คุณยังสามารถพิมพ์”Frame”บนแถบค้นหาเพื่อเข้าถึงคุณสมบัติ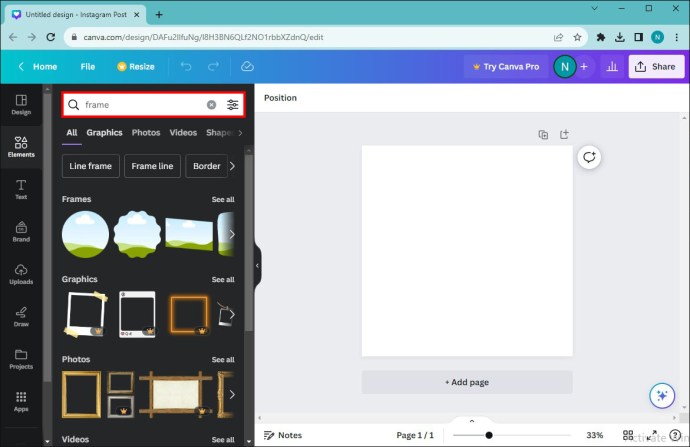 เลือกสิ่งที่คุณต้องการแทรกในเฟรม
เลือกสิ่งที่คุณต้องการแทรกในเฟรม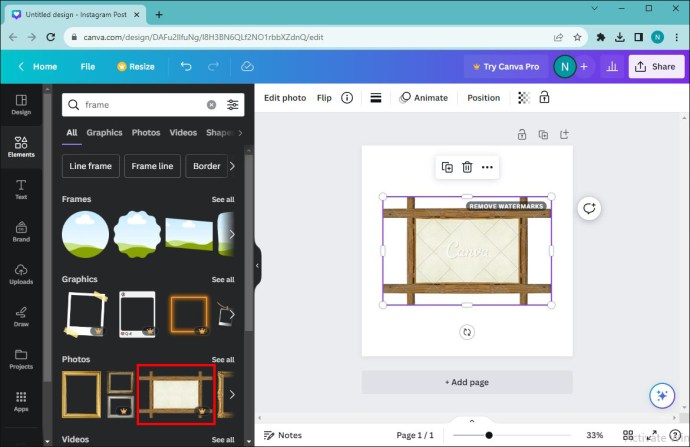
อย่ากังวลกับสิ่งที่รบกวนสมาธิ องค์ประกอบต่างๆ ในภาพถ่าย คุณจะปรับเปลี่ยนองค์ประกอบเหล่านั้นได้ โปรดทราบว่าคุณยังสามารถแก้ไขพื้นหลังรูปภาพให้สมบูรณ์แบบตามที่ต้องการได้โดยใช้เฟรม
การเปลี่ยนรูปภาพในกรอบ
เฟรม Canva ให้คุณสลับรูปภาพที่วางอยู่ภายในโครงสร้าง คุณสามารถทำได้สองวิธี:
เลือกรูปภาพใหม่แล้วลากไปไว้เหนือรูปภาพเก่า ภาพที่เพิ่มจะใช้เอฟเฟกต์หรือฟิลเตอร์ที่ใช้ในรูปภาพเริ่มต้นทันที.
นี่เป็นวิธีอื่นในการสลับรูปภาพในเฟรม:
คลิกรูปภาพที่คุณต้องการแทนที่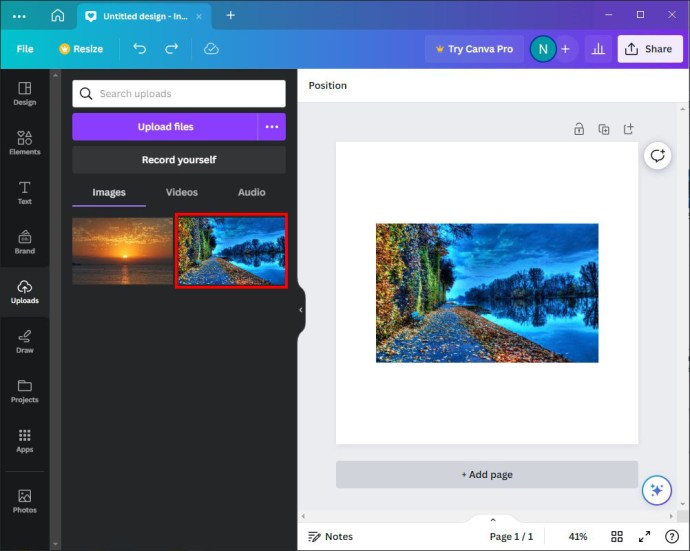 เลือก”ลบ”โดยใช้แป้นพิมพ์ของคุณเพื่อทำให้มองเห็นโครงสร้างได้.
เลือก”ลบ”โดยใช้แป้นพิมพ์ของคุณเพื่อทำให้มองเห็นโครงสร้างได้.
ลากหรือคลิกรูปภาพลงในเฟรมใหม่
โปรดทราบว่า ภาพถ่ายทดแทนจะไม่เหมือนกับวิธีแรก ไม่มีฟิลเตอร์หรือเอฟเฟ็กต์ใดๆ จากรูปภาพที่มีอยู่
การเพิ่มเฟรมให้กับงานออกแบบของ Canva
ต่อไปนี้เป็นวิธีแทรกกรอบในงานออกแบบ Canva ของคุณ:
เรียกดูคอลเลกชั่นเฟรมต่างๆ บน Canva แล้วเลือกหนึ่งรายการ คุณยังสามารถอัปโหลดไปยังแอปได้อีกด้วย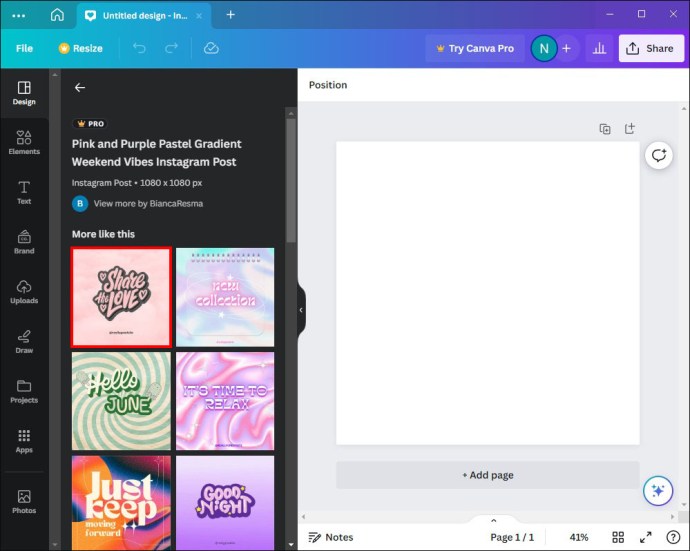 ลากเฟรมจากแผงด้านซ้ายไปยัง Canva การคลิกยังสามารถเพิ่มลงในการออกแบบของคุณได้ ตัวเลือกที่สองนี้จะวางเส้นขอบไว้ที่กึ่งกลางของรูปภาพ
ลากเฟรมจากแผงด้านซ้ายไปยัง Canva การคลิกยังสามารถเพิ่มลงในการออกแบบของคุณได้ ตัวเลือกที่สองนี้จะวางเส้นขอบไว้ที่กึ่งกลางของรูปภาพ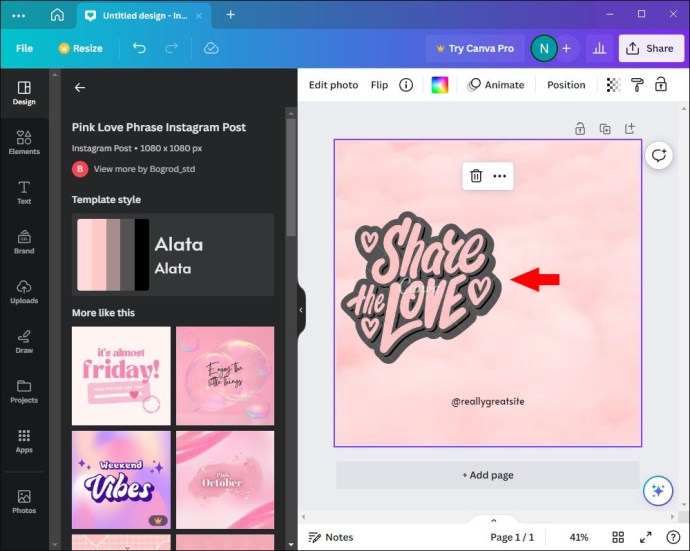
การเพิ่มหลายเฟรมให้กับงานออกแบบ Canva เดียว
หนึ่งในแง่มุมที่สนุกสนานของการใช้ Canva เฟรมมีความยืดหยุ่น คุณสามารถใช้เฟรมจำนวนเท่าใดก็ได้ตามที่คุณต้องการในการออกแบบ ซึ่งจะช่วยประหยัดเวลา คุณสามารถเพิ่มเฟรมเหล่านี้ลงในงานศิลปะของคุณได้ด้วยวิธีต่อไปนี้:
เปิด Canva แล้วคลิกแท็บ”องค์ประกอบ”เพื่อเข้าถึงเฟรม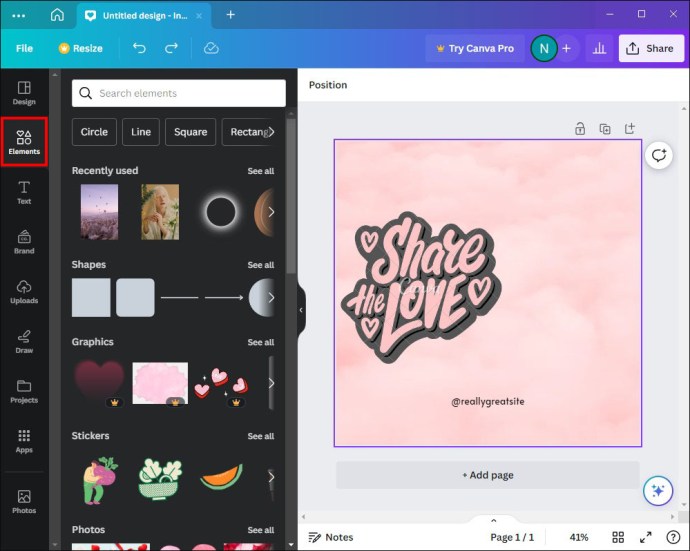 เลือกเฟรมแรกที่คุณต้องการเพิ่มในการออกแบบของคุณ
เลือกเฟรมแรกที่คุณต้องการเพิ่มในการออกแบบของคุณ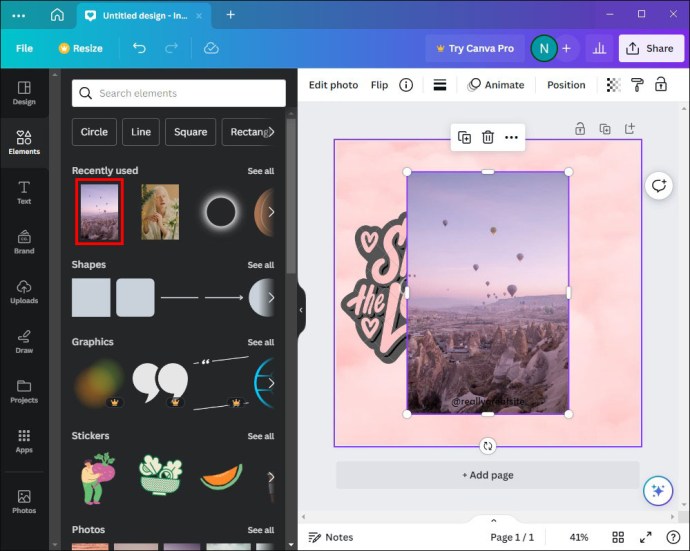 ปรับเฟรมตามความต้องการและสไตล์ที่คุณต้องการ หากคุณวางแผนที่จะใช้กับการออกแบบหลายแบบ ให้ไปที่”แถบตัวเลือกขนาดเล็ก”และเลือก”ทำซ้ำ”
ปรับเฟรมตามความต้องการและสไตล์ที่คุณต้องการ หากคุณวางแผนที่จะใช้กับการออกแบบหลายแบบ ให้ไปที่”แถบตัวเลือกขนาดเล็ก”และเลือก”ทำซ้ำ”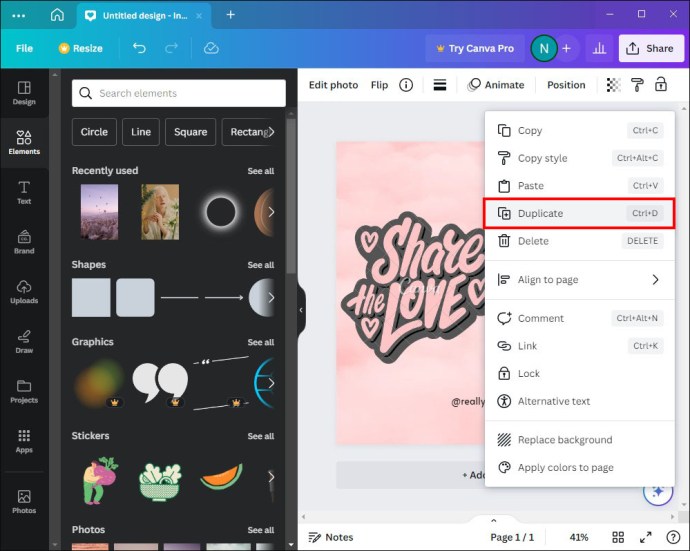
เมื่อคุณตั้งค่าเฟรมทั้งหมดแล้ว คุณสามารถเพิ่มรูปภาพ:
เลือกรูปภาพที่คุณต้องการใช้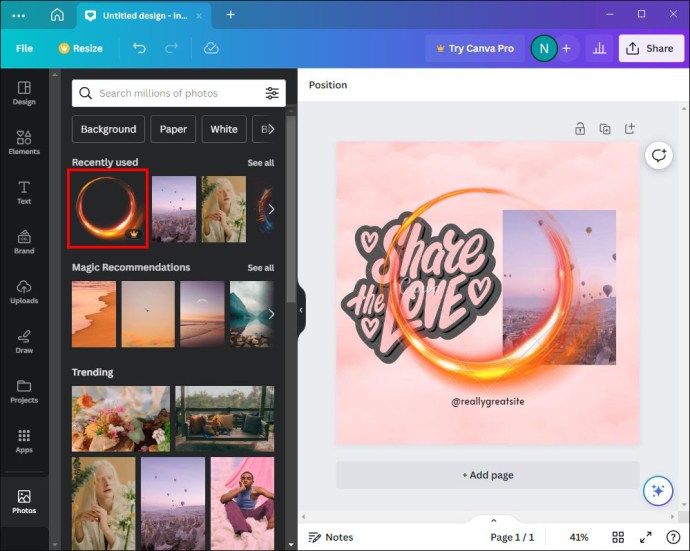 ลากและวางลงในแต่ละเฟรม หากคุณกำลังทำงานกับการออกแบบที่ซับซ้อน คุณจะต้องย้ายแต่ละภาพแยกกัน
ลากและวางลงในแต่ละเฟรม หากคุณกำลังทำงานกับการออกแบบที่ซับซ้อน คุณจะต้องย้ายแต่ละภาพแยกกัน
การบันทึกเฟรม Canva สำหรับการออกแบบในอนาคต
คุณอาจจะมา ผ่านเค้าโครงเฟรมอันน่าทึ่งที่คุณอยากใช้ในอนาคต มีหลายวิธีที่คุณสามารถเข้าถึงได้อย่างรวดเร็วในภายหลัง ต่อไปนี้คือวิธีที่คุณสามารถบันทึกไว้สำหรับการออกแบบในอนาคต:
ลากเมาส์ไปเหนือกรอบที่แผงด้านข้าง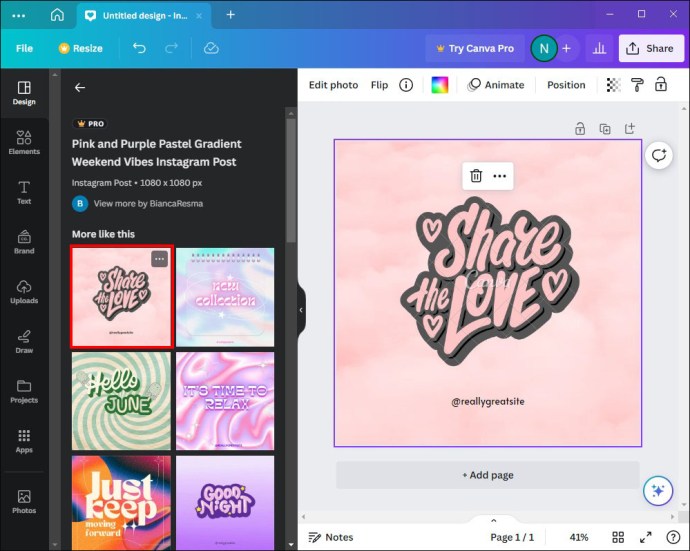 คลิกที่จุดสามจุดที่จะปรากฏที่มุมขวาบน
คลิกที่จุดสามจุดที่จะปรากฏที่มุมขวาบน
เลือก”ดาว”จากตัวเลือกที่จะปรากฏขึ้น ซึ่งจะเป็นการเพิ่มเฟรมลงใน”โฟลเดอร์ที่ติดดาว”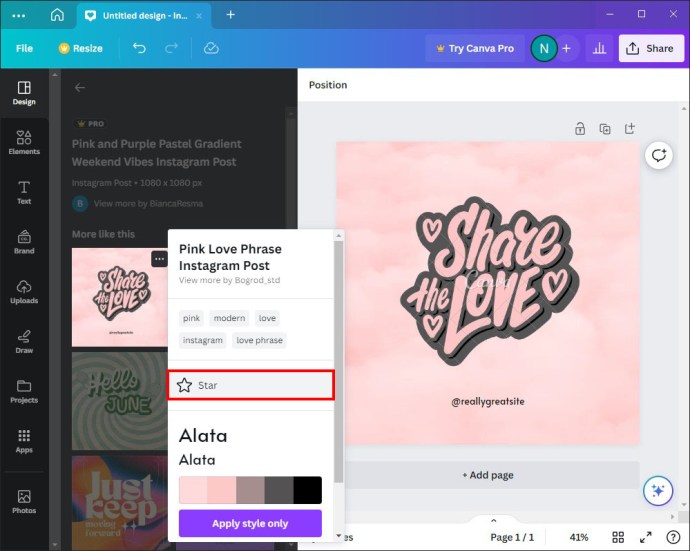 คลิกตัวเลือก “เพิ่มลงในโฟลเดอร์” เพื่อ บันทึกเฟรมในโฟลเดอร์แยกต่างหาก
คลิกตัวเลือก “เพิ่มลงในโฟลเดอร์” เพื่อ บันทึกเฟรมในโฟลเดอร์แยกต่างหาก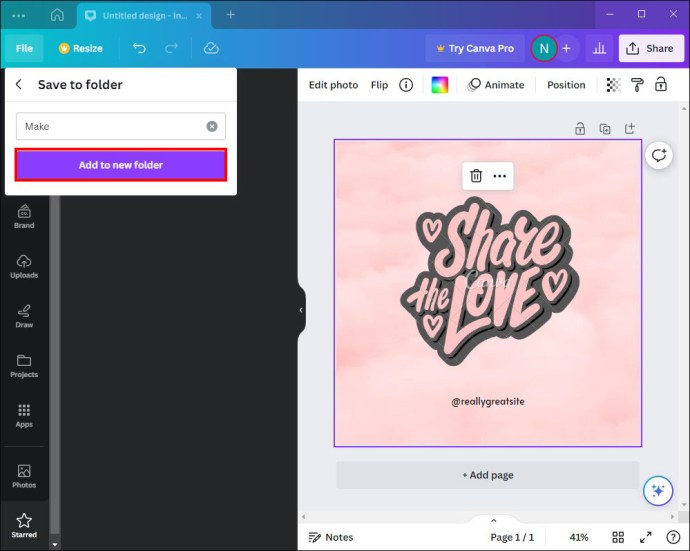
นี่คือวิธีค้นหาโฟลเดอร์ที่ติดดาวในอนาคต:
ไปที่ “โครงการ”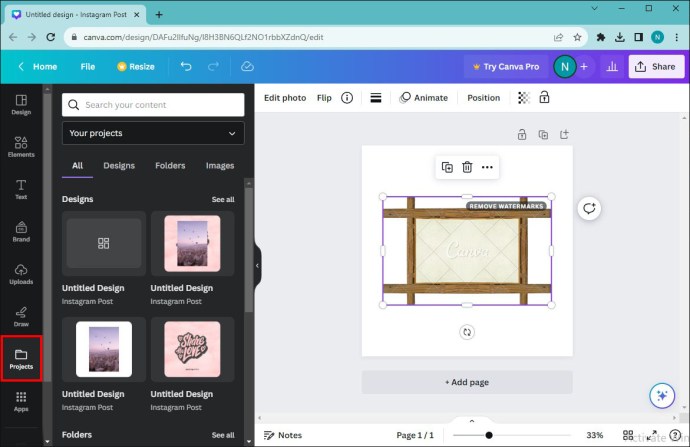 นำทางไปยัง ส่วน”โฟลเดอร์”
นำทางไปยัง ส่วน”โฟลเดอร์”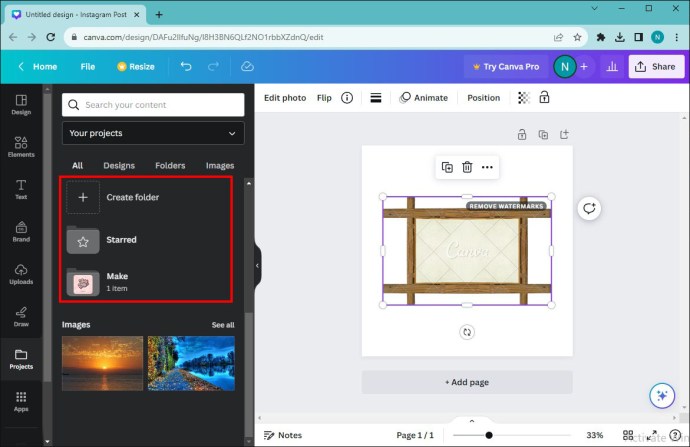 เรียกดูตัวเลือกต่างๆ เพื่อค้นหา “โฟลเดอร์ที่ติดดาว”
เรียกดูตัวเลือกต่างๆ เพื่อค้นหา “โฟลเดอร์ที่ติดดาว”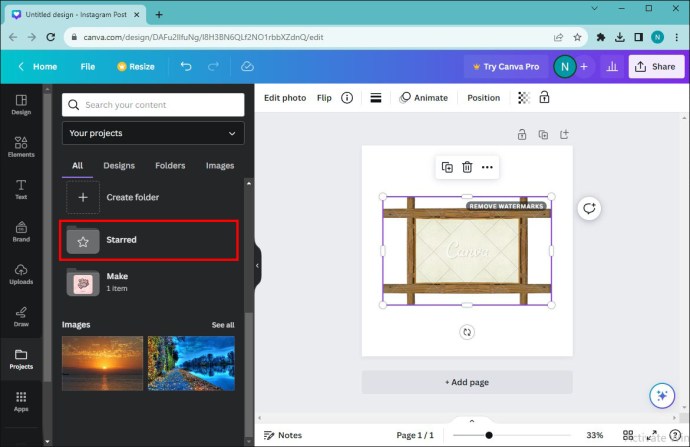
การลบรูปภาพและเฟรม
คุณอาจไม่ชอบอีกต่อไป เฟรมหรือรูปถ่ายที่คุณเลือกสำหรับการออกแบบของคุณ โชคดีที่ Canva ช่วยให้คุณลบส่วนต่างๆ เหล่านี้ออกได้อย่างง่ายดาย:
คลิกที่รูปภาพที่คุณต้องการลบ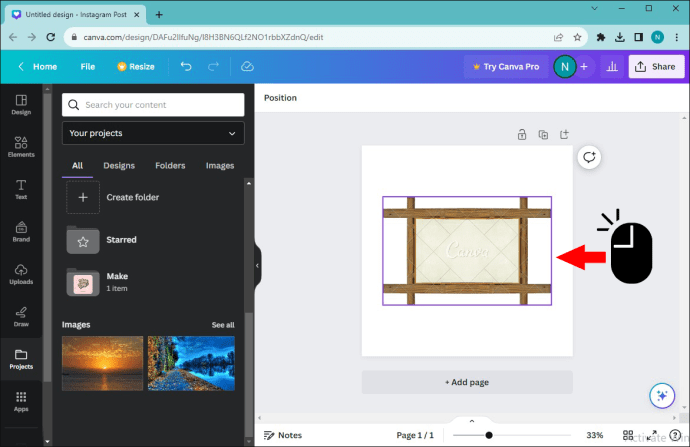 เลือก “ลบ” บนแป้นพิมพ์ ซึ่งจะทำให้มองเห็นเฟรมเพื่อให้คุณเพิ่มเฟรมใหม่ได้ รูปภาพ
เลือก “ลบ” บนแป้นพิมพ์ ซึ่งจะทำให้มองเห็นเฟรมเพื่อให้คุณเพิ่มเฟรมใหม่ได้ รูปภาพ
หรืออีกวิธีหนึ่ง คุณสามารถดำเนินการต่อไปนี้:
เลือกรูปภาพที่คุณต้องการลบ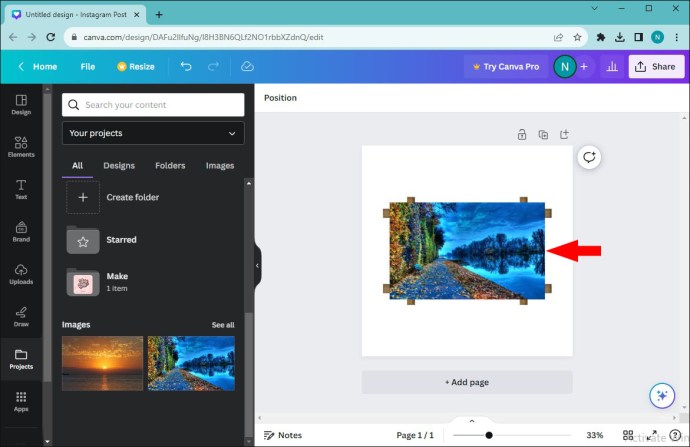 ค้นหาไอคอน”ถังขยะ”บน ที่มุมขวาบนของหน้าจอแล้วคลิก
ค้นหาไอคอน”ถังขยะ”บน ที่มุมขวาบนของหน้าจอแล้วคลิก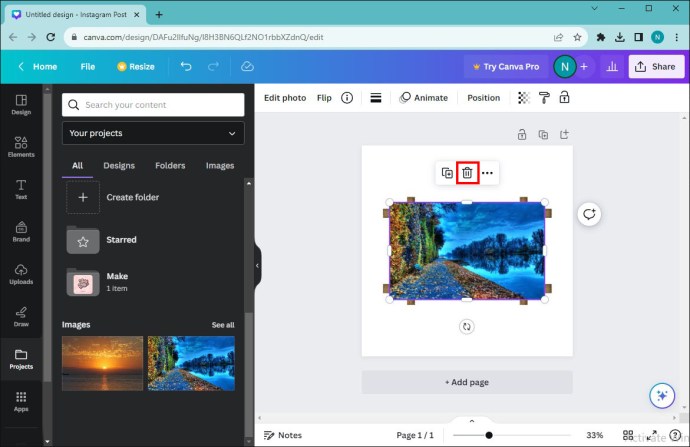
หากคุณต้องการลบเฟรม Canva คุณต้องทำดังนี้:
คลิกที่ส่วนใดก็ได้ ของเฟรม
กด “ลบ” บนคีย์บอร์ดของคุณ คุณยังสามารถคลิกไอคอนถังขยะเพื่อลบออกได้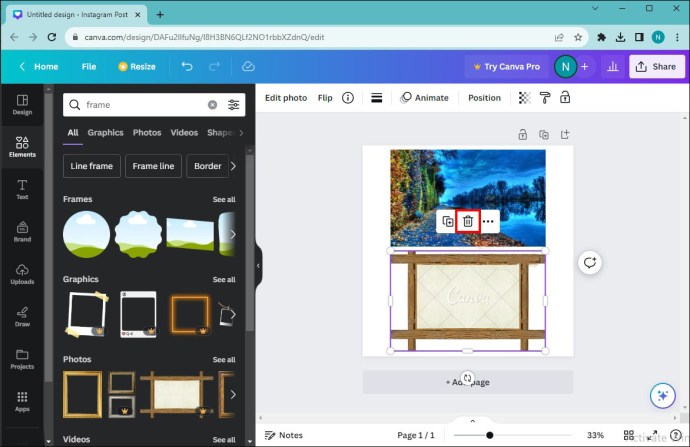
การแก้ไขปัญหาเฟรมไม่ทำงานใน Canva
เฟรม Canva อาจล้มเหลวในการเพิ่มรูปภาพที่คุณต้องการรวมไว้ในการออกแบบ มีเหตุผลหลักสองประการ:
ไม่ได้เลือกรูปภาพ: คุณไม่สามารถเพิ่มรูปภาพลงในเฟรมได้หากไม่ได้เลือกไว้ ให้แน่ใจว่าคุณคลิกที่ภาพ กล่องขอบสีม่วงจะปรากฏขึ้นหากคุณทำอย่างถูกต้อง ซึ่งจะทำให้คุณสามารถเพิ่มกรอบในการออกแบบของคุณได้
ไอคอนแม่กุญแจทำงานอยู่: คุณไม่สามารถใช้การเปลี่ยนแปลงใดๆ กับภาพที่ล็อคได้ ตรวจสอบว่าคุณล็อครูปภาพของคุณโดยไม่ได้ตั้งใจหรือไม่ และดับเบิลคลิกไอคอนแม่กุญแจเพื่อเพิ่มเฟรมให้กับรูปภาพได้อย่างอิสระ
สร้างการออกแบบที่น่าทึ่งด้วย Canva Frames
การเรียนรู้วิธีใช้เฟรม Canva สามารถช่วยได้ ภาพของคุณมีความเป็นมืออาชีพมากขึ้น มันเป็นวิธีที่สนุกในการเติมสีสันให้ภาพถ่ายของคุณและแนะนำแง่มุมที่มีมิติให้กับการออกแบบของคุณ ยังดีกว่า คุณสามารถครอบตัดหรือปรับรูปร่างรูปภาพของคุณเพื่อให้สะดุดตาที่สุดเท่าที่จะเป็นไปได้
คุณเคยใช้ฟิลเตอร์หรือเอฟเฟ็กต์ใดๆ ในการออกแบบกรอบ Canva ของคุณหรือไม่? คุณสร้างเฟรมหรือต้องการใช้ตัวเลือกเริ่มต้นของแอปหรือไม่ แจ้งให้เราทราบในส่วนความเห็นด้านล่าง
ข้อจำกัดความรับผิดชอบ: บางหน้าในเว็บไซต์นี้อาจมีลิงค์พันธมิตร สิ่งนี้ไม่มีผลกระทบต่อบทบรรณาธิการของเราแต่อย่างใด