Microsoft ได้กำหนดวันที่ 24 มิถุนายนสำหรับการเปิดตัว Windows เวอร์ชันถัดไปที่เรียกว่า Windows 11 ดังนั้น หากคุณต้องการทดสอบและใช้งาน ควรติดตั้งบนเครื่องเสมือน เช่น VMware จะดีกว่า เวิร์กสเตชัน ในขณะเดียวกัน ในคู่มือนี้ คุณจะได้เรียนรู้วิธีติดตั้ง Windows 11 บน VMware Workstation Pro 17
Windows 11
Windows 11 ใหม่ เมนู Start และอินเทอร์เฟซผู้ใช้ค่อนข้างคล้ายกับที่มีอยู่ใน Windows 10X Microsoft กำลังทำงานเพื่อทำให้ Windows เป็นมิตรกับผู้ใช้มากขึ้นสำหรับคอมพิวเตอร์ที่มีหน้าจอคู่ก่อนที่จะละทิ้งโครงการและหันมาใช้ Windows 11 การปรับเปลี่ยนภาพที่เห็นได้ชัดเจนที่สุดอาจสังเกตเห็นได้บนแถบงาน ไอคอนโปรแกรมอยู่ตรงกลางที่นี่ พื้นที่ถาดถูกจัดวางให้เรียบร้อย และมีการเพิ่มปุ่มเริ่มและเมนูใหม่
เมนูเริ่มใหม่นี้เป็นเวอร์ชันที่เรียบง่ายกว่าของ อันที่เห็นใน Windows 10 แต่ไม่มี Live Tiles ไฟล์ที่ใช้ล่าสุดที่ปักหมุดได้ และตัวเลือกในการปิดหรือรีสตาร์ทอุปกรณ์ Windows 11 อย่างรวดเร็วรวมอยู่ด้วย ตรงไปตรงมามากกว่าที่มีใน Windows 10 ในตอนนี้มาก
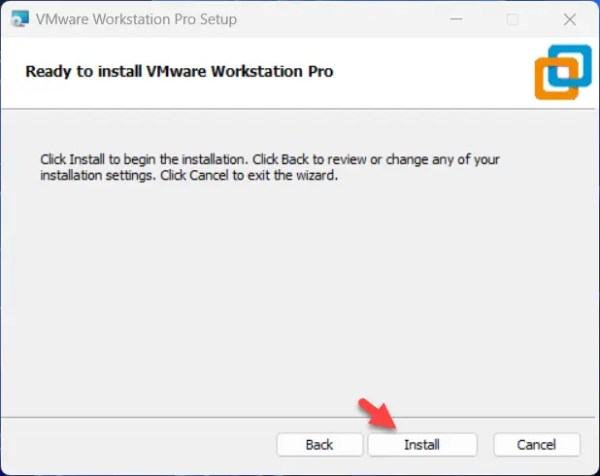
หากคุณไม่ต้องการให้ไอคอนโปรแกรมและเมนู Start อยู่ตรงกลาง คุณสามารถลากไอคอนทั้งหมดกลับมาได้ ไปทางซ้าย. เมื่อรวมกับโหมดมืด Windows 11 จะเริ่มมีลักษณะคล้ายกับ Windows 10 เวอร์ชันที่สวยงามยิ่งขึ้น แทนที่จะเป็นสิ่งใหม่ทั้งหมด หากต้องการทราบข้อมูลเพิ่มเติมเกี่ยวกับ Windows 11 คลิกที่นี่
คุณลักษณะของ Windows 11:
เมนู Start ใหม่ แถบงาน และการค้นหา
ภาพเคลื่อนไหวใหม่
วิธีใหม่ในการทำงานหลายอย่างพร้อมกันกับ Windows
ระบบควบคุมแบบสัมผัสที่ได้รับการปรับปรุง
เสียงใหม่
โหมดมืด
มุมโค้งมน
ศูนย์ปฏิบัติการที่รีเฟรช
ไอคอนใหม่
วิธีใหม่ในการจัดการเดสก์ท็อปเสมือน
วิดเจ็ต
ไฟล์ที่จำเป็น
ติดตั้ง Windows 11 บน VMware Workstation
ต่อไปนี้เป็นขั้นตอนในการติดตั้ง Windows 11 บน VMware Workstation:
ขั้นตอนที่ 1 ติดตั้ง VMware Workstation 17 Pro
VMware Workstation Pro เป็นซอฟต์แวร์ชิ้นหนึ่งที่ช่วยให้คุณรันระบบปฏิบัติการต่างๆ บนเครื่องเดสก์ท็อปเครื่องเดียวโดยไม่ต้องติดตั้ง วิธีการนี้ช่วยให้วิศวกร ครู และธุรกิจสามารถทดสอบแอปพลิเคชันบนอุปกรณ์ของตนได้โดยไม่ต้องใช้เครื่องหลายเครื่องเพื่อจัดการขั้นตอนต่างๆ นอกจากนี้ยังสร้างสภาพแวดล้อมที่เหมาะสำหรับการทดสอบระบบคลาวด์และแพลตฟอร์ม
VMware มีประวัติอันยาวนานในการสร้างแอปพลิเคชันระบบเสมือนจริงสำหรับทั้งนักศึกษาและธุรกิจ พวกเขาอัปเดตซอฟต์แวร์มากจนเป็นการยากที่จะระบุเวอร์ชันล่าสุด และพวกเขาก็ปรับปรุงให้ทันสมัยอยู่เสมอเพื่อให้ทันเวลา เวิร์กสเตชันมีระบบแซนด์บ็อกซ์ที่คุณสามารถทดสอบและอนุญาตให้ทุกสิ่งที่คุณกำลังทำงานอยู่ทำงานได้ภายใต้สถานการณ์ที่แตกต่างกัน ซอฟต์แวร์ทำงานได้อย่างราบรื่นทั้งบน Linux และ Windows
ขั้นตอนในการติดตั้ง VMWare Workstation 17 Pro:
คลิกไฟล์ติดตั้ง VMware แล้วเลือก ถัดไป. ทำเครื่องหมายที่ช่องถัดจาก ฉันยอมรับข้อกำหนดในข้อตกลงใบอนุญาต แล้วคลิกถัดไป คลิก ถัดไป และ ถัดไป ในหน้าจอที่กำลังจะมาถึง สุดท้าย คลิก ติดตั้ง และ เสร็จสิ้น
ติดตั้ง VMWare Workstation 17 Pro:
ขั้นตอนที่ 2 สร้าง Windows 11 Virtual Machine
เปิด VMware แล้วเลือก สร้าง Virtual Machine ใหม่
สร้างเครื่องเสมือนใหม่
เลือก โดยทั่วไป (แนะนำ) แล้วคลิก ถัดไป
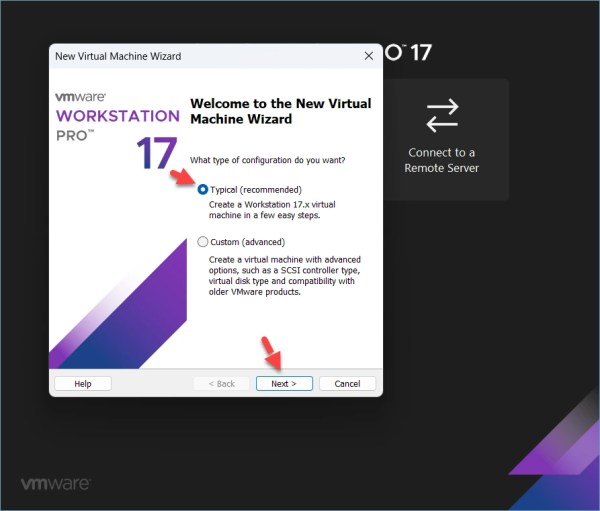
ทั่วไป (แนะนำ)
เลือก ฉันจะติดตั้งระบบปฏิบัติการในภายหลัง จากนั้นเลือก ถัดไป
ฉันจะติดตั้งระบบปฏิบัติการในภายหลัง
เลือก Microsoft Windows และเลือก Windows 11 x64 ถัดจากเวอร์ชัน คลิก ถัดไป
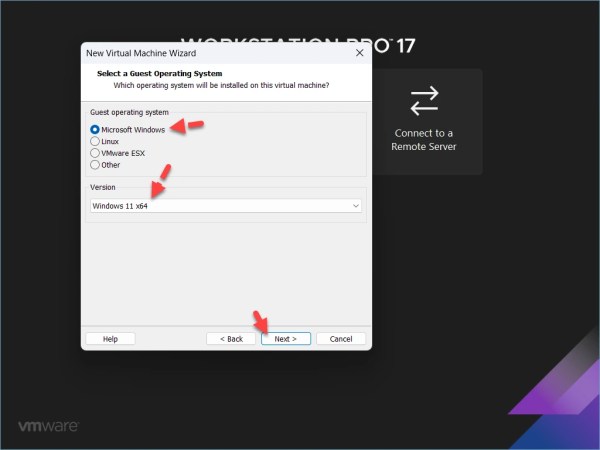
Windows 11 x64
ตั้งชื่อให้กับเครื่องเสมือนของคุณ เช่น Windows 11 และคลิกถัดไป
ตั้งชื่อให้กับเครื่องเสมือนของคุณ
เลือก เฉพาะไฟล์ที่จำเป็นเพื่อรองรับตัวเลือก TPM จากนั้นพิมพ์รหัสผ่าน คลิกถัดไป
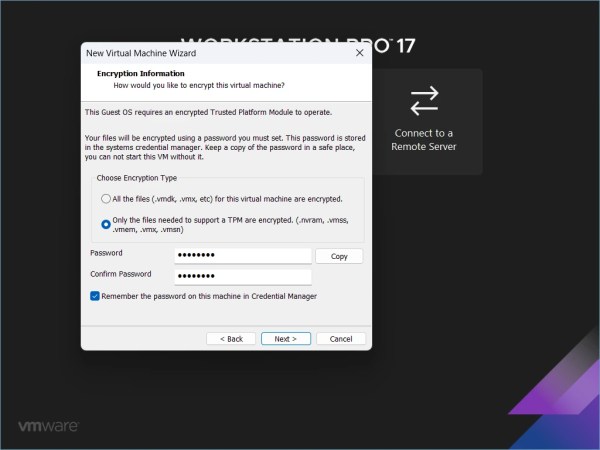
เฉพาะไฟล์ที่จำเป็นเพื่อรองรับ TPM
จัดสรรขนาดดิสก์ ตรวจสอบให้แน่ใจว่าได้จัดสรรพื้นที่ดิสก์เกิน 60 GB เลือก จัดเก็บดิสก์เสมือนเป็นไฟล์เดียว แล้วคลิกถัดไป
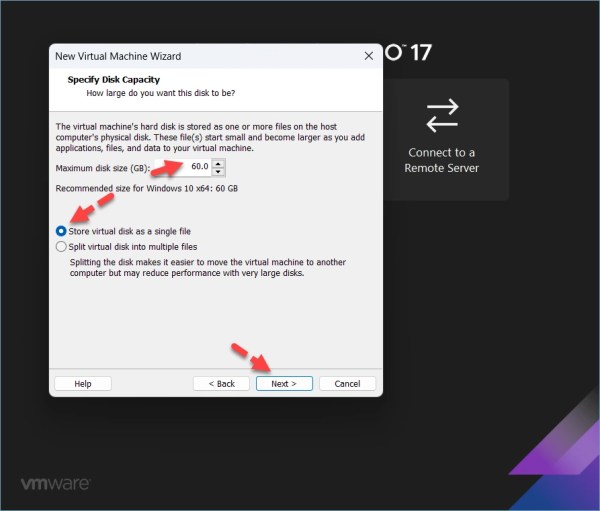
จัดสรรขนาดดิสก์
เลือก ปรับแต่งฮาร์ดแวร์.
ปรับแต่งฮาร์ดแวร์
ไปที่หน่วยความจำ และเลือกอย่างน้อย 4 GB หรือมากกว่านั้น
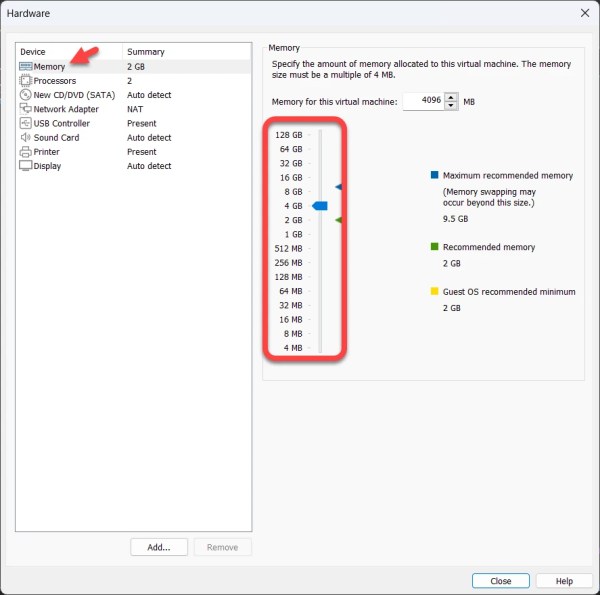
หน่วยความจำ
ไปที่โปรเซสเซอร์ และเลือกโปรเซสเซอร์มากกว่า 2 ตัว
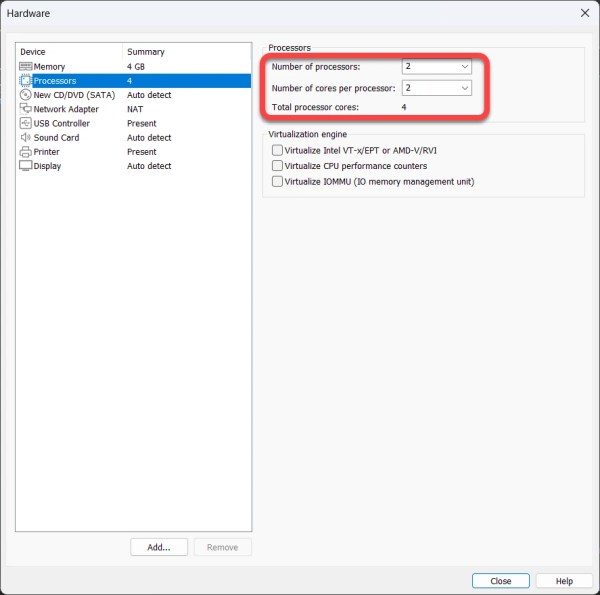
โปรเซสเซอร์
เลือก CD/DVD/(SATA) เลือก ใช้ไฟล์อิมเมจ ISO จากนั้นคลิก เรียกดู.
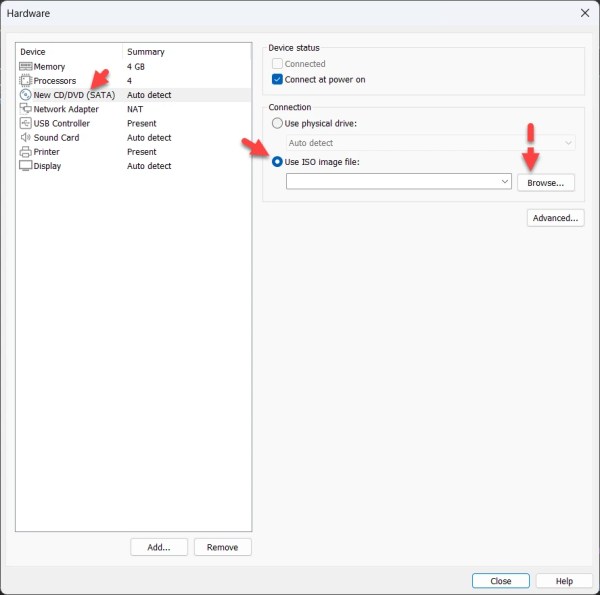
CD/DVD/(SATA)
เลือก อิมเมจ ISO ของ Windows 11 แล้วคลิก เปิด.
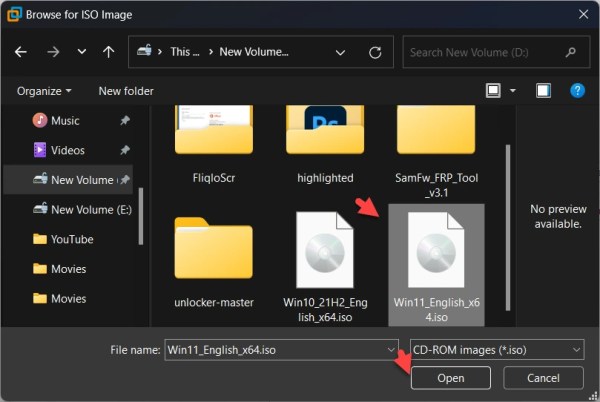
เลือกอิมเมจ ISO ของ Windows 11
สุดท้าย คลิกปิด และ เสร็จสิ้น
ปิด
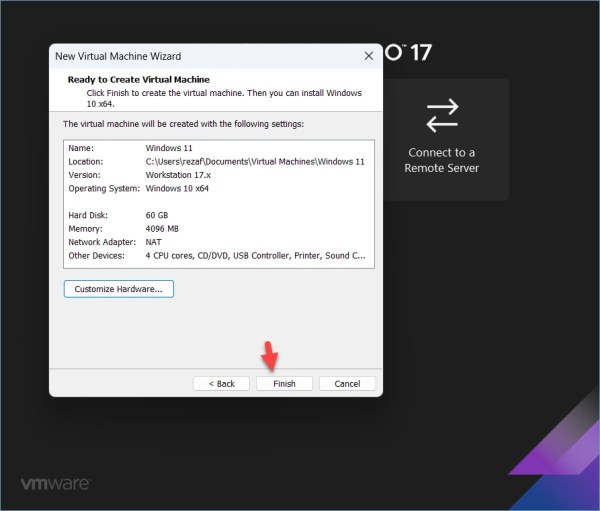
เสร็จสิ้น
ขั้นตอนที่ 3 เริ่ม Windows 11 Virtual Machine
เลือก เปิดเครื่องเสมือนนี้
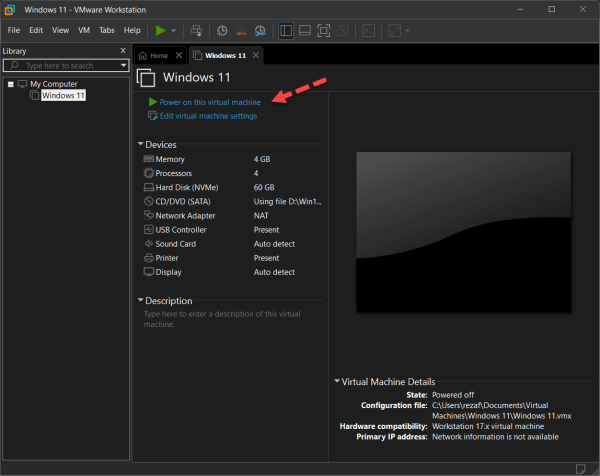
เปิดเครื่องเสมือนนี้
เลือกภาษา และคลิก ถัดไป
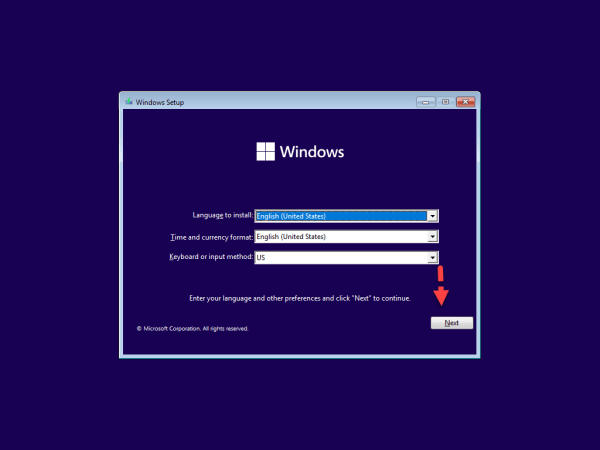
เลือกภาษา
คลิกติดตั้งทันที
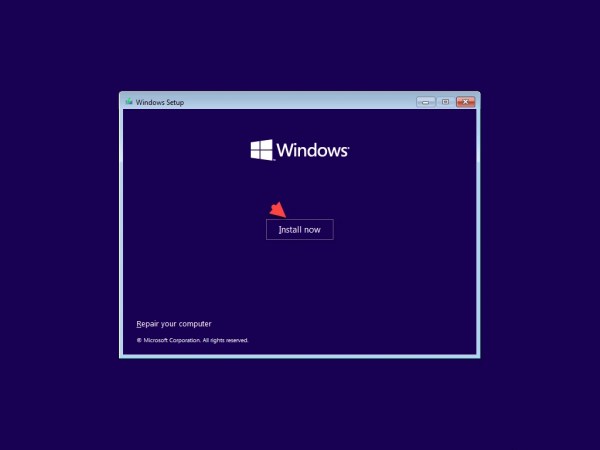
ติดตั้งทันที
เลือก ฉันไม่มีรหัสผลิตภัณฑ์.
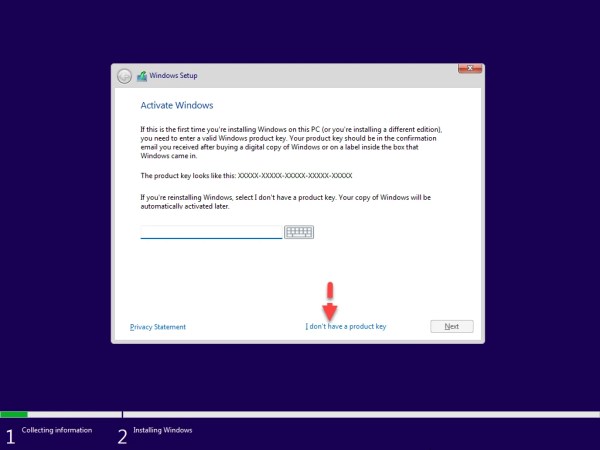
ฉันไม่มีรหัสผลิตภัณฑ์
เลือก รุ่น Windows 11 ของคุณแล้วคลิก ถัดไป
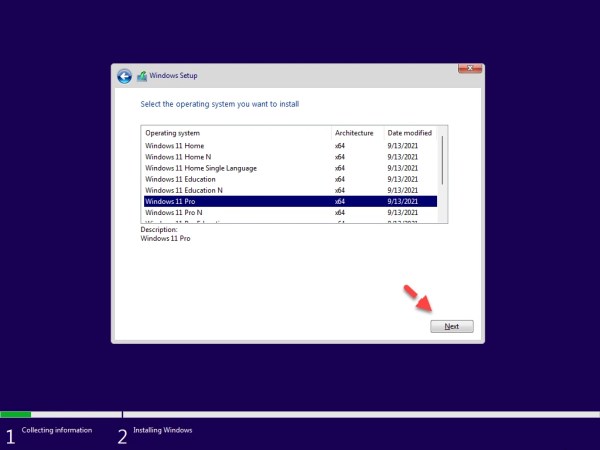
เลือก Windows 11 Edition ของคุณ
ยอมรับ ข้อกำหนดสิทธิ์การใช้งาน และคลิก ถัดไป
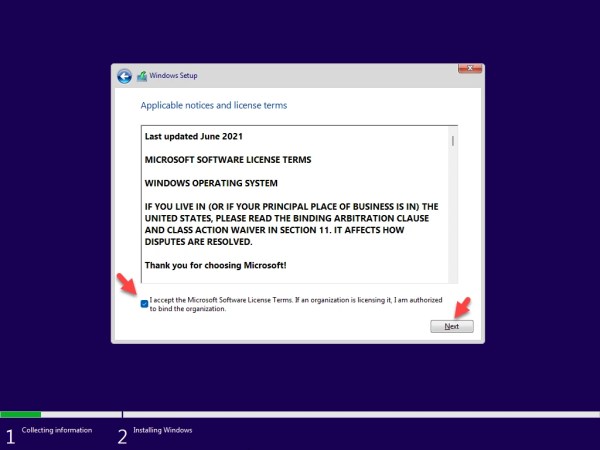
ยอมรับข้อกำหนดสิทธิ์การใช้งาน
เลือก กำหนดเอง: ติดตั้ง Windows เท่านั้น (ขั้นสูง)
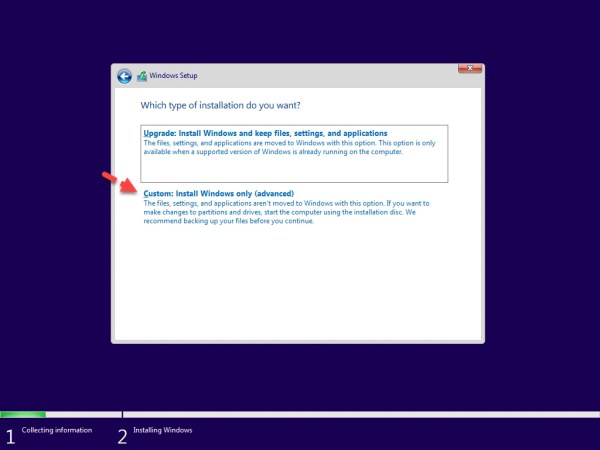
กำหนดเอง: ติดตั้ง Windows เท่านั้น (ขั้นสูง )
ตอนนี้ คลิก ถัดไป
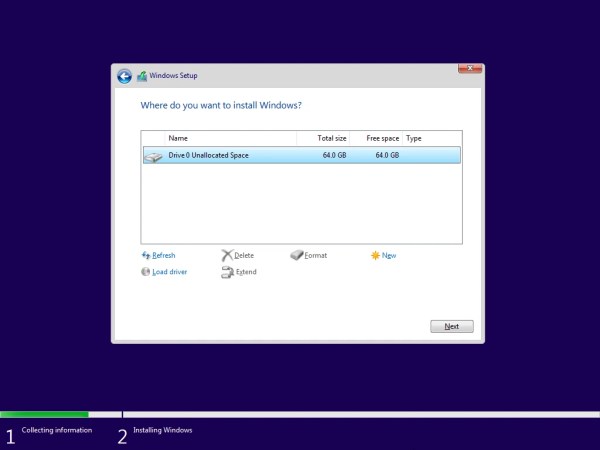
ตอนนี้ ให้รอการติดตั้งให้เสร็จสิ้น
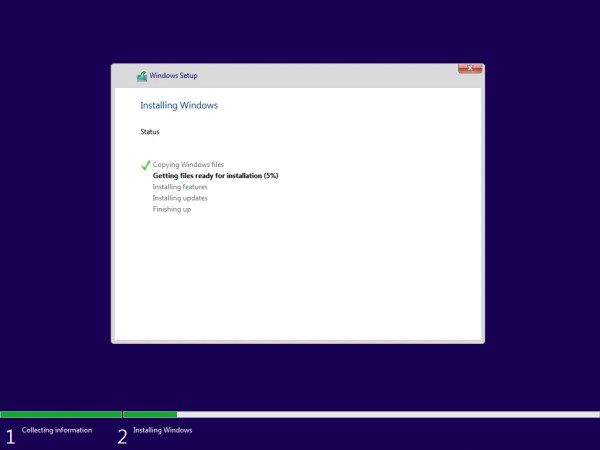 ขั้นตอนที่ 4 ตั้งค่าพื้นฐานให้เสร็จสิ้น เลือก ภูมิภาค ของคุณแล้วคลิก ใช่ เลือก รูปแบบแป้นพิมพ์ และคลิก ใช่ หากคุณต้องการรูปแบบอื่น คลิก เพิ่มการออกแบบ หรือ ข้าม พิมพ์ ชื่ออุปกรณ์ และคลิก ถัดไป เลือก ตั้งค่าสำหรับการใช้งานส่วนตัว และคลิก ถัดไป เพิ่มบัญชี Microsoft ของคุณแล้วคลิกถัดไป สร้าง PIN เลือกการตั้งค่าความเป็นส่วนตัวสำหรับอุปกรณ์ของคุณแล้วคลิกยอมรับ ปรับแต่งประสบการณ์ของคุณ สุดท้ายนี้ ติดตั้ง Windows 11 บน VMware Workstation 17 Pro ได้สำเร็จ
ขั้นตอนที่ 4 ตั้งค่าพื้นฐานให้เสร็จสิ้น เลือก ภูมิภาค ของคุณแล้วคลิก ใช่ เลือก รูปแบบแป้นพิมพ์ และคลิก ใช่ หากคุณต้องการรูปแบบอื่น คลิก เพิ่มการออกแบบ หรือ ข้าม พิมพ์ ชื่ออุปกรณ์ และคลิก ถัดไป เลือก ตั้งค่าสำหรับการใช้งานส่วนตัว และคลิก ถัดไป เพิ่มบัญชี Microsoft ของคุณแล้วคลิกถัดไป สร้าง PIN เลือกการตั้งค่าความเป็นส่วนตัวสำหรับอุปกรณ์ของคุณแล้วคลิกยอมรับ ปรับแต่งประสบการณ์ของคุณ สุดท้ายนี้ ติดตั้ง Windows 11 บน VMware Workstation 17 Pro ได้สำเร็จ
แค่นั้นแหละ นี่คือวิธีที่คุณสามารถติดตั้ง Windows 11 บน VMware Workstation 17 Pro
โพสต์ที่เกี่ยวข้อง:
วิธีการติดตั้ง macOS Monterey บน VMware ใน Windows 10
วิธีการติดตั้ง macOS Big Sur บนเวิร์กสเตชัน VMware ใน Windows 10


