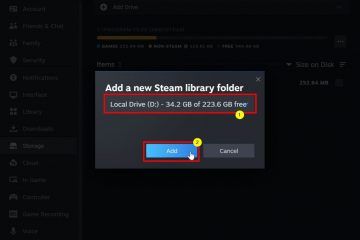Compatibility Support Module (CSM) เป็นคุณลักษณะ UEFI ที่ใช้เมื่อคุณต้องการการสนับสนุน Legacy BIOS (เช่น บูตจากไดรฟ์ที่มีพาร์ติชัน MBR)
บนเมนบอร์ด MSI คุณสามารถ เปิดหรือปิดจากแท็บ Windows OS Configuration ของ BIOS แต่คำถามหลักที่ฉันพบจากคนส่วนใหญ่คือควรเปิดหรือปิดใช้งานหรือไม่
ดังนั้น ฉันจะอธิบายว่า CSM คืออะไร และช่วยคุณตัดสินใจว่าคุณควรเปิดหรือปิดใช้งานในบทความนี้ แน่นอน ฉันจะอธิบายขั้นตอนการกำหนดค่าด้วย
คุณควรใช้ CSM หรือ UEFI
ตามชื่อที่สื่อความหมาย CSM เป็นองค์ประกอบ UEFI ที่เพิ่ม ความเข้ากันได้ย้อนหลัง. ฉันเคยเห็นผู้คนสับสนว่าการเปิดใช้ CSM ปลอดภัยหรือช่วยปรับปรุงประสิทธิภาพหรือไม่ แต่ก็ไม่เกี่ยวกับความปลอดภัยหรือประสิทธิภาพมากนัก เป็นคุณลักษณะความเข้ากันได้
โดยไม่ต้องเจาะลึกถึงรสชาติของพาร์ติชัน (MBR เทียบกับ GPT) ประเด็นสำคัญที่ต้องทำความเข้าใจคือ:
ไดรฟ์เก่าที่สามารถบู๊ตได้เคยได้รับการฟอร์แมต ด้วยรสชาติ MBR ในขณะที่ระบบสมัยใหม่ส่วนใหญ่ใช้ไดรฟ์ GPT Legacy BIOS เรียกใช้ตัวโหลดบูตจาก Master Boot Record (เซกเตอร์แรก) ของไดรฟ์ UEFI ใช้กระบวนการบูตอื่นที่เกี่ยวข้องกับไฟล์ปฏิบัติการ EFI ที่จัดเก็บไว้ในพาร์ติชัน EFI ซึ่งหมายความว่าคุณสามารถบูตจากไดรฟ์ GPT บนระบบ UEFI เท่านั้น (ซึ่งเป็นระบบสมัยใหม่เกือบทั้งหมด)
ตอนนี้ พิจารณาสองสถานการณ์ UEFI ใช้งานได้กับ Vista และ Windows เวอร์ชันใหม่กว่าเท่านั้น แต่คุณอาจต้องการใช้ระบบปฏิบัติการรุ่นเก่าเช่น XP หรือคุณอาจมีระบบปฏิบัติการล่าสุด เช่น Windows 10 ในไดรฟ์ MBR นี่คือที่มาของ CSM
เมื่อ เปิดใช้ CSM ระบบของคุณจะเปลี่ยนไปใช้กระบวนการบูตแบบเดิม ซึ่งหมายความว่าแม้แต่ไดรฟ์หรือระบบปฏิบัติการรุ่นเก่าก็ยังใช้งานได้กับระบบ UEFI ของคุณ
แต่สิ่งนี้ก็มีผลกระทบตามมา CSM ขัดแย้งกับฟีเจอร์ UEFI อื่นๆ เช่น Secure Boot หรือ Re-Size BAR Support หากคุณต้องการคุณลักษณะดังกล่าว คุณจะต้องปิดใช้งาน CSM แทน
หวังว่าคุณจะเข้าใจมากขึ้นว่า CSM ทำอะไรและควรดำเนินการอย่างไรในตอนนี้ มาดูขั้นตอนจริงกัน
บู๊ตไปที่ MSI BIOS
หากยังไม่ได้ดำเนินการ ให้เปิดเครื่องพีซีแล้วกด Del ซ้ำๆ หรือ F2 เพื่อไปที่ MSI BIOS
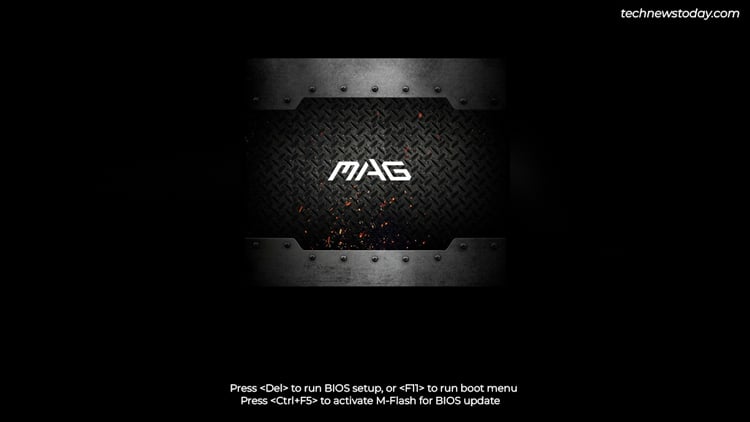
การตั้งค่าเช่น Fast Boot อาจทำให้คีย์การบูตใช้งานไม่ได้ในบางระบบ ในกรณีเช่นนี้ คุณสามารถใช้ปุ่มรีสตาร์ทเพื่อรีบูตเครื่องพีซีได้ 3 ครั้งติดต่อกัน การทำเช่นนั้นจะนำคุณไปสู่สภาพแวดล้อมการกู้คืน
ที่นั่น เลือก ดูตัวเลือกการซ่อมแซมขั้นสูง > แก้ไขปัญหา > ตัวเลือกขั้นสูง > การตั้งค่าเฟิร์มแวร์ UEFI เพื่อเข้าถึงอินเทอร์เฟซ BIOS
กำหนดค่า CSM ใน BIOS
หากคุณกำลังพยายามกำหนดค่า CSM ในตอนนี้ คุณสามารถทำได้อย่างรวดเร็ว ทำในโหมด EZ
กดปุ่ม CSM/UEFI จากด้านล่างขวาเพื่อเลือกโหมดที่จะใช้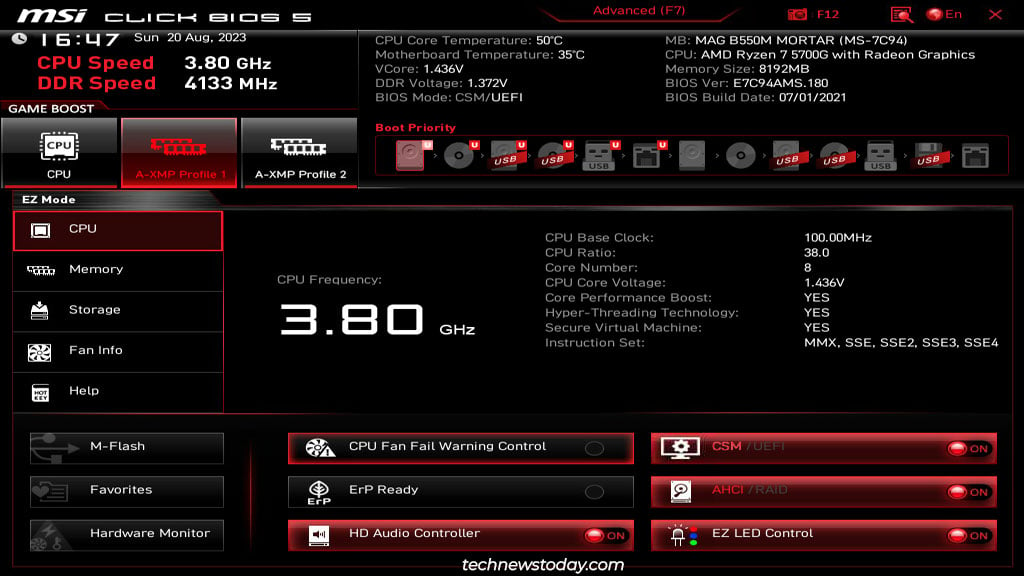
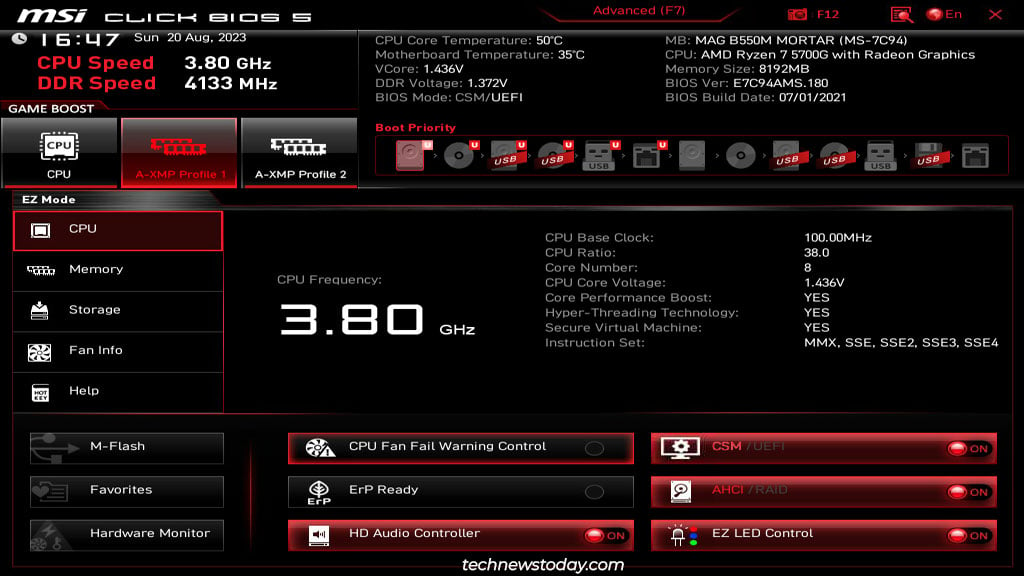 จากนั้น กด F10 และเลือก ใช่ เพื่อบันทึกการเปลี่ยนแปลงและออก
จากนั้น กด F10 และเลือก ใช่ เพื่อบันทึกการเปลี่ยนแปลงและออก
หากคุณต้องการจัดการการตั้งค่าเพิ่มเติม เช่น ลำดับการบู๊ต โหมดขั้นสูงจะเหมาะสมกว่า
กด F7 เพื่อเปลี่ยนเป็นโหมดขั้นสูง จากนั้นไปที่ การตั้งค่า > ขั้นสูง > การกำหนดค่าระบบปฏิบัติการ Windows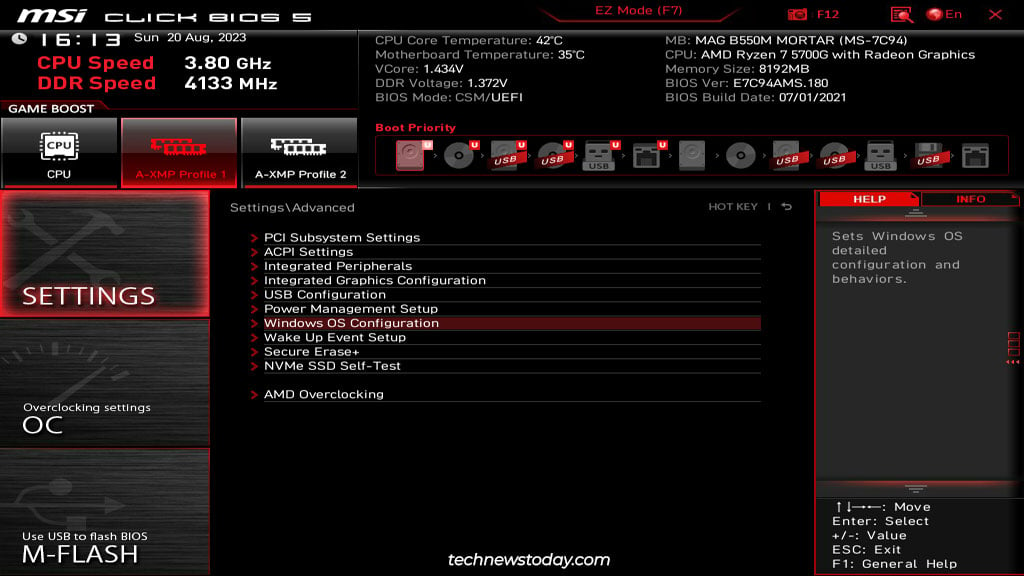
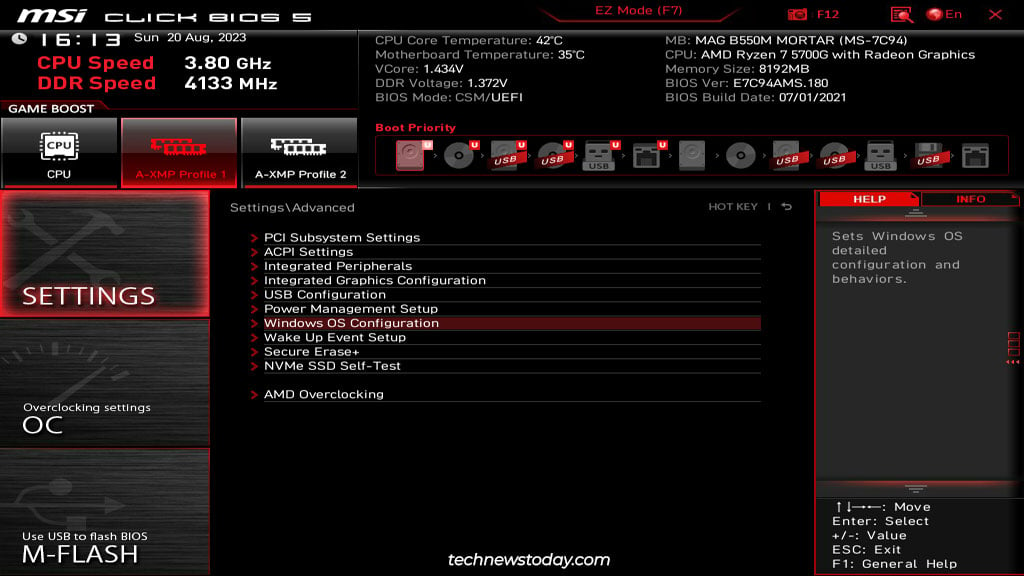 ตั้งค่าโหมด BIOS UEFI/CSM เป็น CSM หรือ UEFI ขึ้นอยู่กับว่าต้องการใช้งาน
ตั้งค่าโหมด BIOS UEFI/CSM เป็น CSM หรือ UEFI ขึ้นอยู่กับว่าต้องการใช้งาน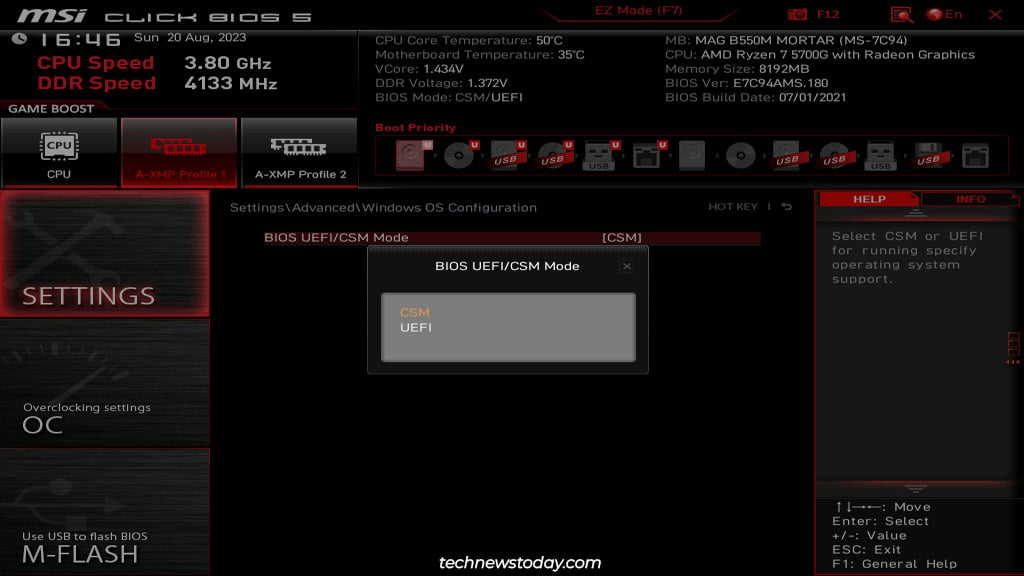
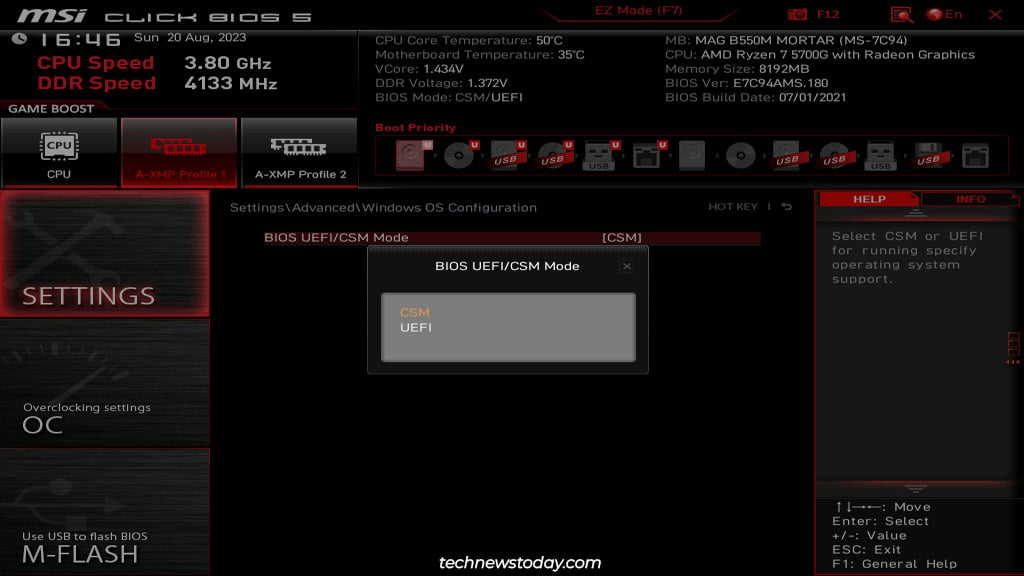 กด F10 เพื่อบันทึกการกำหนดค่าใหม่และออกจาก BIOS
กด F10 เพื่อบันทึกการกำหนดค่าใหม่และออกจาก BIOS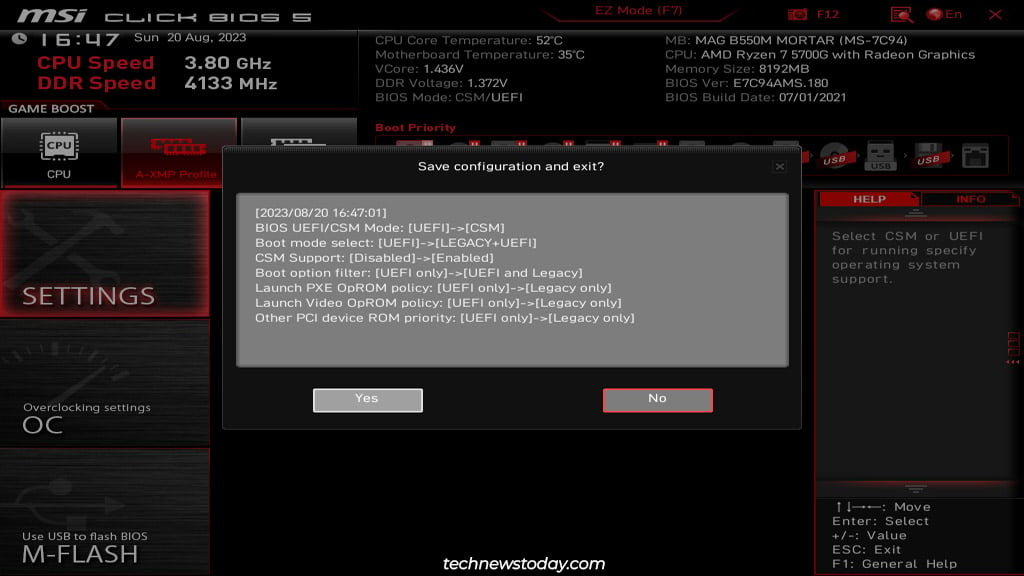
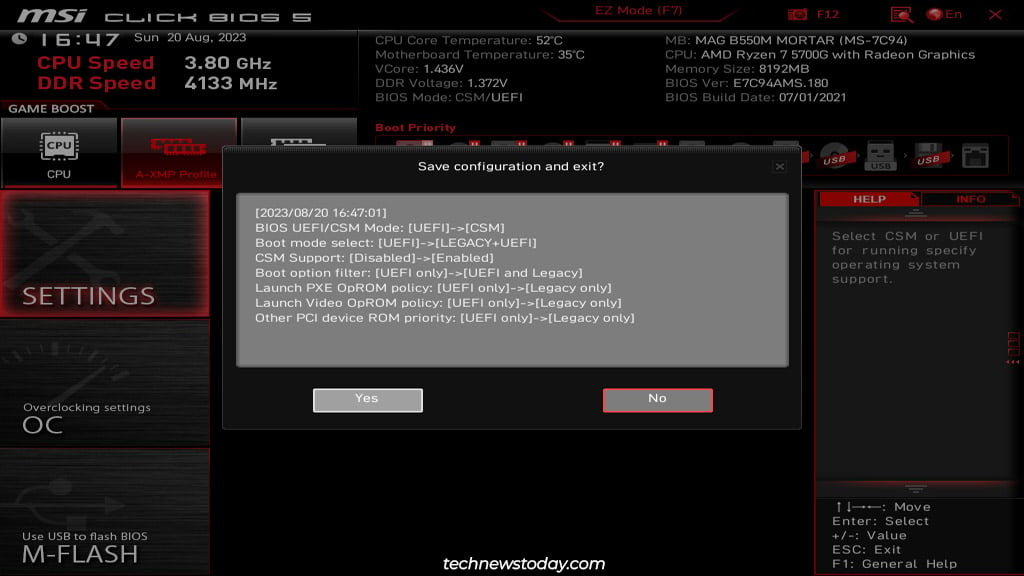
โดยสังเขป หากคุณใช้โหมด CSM
ตัวเลือกการบูตแบบเดิมจะแสดงขึ้นในการตั้งค่า > แท็บ บู๊ต คุณสามารถเปลี่ยนลำดับการบู๊ตและวางอุปกรณ์รุ่นเก่าที่มีลำดับความสำคัญสูงสุดได้ทันที การตั้งค่าบางอย่าง เช่น Secure Boot อาจไม่สามารถกำหนดค่าได้
หากคุณใช้โหมด UEFI
ตัวเลือกการบูตแบบเดิมจะหายไป และคุณจะใช้ได้เฉพาะอุปกรณ์ที่รองรับ UEFI เท่านั้น คุณสามารถใช้และกำหนดค่าคุณสมบัติต่างๆ เช่น Secure Boot และ Re-Size BAR Support
พีซีไม่บูตหลังจากปิดใช้งาน CSM
ฉันได้อธิบายแล้วว่าทำไมโหมด BIOS และรสชาติการแบ่งพาร์ติชันของไดรฟ์สำหรับบูตต้องตรงกัน (Legacy-MBR และ UEFI-GPT) ผู้ใช้มักลืมสิ่งนี้ ปิดใช้งาน CSM และพยายามบู๊ตด้วยไดรฟ์ MBR ซึ่งอาจนำไปสู่ข้อผิดพลาด No Bootable Device หรือระบบไม่ผ่าน POST
การแก้ไขนั้นง่ายมาก คุณสามารถเปิดใช้งาน CSM เพื่อทำให้ระบบของคุณเข้ากันได้กับไดรฟ์รุ่นเก่า หรือคุณสามารถใช้เครื่องมือ MBR2GPT เพื่อแปลงดิสก์ MBR เป็น GPT ไม่เหมือนกับวิธีอื่นๆ ตรงที่คุณไม่จำเป็นต้องฟอร์แมตไดรฟ์หากคุณใช้เครื่องมือนี้