การอัปเดตที่ล้มเหลว ไฟกระชาก การโอเวอร์คล็อกที่ไม่ดี และความเข้ากันไม่ได้ของฮาร์ดแวร์ ทั้งหมดนี้อาจทำให้เฟิร์มแวร์เสียหายได้ ไม่ว่าสถานการณ์จะเป็นเช่นไร ยูทิลิตี้ CrashFree ในตัวบนระบบ ASUS สามารถช่วยผู้ใช้กู้คืนได้
นอกเหนือจาก ASUS CrashFree BIOS 3 ล่าสุดแล้ว ยังมีอีกสามวิธีที่มักจะ กลับกลายเป็นประโยชน์ สิ่งเหล่านี้รวมถึง การล้าง CMOS การสลับไปใช้ BIOS สำรองข้อมูล (หาก mobo ของคุณรองรับชิป NVRAM สองตัว) หรือการอัปเดต โดยใช้ปุ่ม USB Flashback
เมื่อเร็วๆ นี้ ทีมงาน TechNewsToday ของเราได้รับข้อผิดพลาด “BIOS recovery mode has been modified!!” บนบอร์ด ASUS ทั้งสามรุ่น ได้แก่ PRIME B450 PLUS, ROG STRIX B550-I GAMING และ ROG ZENITH II EXTREME ตามที่ระบุไว้ใน เราได้เตรียมสื่อเก็บข้อมูลแบบถอดได้ รีบูตระบบซึ่งเรียกใช้ยูทิลิตี้ CrashFree อัปเดต BIOS และปัง! ปัญหาได้รับการแก้ไขแล้ว

รีเซ็ต ASUS BIOS ของคุณ
เรามาเริ่มกันที่การแก้ไขปัญหาพื้นฐานที่สุดที่คุณสามารถทำได้ แม้ว่าเราจะเข้าใจว่าคุณไม่สามารถไปที่หน้าจอ BIOS ได้ แต่การโหลดค่าเริ่มต้นที่ปรับให้เหมาะสมที่สุดจากอินเทอร์เฟซไม่ใช่วิธีเดียว
การรีเซ็ตการตั้งค่า BIOS อาจมีประโยชน์ในสถานการณ์ที่ BIOS ของคุณเสียหายเนื่องจากการโอเวอร์คล็อกที่ไม่เหมาะสม หรือแม้แต่เมื่อ POST ล้มเหลว โดยพื้นฐานแล้วคุณจะต้องเปลี่ยนเฟิร์มแวร์กลับเป็นการตั้งค่าเริ่มต้น และนี่คือวิธีต่างๆ ในการดำเนินการดังกล่าว:
ในกรณีที่คุณพบว่าขั้นตอนข้างต้นยุ่งยาก โปรดดูคำแนะนำโดยละเอียดเกี่ยวกับการรีเซ็ต ASUS BIOS
ใช้ไบออสคู่
หลังจากการทดสอบอย่างครอบคลุมที่สำนักงาน TNT เราสามารถยืนยันได้ว่ามีบอร์ด ASUS ROG ระดับไฮเอนด์เพียงไม่กี่ตัวเท่านั้นที่มาพร้อมกับชิปไบออสคู่—หลักและ การกู้คืน
เมื่อมีสิ่งผิดปกติเกิดขึ้นกับ BIOS หลัก ไบออสรองจะเปิดใช้งานและแฟลชเฟิร์มแวร์จากโรงงานบนชิปไบออสหลัก แม้ว่ากระบวนการนี้มักจะเกิดขึ้นโดยอัตโนมัติ (คุณต้องเปิดเครื่องพีซีของคุณ) คุณยังสามารถเรียกใช้ด้วยตนเองได้เช่นกัน:
หลังจากยืนยันว่า ASUS mobo ของคุณรองรับ Dual BIOS ให้เปิดแชสซีพีซีและค้นหา ส่วนหัวของ BIOS_Switch เพื่อระบุสวิตช์ คุณต้องสลับสวิตช์หรือใช้ปุ่มเฉพาะ ทั้งนี้ขึ้นอยู่กับรุ่น ตามที่แสดงด้านล่าง (บน ASUS ROG Zenith II Extreme) ทั้งหมดที่ฉันต้องทำคือกดปุ่ม และนี่จะสลับไปที่ BIOS การกู้คืน
คุณต้องสลับสวิตช์หรือใช้ปุ่มเฉพาะ ทั้งนี้ขึ้นอยู่กับรุ่น ตามที่แสดงด้านล่าง (บน ASUS ROG Zenith II Extreme) ทั้งหมดที่ฉันต้องทำคือกดปุ่ม และนี่จะสลับไปที่ BIOS การกู้คืน
 นอกจากนี้ โปรดทราบว่า BIOS_LED2 จะกะพริบ แทน BIOS_LED1
นอกจากนี้ โปรดทราบว่า BIOS_LED2 จะกะพริบ แทน BIOS_LED1 
 เริ่มพีซีของคุณและกระบวนการกู้คืนควรเริ่มต้นโดยอัตโนมัติ หลังจากที่คุณเข้าสู่หน้าจอ ASUS BIOS อย่าลืมโหลดค่าเริ่มต้นที่ปรับให้เหมาะสมที่สุดก่อนที่จะออก
เริ่มพีซีของคุณและกระบวนการกู้คืนควรเริ่มต้นโดยอัตโนมัติ หลังจากที่คุณเข้าสู่หน้าจอ ASUS BIOS อย่าลืมโหลดค่าเริ่มต้นที่ปรับให้เหมาะสมที่สุดก่อนที่จะออก
ผ่าน ASUS CrashFree BIOS Utility
หากคุณวางแผนที่จะทิ้งเมนบอร์ดของคุณหลังจากการอัปเดต BIOS ล้มเหลว จะเกิดอะไรขึ้นหากฉันบอกคุณว่ามีวิธีการกู้คืนจริงๆ ยูทิลิตี้ CrashFree BIOS จาก ASUS เป็นคุณสมบัติการกู้คืนอัตโนมัติเพื่อช่วยกู้คืน BIOS โดยใช้อิมเมจสำรอง
อย่างไรก็ตาม นั่นไม่ได้หมายความว่ายูทิลิตี้การกู้คืนจะเริ่มทำงานทันทีที่คุณรีบูตเครื่องคอมพิวเตอร์ มีกระบวนการทีละขั้นตอน และคุณต้องใช้แฟลชไดรฟ์หรือแผ่น DVD ของเมนบอร์ดเพื่อเรียกใช้ ASUS EZ Flash
เนื่องจากคุณกำลังจะอัปเดต BIOS ของคุณ ตรวจสอบให้แน่ใจว่าคุณชนะ ไม่พบปัญหาไฟดับในระหว่างกระบวนการ ฉันแนะนำให้เชื่อมต่อพีซีของคุณกับ UPS หรืออินเวอร์เตอร์ (นั่นคือสิ่งที่เราทำที่สำนักงาน TNT)
ตรวจสอบการสนับสนุน CrashFree
แม้ว่ารุ่น ASUS ส่วนใหญ่จะสนับสนุนคุณลักษณะนี้ เป็นความคิดที่ดีเสมอที่จะตรวจสอบให้ดีก่อนดำเนินการต่อ หากคุณมีคู่มือผู้ใช้ คุณสามารถยืนยันได้จากที่นั่น
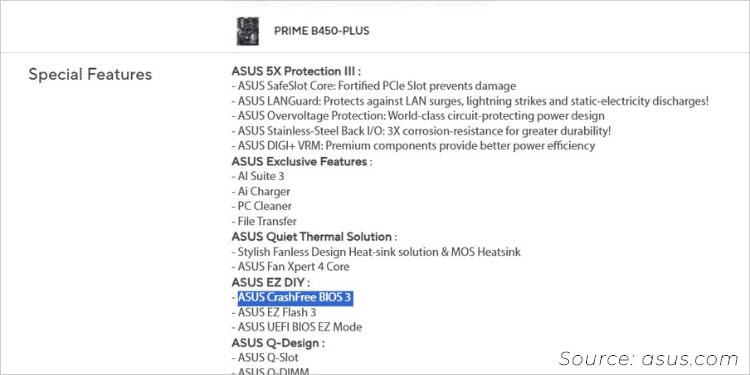
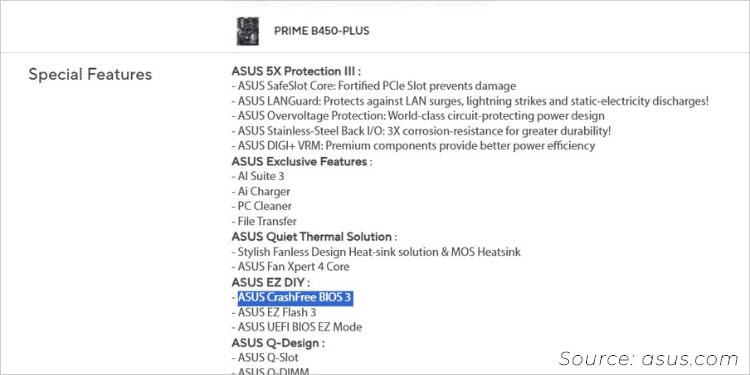
เทคนิคง่ายๆ อีกประการหนึ่งคือการดู ในส่วน ข้อมูลจำเพาะด้านเทคนิค ของรุ่นของคุณจาก เว็บไซต์อย่างเป็นทางการของ ASUS ค้นหา “ASUS CrashFree BIOS 3″หรือเวอร์ชั่นที่เก่ากว่า และคุณควรจะพบมันภายใต้คุณสมบัติพิเศษ ตามที่แสดงบนเมนบอร์ด PRIME B450 PLUS ของเราด้านบน
ดาวน์โหลด BIOS เวอร์ชั่นล่าสุด
The ขั้นตอนที่สองคือการดาวน์โหลดเฟิร์มแวร์เวอร์ชันล่าสุดบนคอมพิวเตอร์ที่ใช้งานได้ ทำได้จากเว็บไซต์อย่างเป็นทางการของ ASUS เท่านั้น แม้ว่าคุณอาจใช้เวอร์ชันที่เข้ากันได้ (ซึ่งอยู่เหนือเวอร์ชัน BIOS ปัจจุบัน) ขอแนะนำให้อัปเดตเป็นเวอร์ชันล่าสุด
น่าสนใจ ASUS เปิดตัวเวอร์ชันล่าสุด (4202) สำหรับเมนบอร์ด PRIME B450 PLUS ของเราเมื่อไม่นานมานี้ (อันที่จริง เพียงสามวันก่อนที่จะเขียนบทความนี้) เราใช้เมนบอร์ดตัวเดียวกันเพื่อกู้คืนเมนบอร์ดที่เสียหายของเรา และมันทำงานเหมือนกับ เสน่ห์!
ค้นหารุ่นของคุณ บนเว็บไซต์อย่างเป็นทางการของ ASUS จากนั้นเปลี่ยนไปที่แท็บ การสนับสนุน 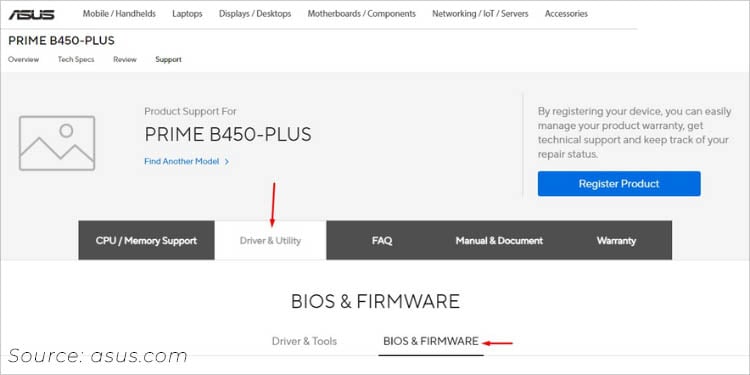
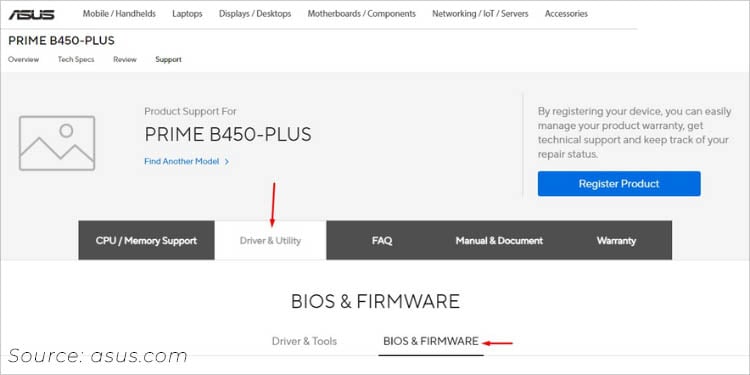 ไปที่ ไดรเวอร์และยูทิลิตี้ > BIOS และเฟิร์มแวร์ ตามที่แสดงด้านล่าง เวอร์ชันอื่นๆ ทั้งหมดจะถูกยุบ ดังนั้น คุณจะเห็นเฉพาะเวอร์ชันล่าสุดที่คุณสามารถดาวน์โหลดต่อ
ไปที่ ไดรเวอร์และยูทิลิตี้ > BIOS และเฟิร์มแวร์ ตามที่แสดงด้านล่าง เวอร์ชันอื่นๆ ทั้งหมดจะถูกยุบ ดังนั้น คุณจะเห็นเฉพาะเวอร์ชันล่าสุดที่คุณสามารถดาวน์โหลดต่อ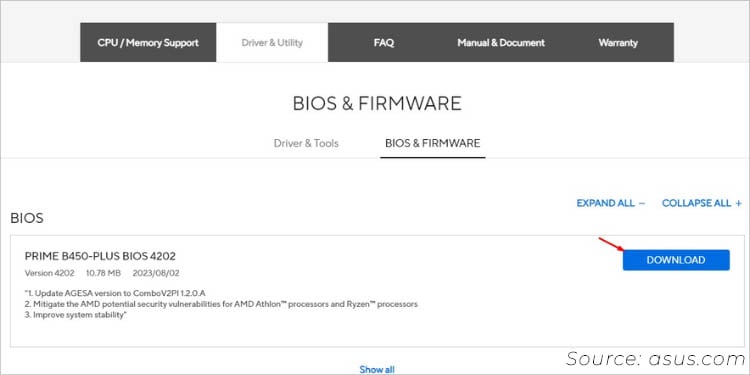
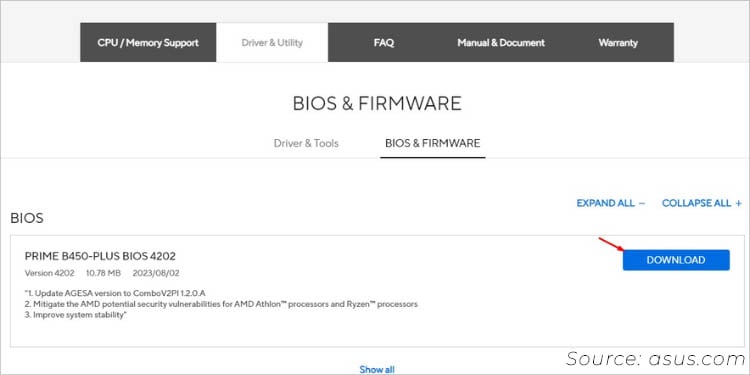
เตรียมแฟลชไดร์ฟ USB
ตอนนี้ ใส่แฟลชไดร์ฟ USB รูปแบบ FAT16/32 ขนาดเกิน 1 GB ความสามารถในการคัดลอกไฟล์ BIOS ที่นี่ ขั้นตอนนี้ยุ่งยากเล็กน้อยและอาจแตกต่างกันไปในทุกรุ่น ดังนั้น ฉันขอแนะนำให้เปิดคู่มือผู้ใช้ในขณะที่คุณทำตามคำแนะนำด้านล่าง:
ขั้นแรก เปิดเครื่องรูดโฟลเดอร์ที่ดาวน์โหลดมาและเปิดไฟล์ BIOSRenamer.exe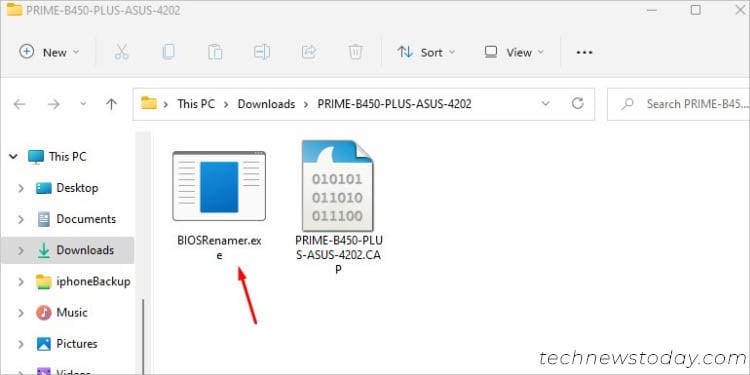
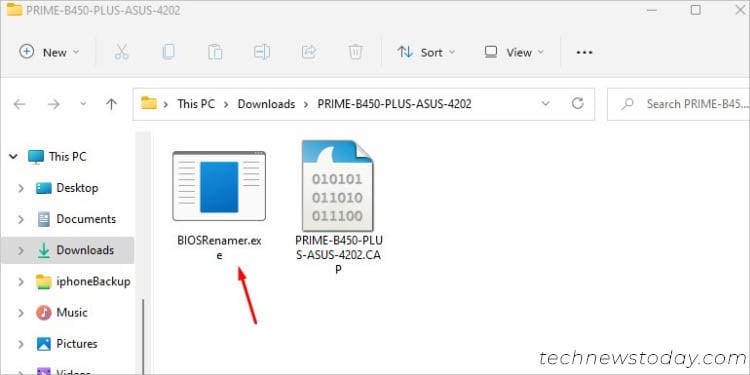 คุณควรได้รับหน้าจอบรรทัดคำสั่งเหมือนในสแน็ปด้านล่าง ที่นี่ ตรวจสอบชื่อ ว่าจะเปลี่ยนชื่อเป็น (ในกรณีของเราคือ PB450PS.CAP)
คุณควรได้รับหน้าจอบรรทัดคำสั่งเหมือนในสแน็ปด้านล่าง ที่นี่ ตรวจสอบชื่อ ว่าจะเปลี่ยนชื่อเป็น (ในกรณีของเราคือ PB450PS.CAP)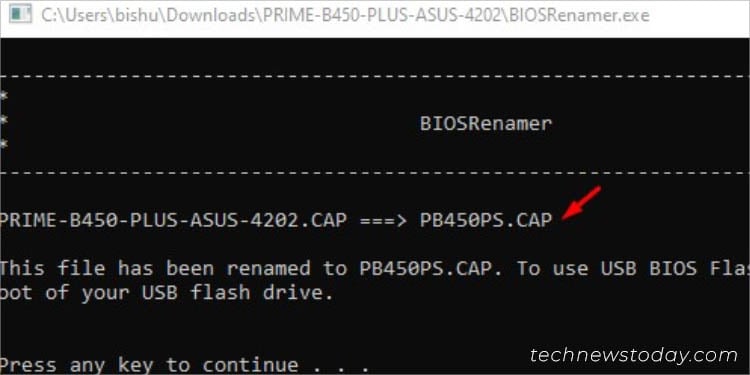
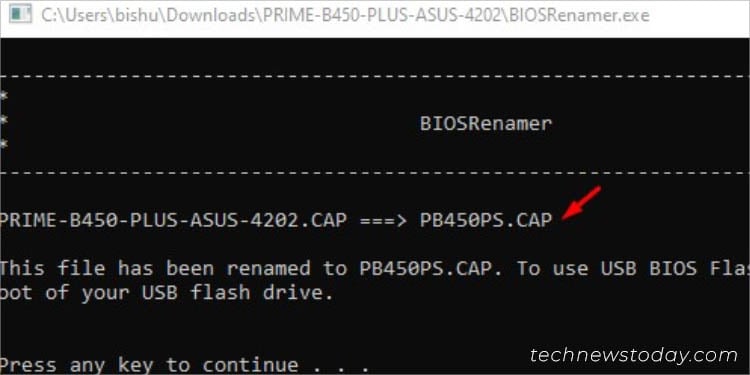 แม้ว่าสิ่งนี้ควรตรงกับในคู่มือผู้ใช้ของคุณ แต่ฉันก็ยังแนะนำให้เปรียบเทียบ strong> เพื่อความปลอดภัย
แม้ว่าสิ่งนี้ควรตรงกับในคู่มือผู้ใช้ของคุณ แต่ฉันก็ยังแนะนำให้เปรียบเทียบ strong> เพื่อความปลอดภัย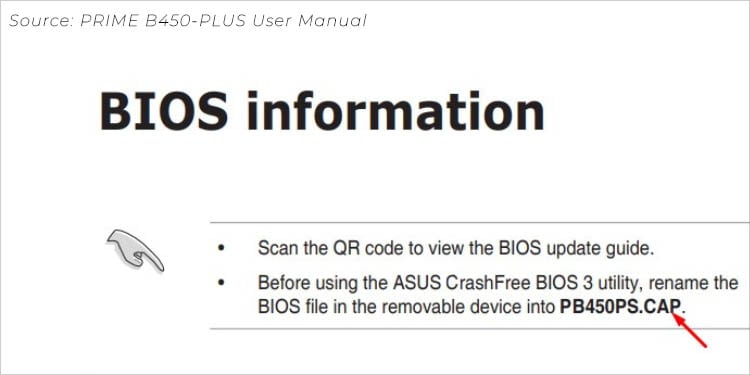
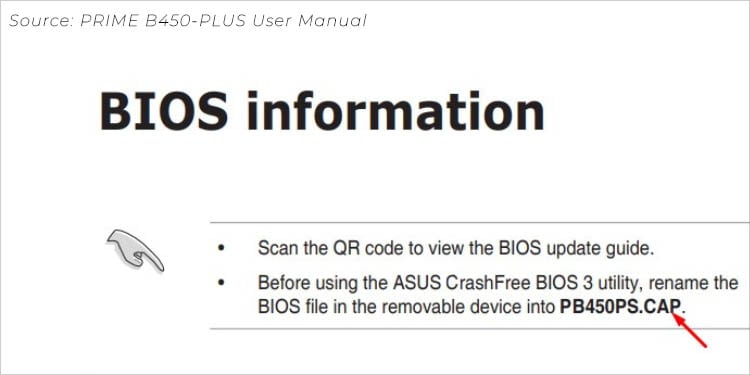 ปิดยูทิลิตี้ BIOSRenamer และกลับไปที่โฟลเดอร์ ส่งไฟล์ CAP ที่เปลี่ยนชื่อใหม่ไปยังแฟลชไดรฟ์ของคุณ
ปิดยูทิลิตี้ BIOSRenamer และกลับไปที่โฟลเดอร์ ส่งไฟล์ CAP ที่เปลี่ยนชื่อใหม่ไปยังแฟลชไดรฟ์ของคุณ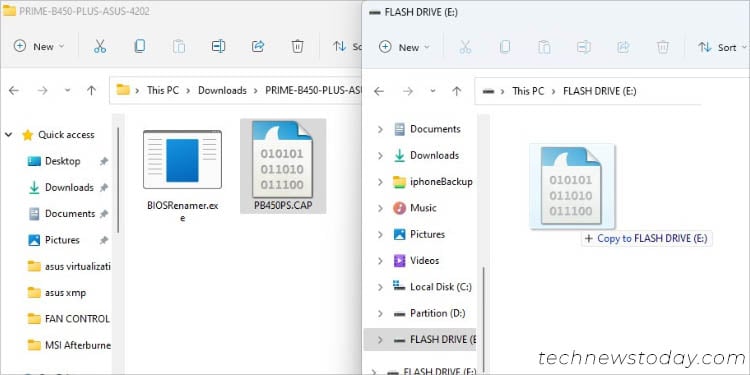
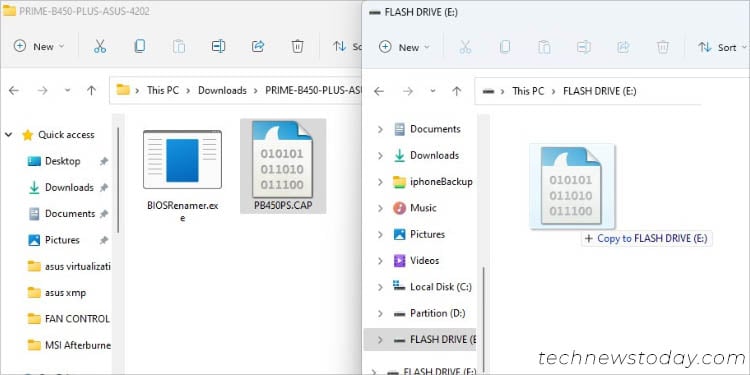
หมายเหตุ: หากคุณใช้ DVD ที่มาพร้อมกับเมนบอร์ด คุณไม่จำเป็นต้องใช้ USB แฟลชไดรฟ์ได้เลย เพียงใส่เข้าไปในออปติคัลไดรฟ์แล้วทำตามขั้นตอนต่อไปนี้ แต่โปรดทราบว่าวิธีนี้จะช่วยให้คุณรีแฟลชเวอร์ชัน BIOS จากโรงงานเท่านั้น
ทริกเกอร์ EZ Flash 3
ถัดไป ใส่แฟลชไดรฟ์/ดีวีดีของเมนบอร์ดใน ASUS PC ของคุณ ก่อนหน้านี้ ตรวจสอบให้แน่ใจว่าคุณใช้พอร์ต I/O ของเมนบอร์ดแทน USB ที่แผงด้านหน้า เริ่ม/รีสตาร์ทระบบ แล้วยูทิลิตี้ CrashFree จะนำคุณไปที่หน้าจอ EZ Flash โดยอัตโนมัติ
 ใช้พอร์ต USB บนแผง I/O ของเมนบอร์ดเสมอเพื่อเรียกใช้ ASUS CrashFree
ใช้พอร์ต USB บนแผง I/O ของเมนบอร์ดเสมอเพื่อเรียกใช้ ASUS CrashFree
หากคุณได้รับ’คำเตือน! ตรวจพบโหมดการกู้คืน BIOS!’เช่นเดียวกับกรณีของเราใน PRIME B450 PLUS รอสักครู่ (ตามที่ระบุบนหน้าจอ)
แต่หากคุณใช้แผ่น DVD ของเมนบอร์ด คุณจะต้องกด ปุ่ม Ctrl + Alt + Del เพื่อไปที่หน้าต่าง EZ Flash Utility
เริ่มการอัปเดต
ข้อควรระวัง: อย่าปิดระบบของคุณในขณะที่กำลังดำเนินการอัปเดต คุณจะเกี่ยวข้องกับสิ่งนี้หากคุณมีการอัปเดต BIOS ก่อนหน้านี้ขัดจังหวะหรือล้มเหลว
เมื่อคุณอยู่ในหน้าต่าง ASUS EZ Flash ก็ถึงเวลาที่จะเริ่มการอัปเดต ASUS BIOS:
มองหา ไฟล์.CAP แล้วเลือก 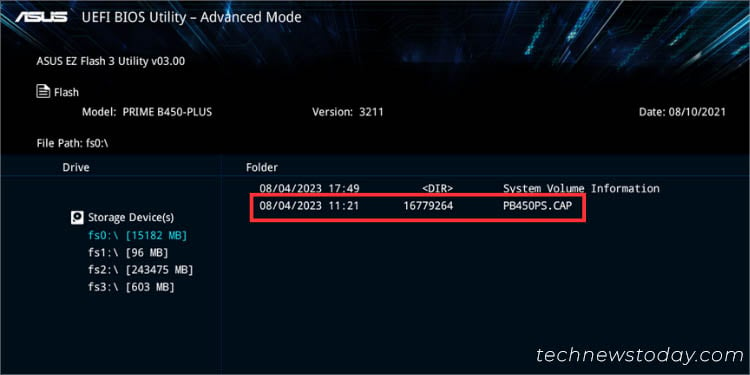
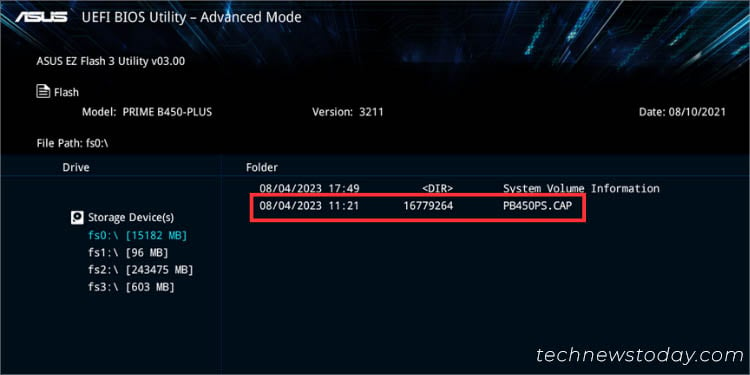 ในข้อความแจ้งการยืนยัน’คุณต้องการอ่านไฟล์นี้หรือไม่’ให้กด ใช่ เพื่อดำเนินการต่อ
ในข้อความแจ้งการยืนยัน’คุณต้องการอ่านไฟล์นี้หรือไม่’ให้กด ใช่ เพื่อดำเนินการต่อ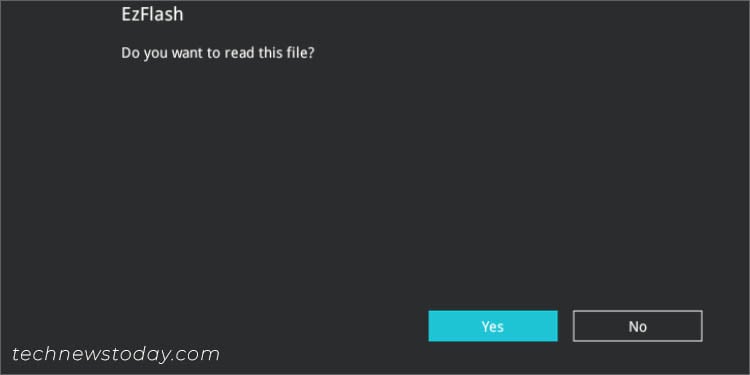 ระบบจะขอให้คุณยืนยันขั้นสุดท้ายอีกครั้ง (คราวนี้มีข้อมูล BIOS โดยละเอียดที่จะแฟลช). กด ใช่เพื่อดำเนินการต่อ
ระบบจะขอให้คุณยืนยันขั้นสุดท้ายอีกครั้ง (คราวนี้มีข้อมูล BIOS โดยละเอียดที่จะแฟลช). กด ใช่เพื่อดำเนินการต่อ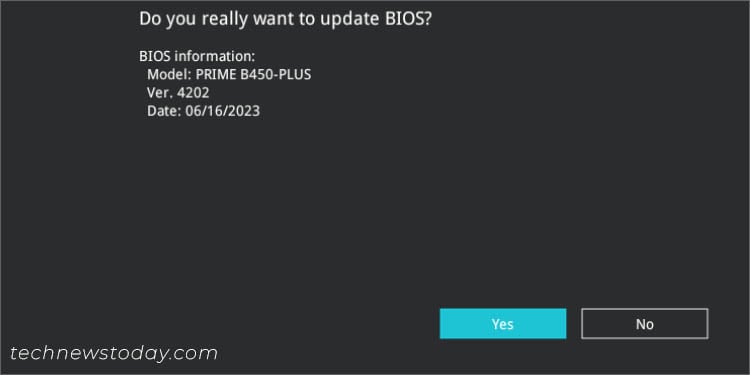
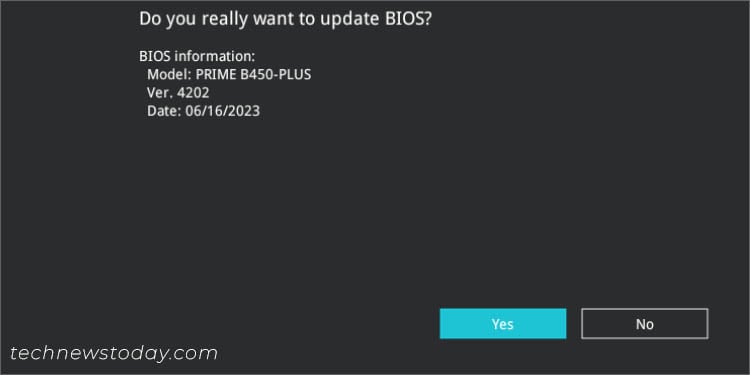 ติดตาม แถบความคืบหน้าด้านล่าง
ติดตาม แถบความคืบหน้าด้านล่าง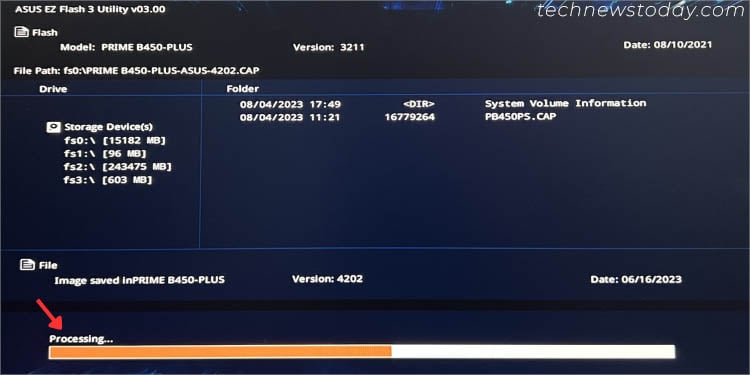 ตอนนี้ คุณเพียงแค่ต้องรอประมาณ 5 ถึง 8 นาที เพื่อให้เสร็จสิ้น อย่างไรก็ตาม ขึ้นอยู่กับขนาดของการอัปเดต ในกรณีของเรา เสร็จสิ้นภายในเวลาไม่ถึง 5 นาที หลังจากอัปเดตเสร็จสิ้น คุณจะได้รับข้อความแจ้งว่า “อัปเดตสำเร็จ! ระบบจะรีเซ็ต!”คุณอาจกดตกลงหรือรอสักครู่ แล้วระบบจะรีบูตโดยอัตโนมัติ มันเกิดขึ้นเร็วมากจนเราไม่สามารถจับภาพได้
ตอนนี้ คุณเพียงแค่ต้องรอประมาณ 5 ถึง 8 นาที เพื่อให้เสร็จสิ้น อย่างไรก็ตาม ขึ้นอยู่กับขนาดของการอัปเดต ในกรณีของเรา เสร็จสิ้นภายในเวลาไม่ถึง 5 นาที หลังจากอัปเดตเสร็จสิ้น คุณจะได้รับข้อความแจ้งว่า “อัปเดตสำเร็จ! ระบบจะรีเซ็ต!”คุณอาจกดตกลงหรือรอสักครู่ แล้วระบบจะรีบูตโดยอัตโนมัติ มันเกิดขึ้นเร็วมากจนเราไม่สามารถจับภาพได้
โหลด ค่าเริ่มต้นที่ปรับให้เหมาะสมที่สุด
สุดท้าย คุณต้องโหลดการตั้งค่าจากโรงงานเพื่อให้แน่ใจว่าเวอร์ชันล่าสุดเสถียรและเข้ากันได้กับ ASUS PC ของคุณ:
กดปุ่มเฉพาะเพื่อเข้าสู่หน้าการตั้งค่า ASUS BIOS
ในกรณีของเรา เราพบหน้าจอ AMI หลังจากแก้ไข BIOS ที่เสียหาย หากสิ่งเดียวกันเกิดขึ้นกับคุณ กด F1 เพื่อเรียกใช้การตั้งค่า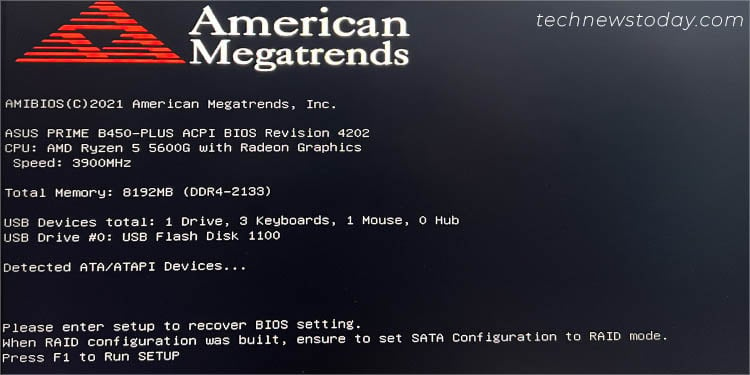
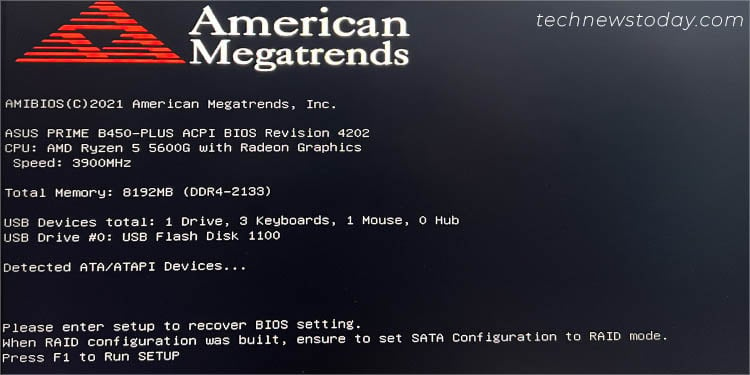 เมื่อคุณอยู่ในอินเทอร์เฟซของ BIOS ให้ ตรวจสอบเวอร์ชันของ BIOS ใหม่ ดูว่าเราประสบความสำเร็จได้อย่างไร:
เมื่อคุณอยู่ในอินเทอร์เฟซของ BIOS ให้ ตรวจสอบเวอร์ชันของ BIOS ใหม่ ดูว่าเราประสบความสำเร็จได้อย่างไร: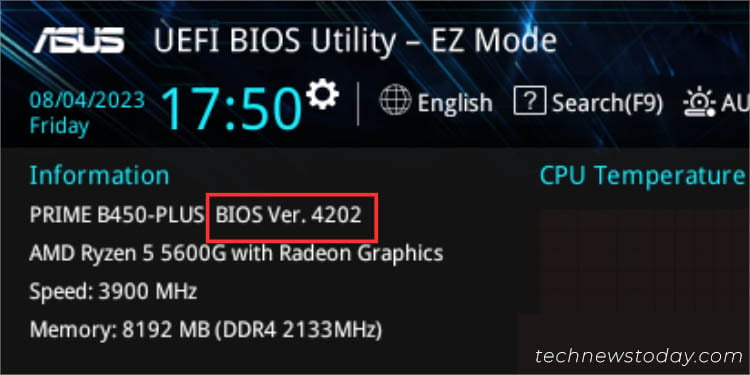
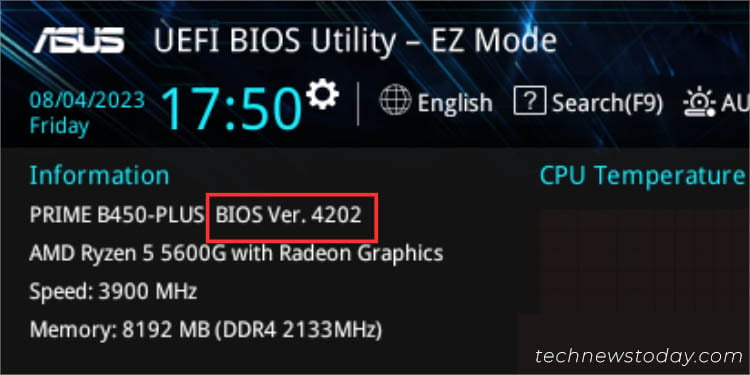 จากนั้นกด F5 หรือเลือกค่าเริ่มต้นจากส่วนล่างของหน้าจอ
จากนั้นกด F5 หรือเลือกค่าเริ่มต้นจากส่วนล่างของหน้าจอ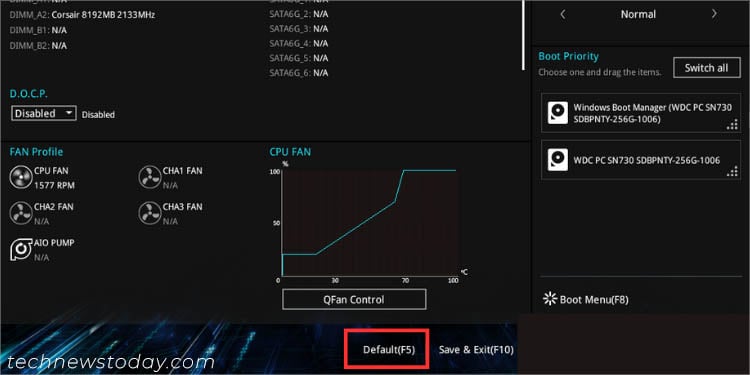
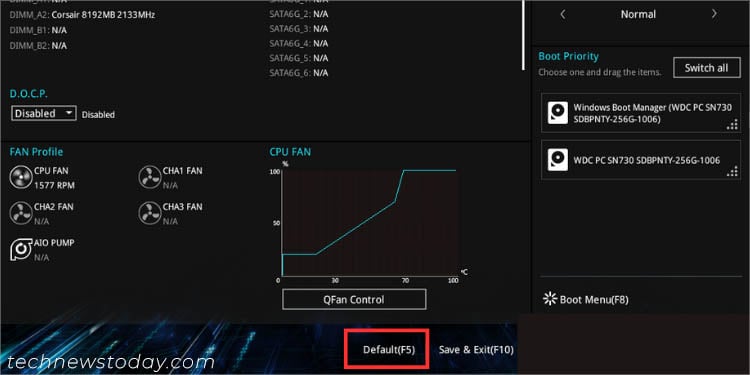 ในหน้าต่าง Load Optimized Defaults ให้กด ตกลง ซึ่งจะรีเซ็ต ASUS BIOS
ในหน้าต่าง Load Optimized Defaults ให้กด ตกลง ซึ่งจะรีเซ็ต ASUS BIOS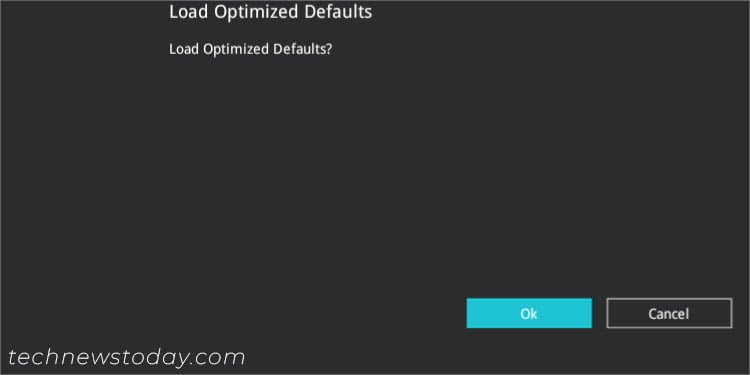
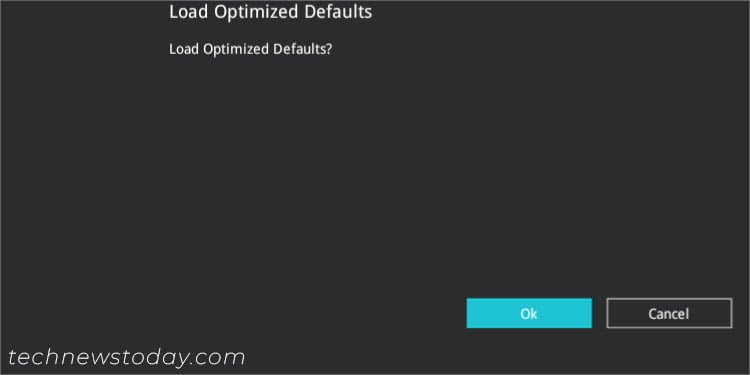 ในที่สุด ให้ กด F10 เพื่อบันทึกการเปลี่ยนแปลง และควรรีบูตเครื่องคอมพิวเตอร์ของคุณ
ในที่สุด ให้ กด F10 เพื่อบันทึกการเปลี่ยนแปลง และควรรีบูตเครื่องคอมพิวเตอร์ของคุณ
ใช้ปุ่มแฟลชแบ็ค USB BIOS
หนึ่งในวิธีที่สะดวกที่สุดในการแฟลช ASUS BIOS ของคุณใหม่คือการใช้ปุ่มแฟลชแบ็ค USB เฉพาะ ในกรณีที่คุณลักษณะการกู้คืน CrashFree BIOS ไม่ได้ผลสำหรับคุณ นี่เป็นวิธีการจัดเรียงสุดท้าย
นั่นคือสิ่งที่เราทำบนเมนบอร์ด ROG STRIX B550-I GAMING และช่วยให้เราแก้ไขระบบได้ ในขณะที่ระบบส่วนใหญ่ การอัปเดตเมนบอร์ดสามารถทำได้โดยไม่ต้องใช้โปรเซสเซอร์ ในกรณีของเรา เราต้องติดตั้ง CPU เพื่อให้เปิดใช้งานได้ ดังนั้นจึงเป็นการดีที่สุดที่จะอ้างอิงถึงคู่มือผู้ใช้ก่อนดำเนินการต่อ
ข้อควรระวัง: อย่าปิด ASUS PC ของคุณ ถอดปลั๊กแฟลชไดรฟ์ หรือลองล้าง CMOS เมื่อ การอัปเดตอยู่ในระหว่างดำเนินการ ซึ่งอาจทำให้บอร์ดของคุณเสียหายทั้งหมด
ขั้นแรก ตรวจสอบปุ่มและพอร์ต USB BIOS Flashback เฉพาะบนแผง I/O ของเมนบอร์ด ASUS เตรียมแฟลชไดรฟ์ USB ที่มีไฟล์ BIOS.CAP ล่าสุด สำหรับรุ่นของคุณ ขั้นตอนที่เกี่ยวข้องนั้นเหมือนกับที่ฉันได้แสดงไว้ด้านบนสำหรับการเรียกใช้ยูทิลิตี CrashFree BIOS เสียบไดรฟ์ USB เข้ากับพอร์ต BIOS Flashback โดยเฉพาะ
 จากนั้น กดปุ่ม BIOS Flashback ประมาณ 3 วินาที แล้วคุณจะ เห็นไฟ LED กะพริบ
จากนั้น กดปุ่ม BIOS Flashback ประมาณ 3 วินาที แล้วคุณจะ เห็นไฟ LED กะพริบ 
 สิ่งที่เราสังเกตเห็นคือ – ระหว่างการกะพริบ 2-3 ครั้งแรก จะช้าเล็กน้อยและตลอดกระบวนการที่เหลือ ไฟ LED จะกะพริบอย่างรวดเร็ว นอกจากนี้ หากคุณเชื่อมต่อพีซีของคุณเข้ากับจอภาพ คุณจะสังเกตเห็นข้อความ “BIOS is updates LED firmware” บนหน้าจอ ดังที่แสดงด้านล่าง
สิ่งที่เราสังเกตเห็นคือ – ระหว่างการกะพริบ 2-3 ครั้งแรก จะช้าเล็กน้อยและตลอดกระบวนการที่เหลือ ไฟ LED จะกะพริบอย่างรวดเร็ว นอกจากนี้ หากคุณเชื่อมต่อพีซีของคุณเข้ากับจอภาพ คุณจะสังเกตเห็นข้อความ “BIOS is updates LED firmware” บนหน้าจอ ดังที่แสดงด้านล่าง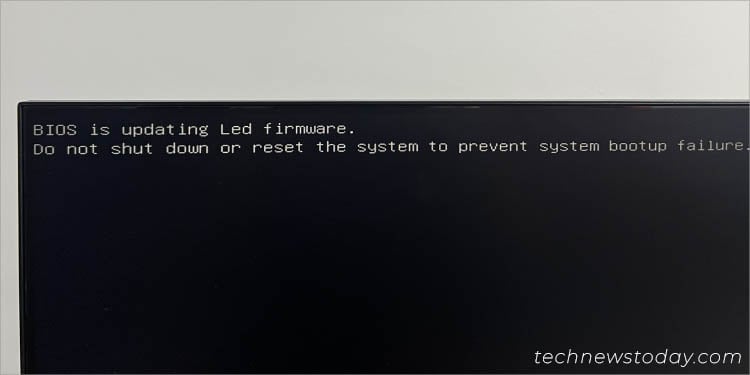
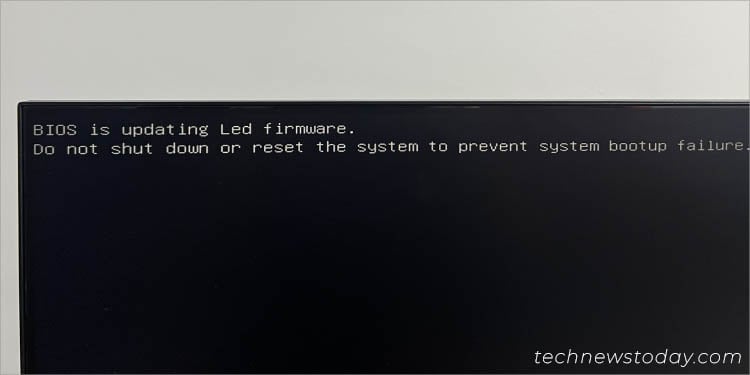 รอให้ไฟสว่างขึ้น หยุดกะพริบ ในขณะที่ ASUS แนะนำให้รอ 8 นาที อาจแตกต่างกันไปขึ้นอยู่กับขนาดไฟล์เวอร์ชัน BIOS ในกรณีของเรา เสร็จภายใน 5 นาที ประกอบส่วนประกอบทั้งหมดอีกครั้ง (หากจำเป็น) และ เริ่มต้นพีซีของคุณ คุณอาจจะได้พบกับหน้าจอ American Megatrends กด F1 เพื่อดำเนินการต่อ
รอให้ไฟสว่างขึ้น หยุดกะพริบ ในขณะที่ ASUS แนะนำให้รอ 8 นาที อาจแตกต่างกันไปขึ้นอยู่กับขนาดไฟล์เวอร์ชัน BIOS ในกรณีของเรา เสร็จภายใน 5 นาที ประกอบส่วนประกอบทั้งหมดอีกครั้ง (หากจำเป็น) และ เริ่มต้นพีซีของคุณ คุณอาจจะได้พบกับหน้าจอ American Megatrends กด F1 เพื่อดำเนินการต่อ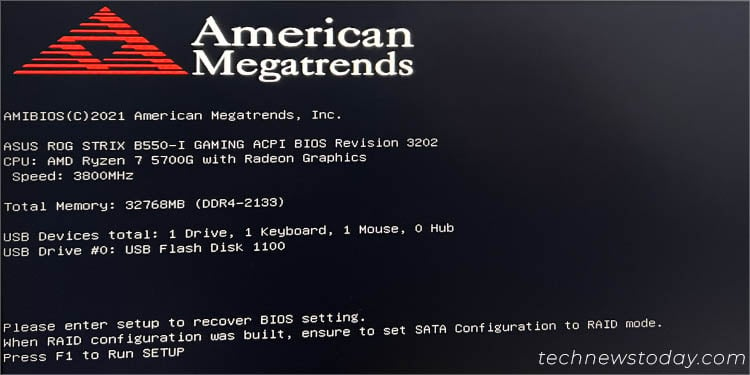
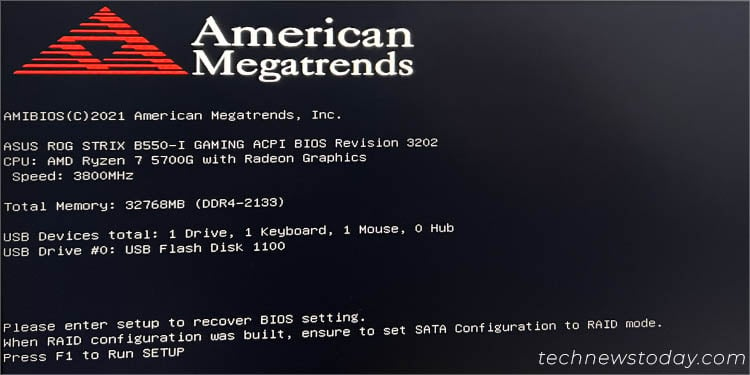 เมื่อคุณเข้าสู่หน้าจอการตั้งค่า BIOS ให้ตรวจสอบเวอร์ชันใหม่และ โหลดค่าเริ่มต้นที่ปรับให้เหมาะสมที่สุด ตามที่กล่าวไว้ก่อนหน้านี้
เมื่อคุณเข้าสู่หน้าจอการตั้งค่า BIOS ให้ตรวจสอบเวอร์ชันใหม่และ โหลดค่าเริ่มต้นที่ปรับให้เหมาะสมที่สุด ตามที่กล่าวไว้ก่อนหน้านี้


