วิธีนำไดรฟ์ภายนอกหรือแท่ง USB ออกจาก Windows UP
คุณเสียบฮาร์ดไดรฟ์ภายนอกเข้ากับคอมพิวเตอร์ Windows 11 หรือ Windows 10 ของคุณหรือไม่ และต้องการนำออกอย่างปลอดภัยเพื่อไม่ให้ข้อมูลเสียหาย คุณทำงานกับแฟลชไดรฟ์ USB และจำเป็นต้องนำออกอย่างปลอดภัยหรือไม่ ในกรณีนี้ คุณมาถูกที่แล้ว ในคู่มือนี้ ฉันจะแสดงวิธีต่างๆ สองสามวิธีในการถอดอุปกรณ์จัดเก็บข้อมูลภายนอกออกจาก Windows อย่างปลอดภัย:
วิธีถอดอุปกรณ์จัดเก็บข้อมูลภายนอกแบบพกพา HDD, SSD หรือ USB อย่างปลอดภัย
การนำ HDD, SSD หรืออุปกรณ์ USB แบบพกพาออกอย่างปลอดภัยเป็นสิ่งสำคัญหากคุณต้องการป้องกันข้อมูลสูญหายหรือเสียหาย ต่อไปนี้เป็น 2 วิธีที่ใช้ได้ทั้งกับฮาร์ดดิสก์ไดรฟ์ภายนอก ไดรฟ์โซลิดสเทต และหน่วยความจำ USB:
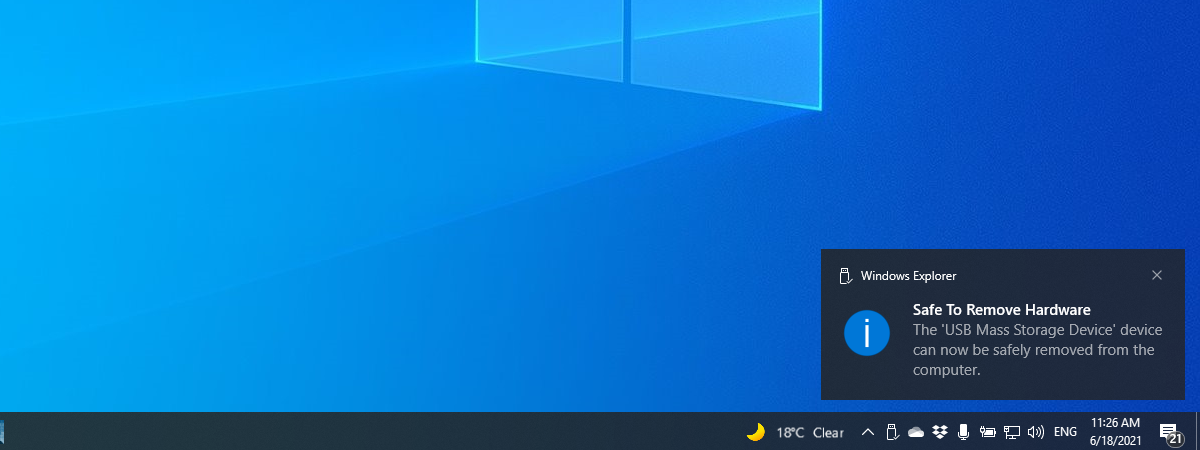
1. วิธีนำไดรฟ์ภายนอกออกด้วยไอคอน”เอาฮาร์ดแวร์ออกอย่างปลอดภัยและนำสื่อออก”
วิธีที่ได้รับความนิยมมากที่สุดคือวิธีหนึ่งที่ง่ายและเร็วที่สุด สิ่งสำคัญคือการหาไอคอนนำฮาร์ดแวร์ออกอย่างปลอดภัยและนำสื่อออก ในซิสเต็มเทรย์ ตามค่าเริ่มต้น ทั้งใน Windows 11 และ Windows 10 ไอคอนนี้จะถูกซ่อนไว้และไม่แสดงข้างนาฬิกาและไอคอนเครือข่ายทางด้านขวาของแถบงาน อย่างไรก็ตาม คุณสามารถคลิกลูกศรชี้ขึ้นเพื่อแสดง ไอคอนที่ซ่อนอยู่ จากนั้นค้นหาไอคอนที่ดูเหมือนแท่ง USB ที่ไฮไลต์ด้านล่าง
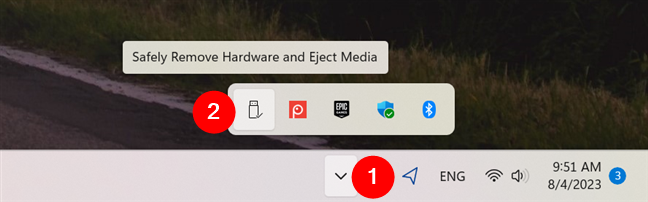
การค้นหาไอคอน Safely Remove Hardware and Eject Media
คุณสามารถย้ายไอคอน Safely Remove Hardware and Eject Media เพื่อให้มองเห็นได้ในซิสเต็มเทรย์ โดยลากและวางด้วยเมาส์
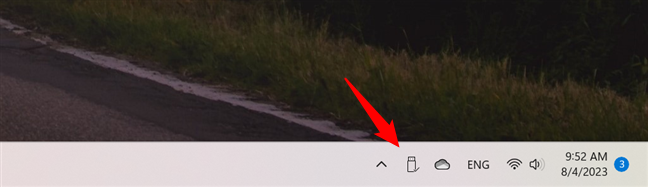
คลิกที่ Safely Remove Hardware and Eject Media
หลังจากพบไอคอน USB ให้คลิกไอคอนนั้นเพื่อดูรายการอุปกรณ์จัดเก็บข้อมูลแบบถอดได้ทั้งหมดที่เชื่อมต่อกับคอมพิวเตอร์ Windows 10 ของคุณ รายการประกอบด้วยแท่งหน่วยความจำ USB ฮาร์ดไดรฟ์ภายนอก และอุปกรณ์ USB ประเภทอื่นๆ ในรายการอุปกรณ์แบบถอดได้ ให้คลิกอุปกรณ์ที่คุณต้องการนำออก หากคุณแยกไม่ออก ให้ดูที่อักษรชื่อไดรฟ์
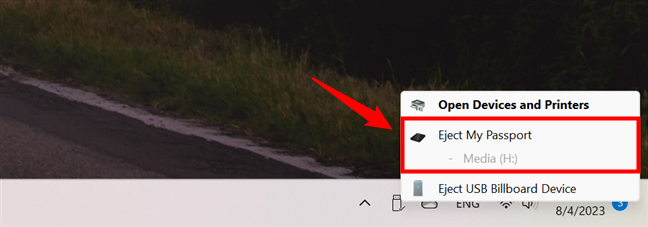
เลือกไดรฟ์ที่คุณต้องการนำออก
จากนั้น การแจ้งเตือนควรแสดงที่มุมล่างขวาเพื่อแจ้งให้คุณทราบว่าปลอดภัยในการนำฮาร์ดแวร์ออก. ตอนนี้ คุณสามารถถอดอุปกรณ์เก็บข้อมูลที่คุณไม่ต้องการใช้ในคอมพิวเตอร์ของคุณอีกต่อไป
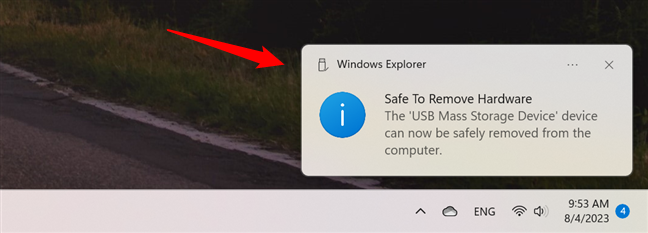
การถอดฮาร์ดแวร์ออกนั้นปลอดภัย
หากอุปกรณ์เก็บข้อมูลที่คุณต้องการถอดปลั๊กถูกใช้งานโดย Windows หรือแอปที่คุณกำลังใช้งานอยู่ คุณได้รับแจ้งว่า”อุปกรณ์นี้กำลังใช้งานอยู่”ไม่ควรถอดปลั๊กอุปกรณ์จัดเก็บข้อมูลเนื่องจากข้อมูลในอุปกรณ์อาจเสียหายได้
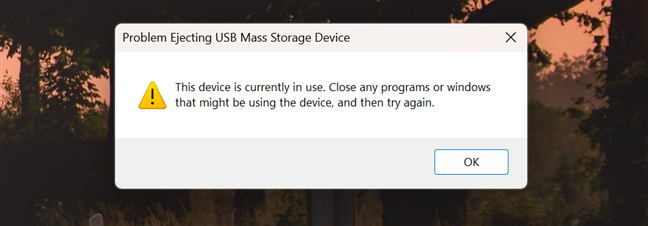
อุปกรณ์นี้กำลังใช้งานอยู่
หากข้อความแสดงข้อผิดพลาดนี้ ปรากฏขึ้น ให้ปิดแอปที่เปิดอยู่ทั้งหมดแล้วลองอีกครั้ง หากคุณยังคงได้รับข้อผิดพลาดเดิม ให้ปิดคอมพิวเตอร์ Windows 11 หรือ Windows 10 ของคุณ และถอดปลั๊กอุปกรณ์เก็บข้อมูล จากนั้น เริ่มคอมพิวเตอร์อีกครั้งและใช้งานได้ตามปกติ
เคล็ดลับ: คุณทราบหรือไม่ว่าคุณสามารถเลิกกังวลเกี่ยวกับข้อมูลเสียหายในไดรฟ์แบบพกพาได้เมื่อถอดปลั๊กออก ความจริงก็คือคุณสามารถถอดไดรฟ์ USB ออกจากแล็ปท็อปหรือคอมพิวเตอร์เดสก์ท็อปได้โดยไม่ต้องใช้เครื่องมือ Safely Remove Hardware and Eject Media อย่างไรก็ตาม จำเป็นต้องมีการตั้งค่าบางอย่างล่วงหน้า ดูข้อมูลเพิ่มเติมได้ในคู่มือนี้: คุณไม่จำเป็นต้องถอดไดรฟ์ USB ออกจาก Windows อย่างปลอดภัย
2. วิธีลบอุปกรณ์เก็บข้อมูลภายนอกออกจากการตั้งค่าของ Windows 10 อย่างปลอดภัย
อีกวิธีหนึ่งที่ไม่ค่อยมีใครรู้จักนอกจากวิธีอื่นที่ใช้ร่วมกันคือจากแอปการตั้งค่า เปิดการตั้งค่า (กด Windows + I) แล้วคลิกหรือกดเลือกอุปกรณ์
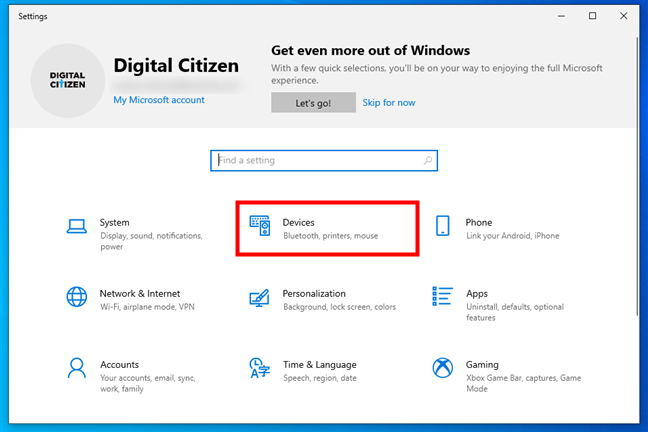
ในการตั้งค่าของ Windows 10 ให้ไปที่อุปกรณ์
จากนั้นในแถบด้านข้างซ้าย ตรวจสอบให้แน่ใจว่าได้เลือกบลูทูธและอุปกรณ์อื่นๆ แล้ว
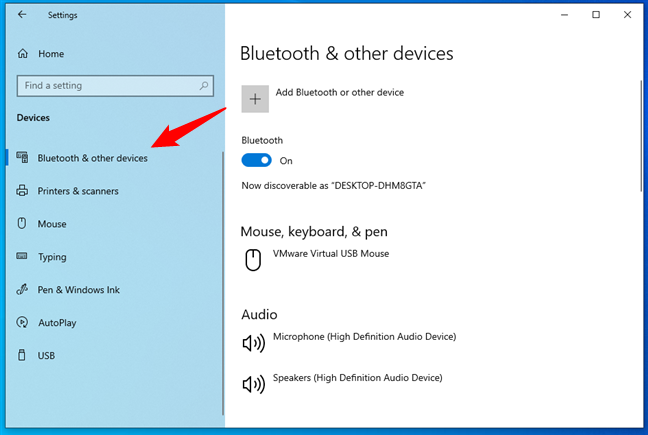
ไปที่บลูทูธและอื่น ๆ อุปกรณ์
บานหน้าต่างด้านขวาของแอปการตั้งค่าจะแสดงรายการอุปกรณ์จำนวนมาก เลื่อนลงไปที่ส่วนอุปกรณ์อื่นๆ ซึ่งคุณจะเห็นอุปกรณ์ภายนอกทั้งหมดที่เชื่อมต่อกับพีซี Windows 10 ของคุณ ค้นหาฮาร์ดไดรฟ์ภายนอกหรือแท่ง USB ที่คุณต้องการนำออก คลิกหรือแตะที่ชื่อ จากนั้นกดปุ่มนำอุปกรณ์ออก
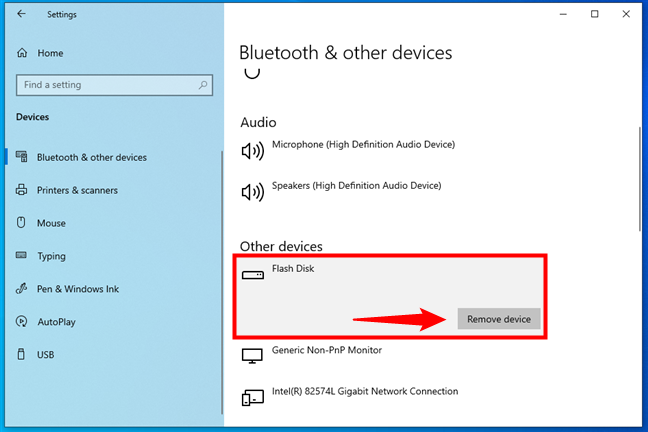
เลือกไดรฟ์ USB แล้วคลิกปุ่มลบอุปกรณ์
คุณจะต้องยืนยัน ดำเนินการโดยคลิกหรือแตะปุ่มใช่ในกล่องโต้ตอบที่ปรากฏขึ้น
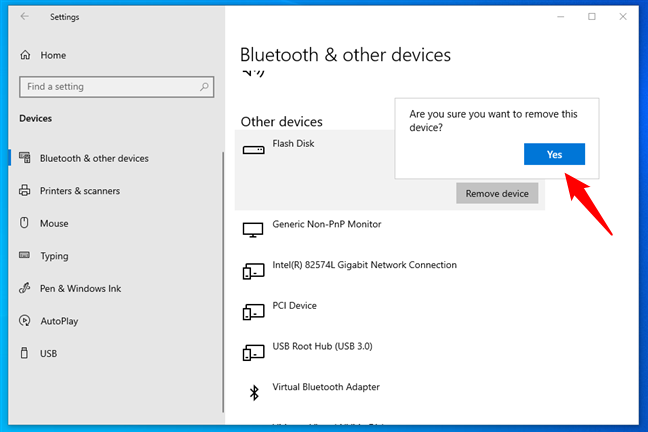
ยืนยันการนำอุปกรณ์ออก
นำอุปกรณ์จัดเก็บข้อมูลภายนอกออกแล้ว และคุณสามารถถอดปลั๊กออกจากคอมพิวเตอร์ Windows 10 ได้อย่างปลอดภัย
p>
3. วิธีลบอุปกรณ์จัดเก็บข้อมูลภายนอกออกจากการตั้งค่าของ Windows 11 อย่างปลอดภัย
หากคุณใช้ Windows 11 คุณสามารถลบไดรฟ์พกพาออกจากการตั้งค่าได้เช่นกัน เริ่มต้นด้วยการเปิดการตั้งค่า (Windows + I) และเลือก Bluetooth & อุปกรณ์ในแถบด้านข้างซ้าย จากนั้นคลิกหรือกดเลือกรายการอุปกรณ์ทางด้านขวา
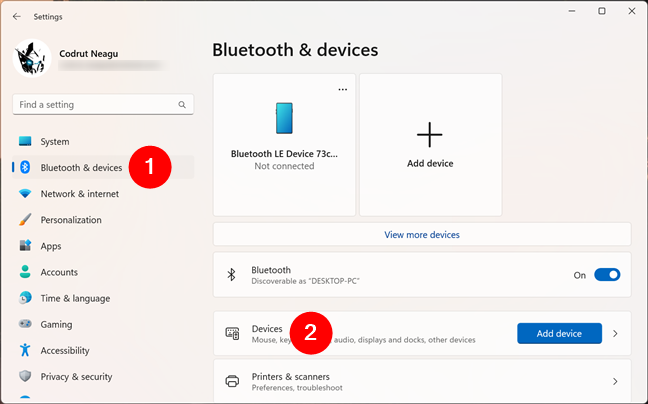
ในการตั้งค่าของ Windows 11 ให้ไปที่บลูทูธและอุปกรณ์ > อุปกรณ์
ทางด้านขวาของแอปการตั้งค่า คุณจะเห็นรายการอุปกรณ์ที่เชื่อมต่อกับ Windows ของคุณ 11 ชิ้น เลื่อนลงมาจนถึงบริเวณอุปกรณ์อื่นๆ เพื่อดูภาพรวมของอุปกรณ์ภายนอกของคุณ ค้นหาฮาร์ดไดรฟ์ USB แบบพกพา ไดรฟ์โซลิดสเทต หรือแท่ง USB ที่คุณต้องการนำออก เมื่อคุณพบแล้ว ให้คลิกหรือแตะปุ่มตัวเลือกเพิ่มเติม (สามจุด) ถัดจากนั้น และในเมนูที่ปรากฏขึ้น ให้เลือกตัวเลือกเดียวที่มี: นำอุปกรณ์ออก ไม่จำเป็นต้องยืนยันเพิ่มเติม: ไดรฟ์จะถูกนำออกทันที
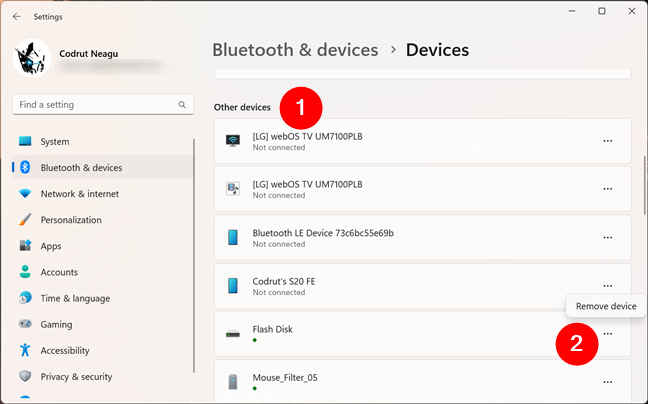
เลือกไดรฟ์ที่คุณต้องการนำออกในอุปกรณ์อื่น
ขณะนี้ไดรฟ์แบบพกพาหรือแท่งหน่วยความจำ USB ที่คุณเลือกไม่ได้เชื่อมต่อกับพีซี Windows 11 ของคุณ ดังนั้น คุณสามารถถอดปลั๊กออกจากคอมพิวเตอร์ Windows ได้อย่างปลอดภัย
วิธีนำแท่ง USB ออกอย่างปลอดภัย
จนถึงตอนนี้ เราได้เห็นสองวิธีในการถอด USB HDD, SSD หรือ เมมโมรี่สติ๊กอย่างปลอดภัยจากคอมพิวเตอร์ Windows ทั้งสองวิธีนี้ใช้ได้กับอุปกรณ์ที่กล่าวถึงทั้งหมด อย่างไรก็ตาม สำหรับแท่งหน่วยความจำ USB มีอีกสองวิธีที่คุณสามารถใช้ได้ ฉันจะอธิบายต่อไป แต่โปรดจำไว้ว่าใช้ได้กับแท่งหน่วยความจำ USB เท่านั้น (ไม่ใช่สำหรับ HDD หรือ SSD):
1. วิธีนำแท่งหน่วยความจำ USB ออกจาก File Explorer
File Explorer นำเสนอวิธีง่ายๆ ในการถอดแท่งหน่วยความจำ USB เปิดขึ้นมา เลือกพีซีเครื่องนี้ที่แถบด้านข้างซ้าย แล้วไปที่ส่วนอุปกรณ์และไดรฟ์ ที่นี่ คุณสามารถดูพาร์ติชันและไดรฟ์ทั้งหมดจากพีซีของคุณ รวมถึงพาร์ติชันภายนอก คลิกขวาหรือกดไดรฟ์ที่คุณต้องการนำออกค้างไว้ และเลือกนำออกในเมนูที่เปิดขึ้น
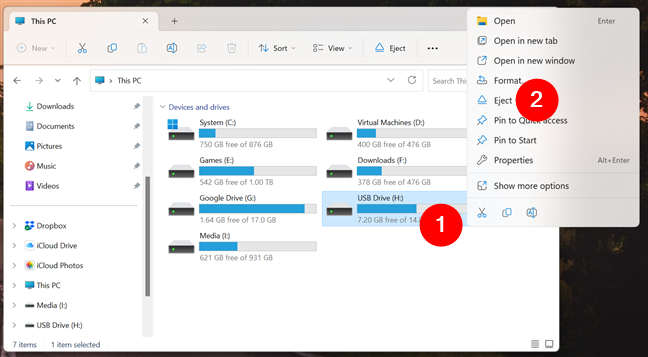
คลิกขวาแล้วเลือกนำออก
หากทุกอย่างเรียบร้อยดี คุณจะเห็นการแจ้งเตือนว่า ปลอดภัยในการลบฮาร์ดแวร์ ถอดปลั๊กอุปกรณ์ที่คุณไม่ต้องการใช้อีกต่อไปบนพีซี Windows 11 หรือ Windows 10 เท่านี้ก็เสร็จเรียบร้อย
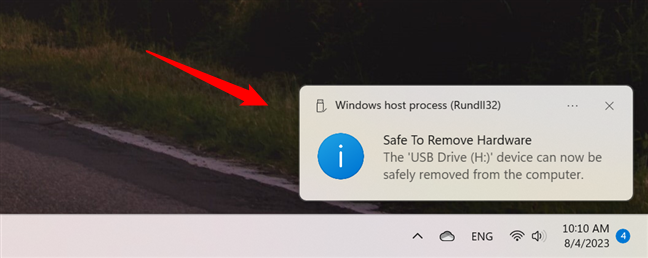
ตอนนี้การถอดฮาร์ดแวร์ก็ปลอดภัยแล้ว
2. วิธีนำแท่งหน่วยความจำ USB ออกจากการจัดการดิสก์
วิธีนี้ใช้ได้กับแท่งหน่วยความจำ USB เท่านั้น ใช้กับฮาร์ดไดรฟ์ภายนอกไม่ได้ เปิดการจัดการดิสก์และเลื่อนรายการดิสก์ที่ด้านล่าง ดิสก์ที่สามารถลบออกจากการจัดการดิสก์จะมีป้ายกำกับว่า ถอดได้ ค้นหารายการที่คุณต้องการ คลิกขวาบนรายการนั้น แล้วเลือกนำออก
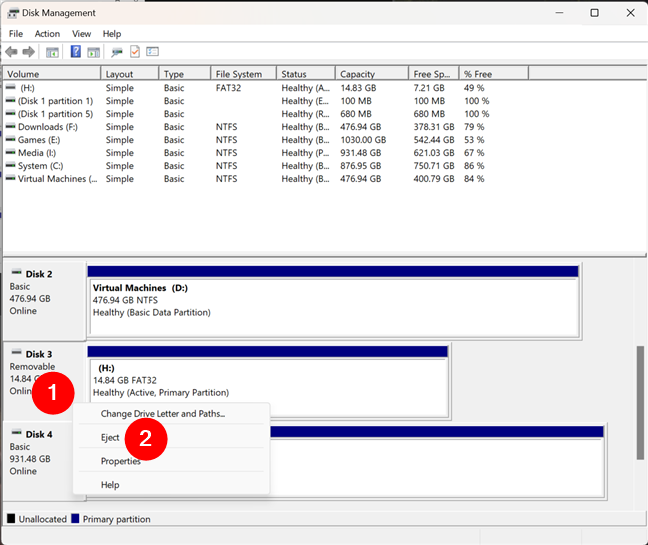
คลิกขวาที่แฟลชไดรฟ์ USB แล้วเลือกนำออก
ตอนนี้คุณสามารถถอดปลั๊กหน่วยความจำ USB จากคอมพิวเตอร์หรืออุปกรณ์ของคุณได้อย่างปลอดภัย
p>
คุณนำไดรฟ์จัดเก็บข้อมูลที่ต้องการออกสำเร็จหรือไม่
ฉันพยายามอย่างดีที่สุดเพื่อสร้างคู่มือฉบับสมบูรณ์สำหรับการถอดฮาร์ดไดรฟ์ภายนอกหรือไดรฟ์ USB ออกจากคอมพิวเตอร์หรืออุปกรณ์ Windows อย่างน้อยหนึ่งในวิธีที่อธิบายไว้ข้างต้นน่าจะใช้ได้ผลสำหรับคุณ อย่างไรก็ตาม หาก Windows ยืนยันว่ากำลังใช้อุปกรณ์เก็บข้อมูลอยู่ ให้ปิดคอมพิวเตอร์และถอดปลั๊กอุปกรณ์ที่ต้องการ ที่รับประกันการทำงาน 🙂


