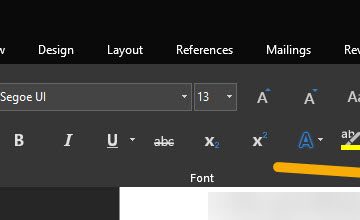ไม่ว่าพัดลมของคุณจะส่งเสียงดังหรือทำงานช้าเกินไป คุณสามารถปรับแต่งความเร็วได้จาก ASUS BIOS หรือใช้แอปพลิเคชัน AI Suite
คุณสามารถควบคุมทั้ง CPU และพัดลมแชสซีของคุณโดยใช้คุณสมบัติต่างๆ ของ ASUS เช่น การควบคุม/การกำหนดค่า Q-Fan, Fan Xpert หรือ AI Cooling. มีส่วนเฉพาะที่ให้คุณตั้งค่าโปรไฟล์พัดลมที่กำหนดค่าไว้ล่วงหน้าหรือแม้แต่วางแผนเส้นโค้งความเร็วพัดลมด้วยตนเอง (ขึ้นอยู่กับอุณหภูมิของแหล่งที่มา)
ในฐานะนักเล่นเกมตัวยงและผู้สร้างเนื้อหา ฉันค้นหาทั้งสองอย่างที่เหมาะสมที่สุด พัดลมระบายความร้อนและพัดลมเงียบในสองสถานการณ์ที่แตกต่างกัน หากคุณอยู่ในเรือลำเดียวกัน ผมขออธิบายประสบการณ์การปรับแต่งพัดลมในระบบ ASUS เพื่อค้นหาความสมดุลที่สมบูรณ์แบบระหว่างสองสิ่งนี้
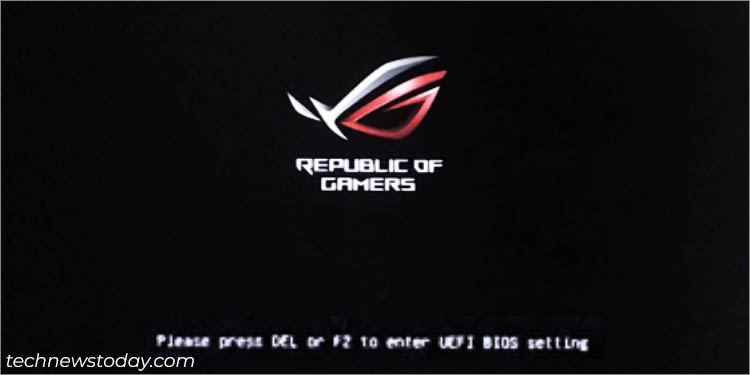
จากการควบคุม Q-Fan ในโหมด BIOS EZ
วิธีที่ดีที่สุดในการปรับแต่งความเร็วพัดลมคือการใช้อินเทอร์เฟซ BIOS ที่ทำงานในระดับฮาร์ดแวร์ การทำเช่นนั้นจะเปิดใช้งานการตั้งค่าที่ใช้ทันทีที่คุณกดปุ่มเปิด/ปิด ก่อนที่ระบบปฏิบัติการจะบูทขึ้น
แม้ว่าคุณจะสามารถตั้งค่าการควบคุมพัดลมจากทั้งโหมด EZ และขั้นสูง แต่ก็มีความแตกต่างกันเล็กน้อย ไม่ต้องกังวล ฉันจะอธิบายทั้งสองอย่างในคู่มือฉบับสมบูรณ์นี้ โดยเริ่มจากโหมด EZ
เข้าสู่การควบคุม Q-Fan
ขั้นตอนแรกในการปรับแต่งพัดลม CPU/เคสของคุณคือการเข้าสู่โหมด ASUS BIOS EZ และนำทางไปยังส่วนการควบคุม Q-Fan เฉพาะ:
ขั้นแรก เริ่มคอมพิวเตอร์ ASUS ของคุณ และเมื่อโลโก้ปรากฏขึ้นบนหน้าจอ ให้กด Del หรือ F2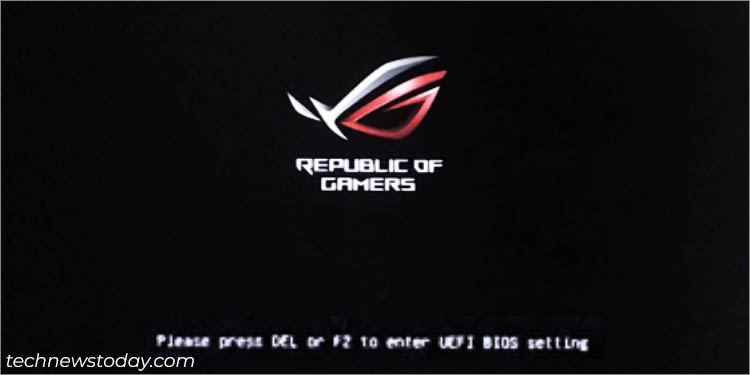 หลังจากเข้าสู่ยูทิลิตี้ UEFI BIOS ให้ตรวจสอบว่าคุณอยู่ใน โหมด EZ ก่อน หากไม่มี คุณสามารถสลับได้อย่างง่ายดายโดยใช้ปุ่ม F7
หลังจากเข้าสู่ยูทิลิตี้ UEFI BIOS ให้ตรวจสอบว่าคุณอยู่ใน โหมด EZ ก่อน หากไม่มี คุณสามารถสลับได้อย่างง่ายดายโดยใช้ปุ่ม F7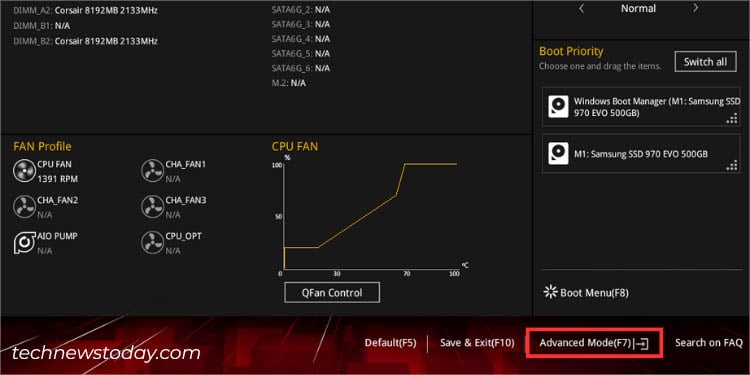
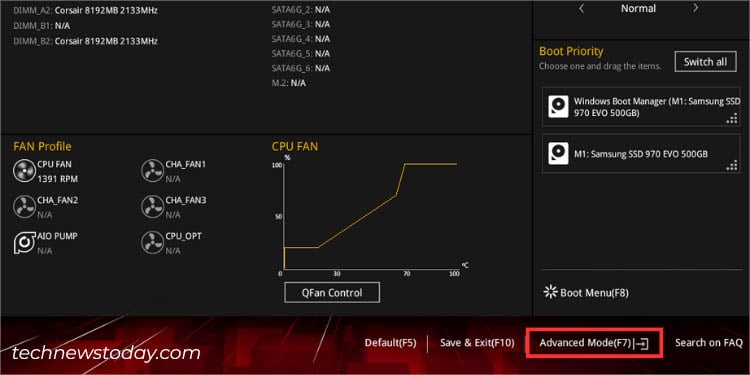 ค้นหาปุ่ม Q-Fan Control ใต้พัดลม CPU หรือ CHA ตามที่แสดงด้านล่าง
ค้นหาปุ่ม Q-Fan Control ใต้พัดลม CPU หรือ CHA ตามที่แสดงด้านล่าง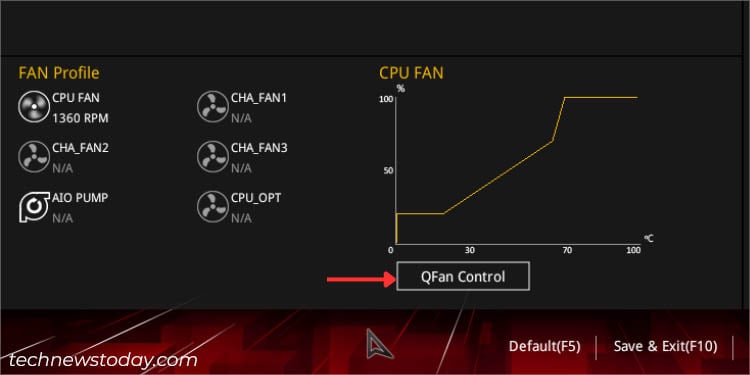
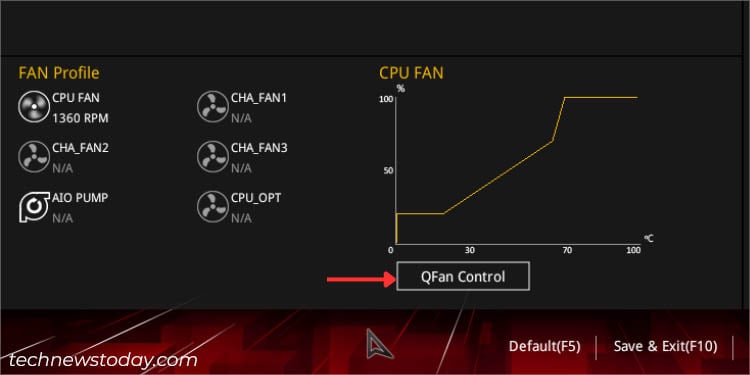
เพิ่มประสิทธิภาพพัดลมทั้งหมด
คุณลักษณะ’เพิ่มประสิทธิภาพทั้งหมด’เป็นวิธีอัตโนมัติในการกำหนดค่ารอบการทำงานขั้นต่ำ (แสดงเป็นเปอร์เซ็นต์)
เปิดใช้งาน’การปรับ Q-Fan’โดยการตรวจหาความเร็วต่ำสุดที่ดีที่สุดสำหรับพัดลมแต่ละตัวที่เชื่อมต่อ ไปยังเมนบอร์ด ASUS ของคุณ ด้วยวิธีนี้ พัดลมของคุณจะไม่มีวันทำงานต่ำกว่าขีดจำกัดที่ระบุ เพื่อให้แน่ใจว่ามีการระบายความร้อนอย่างเหมาะสมในทุกโหลด:
จากบานหน้าต่างด้านซ้าย ให้เลือก เพิ่มประสิทธิภาพทั้งหมด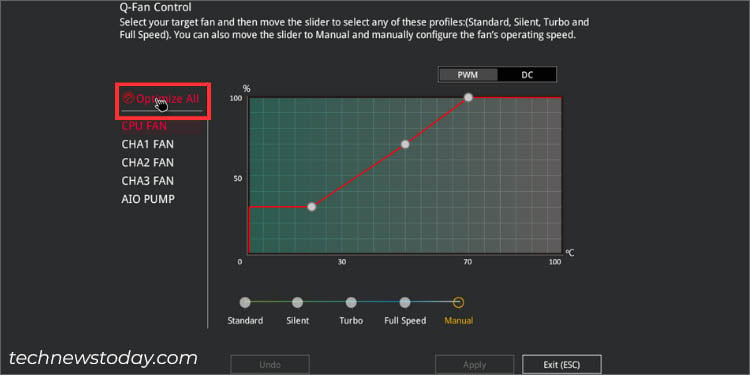 กล่องโต้ตอบการปรับแต่ง Qfan ควรปรากฏขึ้น ที่นี่ กดปุ่ม ตกลง
กล่องโต้ตอบการปรับแต่ง Qfan ควรปรากฏขึ้น ที่นี่ กดปุ่ม ตกลง 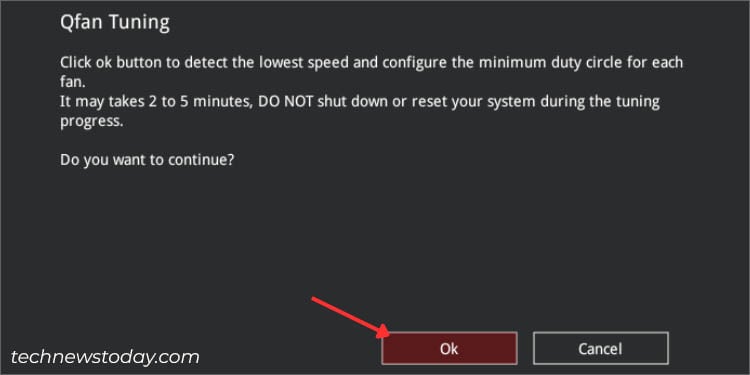
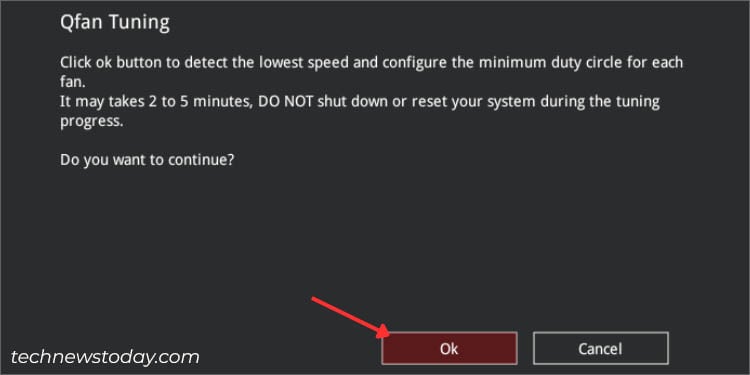 รอให้การปรับเทียบพัดลมเสร็จสิ้น
รอให้การปรับเทียบพัดลมเสร็จสิ้น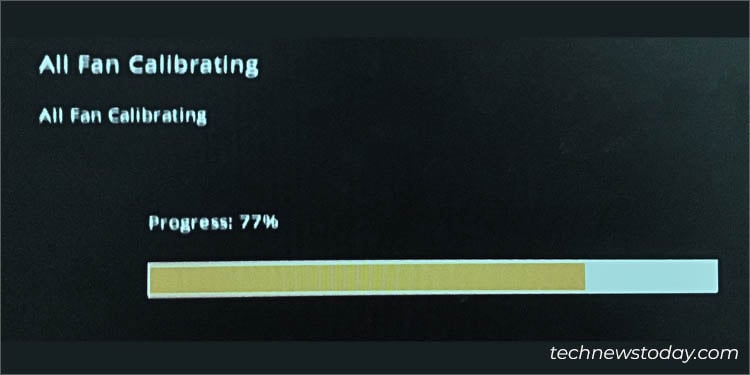
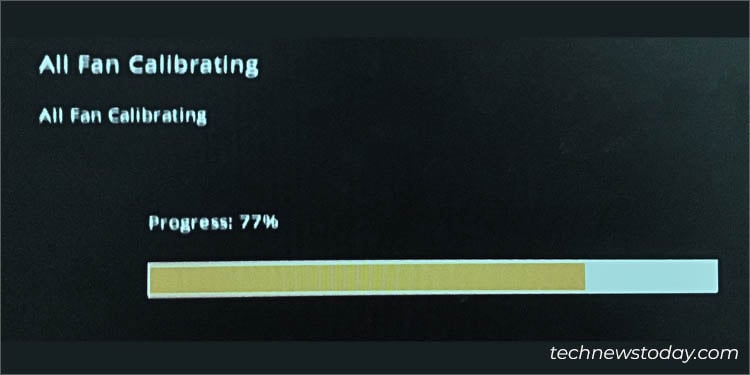 รายงานขั้นสุดท้ายจะแสดงบนหน้าจอดังภาพด้านล่าง ตรวจสอบรอบการทำงานขั้นต่ำของพัดลมแต่ละตัวก่อนกด ตกลง
รายงานขั้นสุดท้ายจะแสดงบนหน้าจอดังภาพด้านล่าง ตรวจสอบรอบการทำงานขั้นต่ำของพัดลมแต่ละตัวก่อนกด ตกลง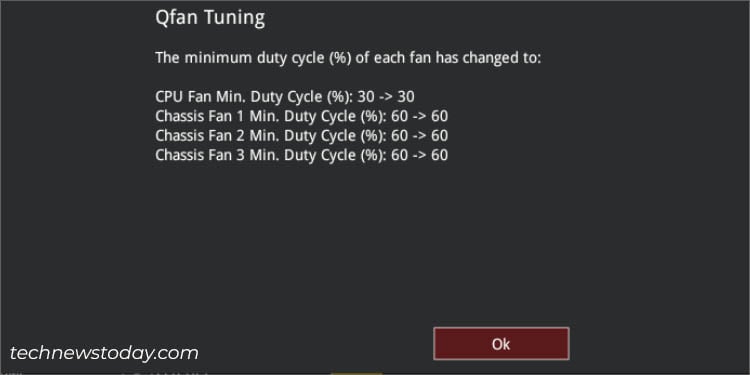
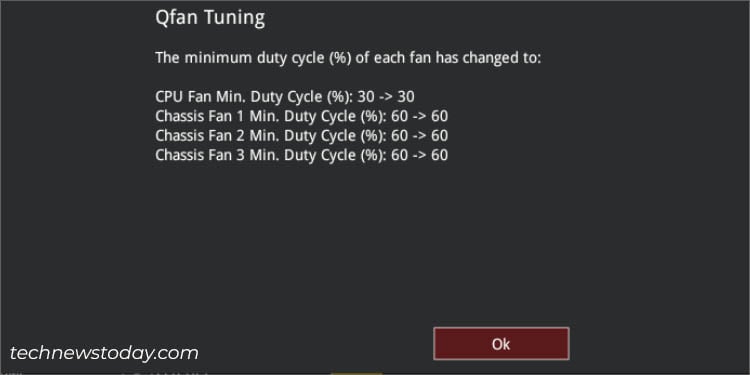
ตั้งค่าโหมดพัดลมและโปรไฟล์แยกกัน
เมื่อตั้งค่ารอบการทำงานขั้นต่ำแล้ว ตอนนี้คุณสามารถดำเนินการเลือก โหมดพัดลมด้านขวาและการตั้งค่าโปรไฟล์ที่กำหนดค่าไว้ล่วงหน้า/ด้วยตนเอง
พัดลมส่วนใหญ่ในปัจจุบันติดตั้งพินที่สี่เพิ่มเติมเพื่อการควบคุมพัดลมที่แม่นยำ ดังนั้นจึงจำเป็นอย่างยิ่งที่จะต้องเลือกโหมด PWM เพื่อให้ได้รับประโยชน์สูงสุด แต่ถ้าคุณต่อพัดลมแบบ 3 พินรุ่นเก่าเข้ากับเมนบอร์ด ควรใช้โหมด DC จะดีกว่าเนื่องจากไม่รองรับการควบคุมแบบพัลส์
นอกจากนี้ ผู้ใช้ที่ไม่ต้องการลงลึกในรายละเอียดมากนัก เกี่ยวกับการควบคุมพัดลมอาจเลือกใช้โปรไฟล์ที่กำหนดค่าไว้ล่วงหน้า (มาตรฐาน/เงียบ/เทอร์โบ/เต็ม) แต่ถ้าคุณต้องการปรับแต่งความเร็วพัดลม ให้เลือกตัวเลือกแบบแมนนวล
ก่อนอื่น เลือกพัดลมที่คุณต้องการกำหนดค่า สำหรับการสาธิต ฉันจะเลือก CPU FAN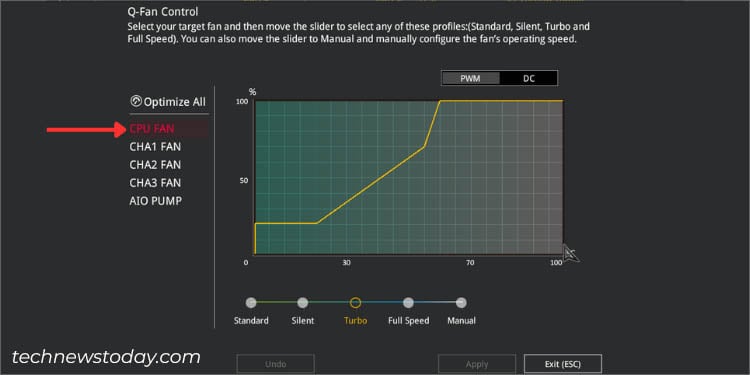
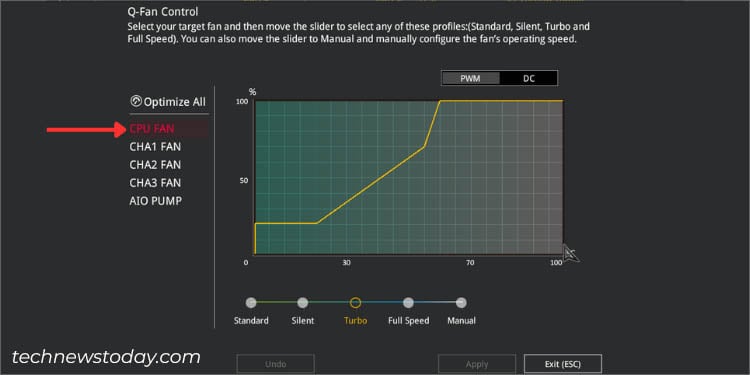 จากนั้น ให้ตั้งค่าหนึ่งในสองตัวเลือก-PWM หรือ DC เนื่องจากฉันมีขั้วต่อ 4 พิน ฉันจึงตั้งค่าเป็น PWM ตามที่กล่าวไว้ก่อนหน้านี้ จะเป็นการดีกว่าที่จะเลือกใช้ DC หากพัดลมของคุณใช้สามพิน
จากนั้น ให้ตั้งค่าหนึ่งในสองตัวเลือก-PWM หรือ DC เนื่องจากฉันมีขั้วต่อ 4 พิน ฉันจึงตั้งค่าเป็น PWM ตามที่กล่าวไว้ก่อนหน้านี้ จะเป็นการดีกว่าที่จะเลือกใช้ DC หากพัดลมของคุณใช้สามพิน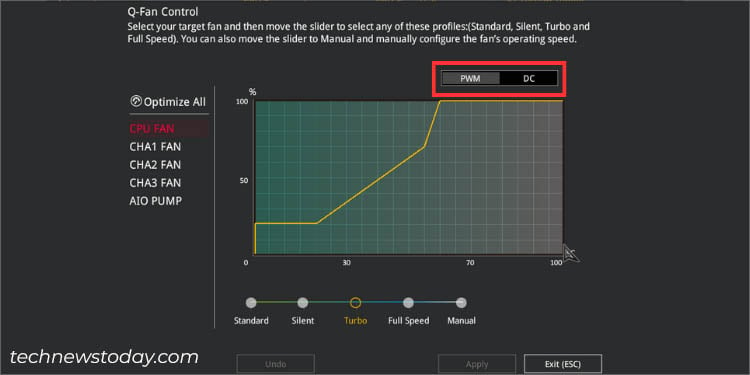
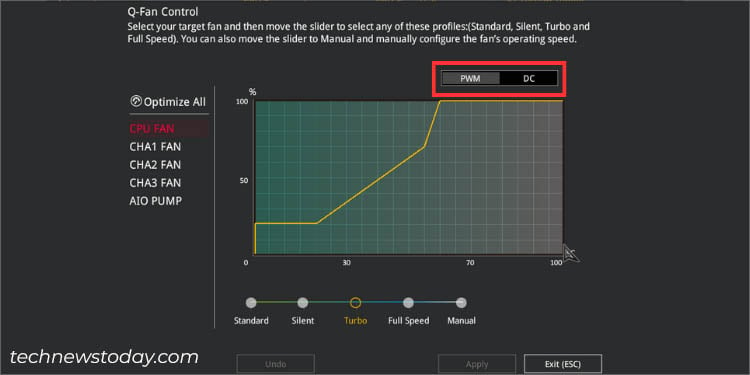 จากส่วนด้านล่าง ให้เลือกหนึ่งในห้าโปรไฟล์เหล่านี้: มาตรฐาน: ปรับโดยอัตโนมัติ รอบการทำงานขึ้นอยู่กับอุณหภูมิ CPU ของคุณ เงียบ: ลดความเร็วพัดลมลงอย่างมากเพื่อการทำงานที่เงียบขึ้น Turbo: การกำหนดค่าพัดลมที่รุนแรงซึ่งพยายามทำให้ถึงรอบการทำงานสูงสุดในอุณหภูมิที่เร็วที่สุดเท่าที่จะเป็นไปได้ ความเร็วสูงสุด: บรรลุ RPM สูงสุดที่เป็นไปได้ โดยไม่คำนึงถึงอุณหภูมิของ CPU แบบแมนนวล: ให้คุณตั้งค่าเส้นโค้งความเร็วพัดลมแบบแมนนวลพร้อมพารามิเตอร์โดยละเอียด (ข้ามไปที่ส่วนถัดไปเพื่อเรียนรู้วิธีการ)
จากส่วนด้านล่าง ให้เลือกหนึ่งในห้าโปรไฟล์เหล่านี้: มาตรฐาน: ปรับโดยอัตโนมัติ รอบการทำงานขึ้นอยู่กับอุณหภูมิ CPU ของคุณ เงียบ: ลดความเร็วพัดลมลงอย่างมากเพื่อการทำงานที่เงียบขึ้น Turbo: การกำหนดค่าพัดลมที่รุนแรงซึ่งพยายามทำให้ถึงรอบการทำงานสูงสุดในอุณหภูมิที่เร็วที่สุดเท่าที่จะเป็นไปได้ ความเร็วสูงสุด: บรรลุ RPM สูงสุดที่เป็นไปได้ โดยไม่คำนึงถึงอุณหภูมิของ CPU แบบแมนนวล: ให้คุณตั้งค่าเส้นโค้งความเร็วพัดลมแบบแมนนวลพร้อมพารามิเตอร์โดยละเอียด (ข้ามไปที่ส่วนถัดไปเพื่อเรียนรู้วิธีการ)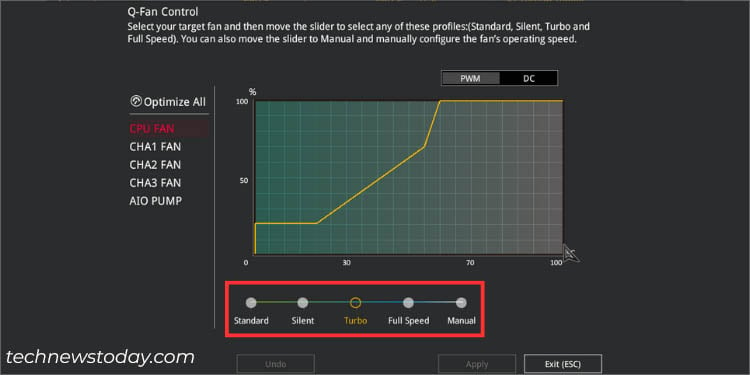
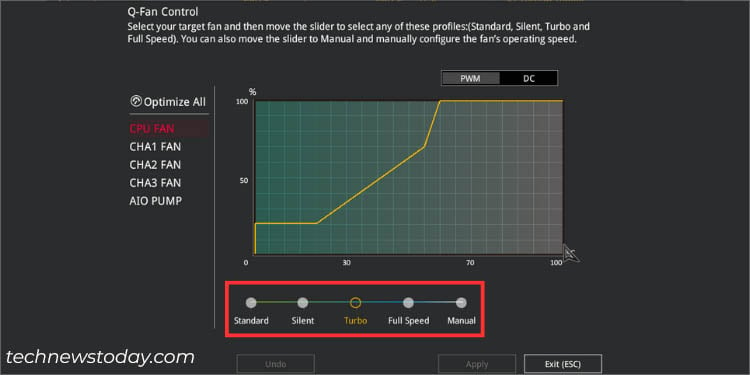 กด Esc เพื่อออกจาก หน้าต่าง (ปุ่มนำไปใช้จะทำงานก็ต่อเมื่อคุณตั้งค่าความเร็วพัดลมด้วยตนเอง)
กด Esc เพื่อออกจาก หน้าต่าง (ปุ่มนำไปใช้จะทำงานก็ต่อเมื่อคุณตั้งค่าความเร็วพัดลมด้วยตนเอง)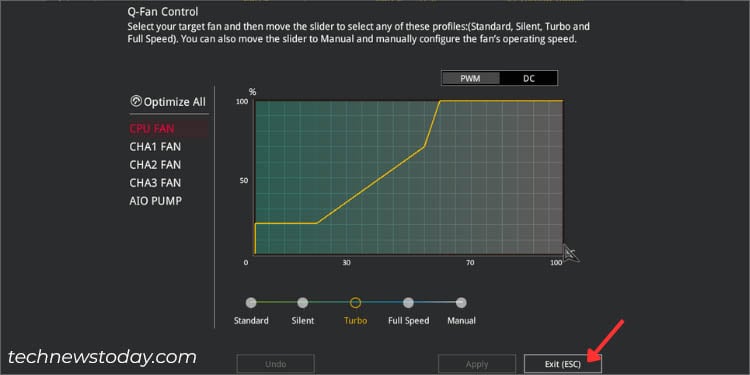
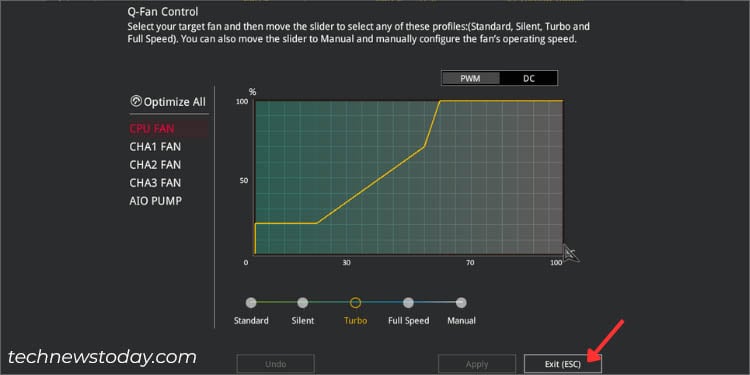 ตรวจสอบ RPM ของพัดลม เพื่อยืนยันว่ามีการใช้การตั้งค่าใหม่
ตรวจสอบ RPM ของพัดลม เพื่อยืนยันว่ามีการใช้การตั้งค่าใหม่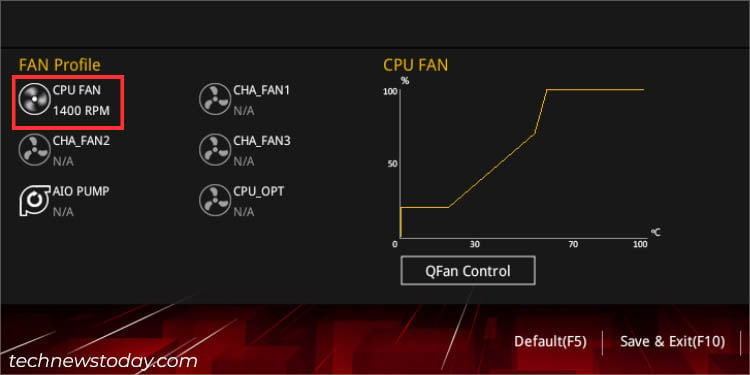
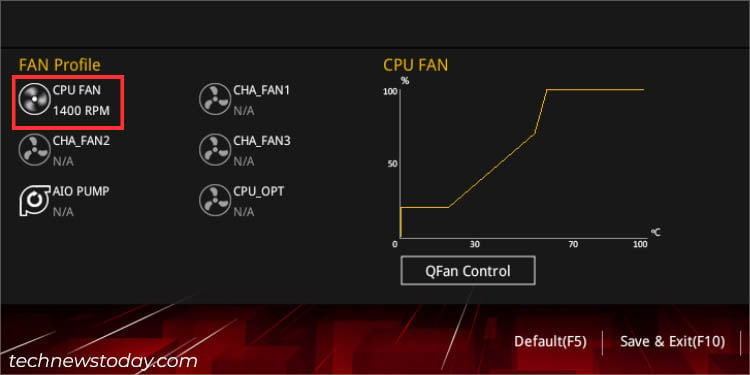 เพียง การใช้การตั้งค่าจะไม่เพียงพอ หากต้องการบันทึกการเปลี่ยนแปลงอย่างถาวร ให้กด F10 จากนั้นข้อความบันทึกและรีเซ็ตจะปรากฏขึ้น กด ตกลง แล้วคอมพิวเตอร์ของคุณควรรีสตาร์ท
เพียง การใช้การตั้งค่าจะไม่เพียงพอ หากต้องการบันทึกการเปลี่ยนแปลงอย่างถาวร ให้กด F10 จากนั้นข้อความบันทึกและรีเซ็ตจะปรากฏขึ้น กด ตกลง แล้วคอมพิวเตอร์ของคุณควรรีสตาร์ท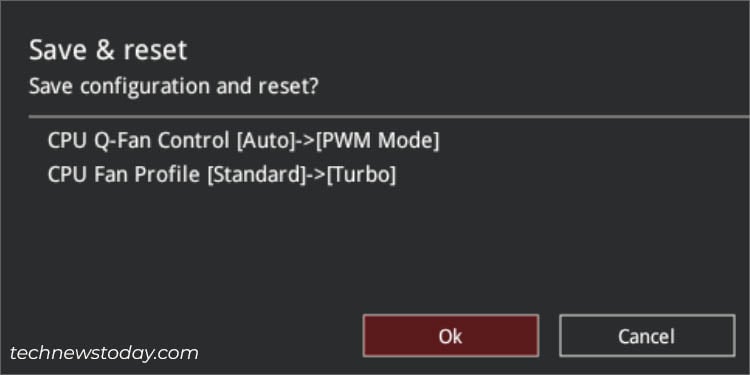
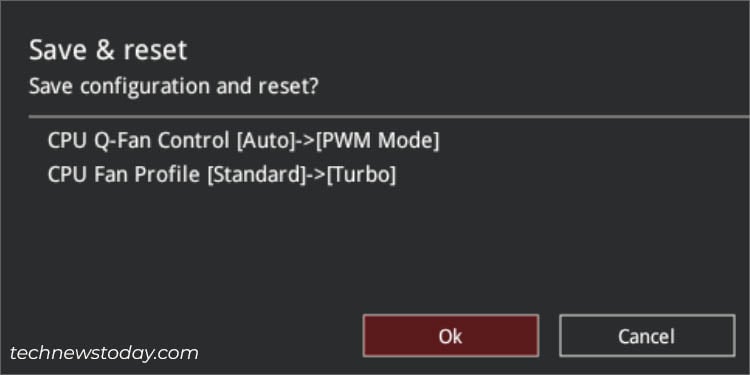
การกำหนดค่าเส้นโค้งความเร็วพัดลมด้วยตนเอง
เส้นโค้งความเร็วพัดลมเป็นวิธีที่ชาญฉลาดในการกำหนดค่ารอบการทำงานตามอุณหภูมิ แกนแนวนอนในกราฟแสดงถึงอุณหภูมิของแหล่งกำเนิด (หน่วยเป็น °C) และแกนแนวตั้งระบุการหมุนของพัดลม (เป็น %)
แม้ว่าจะมีวิธีมากมายในการตั้งค่าเส้นโค้งของพัดลม แนวคิดทั่วไป คือเพื่อให้แน่ใจว่าโหนดอยู่ในตำแหน่งเทียบเท่าหรือสูงกว่ารุ่นก่อน ต่อไปนี้เป็นคำแนะนำง่ายๆ ในการกำหนดค่าเส้นโค้งด้วยวิธีที่ง่ายที่สุด:
หลังจากตั้งค่าโปรไฟล์ความเร็วพัดลมเป็นแบบแมนนวล ให้ลากจุดแรก (โหนด) ไปยังตำแหน่งต่ำสุด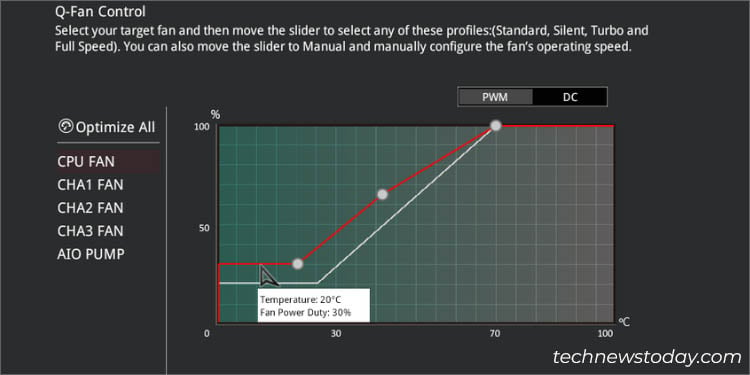
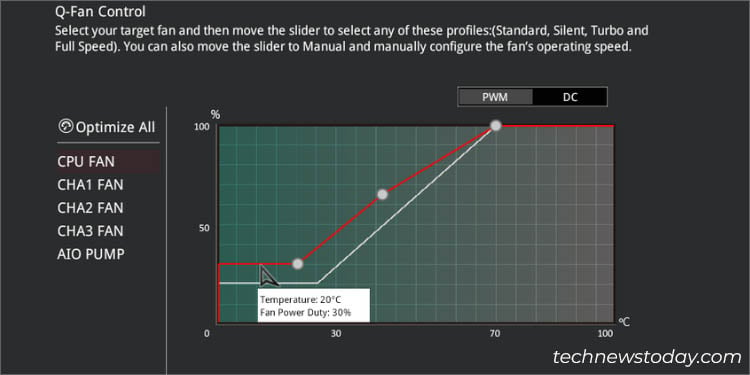
ดังที่แสดงไว้ด้านบน ฉันได้ตั้งค่าให้มีรอบการทำงาน 30% เมื่ออุณหภูมิถึง 20°C โหนดถัดไปควรอยู่ในตำแหน่งที่สูงกว่าหรืออย่างน้อยก็ในระดับเดียวกันเสมอ เหตุผลนั้นค่อนข้างง่าย RPM ของพัดลมไม่ควรลดลงเมื่ออุณหภูมิแหล่งกำเนิดเพิ่มขึ้น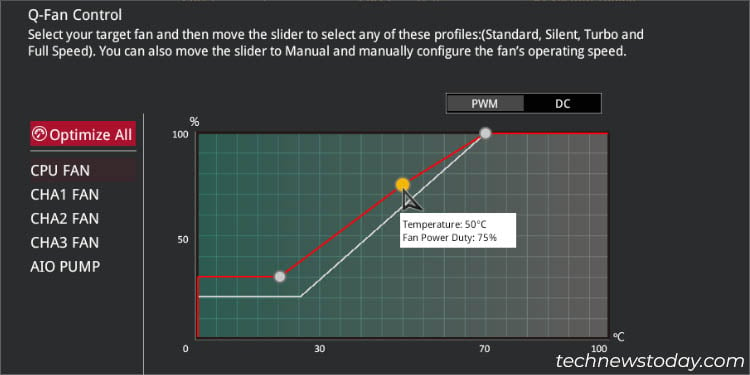
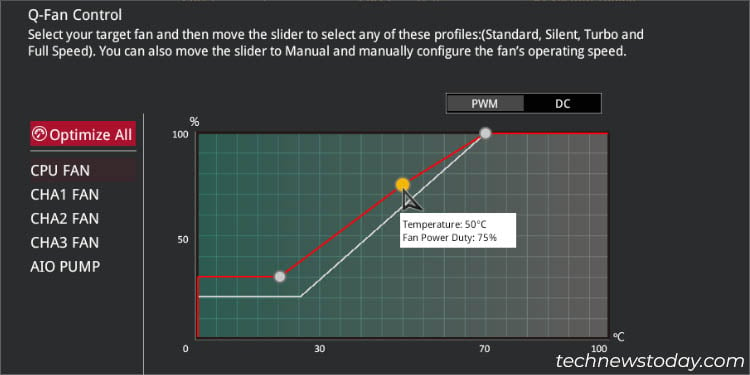
แม้ว่าคุณจะพยายามเลื่อนลง ก็จะส่งผลต่อโหนดแรก ดังนั้นคุณไม่ต้องกังวลเพราะคุณจะไม่ทำผิดพลาด วิธีที่ดีที่สุดคือให้โหนดสุดท้ายอยู่ที่ 100% โดยเน้นที่อุณหภูมิ ASUS แนะนำให้รอบการทำงานอยู่ที่ 75°C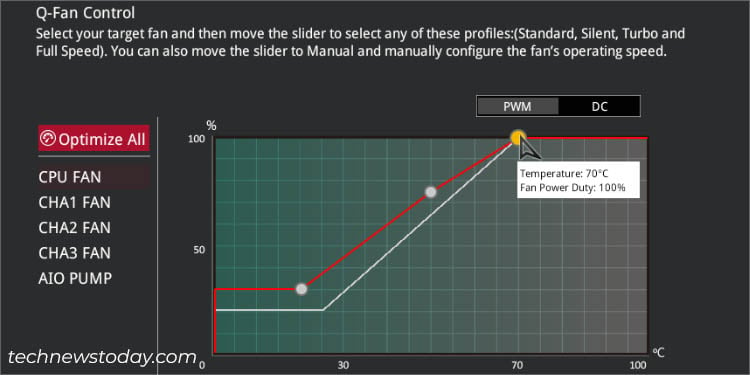
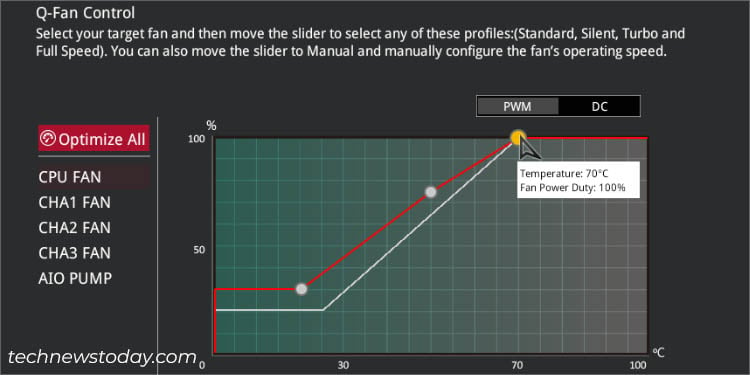
อย่างไรก็ตาม มันขึ้นอยู่กับ ให้คุณตัดสินใจ ตามที่แสดงไว้ด้านบน ฉันได้ตั้งค่าไว้ที่ 100% ที่ 70°C เมื่อกำหนดค่าพัดลมแชสซี คุณจะได้รับ ตัวเลือกในการ ปิด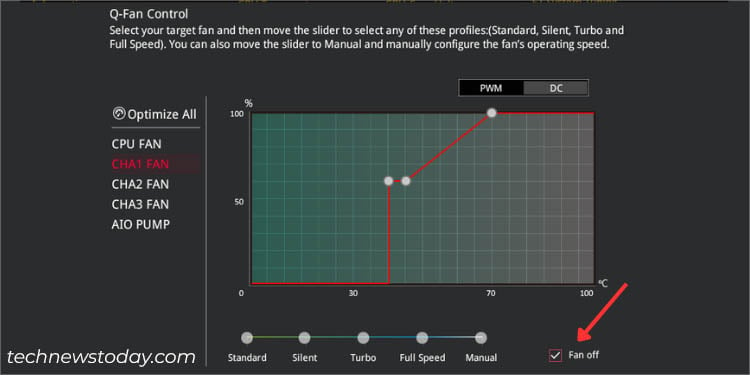
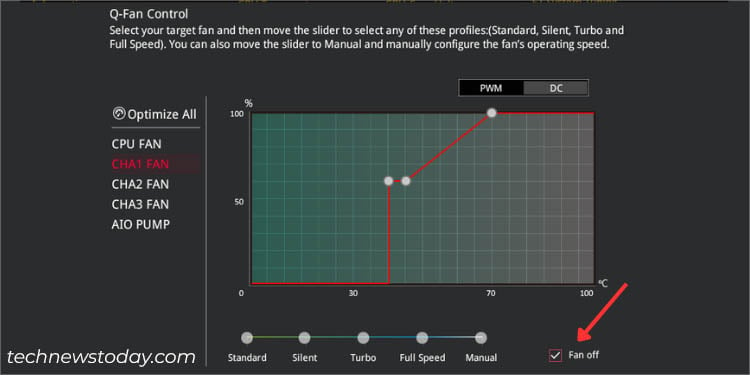 ตอนนี้ ใช้การกำหนดค่าและ กด F10 เพื่อบันทึกและออกจาก BIOS
ตอนนี้ ใช้การกำหนดค่าและ กด F10 เพื่อบันทึกและออกจาก BIOS
ผ่านการกำหนดค่า Q-Fan ในโหมดขั้นสูงของ BIOS
ในขณะที่โหมด EZ ครอบคลุมทุกสิ่งที่คุณต้องการ โหมดขั้นสูงมีตัวเลือกความเร็วพัดลมที่มากกว่า!
หากคุณต้องการควบคุม การตอบสนองของพัดลม หรือแม้กระทั่งตั้งค่า ขีดจำกัด RPM ที่ต่ำกว่า ทั้งหมดนี้รวมอยู่ในโหมดขั้นสูงของ ASUS
อย่างไรก็ตาม คุณจะไม่พบการกำหนดค่าเส้นโค้งความเร็วพัดลมที่นี่ คุณต้องตั้งค่ารอบการทำงาน สูงสุด/กลาง/นาทีแทนตามอุณหภูมิ บน/กลาง/ล่าง. ต่อไปนี้เป็นคำแนะนำทีละขั้นตอนที่จะช่วยคุณโดยไม่ทำให้มันซับซ้อนมากขึ้น
ไปที่การกำหนดค่า Q-Fan
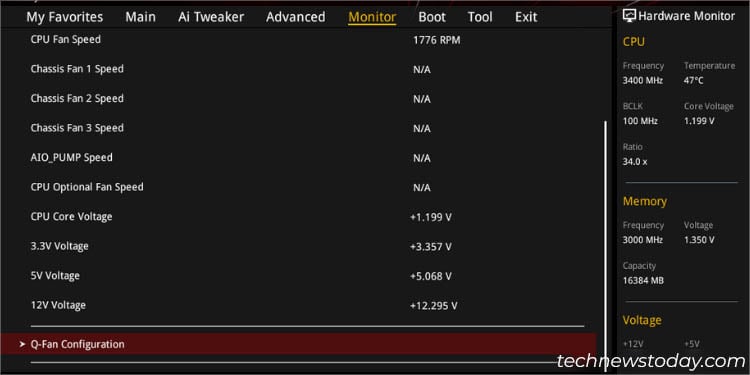
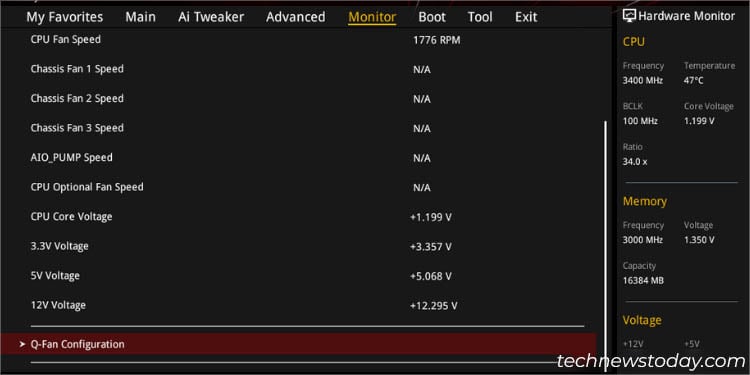
การควบคุม Q-Fan ในโหมด EZ และการกำหนดค่า Q-Fan ในขั้นสูง โหมดมีความหมายเหมือนกัน อาจเป็นเพราะ ASUS ต้องการแยกความแตกต่างของฟังก์ชันการทำงาน พวกเขาจึงใช้คำศัพท์ที่แตกต่างกัน
ก่อนอื่น ไปที่ ASUS BIOS โดยใช้ F2 หรือ Del เมื่อพีซีของคุณกำลังโพสต์ เปลี่ยนเป็นโหมดขั้นสูงโดยกด F7 (หากจำเป็น) จากนั้น ไปที่ จอภาพ เลื่อนลงและเลือก การกำหนดค่า Q-Fan
การปรับแต่ง Q-Fan
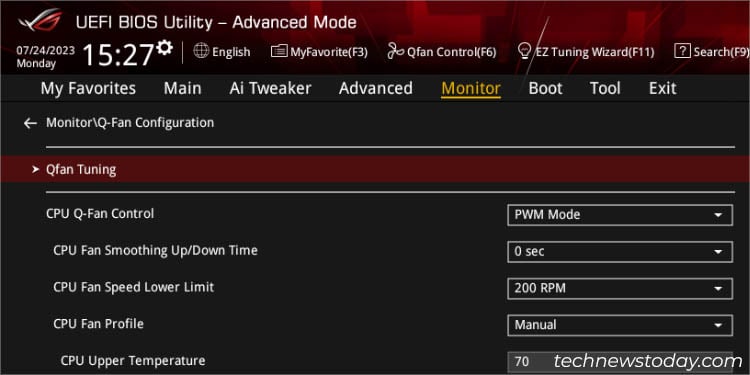
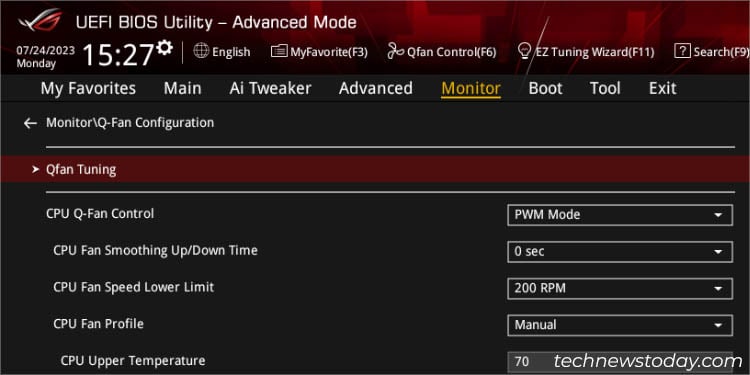
ในการเพิ่มประสิทธิภาพพัดลมทั้งหมดของคุณในโหมดขั้นสูง ให้เลือกตัวเลือกแรก’การปรับ Q-Fan’ในส่วนการกำหนดค่า Q-Fan
อย่างที่คุณคาดเดา มันเป็นคุณสมบัติเดียวกับ’ปรับทั้งหมด’ในโหมด EZ
การกำหนดค่าความเร็วพัดลม CPU ด้วยตนเอง
โหมดขั้นสูงใน ASUS นำเสนอส่วนเฉพาะสำหรับพัดลมแต่ละตัวที่เชื่อมต่อกับเมนบอร์ด เรามาพูดถึงวิธีกำหนดค่าพัดลม CPU ก่อน:
เริ่มต้นด้วยการเลือก โหมดควบคุม Q-Fan ที่คุณต้องการ แม้ว่าคุณจะปล่อยให้ตัวเลือกเป็นอัตโนมัติได้ แต่ฉันมักจะเลือกตัวเลือกที่ถูกต้องเสมอ นั่นคือ PWM สำหรับสี่พิน และ DC สำหรับสามพิน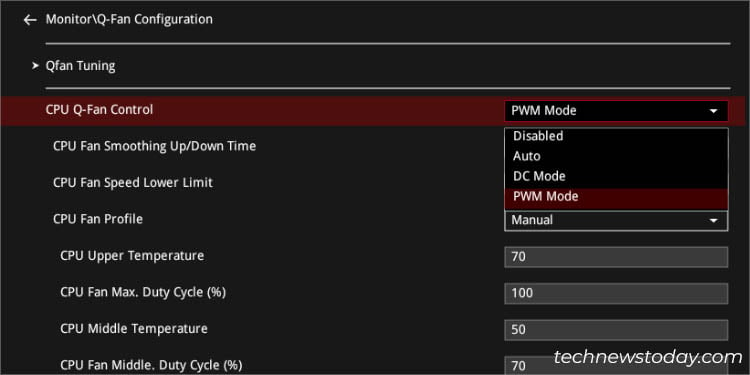
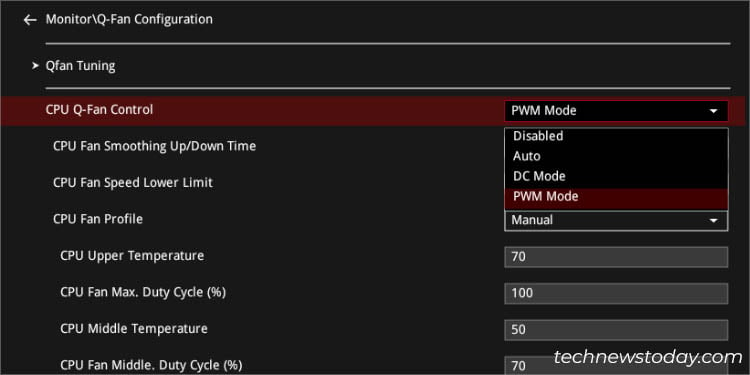 ตอนนี้ ให้ตั้งค่า เวลาปรับขึ้น/ลงที่เหมาะสม ตามความต้องการของคุณ
ตอนนี้ ให้ตั้งค่า เวลาปรับขึ้น/ลงที่เหมาะสม ตามความต้องการของคุณ 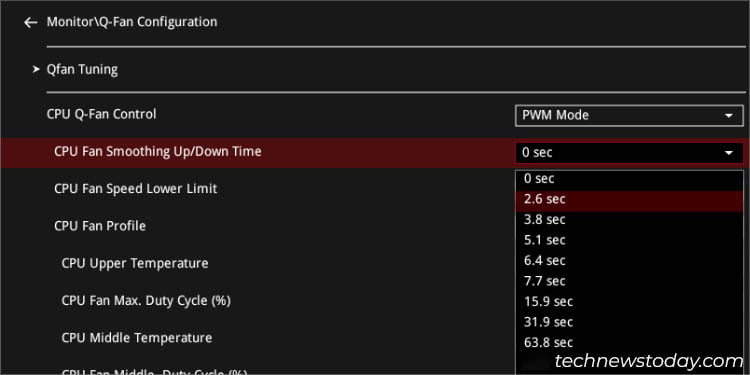
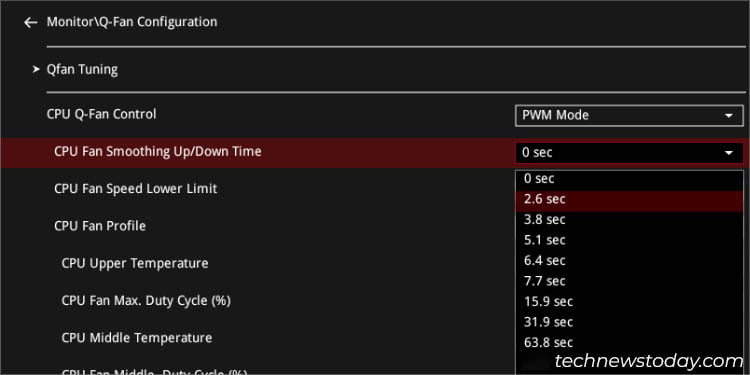
สำหรับ ตัวอย่างเช่น ถ้าฉันตั้งค่าเป็น 2.6 วินาที พัดลม CPU จะหมุนด้วยความเร็วที่กำหนดอย่างเต็มที่หลังจากผ่านไป 2.6 วินาทีเท่านั้น (เพิ่มขึ้น 39% ทุกวินาที) ถัดไป ตั้งขีดจำกัดล่างสำหรับความเร็วพัดลม CPU หลังจากทำเช่นนั้น คุณควรได้รับข้อความเตือนเมื่อใดก็ตามที่ RPM ถึงขีดจำกัดที่ระบุ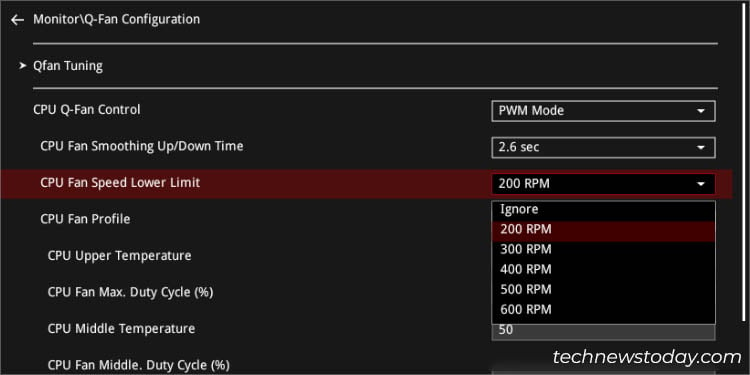
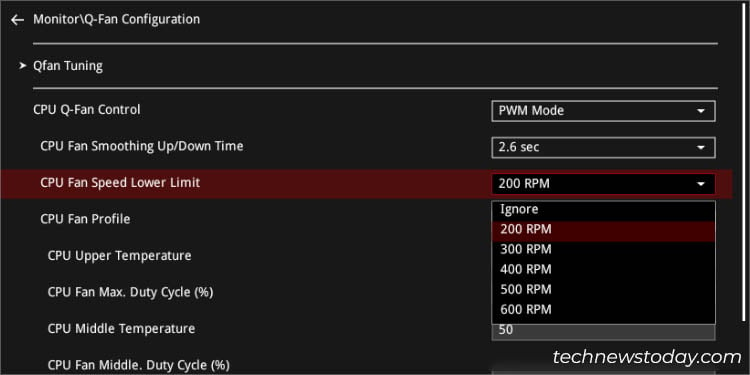 ในโหมด EZ คุณยังสามารถตั้งค่าโปรไฟล์พัดลมที่กำหนดค่าล่วงหน้า (standard/silent/turbo/manual) ได้ที่นี่ การเลือกสามตัวเลือกแรกจะปรับพารามิเตอร์ทั้งหมดโดยอัตโนมัติ
ในโหมด EZ คุณยังสามารถตั้งค่าโปรไฟล์พัดลมที่กำหนดค่าล่วงหน้า (standard/silent/turbo/manual) ได้ที่นี่ การเลือกสามตัวเลือกแรกจะปรับพารามิเตอร์ทั้งหมดโดยอัตโนมัติ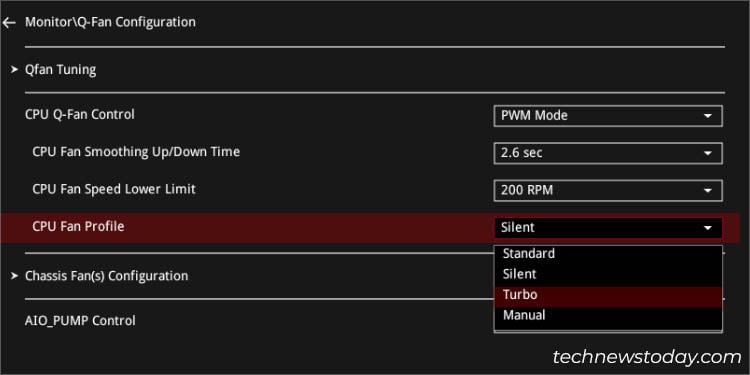
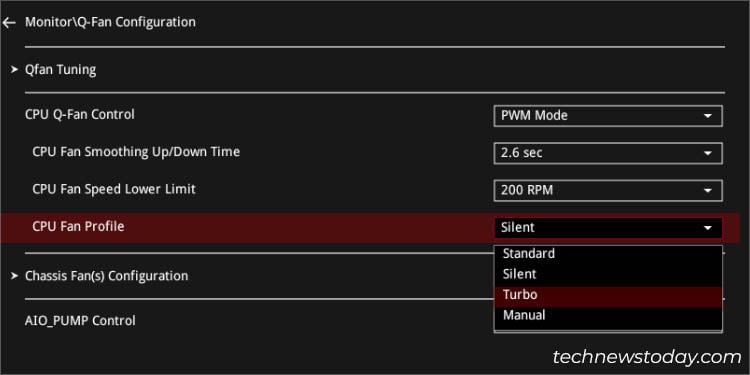 สำหรับการกำหนดค่าด้วยตนเอง แนวคิดทั่วไปค่อนข้างคล้ายกับการตั้งค่าเส้นโค้งความเร็วพัดลม:
สำหรับการกำหนดค่าด้วยตนเอง แนวคิดทั่วไปค่อนข้างคล้ายกับการตั้งค่าเส้นโค้งความเร็วพัดลม: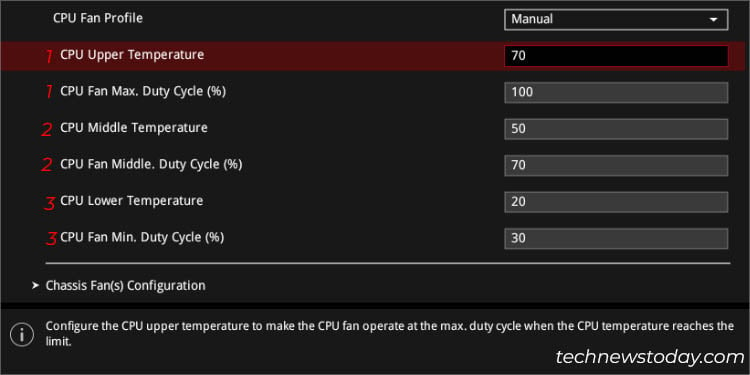 CPU Upper Temperature และ Max. รอบการทำงาน: ซึ่งคล้ายกับจุด/โหนดสุดท้ายของเส้นโค้งความเร็วพัดลม พัดลมจะทำงานที่รอบการทำงานสูงสุดที่ระบุ (แนะนำ 100%) เมื่อถึงเกณฑ์อุณหภูมิของ CPU (แนะนำอย่างน้อย 75%) CPU Middle Temperature และ Middle Duty Cycle: ใช้สิ่งนี้เป็นโหนดที่สองในเส้นโค้ง เมื่อใดก็ตามที่อุณหภูมิของ CPU ถึงขีดจำกัดมาตรฐาน (กลาง) ที่ระบุ พัดลมของคุณจะเริ่มหมุนตามรอบการทำงานที่กำหนดค่าไว้ CPU ลดอุณหภูมิและต่ำสุด รอบการทำงาน: ฟิลด์ทั้งสองนี้ระบุรอบการทำงานต่ำสุดที่พัดลมจะทำงานเมื่ออุณหภูมิที่ระบุต่ำกว่าขีดจำกัดที่ระบุ เมื่อคุณทำการเปลี่ยนแปลงที่จำเป็นแล้ว ให้ใช้ F10 เพื่อบันทึกการตั้งค่าและออกจาก BIOS
CPU Upper Temperature และ Max. รอบการทำงาน: ซึ่งคล้ายกับจุด/โหนดสุดท้ายของเส้นโค้งความเร็วพัดลม พัดลมจะทำงานที่รอบการทำงานสูงสุดที่ระบุ (แนะนำ 100%) เมื่อถึงเกณฑ์อุณหภูมิของ CPU (แนะนำอย่างน้อย 75%) CPU Middle Temperature และ Middle Duty Cycle: ใช้สิ่งนี้เป็นโหนดที่สองในเส้นโค้ง เมื่อใดก็ตามที่อุณหภูมิของ CPU ถึงขีดจำกัดมาตรฐาน (กลาง) ที่ระบุ พัดลมของคุณจะเริ่มหมุนตามรอบการทำงานที่กำหนดค่าไว้ CPU ลดอุณหภูมิและต่ำสุด รอบการทำงาน: ฟิลด์ทั้งสองนี้ระบุรอบการทำงานต่ำสุดที่พัดลมจะทำงานเมื่ออุณหภูมิที่ระบุต่ำกว่าขีดจำกัดที่ระบุ เมื่อคุณทำการเปลี่ยนแปลงที่จำเป็นแล้ว ให้ใช้ F10 เพื่อบันทึกการตั้งค่าและออกจาก BIOS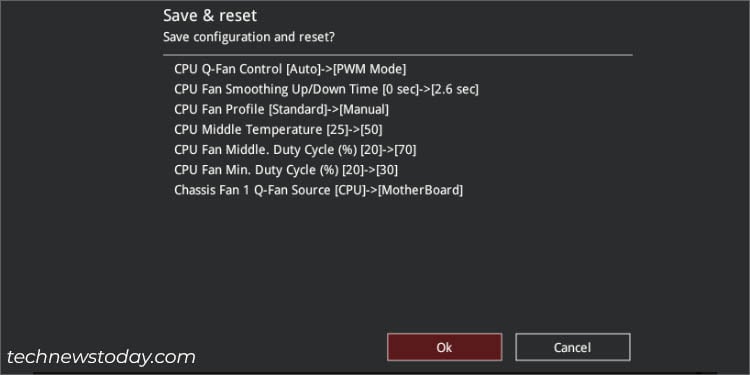
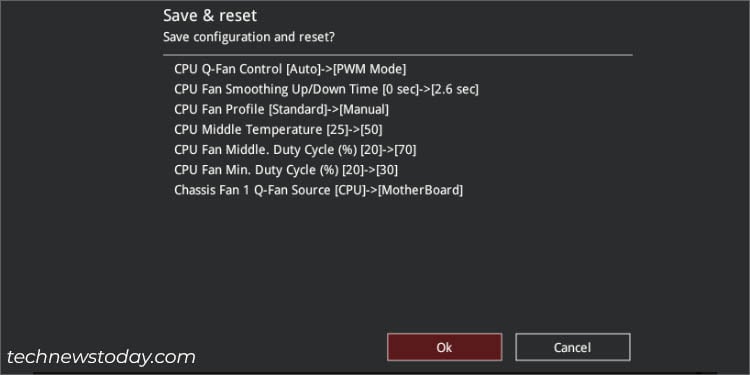 สุดท้าย ขอแนะนำให้ ตรวจสอบความเร็วพัดลมที่อุณหภูมิต่างๆ เป็นความคิดที่ดีที่จะทำการทดสอบความเครียดของ CPU เพื่อดูว่าพัดลมจะทำงานอย่างไรที่โหลดต่างๆ
สุดท้าย ขอแนะนำให้ ตรวจสอบความเร็วพัดลมที่อุณหภูมิต่างๆ เป็นความคิดที่ดีที่จะทำการทดสอบความเครียดของ CPU เพื่อดูว่าพัดลมจะทำงานอย่างไรที่โหลดต่างๆ
การกำหนดค่าความเร็วพัดลมแชสซีด้วยตนเอง
เนื่องจากเมนบอร์ดรวมพัดลมเคสหลายตัว การตั้งค่าการกำหนดค่าเดียวสำหรับทั้งหมดอาจไม่มีประโยชน์นัก ต่อไปนี้เป็นคำแนะนำโดยละเอียดเกี่ยวกับวิธีตั้งค่าแหล่งที่มา เวลาปรับให้ราบรื่น ขีดจำกัดต่ำ และโปรไฟล์พัดลมแยกกัน:
เลือก การกำหนดค่าพัดลมแชสซี ซึ่งควรอยู่ด้านล่าง CPU การควบคุมความเร็วพัดลม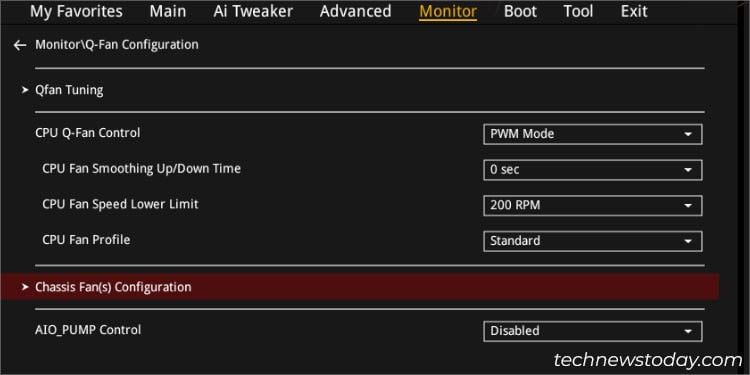
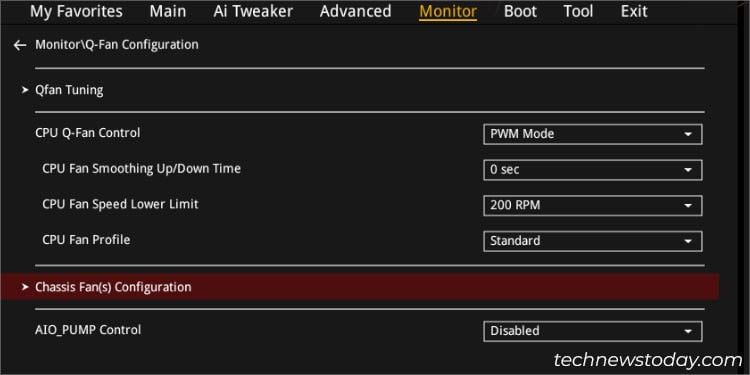 เมื่อคุณอยู่ในหน้าใหม่ คุณจะพบตัวเลือกต่างๆ ในการกำหนดค่าความเร็วของพัดลมแชสซี ตามตำแหน่งที่คุณเชื่อมต่อพัดลมพีซีของคุณ ให้ไปที่ส่วนเฉพาะนั้น แม้ว่าพารามิเตอร์ทั้งหมดจะเหมือนกันกับพัดลม CPU แต่ตัวเลือกเพิ่มเติมหนึ่งที่ ASUS นำเสนอคือ แหล่ง Q-Fan คุณสามารถตั้งค่า CPU หรือเมนบอร์ดเป็นแหล่งอุณหภูมิ
เมื่อคุณอยู่ในหน้าใหม่ คุณจะพบตัวเลือกต่างๆ ในการกำหนดค่าความเร็วของพัดลมแชสซี ตามตำแหน่งที่คุณเชื่อมต่อพัดลมพีซีของคุณ ให้ไปที่ส่วนเฉพาะนั้น แม้ว่าพารามิเตอร์ทั้งหมดจะเหมือนกันกับพัดลม CPU แต่ตัวเลือกเพิ่มเติมหนึ่งที่ ASUS นำเสนอคือ แหล่ง Q-Fan คุณสามารถตั้งค่า CPU หรือเมนบอร์ดเป็นแหล่งอุณหภูมิ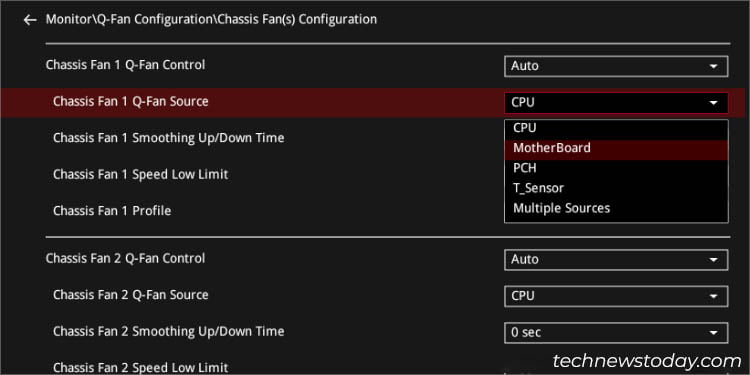
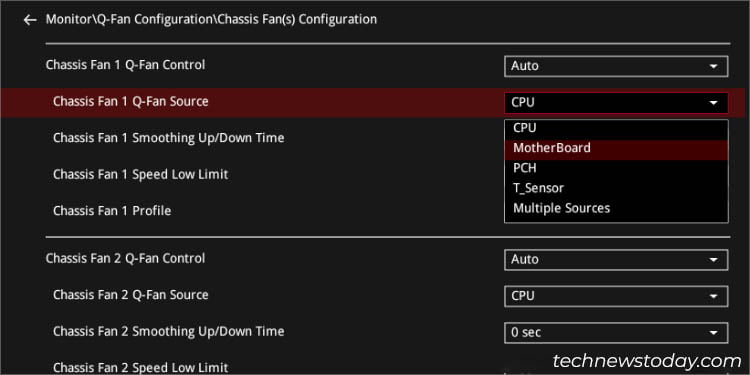 ทำขั้นตอนนี้ซ้ำสำหรับพัดลมแชสซีของคุณทีละตัวก่อนที่จะบันทึกการตั้งค่า
ทำขั้นตอนนี้ซ้ำสำหรับพัดลมแชสซีของคุณทีละตัวก่อนที่จะบันทึกการตั้งค่า
หมายเหตุ: ASUS ยังให้คุณควบคุมเครื่องทำความเย็นด้วยของเหลวหรือปั๊ม AIO จากส่วนการควบคุม Q-Fan และการกำหนดค่า Q-Fan
การใช้ ASUS Fan Xpert
หากคุณจำเป็นต้องสลับระหว่างความเร็วพัดลมบ่อยๆ การเข้าสู่ BIOS ทุกครั้งอาจไม่ใช่ตัวเลือกที่ดีที่สุด
แต่ฉันแนะนำให้เลือกใช้ AI Suite ซึ่งรวม Fan Xpert เพื่อช่วยกำหนดค่าตัวเลือกที่คล้ายคลึงกันด้วยคุณสมบัติขั้นสูงยิ่งขึ้น นอกจากนี้ โปรดทราบว่าการกำหนดค่าระดับแอปพลิเคชันนี้จะใช้งานได้หลังจากที่ระบบของคุณเริ่มทำงานแล้วเท่านั้น
ในส่วนนี้ ฉันจะเน้นเพิ่มเติมเกี่ยวกับฟีเจอร์ Fan Xpert 4 Core ล่าสุดภายในแอพ AI Suite 3 บนเมนบอร์ด PRIME B450 Plus ของฉัน อินเทอร์เฟซอาจแตกต่างกันเล็กน้อยในทุกรุ่น แต่ขั้นตอนที่เกี่ยวข้องควรคล้ายกัน
ดาวน์โหลดและติดตั้ง ASUS AI Suite
ในขณะที่มีตัวเลือกของบุคคลที่สามมากมายที่นำเสนอ ไฟล์การติดตั้ง ASUS AI Suite อาจมีมัลแวร์ที่อาจส่งผลกระทบต่อคอมพิวเตอร์ของคุณ ด้วยเหตุผลดังกล่าว ฉันแนะนำให้ดาวน์โหลดโปรแกรมจากหน้าสนับสนุนอย่างเป็นทางการเท่านั้น:
ไปที่ เว็บไซต์อย่างเป็นทางการของ ASUS และ ค้นหารุ่น ASUS ของคุณ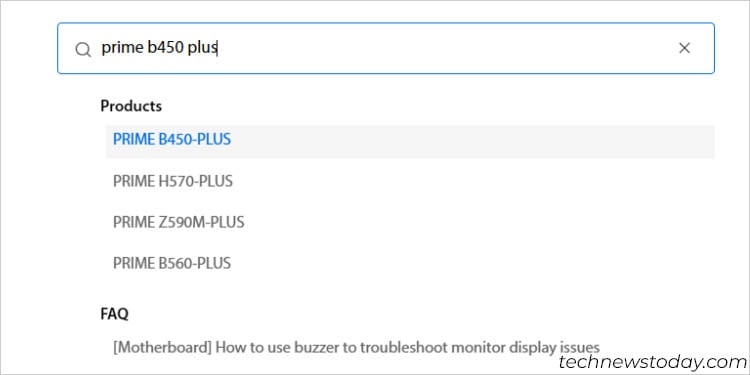
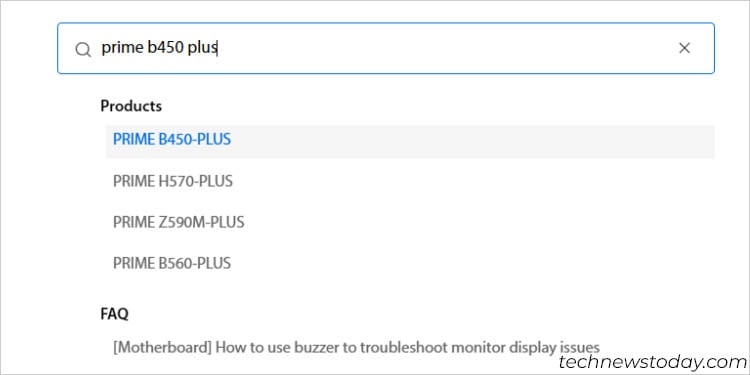 ถัดไป สลับไปที่หน้า การสนับสนุน จากนั้น ย้ายไปที่ ไดรเวอร์และยูทิลิตี้ > ไดรเวอร์และเครื่องมือ ตรวจสอบให้แน่ใจว่าคุณได้เลือก ระบบปฏิบัติการ ที่เหมาะสม
ถัดไป สลับไปที่หน้า การสนับสนุน จากนั้น ย้ายไปที่ ไดรเวอร์และยูทิลิตี้ > ไดรเวอร์และเครื่องมือ ตรวจสอบให้แน่ใจว่าคุณได้เลือก ระบบปฏิบัติการ ที่เหมาะสม 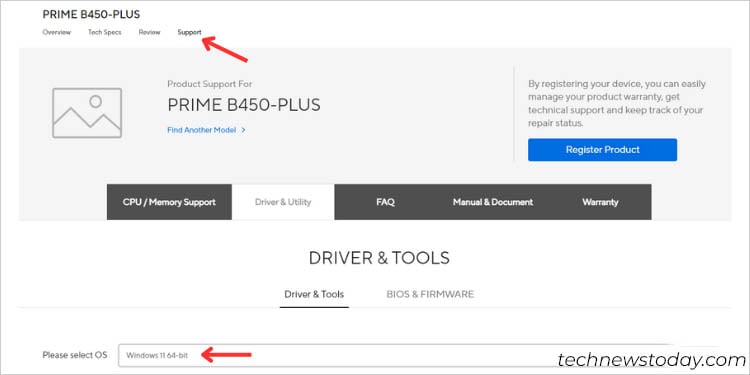
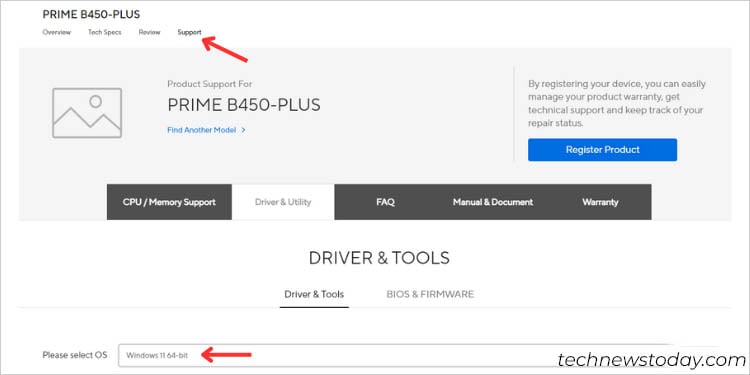 จากนั้น ค้นหา ซอฟต์แวร์และยูทิลิตี้ แตะตัวเลือก แสดงทั้งหมด แล้วคุณจะพบ AI Suite 3 กด ดาวน์โหลดและรอให้เสร็จสิ้น
จากนั้น ค้นหา ซอฟต์แวร์และยูทิลิตี้ แตะตัวเลือก แสดงทั้งหมด แล้วคุณจะพบ AI Suite 3 กด ดาวน์โหลดและรอให้เสร็จสิ้น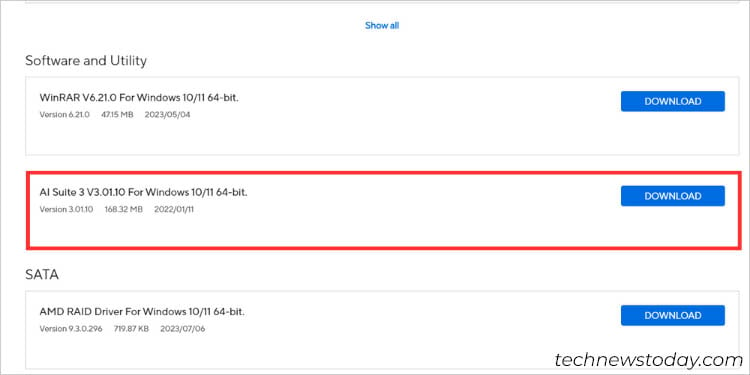 เปิด ไฟล์ติดตั้ง และติดตั้งให้เสร็จสมบูรณ์ สุดท้าย รีบูตเครื่องคอมพิวเตอร์ของคุณและเปิดแอปจากเมนูเริ่ม
เปิด ไฟล์ติดตั้ง และติดตั้งให้เสร็จสมบูรณ์ สุดท้าย รีบูตเครื่องคอมพิวเตอร์ของคุณและเปิดแอปจากเมนูเริ่ม
การปรับพัดลม
คุณลักษณะนี้คล้ายกับ”การปรับ Q-Fan”ใน BIOS นอกจากการตั้งค่ารอบการทำงานขั้นต่ำแล้ว ยังปรับความเร็วสูงสุดอย่างละเอียดและสร้างรายงานที่ครอบคลุมเกี่ยวกับ RPM ที่แน่นอนในแต่ละเปอร์เซ็นต์
ไม่ต้องสงสัยเลยว่า นี่เป็นวิธีที่ง่ายที่สุดในการเพิ่มประสิทธิภาพพัดลมของคุณ และ นี่คือวิธีการใช้งาน:
คลิกที่ ไอคอนแถบเมนู จากส่วนซ้ายของหน้าจอ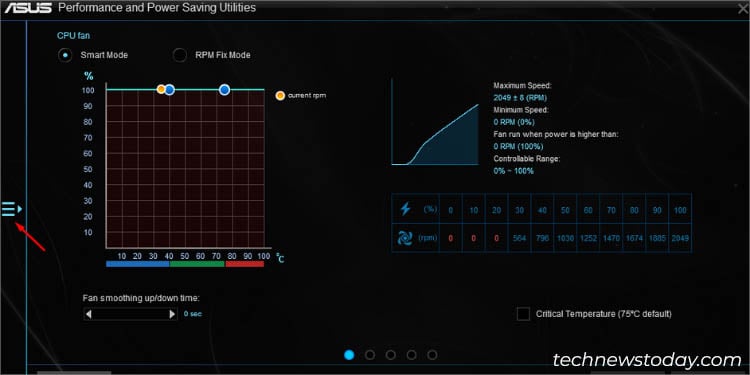
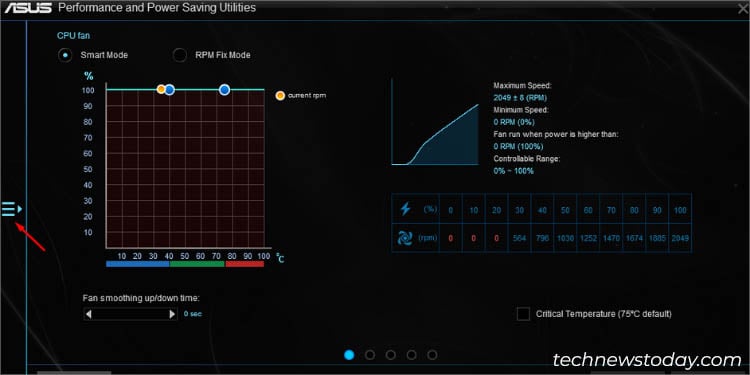 เมื่อขยายแล้ว ให้เลือก Fan Xpert 4 Core
เมื่อขยายแล้ว ให้เลือก Fan Xpert 4 Core 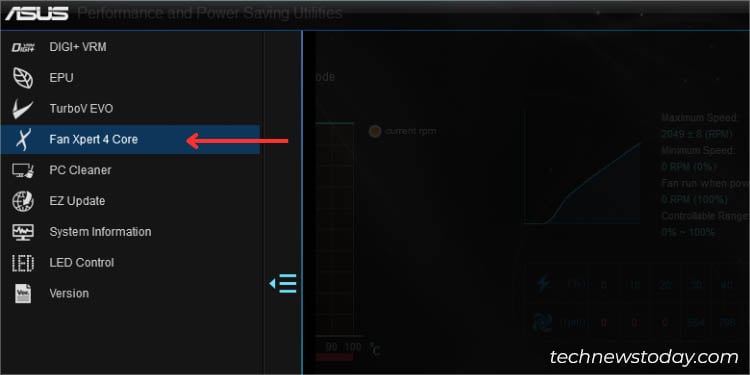
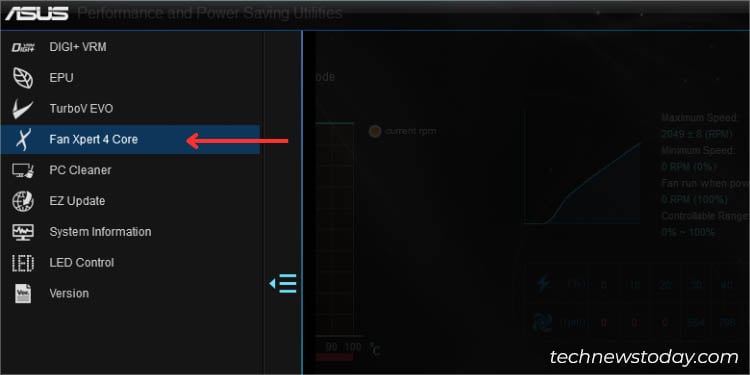 ค้นหาและกดปุ่มพัดลม ปุ่มปรับแต่ง
ค้นหาและกดปุ่มพัดลม ปุ่มปรับแต่ง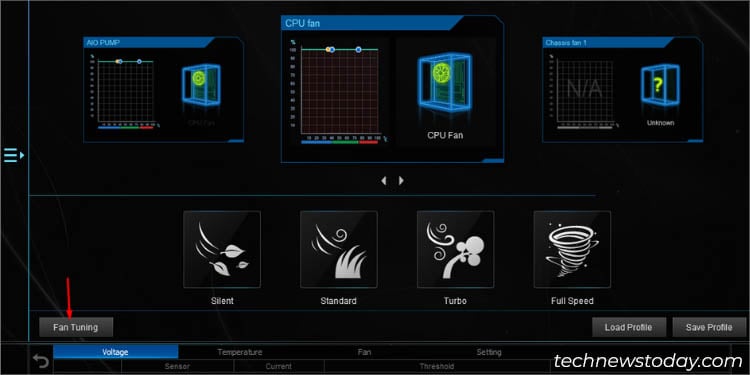
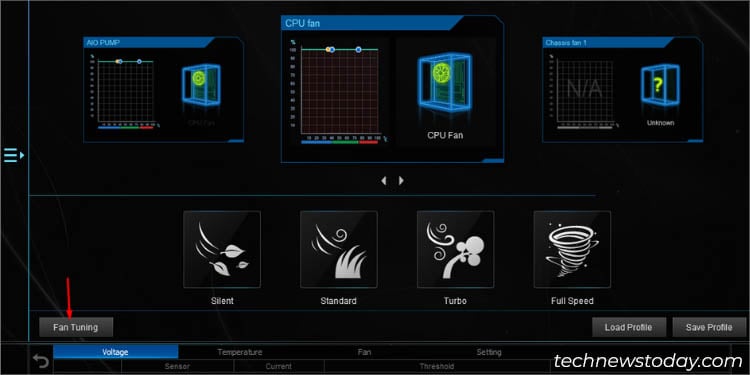 ข้อความเตือนควรปรากฏขึ้น กด ใช่เพื่อดำเนินการต่อ
ข้อความเตือนควรปรากฏขึ้น กด ใช่เพื่อดำเนินการต่อ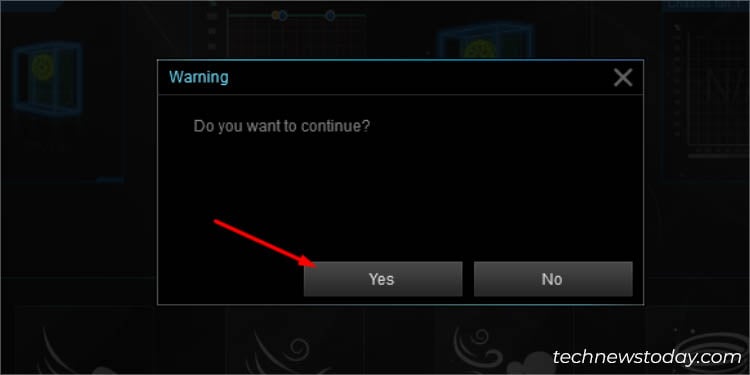
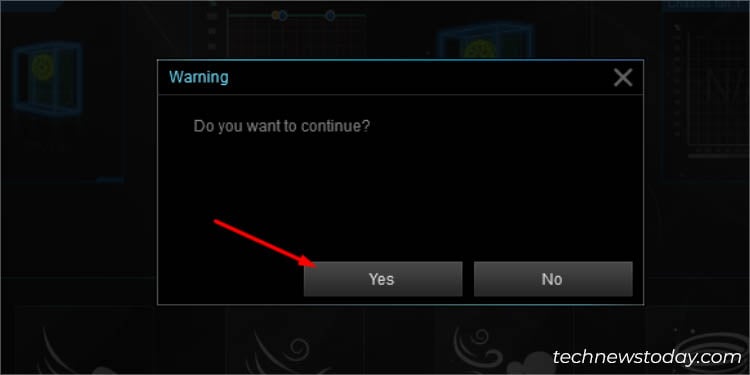 ตอนนี้ รอจนกว่าระบบจะตรวจพบลักษณะเฉพาะของพัดลมแต่ละตัวและตั้งค่า RPM ที่ดีที่สุด
ตอนนี้ รอจนกว่าระบบจะตรวจพบลักษณะเฉพาะของพัดลมแต่ละตัวและตั้งค่า RPM ที่ดีที่สุด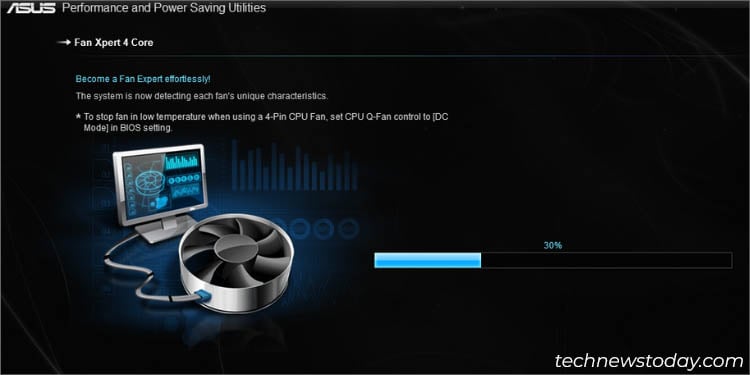 เมื่อการปรับพัดลมเสร็จสิ้น คุณควรได้รับรายงานขั้นสุดท้าย คุณสามารถตรวจสอบทั้ง ความเร็วต่ำสุดและสูงสุด พร้อมกับ RPM ที่แน่นอน ในแต่ละรอบการทำงาน
เมื่อการปรับพัดลมเสร็จสิ้น คุณควรได้รับรายงานขั้นสุดท้าย คุณสามารถตรวจสอบทั้ง ความเร็วต่ำสุดและสูงสุด พร้อมกับ RPM ที่แน่นอน ในแต่ละรอบการทำงาน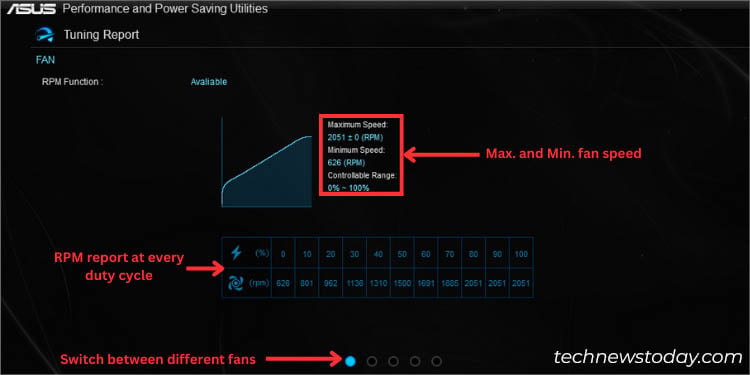
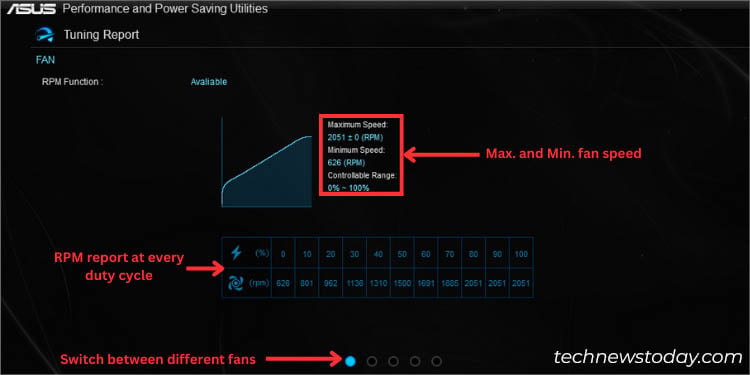 เพื่อรับรายงานสำหรับแฟนๆ คนอื่นๆ ให้ใช้สวิตช์เฉพาะดังแสดงในรูปด้านบน
เพื่อรับรายงานสำหรับแฟนๆ คนอื่นๆ ให้ใช้สวิตช์เฉพาะดังแสดงในรูปด้านบน
การตั้งค่า Fan RPM Threshold แบบกำหนดเอง
หากคุณไม่พอใจกับสิ่งที่ Fan Tuning เสนอให้ คุณสามารถใช้ตัวเลือกการปรับแต่งขั้นสูงของ Fan Xpert ได้ เริ่มต้นด้วยการตั้งค่าเกณฑ์ RPM ที่คุณต้องการ:
กด ไอคอนการตั้งค่า จากมุมล่างขวาของยูทิลิตี้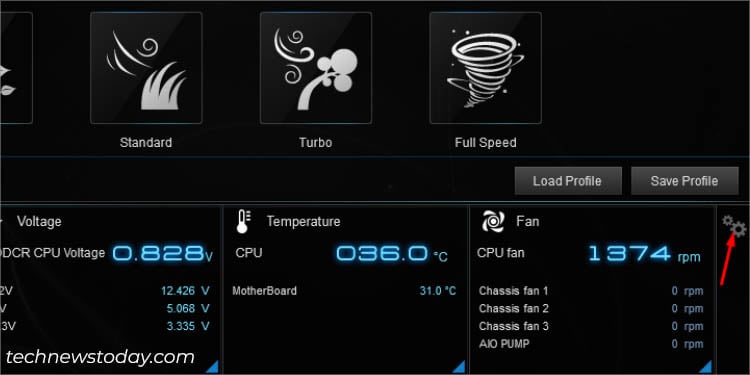
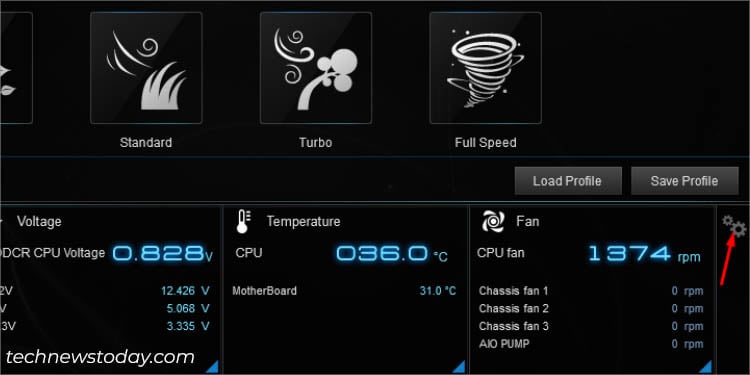 สลับไปที่แท็บพัดลม จากนั้น ตรวจสอบช่อง Threshold และ เลื่อนแถบเลื่อน ไปที่ RPM ขั้นต่ำที่คุณต้องการให้พัดลมทำงาน
สลับไปที่แท็บพัดลม จากนั้น ตรวจสอบช่อง Threshold และ เลื่อนแถบเลื่อน ไปที่ RPM ขั้นต่ำที่คุณต้องการให้พัดลมทำงาน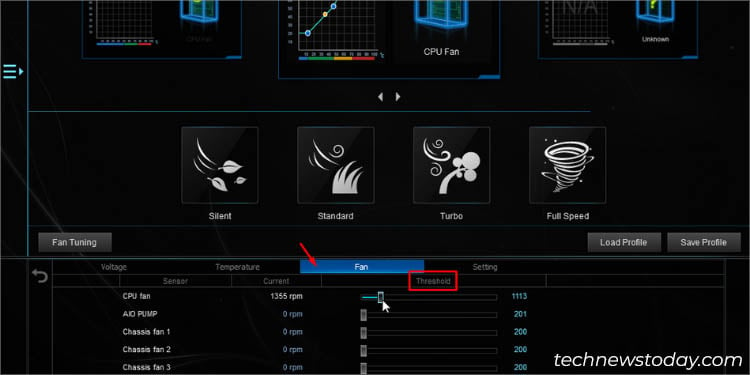
การตั้งค่าโปรไฟล์พัดลมที่กำหนดค่าไว้ล่วงหน้า
หากคุณไม่ต้องการรับ ในรายละเอียดมากมายเกี่ยวกับการปรับแต่งความเร็วพัดลม เลือกหนึ่งในโปรไฟล์ที่กำหนดค่าไว้ล่วงหน้าโดยตรงจากแอป ASUS Fan Xpert ของคุณ
ซึ่งเป็นตัวเลือกเดียวกับที่คุณพบในยูทิลิตี UEFI–เงียบ มาตรฐาน เทอร์โบ และ เต็มความเร็ว
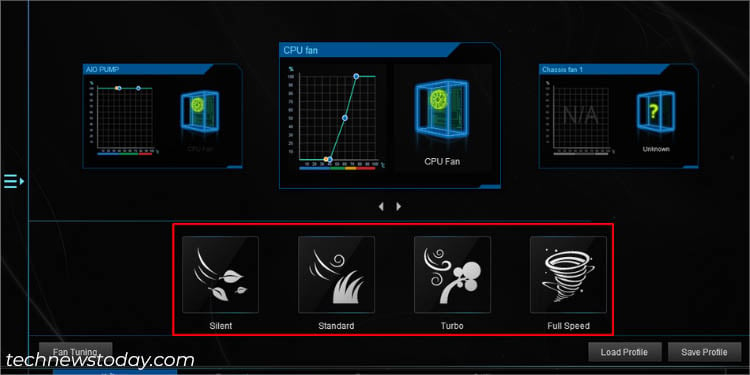
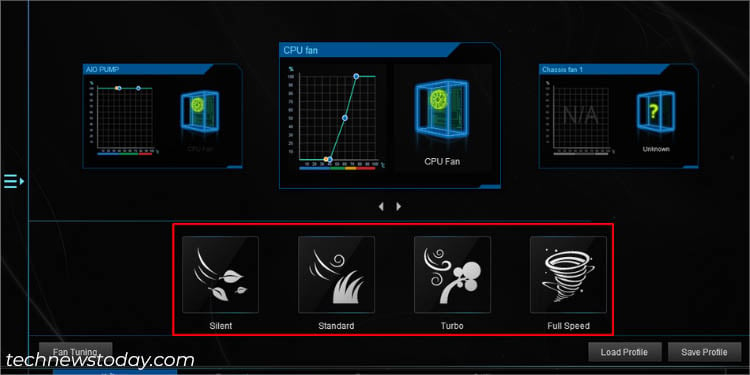
ไม่ต้องกังวล– ฉันยังไม่ลืมเกี่ยวกับตัวเลือก’คู่มือ’ใน Fan Xpert เส้นโค้งความเร็วพัดลมจะรวมอยู่ในส่วนต่างๆ ซึ่งฉันจะกล่าวถึงในรายละเอียดต่อไป
การกำหนดค่าความเร็วพัดลมด้วยตนเอง
ใน Fan Xpert คุณสามารถปรับแต่งพัดลมได้ การทำงานความเร็วโดยใช้สองวิธี ได้แก่ โหมดอัจฉริยะและโหมดแก้ไข RPM
วิธีแรกจะให้คุณสร้างเส้นโค้งความเร็วพัดลมตามอุณหภูมิของแหล่งกำเนิด ในทางกลับกัน โหมดหลังจะตั้งค่าความเร็วเป็น 100% ที่อุณหภูมิวิกฤต (75°C) และให้คุณเลือก RPM เฉพาะเมื่ออุณหภูมิต่ำกว่าเกณฑ์
โหมดอัจฉริยะ
ขั้นแรก เลือกพัดลมของคุณจากบานหน้าต่างด้านบน คุณสามารถใช้สวิตช์ด้านล่างเพื่อสลับพัดลมต่างๆ ได้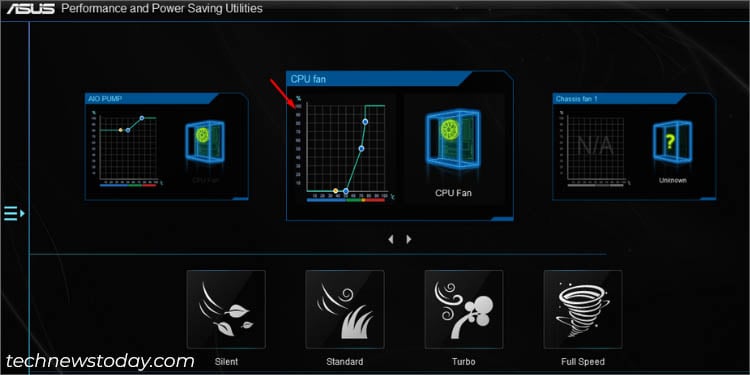
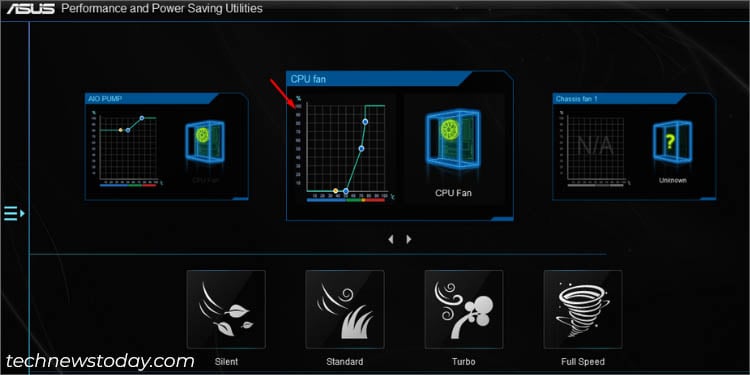 ระบุโหนดสีเหลืองเพื่อทราบ RPM ปัจจุบัน ตามตัวอย่างด้านล่าง พัดลม CPU ของฉันไม่ทำงานแม้ว่าอุณหภูมิจะอยู่ที่ 35°C ก็ตาม
ระบุโหนดสีเหลืองเพื่อทราบ RPM ปัจจุบัน ตามตัวอย่างด้านล่าง พัดลม CPU ของฉันไม่ทำงานแม้ว่าอุณหภูมิจะอยู่ที่ 35°C ก็ตาม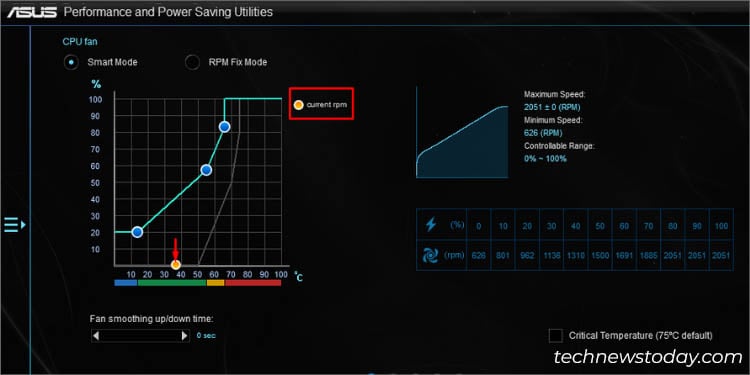
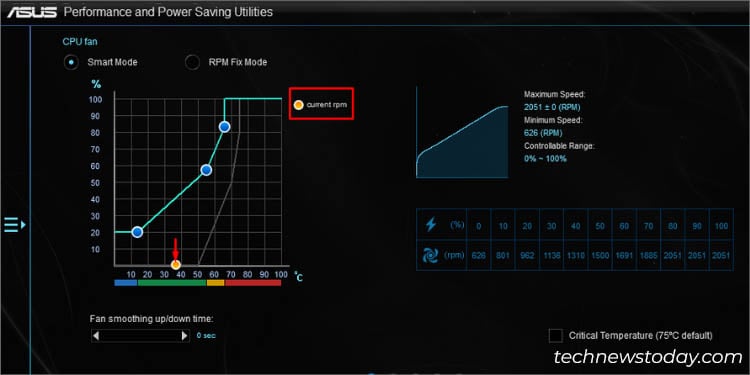 ลากจุด/โหนดไปรอบๆ เพื่อ สร้างเส้นโค้งความเร็วพัดลมที่กำหนดเอง ตามความต้องการของคุณ กระบวนการเหมือนกับที่ทำใน BIOS ทุกประการ
ลากจุด/โหนดไปรอบๆ เพื่อ สร้างเส้นโค้งความเร็วพัดลมที่กำหนดเอง ตามความต้องการของคุณ กระบวนการเหมือนกับที่ทำใน BIOS ทุกประการ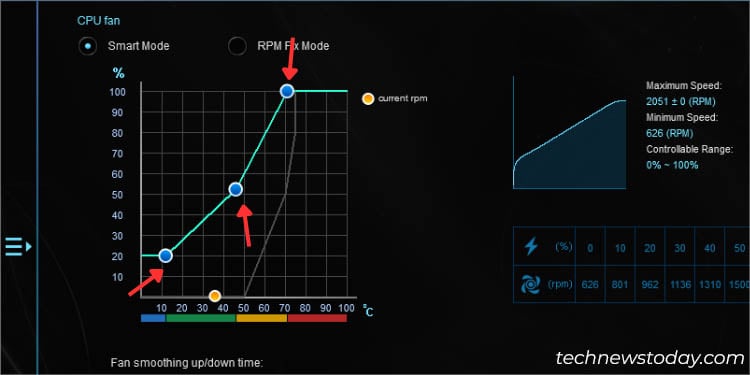
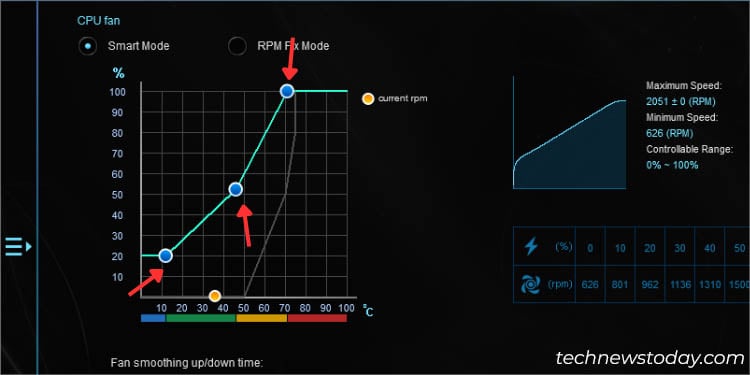 หากต้องการปรับการตอบสนองของพัดลม (ปรับเวลาขึ้น/ลงให้เรียบ) ให้เลื่อนแถบเลื่อนที่อยู่ด้านล่างเส้นโค้งตามที่แสดงด้านล่าง:
หากต้องการปรับการตอบสนองของพัดลม (ปรับเวลาขึ้น/ลงให้เรียบ) ให้เลื่อนแถบเลื่อนที่อยู่ด้านล่างเส้นโค้งตามที่แสดงด้านล่าง: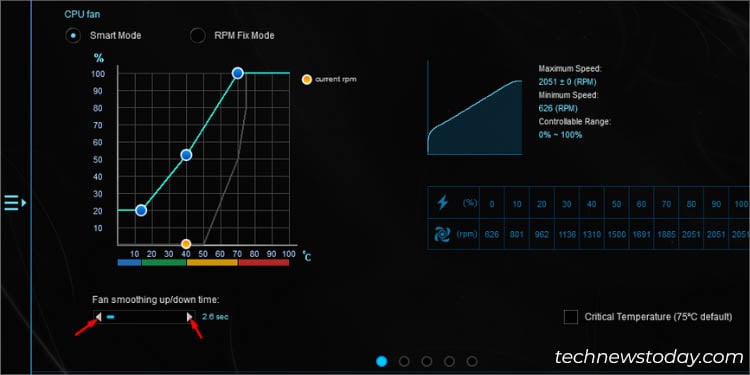
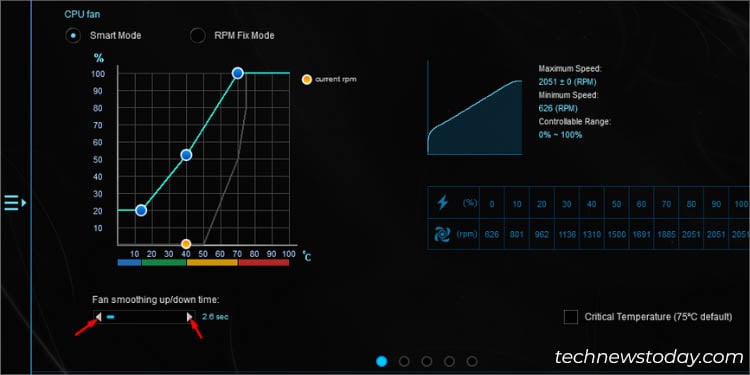 นอกจากนี้ คุณสามารถทำเครื่องหมายบนตัวเลือกเฉพาะเพื่อตั้งค่า อุณหภูมิวิกฤต แต่โปรดทราบว่าการตั้งค่าเกณฑ์ให้สูงกว่า 75°C อาจทำให้ระบบไม่เสถียร คุณจะได้รับข้อความเตือนจาก ASUS AI Suite กด ตกลง เพื่อดำเนินการต่อ
นอกจากนี้ คุณสามารถทำเครื่องหมายบนตัวเลือกเฉพาะเพื่อตั้งค่า อุณหภูมิวิกฤต แต่โปรดทราบว่าการตั้งค่าเกณฑ์ให้สูงกว่า 75°C อาจทำให้ระบบไม่เสถียร คุณจะได้รับข้อความเตือนจาก ASUS AI Suite กด ตกลง เพื่อดำเนินการต่อ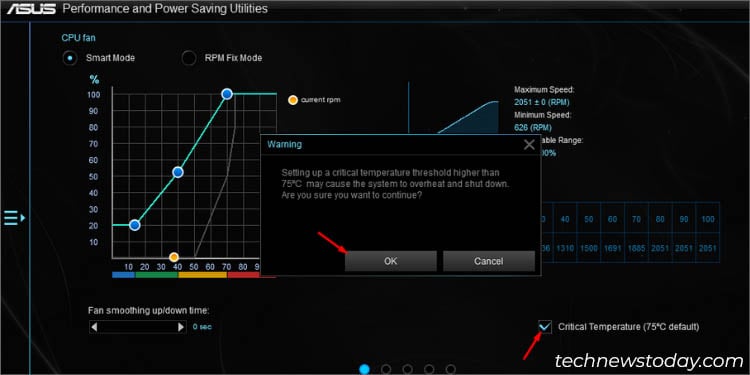
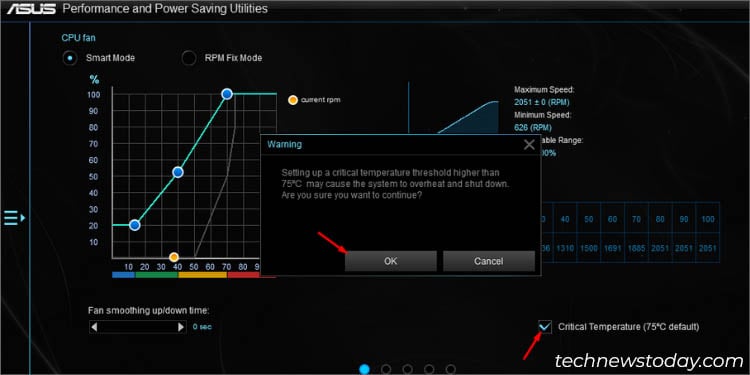 กด นำไปใช้ เพื่อบันทึกการเปลี่ยนแปลง
กด นำไปใช้ เพื่อบันทึกการเปลี่ยนแปลง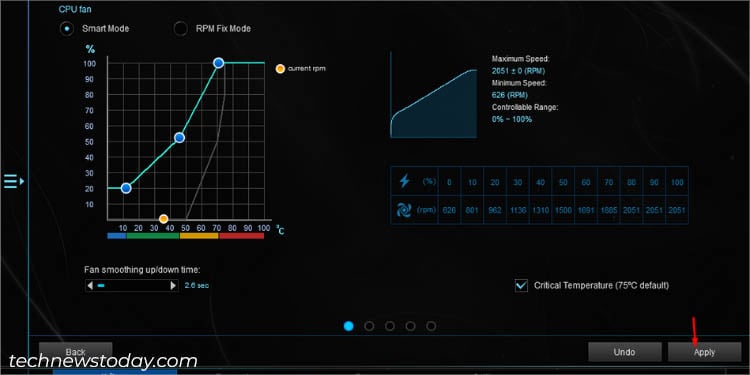
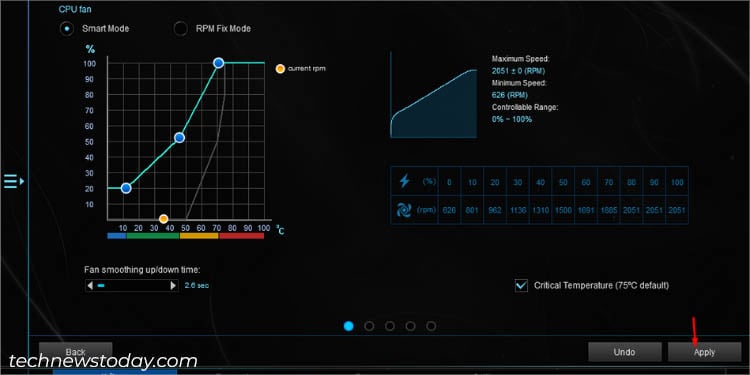
โหมดแก้ไข RPM
ตามที่กล่าวไว้ก่อนหน้านี้ ตัวเลือกนี้มีไว้สำหรับตั้งค่า RPM คงที่เมื่อระบบ อุณหภูมิลดต่ำกว่า 75°C
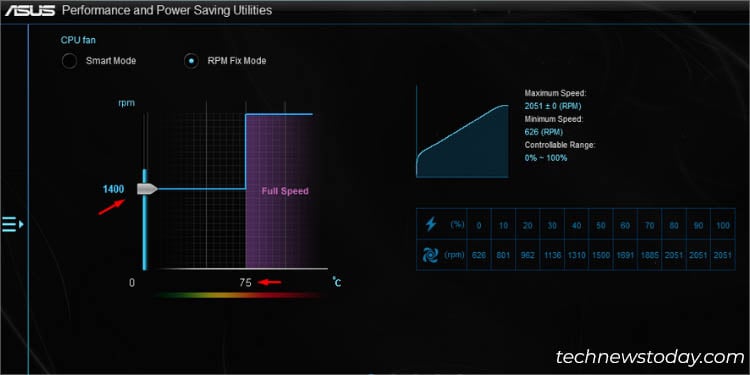
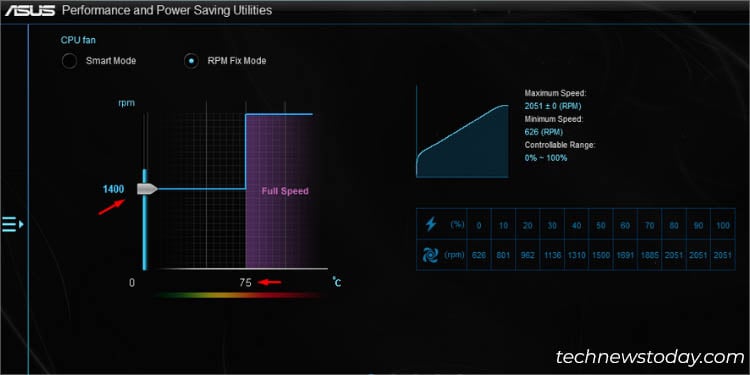
สิ่งที่คุณต้องทำคือเลื่อนแถบเลื่อนบนแกนตั้งเพื่อตั้งค่าความเร็วพัดลมที่ต้องการ นอกจากนี้ ยังรายงานความเร็วสูงสุด/ต่ำสุดและ RPM ที่แต่ละเปอร์เซ็นต์ในบานหน้าต่างด้านขวา
บันทึก/โหลดโปรไฟล์
ขั้นตอนสุดท้ายคือบันทึกการกำหนดค่าปัจจุบันของคุณโดย การสร้างโปรไฟล์เฉพาะ เพียงแค่ใช้การตั้งค่าจะไม่ทำงาน อันที่จริง คุณสามารถตั้งค่าได้หลายรายการด้วยการตั้งค่าที่แตกต่างกันสำหรับแต่ละวัตถุประสงค์
กลับไปที่ หน้าจอหลักของ Fan Xpert กดปุ่ม บันทึกโปรไฟล์ 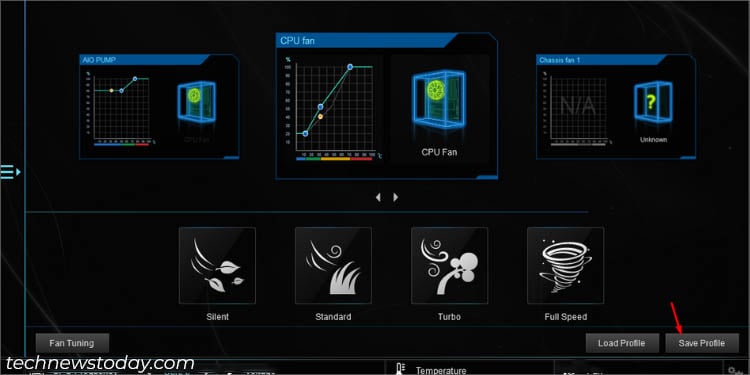
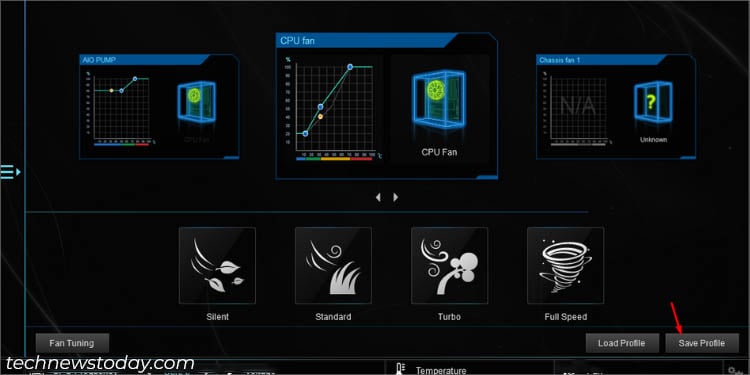 ในกล่องโต้ตอบใหม่ ให้ป้อนชื่อโปรไฟล์ที่ต้องการแล้วกด บันทึก
ในกล่องโต้ตอบใหม่ ให้ป้อนชื่อโปรไฟล์ที่ต้องการแล้วกด บันทึก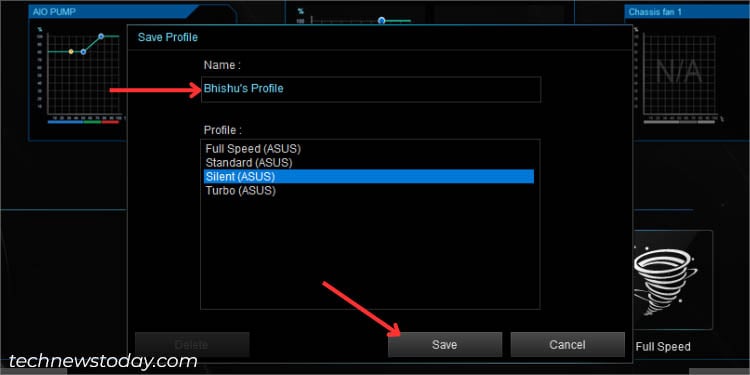
การโหลดหรือสลับระหว่างโปรไฟล์ต่างๆ ก็ไม่น่าเบื่อ งานทั้งหมด:
คลิกที่ปุ่มโหลดโปรไฟล์ที่อยู่ติดกับบันทึกโปรไฟล์ เลือกโปรไฟล์ของคุณและเลือกตัวเลือก โหลด 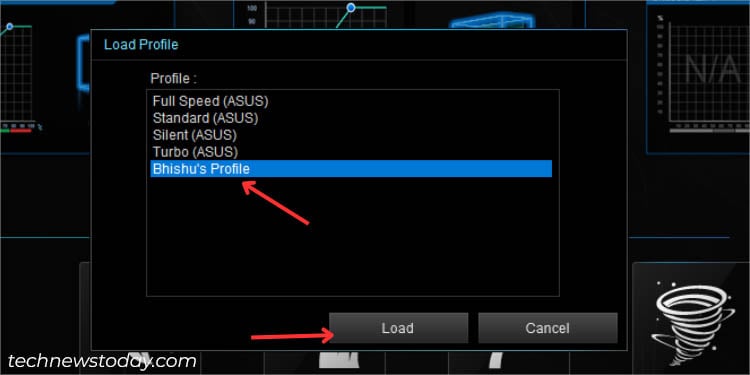
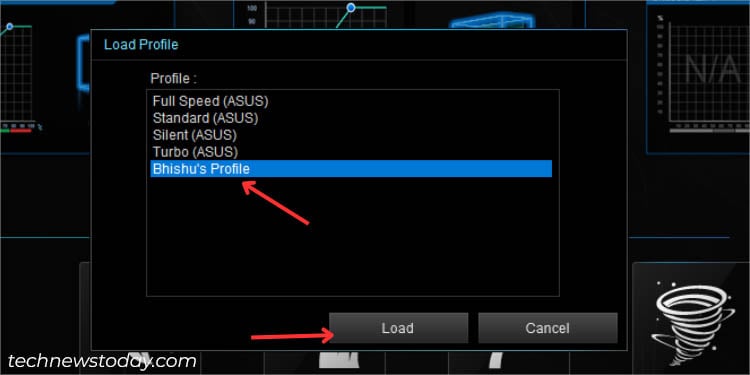 คุณควรตรวจสอบการกำหนดค่าในตอนท้าย
คุณควรตรวจสอบการกำหนดค่าในตอนท้าย
ลองใช้ ASUS AI Cooling
ASUS ทำให้เราตื่นเต้นด้วยเทคโนโลยี AI Cooling ล่าสุดภายในแอป Fan Xpert 4 ที่ทำให้การควบคุมความเร็วพัดลม ง่ายเหมือนพาย ไม่ต้องปวดหัวกับการปรับแต่งอีกต่อไปเนื่องจากการปรับพัดลมที่ปรับเปลี่ยนได้เองนั้นให้การระบายความร้อนที่เหมาะสมที่สุดโดยพิจารณาจากโหลดและอุณหภูมิปัจจุบัน
คุณสามารถเลือกใช้อัตโนมัติหรือด้วยตนเอง การปรับแต่ง ซึ่งแต่ละอย่างมีประโยชน์ในตัวเอง ตัวแรกสามารถเปิดใช้งานได้ด้วยการคลิกเพียงครั้งเดียว ในขณะที่ตัวหลังมีจุดอ้างอิงเมื่อวางแผนเส้นโค้งความเร็วพัดลมที่ต้องการ
AI Cooling ถูกนำมาใช้แล้วใน บางซีรีส์ของ Intel (โดยเฉพาะ Z690, B660, Z590 และ Z490) คุณสามารถดู หน้า ASUS อย่างเป็นทางการ เพื่อให้ทราบว่ารุ่นของคุณรองรับคุณสมบัตินี้หรือไม่
วิธีอื่นๆ
ในขณะที่ฉันเน้นย้ำมากกว่านี้ on ASUS BIOS and the AI Suite 3 application above, there are some other ways to control your fans too. You can utilize your fan’s OEM or third-party apps, set active/passive Windows policy, and even get a hardware controller.
Also, note that the above methods only work for those fans that are directly connected to the motherboard. If you’re seeking to configure GPU fan speed, I recommend using the ASUS-recommended GPU Tweak application, which is another discussion altogether.