ในคู่มือนี้ เราจะพูดถึงวิธีการล้างข้อมูลและจัดการ TPM บน Windows 10 และอธิบายว่าทำไมและเมื่อใดจึงควรทำเช่นนั้น
เทคโนโลยี Trusted Platform Module (TPM) ใช้เพื่อรักษาความปลอดภัยตามฮาร์ดแวร์สำหรับคอมพิวเตอร์และแล็ปท็อปสมัยใหม่ ชิป TPM ช่วยเพิ่มความปลอดภัยให้กับคอมพิวเตอร์และถูกใช้โดยบริการต่างๆ เช่น การเข้ารหัสดิสก์ด้วย BitLocker และ Windows Hello เพื่อสร้างและจัดเก็บคีย์การเข้ารหัสลับเพื่อปกป้องระบบและข้อมูลของคุณจากการแฮ็กหรือมัลแวร์
ตั้งแต่ Windows 10 และ Windows 11 เป็นต้นไป ระบบปฏิบัติการจะเริ่มต้นโดยอัตโนมัติและรับสิทธิ์ความเป็นเจ้าของ TPM คุณจึงไม่ต้องทำอะไรเพิ่มเติมเกี่ยวกับชิปนี้ แต่เนื่องจากในบางกรณี คุณอาจต้องล้างคีย์ TPM คู่มือนี้จะให้คำแนะนำเกี่ยวกับวิธีดำเนินการดังกล่าว
![]()
ทำไมและเมื่อใดจึงควรล้าง TPM
การล้าง TPM เกี่ยวข้องกับการรีเซ็ตคีย์ความปลอดภัยและการลบทั้งหมด ข้อมูลที่จัดเก็บไว้ในชิป TPM การลบคีย์ TPM ควรทำเมื่อคุณพบปัญหาเกี่ยวกับ TPM หรือเมื่อคุณต้องการทำการติดตั้ง Windows ใหม่ทั้งหมด
นี่คือสาเหตุบางประการที่คุณอาจจำเป็นต้องล้าง TPM:
การแก้ไขปัญหา TPM: เช่น คุณได้รับข้อผิดพลาด”TPM พร้อมใช้งาน พร้อมฟังก์ชันการทำงานที่ลดลง”ในคอนโซลการจัดการ TPM (tpm.msc) การติดตั้งระบบปฏิบัติการใหม่: ก่อนที่จะติดตั้งระบบปฏิบัติการใหม่ การล้างข้อมูล TPM จะทำให้แน่ใจว่าระบบปฏิบัติการใหม่สามารถใช้ฟังก์ชันการทำงานที่จำเป็นตาม TPM ได้อย่างเต็มที่ การติดตั้งใหม่ทั้งหมด/การรีเซ็ตคอมพิวเตอร์: เมื่อคุณต้องการทำการติดตั้งใหม่ทั้งหมดหรือรีเซ็ตพีซีของคุณเป็นการตั้งค่าจากโรงงาน โดยเฉพาะอย่างยิ่งเมื่อคุณต้องการขายพีซีของคุณให้คนอื่น ปัญหาการรับรองความถูกต้องและการเข้ารหัส: หากคุณประสบปัญหาการรับรองความถูกต้องกับ Windows Hello หรือปัญหาการเข้ารหัสใน BitLocker การล้างข้อมูล TPM สามารถช่วยแก้ปัญหาได้
วิธีล้างคีย์ TPM ใน Windows 10/11
ข้อควรระวัง:
การล้างชิป TPM จะกู้คืนชิปไปยังสถานะที่ไม่ใช่กรรมสิทธิ์โดยการลบคีย์ความปลอดภัย และบังคับให้ระบบปฏิบัติการ Windows รีสตาร์ทโดยอัตโนมัติและรับสิทธิ์ความเป็นเจ้าของอีกครั้ง ก่อนล้าง TMP โดยใช้วิธีการด้านล่าง โปรดพิจารณาสิ่งต่อไปนี้:
1. การล้างชิป TMP อาจทำให้ข้อมูลสูญหายได้ ดังนั้นก่อนดำเนินการต่อ ให้สำรองข้อมูลใดๆ ที่ป้องกันหรือเข้ารหัสโดย TPM (เช่น ด้วย BitLocker) ไปยังอุปกรณ์จัดเก็บข้อมูลภายนอก (เช่น ฮาร์ดไดรฟ์ USB)
2. อย่าล้าง TPM บนอุปกรณ์ที่คุณไม่ได้เป็นเจ้าของ เช่น พีซีของที่ทำงานหรือโรงเรียน โดยไม่ได้รับคำแนะนำจากผู้ดูแลระบบไอทีของคุณ
3. ล้าง TPM จากภายในระบบปฏิบัติการเสมอ (เช่น โดยใช้คอนโซล”tpm.msc“) ไม่ใช่จาก UEFI โดยตรง
4. เนื่องจากฮาร์ดแวร์ความปลอดภัย TPM ของคุณเป็นส่วนประกอบทางกายภาพของคอมพิวเตอร์ของคุณ ก่อนล้าง TPM คุณอาจต้องการอ่านคู่มือหรือคำแนะนำที่มาพร้อมกับคอมพิวเตอร์ของคุณ หรือค้นหาเว็บไซต์ของผู้ผลิต
วิธีที่ 1: ล้างคีย์ TPM โดยใช้ TPM Management Console
วิธีแรกในการรีเซ็ตคีย์ TPM คือการใช้ Trusted Platform Module Management Console (หรือที่เรียกว่า”tpm.msc“) ในการทำเช่นนั้น:
![]() + R เพื่อเปิดกล่องคำสั่ง run
+ R เพื่อเปิดกล่องคำสั่ง run
2. ในช่องคำสั่งเรียกใช้ พิมพ์: tpm.msc แล้วกด Enter หรือคลิก”ตกลง”เพื่อเปิดคอนโซลการจัดการโมดูลแพลตฟอร์มที่เชื่อถือได้
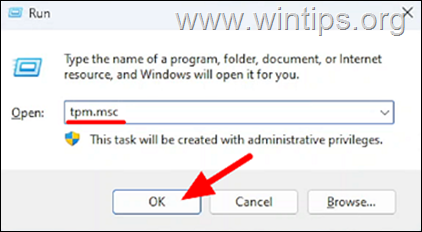
3. ในคอนโซลการจัดการ TPM คลิก”ล้าง TPM…”บนเมนู”การดำเนินการ”
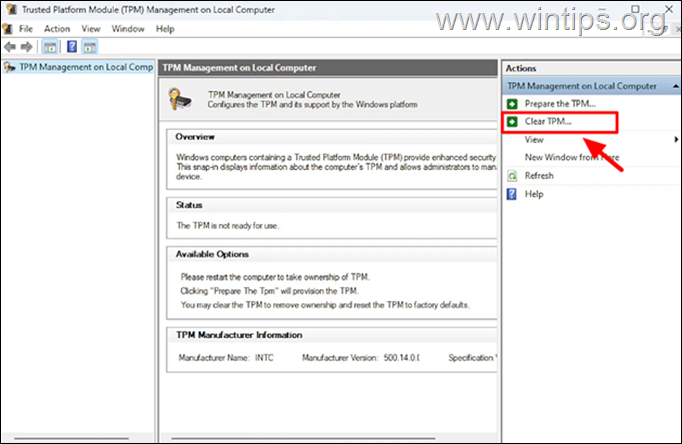
4. เลือก”รีสตาร์ท“จากนั้นทำตามคำแนะนำบนหน้าจอเพื่อดำเนินการให้เสร็จสิ้น *
* หมายเหตุ: ในระหว่างการรีสตาร์ท คุณอาจได้รับแจ้งจาก UEFI ให้กดปุ่มเพื่อยืนยันว่าคุณต้องการล้าง TPM
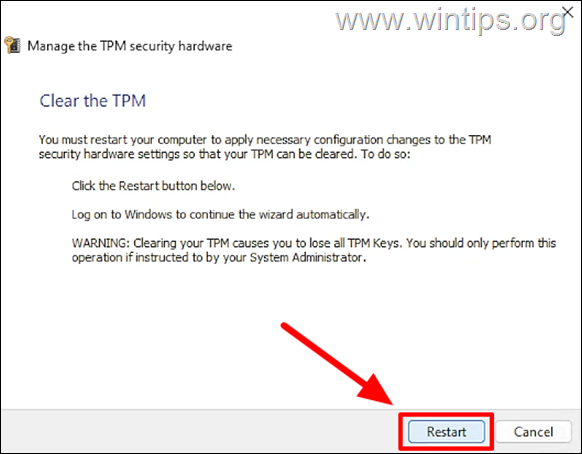 วิธีที่ 2: ล้าง TPM จาก Windows Defender Security Center
วิธีที่ 2: ล้าง TPM จาก Windows Defender Security Center
วิธีที่สองในการล้างคีย์ TMP คือผ่าน Windows Defender Security Center
1. ในช่องค้นหา พิมพ์”Device Security“จากนั้นคลิกเพื่อเปิดแอป”Device Security”
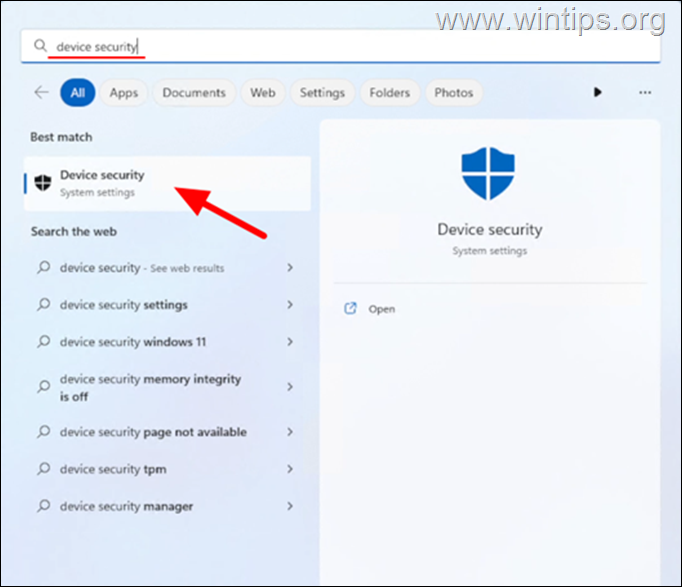
2. คลิกที่”รายละเอียดตัวประมวลผลความปลอดภัย“ใต้”ตัวประมวลผลความปลอดภัย”
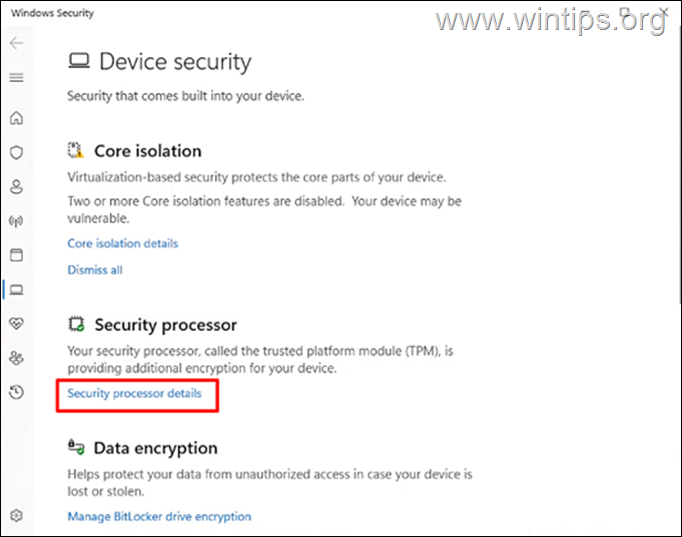
3. จากนั้นคลิก Se การแก้ปัญหาตัวประมวลผล curity
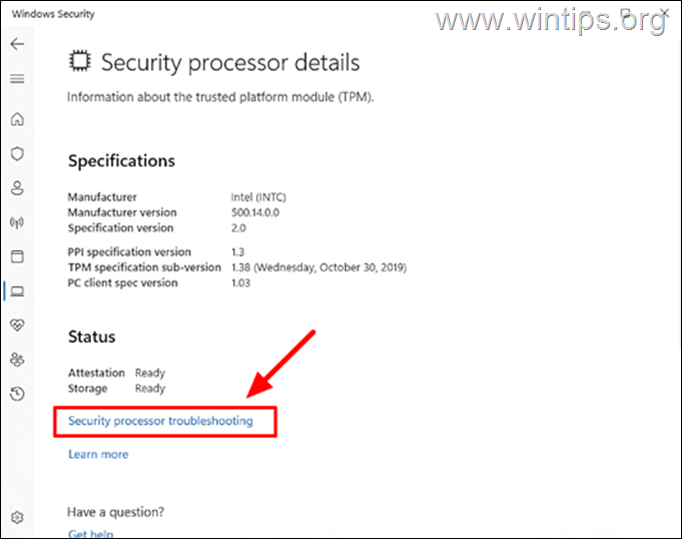
4. ตอนนี้ ในส่วน”ล้าง TPM”ให้คลิกเลือก แล้วเลือกเหตุผลใดๆ เพื่อล้าง TPM จากนั้นคลิกปุ่ม”ล้าง TPM“ด้านล่าง
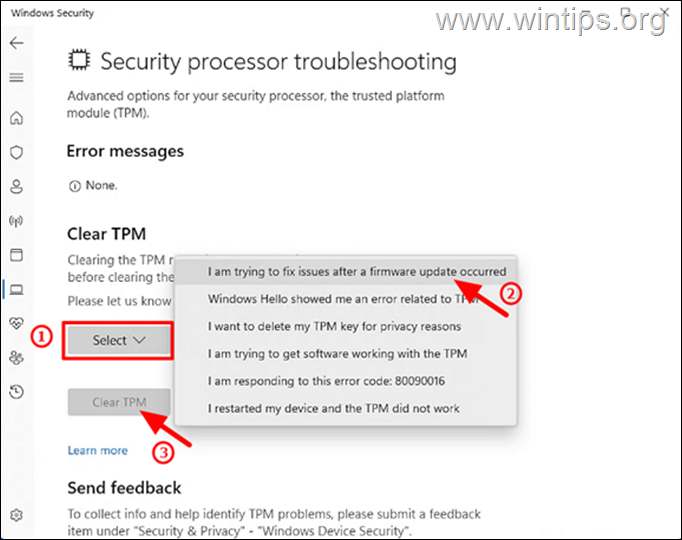
5. สุดท้าย คลิก ล้างและเริ่มใหม่ และทำตามขั้นตอนบนหน้าจอเพื่อสิ้นสุดกระบวนการ*
* หมายเหตุ: ในระหว่างการรีสตาร์ท UEFI อาจขอให้คุณกดปุ่มเพื่อยืนยันว่าคุณต้องการล้าง TPM
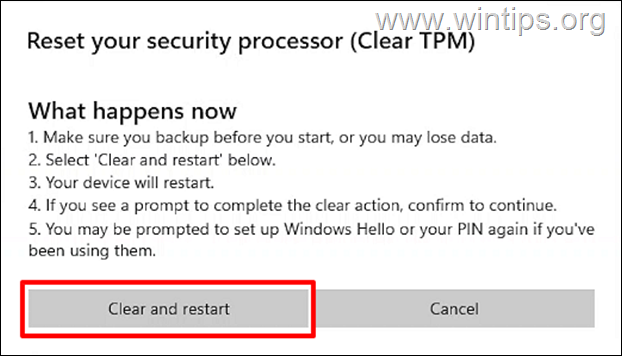
เมื่อคอมพิวเตอร์ของคุณรีสตาร์ท Windows จะเริ่มต้น TPM ใหม่โดยอัตโนมัติและรับสิทธิ์ความเป็นเจ้าของ
วิธีที่ 3: ล้าง TPM ผ่าน PowerShell
1. ในช่องค้นหา พิมพ์”powershell“
2. คลิกที่ เรียกใช้ในฐานะผู้ดูแลระบบที่แอป Windows PowerShell
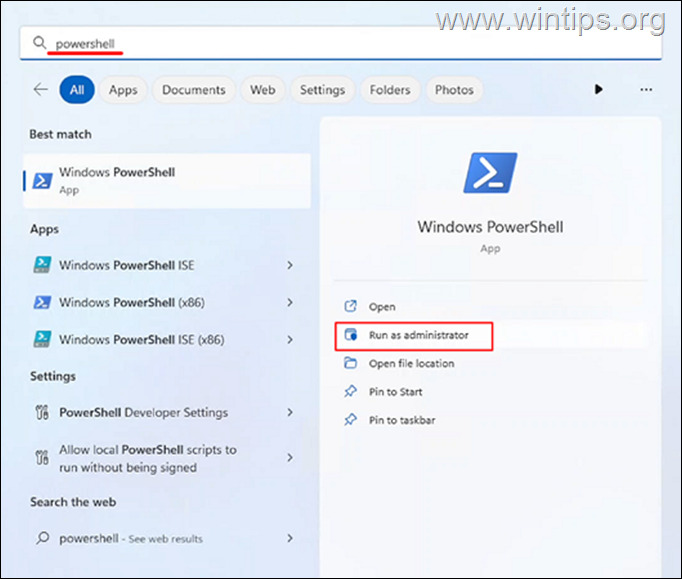
2. ป้อน cmdlet ต่อไปนี้”clear-tpm“ใน PowerShell แล้วรีสตาร์ทเพื่อล้าง TPM *
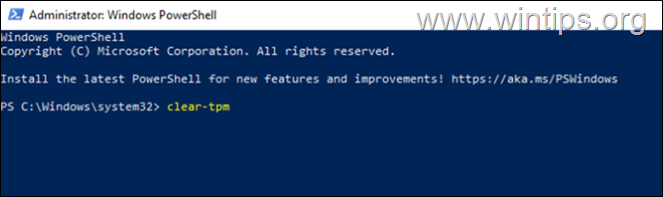
* หมายเหตุ: คำสั่งด้านบน (“clear-tpm“) จะรีเซ็ต TPM โดยใช้ค่าการให้สิทธิ์ของเจ้าของที่จัดเก็บไว้ในรีจิสทรีแทนการระบุค่าหรือใช้ค่าในไฟล์ หากคุณพบข้อผิดพลาดหลังจากเรียกใช้คำสั่งด้านบน ให้ลองใช้วิธีใดวิธีหนึ่งหรือใช้คำสั่งต่อไปนี้:
Initialize-Tpm-AllowClear $true
นั่นแหละ! วิธีใดที่เหมาะกับคุณ
แจ้งให้เราทราบหากคำแนะนำนี้ช่วยคุณได้โดยการแสดงความคิดเห็นเกี่ยวกับประสบการณ์ของคุณ โปรดกดไลค์และแชร์คำแนะนำนี้เพื่อช่วยเหลือผู้อื่น


