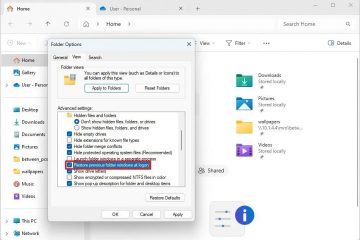การถ่ายภาพหน้าจอจะจับภาพหน้าจอปัจจุบันของคุณเป็นหลัก ขั้นตอนในการดำเนินการนี้ค่อนข้างเรียบง่าย และคุณลักษณะนี้มีประโยชน์อย่างยิ่งสำหรับผู้ใช้พีซีส่วนใหญ่ หากไม่ใช่ทั้งหมด
ในแล็ปท็อป Toshiba ขั้นตอนในการจับภาพสแน็ปช็อตของหน้าจอจะคล้ายกับ พีซีอื่นใด คุณสามารถกดปุ่ม Windows และปุ่ม PrtSc พร้อมกันเพื่อถ่ายภาพหน้าจอทั้งหน้าจอ
นอกจากนี้ คุณยังมีตัวเลือกในการถ่ายภาพหน้าจอของหน้าต่างที่ใช้งานอยู่หรือหน้าจอบางส่วน
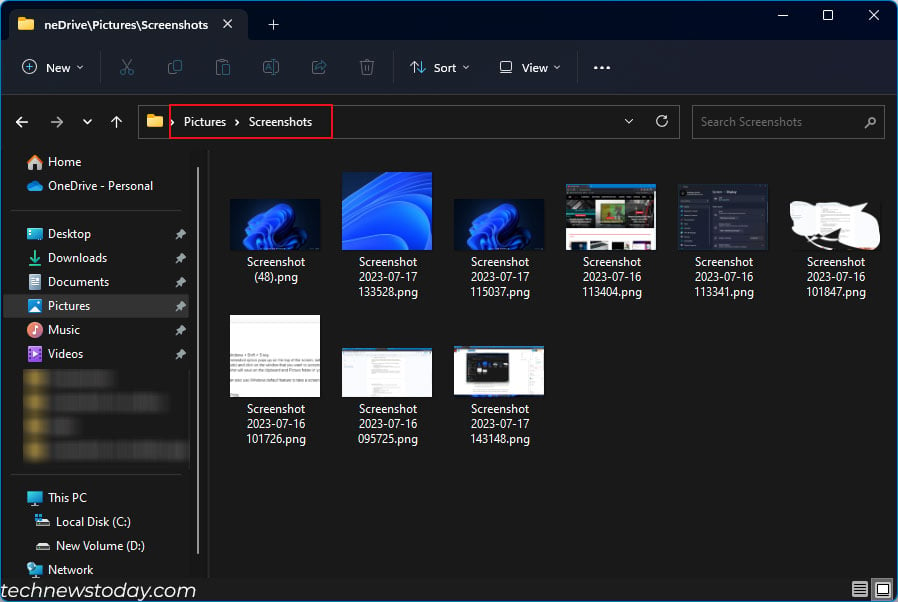
ด้านล่าง ฉันได้พูดถึงวิธีที่เป็นไปได้ทั้งหมดในการจับภาพหน้าจอประเภทต่างๆ
ภาพหน้าจอทั้งหน้าจอ
เรามาเริ่มกันที่การถ่ายภาพหน้าจอทั้งหน้าจอโดยใช้ PrtSc (หน้าจอพิมพ์) แป้นนี้จะอยู่บริเวณด้านขวาบนของแป้นพิมพ์
ค้นหาปุ่ม PrtSc แล้วกด ปุ่ม Windows และ PrtSc พร้อมกัน ในแป้นพิมพ์ของโตชิบาบางรุ่น แป้น PrtSc อาจฝังอยู่ในแป้นอื่น เช่น แป้นโฮมหรือแป้นวางสาย ในกรณีดังกล่าว ให้กดแป้น Windows + Fn + PrtSc หน้าจอควรสแน็ปแสดงว่าระบบถ่ายภาพหน้าจอ แล็ปท็อป Toshiba บางรุ่นอาจไม่แสดงภาพหน้าจอใดๆ เมื่อถ่ายภาพหน้าจอแล้ว ตามค่าเริ่มต้น ภาพจะถูกบันทึกในโฟลเดอร์ รูปภาพ > ภาพหน้าจอ ในบัญชีผู้ใช้ของคุณ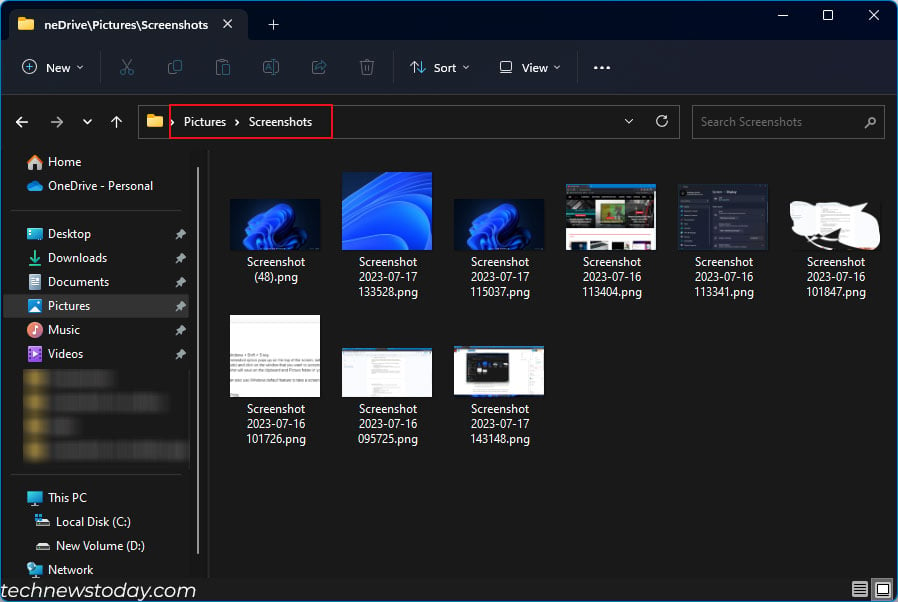 ภาพหน้าจอจะถูกจัดเก็บไว้ในคลิปบอร์ดด้วย คุณจึงสามารถวางภาพได้อย่างง่ายดาย โปรแกรมแก้ไขกราฟิกเช่น Photoshop หรือ Paint
ภาพหน้าจอจะถูกจัดเก็บไว้ในคลิปบอร์ดด้วย คุณจึงสามารถวางภาพได้อย่างง่ายดาย โปรแกรมแก้ไขกราฟิกเช่น Photoshop หรือ Paint
Windows + PrtSc ยังใช้งานได้หากคุณมีการตั้งค่าจอภาพหลายจอ อย่างไรก็ตาม จะใช้งานได้ก็ต่อเมื่อคุณได้ขยายหน้าจอของคุณ หากตั้งค่าประเภทการแสดงผลเป็นซ้ำ ระบบจะจับภาพหน้าจอเพียงหน้าจอเดียว
หรืออีกทางหนึ่ง คุณสามารถถ่ายภาพหน้าจอของทั้งหน้าจอโดยใช้เครื่องมือสนิปปิ้ง
กด Windows + Shift + S เลือกตัวเลือกที่สี่ (โหมดเต็มหน้าจอ) เมื่อตัวเลือกภาพหน้าจอปรากฏขึ้น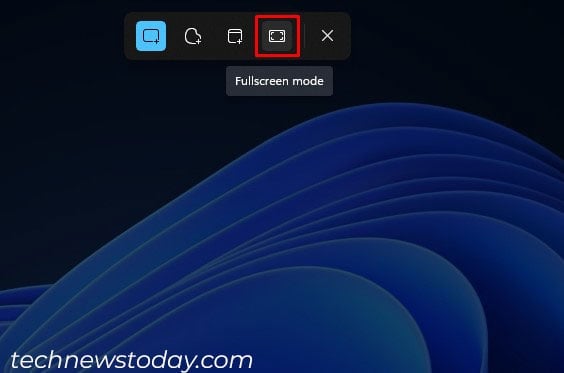
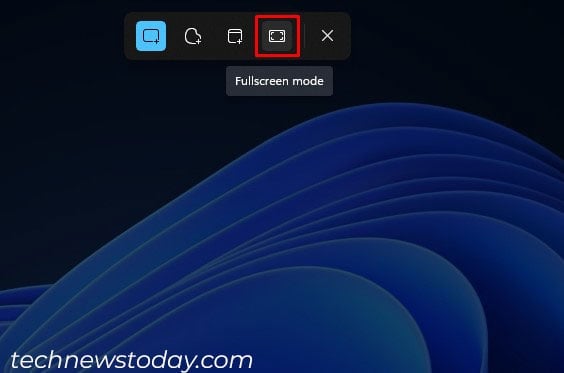 ภาพหน้าจอจะบันทึกไว้ในคลิปบอร์ด ตอนนี้คุณสามารถวางภาพตามความต้องการของคุณ
ภาพหน้าจอจะบันทึกไว้ในคลิปบอร์ด ตอนนี้คุณสามารถวางภาพตามความต้องการของคุณ
ภาพหน้าจอที่เลือกหรือหน้าต่างที่ใช้งานอยู่
การจับภาพหน้าจอของหน้าต่างที่ใช้งานสามารถทำได้บนแล็ปท็อปของ Toshiba หรือแล็ปท็อปที่ใช้ระบบปฏิบัติการ Windows วิธีที่ง่ายที่สุดในการถ่ายภาพหน้าจอของหน้าต่างที่ใช้งานอยู่คือผ่านเครื่องมือ Snipping Tool ที่ติดตั้งมาล่วงหน้าในระบบปฏิบัติการ Windows
หมายเหตุ: เมื่อถ่ายภาพหน้าจอของหน้าต่างที่ใช้งาน ตรวจสอบให้แน่ใจว่า ที่หน้าต่างอยู่เบื้องหน้า คุณสามารถทำได้โดยคลิกที่หน้าต่างหนึ่งครั้ง
กดปุ่ม Windows + Shift + S เมื่อตัวเลือกภาพหน้าจอปรากฏขึ้นที่ด้านบนของหน้าจอ ให้เลือกตัวเลือกที่สาม (โหมดหน้าต่าง) แล้วคลิกบนหน้าต่างที่คุณต้องการจับภาพหน้าจอ ภาพหน้าจอจะบันทึกไว้ในคลิปบอร์ดและโฟลเดอร์รูปภาพใน บัญชีผู้ใช้ของคุณ
หรืออีกวิธีหนึ่ง คุณสามารถใช้คุณลักษณะเริ่มต้นของ Windows เพื่อถ่ายภาพหน้าจอของหน้าต่างที่ใช้งานอยู่
กด Alt + PrtSc หน้าต่างที่ใช้งานอยู่จะบันทึกไว้ในคลิปบอร์ด ตอนนี้ เปิดโปรแกรมระบายสี 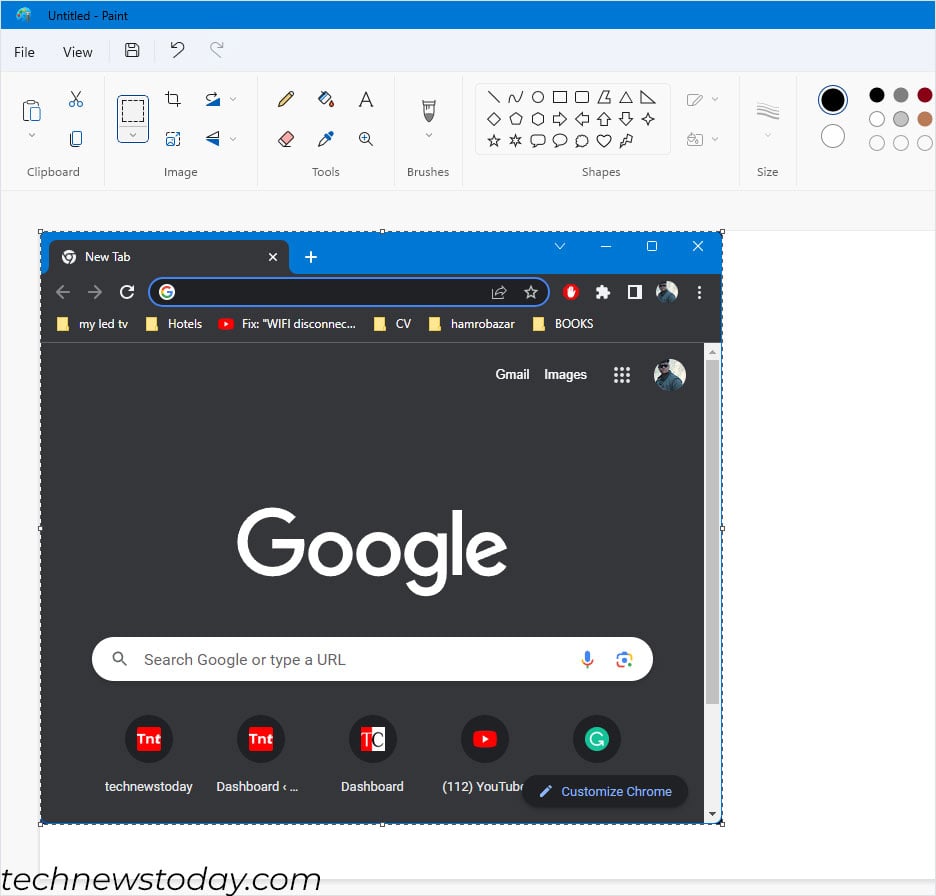
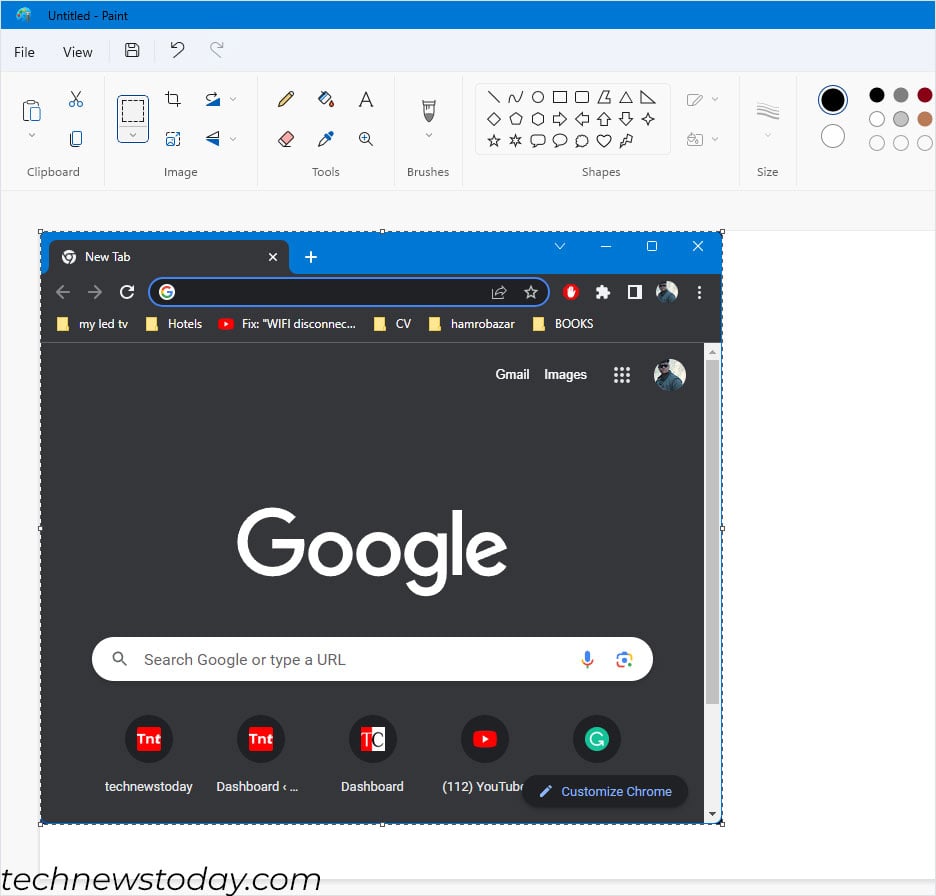 กด Ctrl + V เพื่อ วางภาพหน้าจอ กด Ctrl + S เพื่อบันทึกภาพหน้าจอไปยังตำแหน่งที่คุณต้องการ
กด Ctrl + V เพื่อ วางภาพหน้าจอ กด Ctrl + S เพื่อบันทึกภาพหน้าจอไปยังตำแหน่งที่คุณต้องการ
สุดท้าย มีตัวเลือกที่สามหากคุณต้องการถ่ายภาพหน้าจอของ Windows ที่ใช้งานอยู่ นั่นคือผ่านแถบเกม XBOX ในการทำเช่นนี้ คุณจะต้องเปิดใช้งาน XBOX Game Bar และโหมดเกม
กดแป้น Windows + Alt + PrtSc พร้อมกันเพื่อถ่ายภาพหน้าจอของหน้าต่างที่ใช้งานอยู่ หากต้องการเข้าถึง ให้กด Windows + G เพื่อเปิด XBOX Game Bar คลิกที่ไอคอนโฟลเดอร์ในคลังภาพ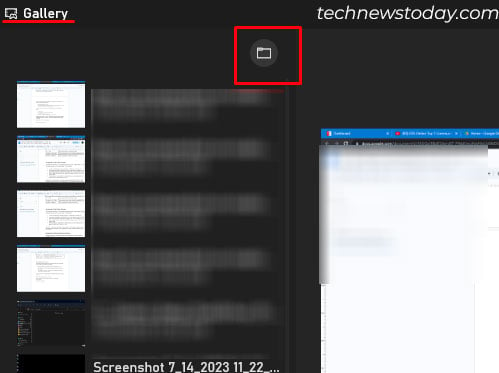
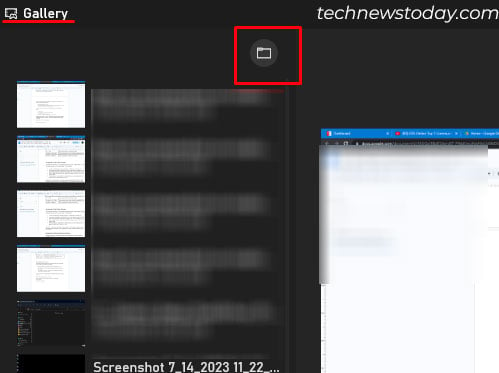 เลือกดำเนินการต่อ โฟลเดอร์ที่มีภาพหน้าจอจะเปิดขึ้น
เลือกดำเนินการต่อ โฟลเดอร์ที่มีภาพหน้าจอจะเปิดขึ้น
หากวิธีการข้างต้นไม่สามารถจับภาพหน้าจอได้ แป้นพิมพ์ลัดอาจแตกต่างออกไป หากต้องการตรวจสอบคีย์สกรีนช็อตบน XBOX Gamebar
เปิดแถบเกมโดยกด Windows + G ภายใต้การจับภาพ ให้วางเมาส์เหนือไอคอนกล้อง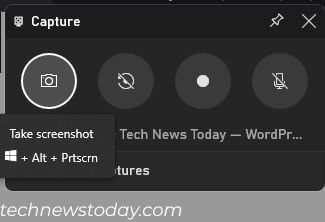
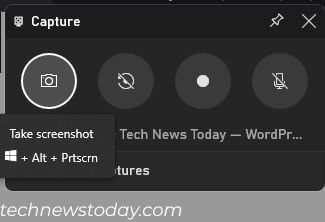 ปุ่มสำหรับภาพหน้าจอจะปรากฏขึ้น
ปุ่มสำหรับภาพหน้าจอจะปรากฏขึ้น
ถ่ายภาพหน้าจอบางส่วน
บางครั้ง คุณจะต้องจับภาพหน้าจอเพียงบางส่วนเท่านั้น ในกรณีเช่นนี้ คุณสามารถใช้เครื่องมือสนิปอีกครั้งเพื่อเลือกส่วนของหน้าจอที่คุณต้องการจับภาพหน้าจอ
กด Windows + Shift + S เลือกตัวเลือกแรก โหมดสี่เหลี่ยมผืนผ้า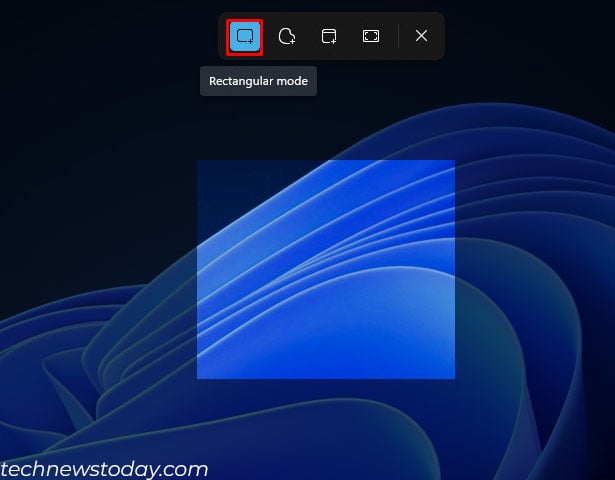
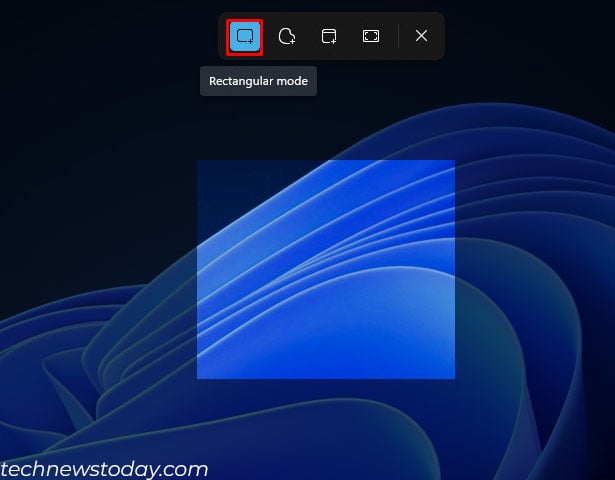 ตอนนี้ คลิกและลากส่วนของหน้าจอที่คุณต้องการจับภาพหน้าจอ รูปภาพจะบันทึกไว้ในคลิปบอร์ด นอกจากนี้ คุณสามารถเข้าถึงได้จาก รูปภาพ > ภาพหน้าจอ ในบัญชีผู้ใช้ของคุณ คุณยังสามารถถ่ายภาพหน้าจอในโหมดรูปแบบอิสระในเครื่องมือสนิป โหมดนี้ทำให้คุณสามารถเลื่อนเมาส์ได้อย่างอิสระเมื่อถ่ายภาพหน้าจอบางส่วน
ตอนนี้ คลิกและลากส่วนของหน้าจอที่คุณต้องการจับภาพหน้าจอ รูปภาพจะบันทึกไว้ในคลิปบอร์ด นอกจากนี้ คุณสามารถเข้าถึงได้จาก รูปภาพ > ภาพหน้าจอ ในบัญชีผู้ใช้ของคุณ คุณยังสามารถถ่ายภาพหน้าจอในโหมดรูปแบบอิสระในเครื่องมือสนิป โหมดนี้ทำให้คุณสามารถเลื่อนเมาส์ได้อย่างอิสระเมื่อถ่ายภาพหน้าจอบางส่วน
ทางเลือกอื่นๆ
Windows มียูทิลิตี้/ฟีเจอร์ที่เรียบง่ายแต่มีประสิทธิภาพในการถ่ายภาพหน้าจอ อย่างไรก็ตาม หากคุณต้องการเพิ่มคุณลักษณะบางอย่างเพื่อวาดภาพหน้าจอในทันที เปลี่ยนนามสกุล หรือเพิ่มข้อความ คุณสามารถลองใช้แอปพลิเคชันของบุคคลที่สาม เช่น Lightshot, ShareX และ Greenshot