Windows Registry คืออะไรและจะแก้ไขได้อย่างไร? UP
คุณเคยได้ยินเกี่ยวกับ Windows Registry หรือเครื่องมือ Registry Editor หรือไม่ มีเพื่อนที่คลั่งไคล้ของคุณบอกคุณหรือไม่ว่าคุณสามารถทำบางสิ่งใน Windows ได้จาก Registry เท่านั้น คุณสงสัยหรือไม่ว่า Windows Registry คืออะไรและมีไว้ทำอะไร? ในบทความนี้ ผมจะพยายามอธิบายแนวคิดเหล่านี้และอธิบายพื้นฐานของ Windows Registry และเครื่องมือ Registry Editor หากฉันสามารถทำให้คุณอยากรู้อยากเห็น โปรดอ่านต่อ:
Windows Registry คืออะไร
ระบบปฏิบัติการ Windows ทั้งหมด รวมถึง Windows 11 และ Windows 10 เก็บข้อมูลการกำหนดค่าไว้ในฐานข้อมูล ฐานข้อมูลนี้เรียกว่า Windows Registry Windows Registry มีโปรไฟล์พร้อมตัวเลือกการกำหนดค่าสำหรับแต่ละบัญชีผู้ใช้ในคอมพิวเตอร์หรืออุปกรณ์ Windows เพื่อแยกการตั้งค่าระหว่างผู้ใช้

Windows Registry ใช้สำหรับอะไร
Windows ใช้คีย์และค่าจาก Registry เพื่อให้ทราบการตั้งค่าที่จะ ใช้สำหรับเครื่องมือและคุณลักษณะทั้งหมด อุปกรณ์ฮาร์ดแวร์ และแอปพลิเคชันซอฟต์แวร์บางตัว
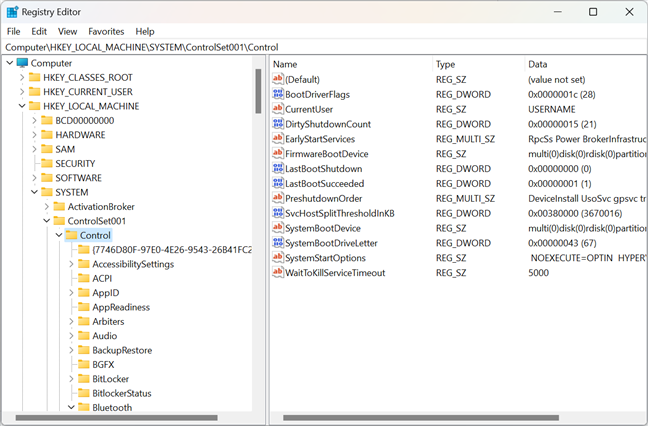
Windows Registry ใน Windows 11
ฐานข้อมูล Windows Registry เก็บการตั้งค่าที่ควบคุมสิ่งต่อไปนี้:
วิธีเปิด Windows Registry
ต่อไป ฉันจะแสดงวิธีเข้าถึง Windows Registry และวิธีใช้งาน อย่างไรก็ตาม ก่อนหน้านั้น คำเตือน: การเล่นกับการตั้งค่าภายใน Windows Registry ไม่ใช่สิ่งที่ทุกคนควรทำ หากคุณใช้คีย์และค่าต่างๆ ผิด คุณอาจทำให้ระบบปฏิบัติการ Windows ของคุณไม่เสถียรหรือทำให้ระบบปฏิบัติการพังเสียหายจนคุณต้องติดตั้งใหม่ ด้วยเหตุนี้ โปรดใช้ความระมัดระวังในการจัดการกับการตั้งค่าจาก Windows Registry และเปลี่ยนแปลงเฉพาะสิ่งที่คุณมีเอกสารกำกับไว้ล่วงหน้าเท่านั้น
การเปิดและแก้ไข Windows Registry ทำได้ด้วยเครื่องมือที่เรียกว่า Registry บรรณาธิการ. เครื่องมือนี้สร้างขึ้นในระบบปฏิบัติการและทำงานเหมือนกันใน Windows 11 และ Windows 10 แม้ว่าจะมีหลายวิธีในการเปิด Registry Editor หนึ่งในวิธีที่เร็วที่สุดคือการใช้การค้นหา
ใน Windows 11 คลิกหรือแตะที่แถบค้นหา/ปุ่มบนแถบงาน แล้วพิมพ์ regedit หลังจากผลการค้นหาปรากฏขึ้น ให้คลิกหรือแตะทางลัดแอป Registry Editor
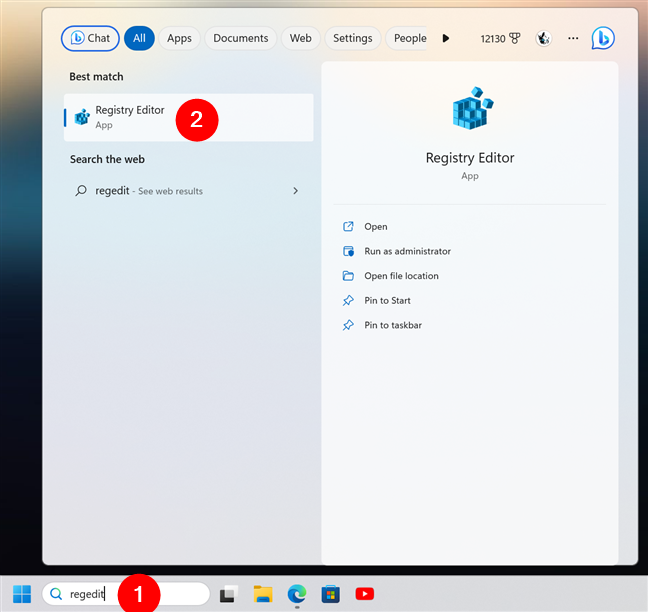
วิธีเปิด Registry Editor ใน Windows 11
หากคุณใช้ Windows 10 ให้เขียน regedit ในช่องค้นหาบนแถบงาน และ จากนั้นคลิกหรือแตะผลการค้นหา Registry Editor
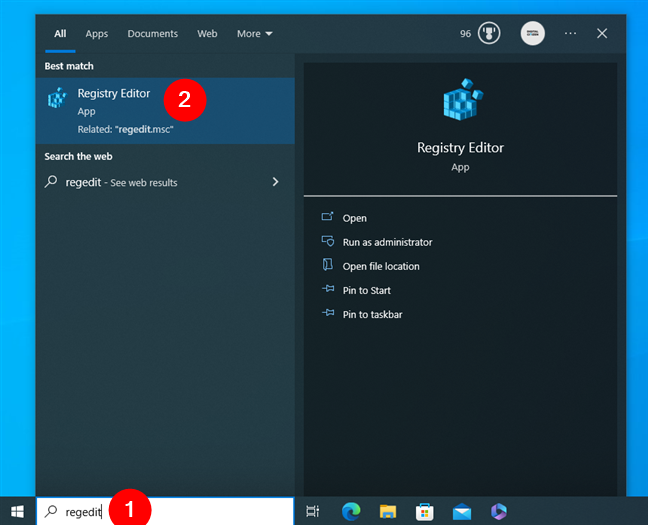
วิธีเปิด Registry Editor ใน Windows 10
ทางเลือกอื่นในการเข้าถึง Registry Editor ซึ่งทำงานเหมือนกันใน Windows 11 และ Windows 10 คือการใช้คำสั่ง ในการทำเช่นนั้น ให้เปิด Command Prompt, PowerShell หรือ Windows Terminal แล้วเรียกใช้คำสั่งนี้:
regedit
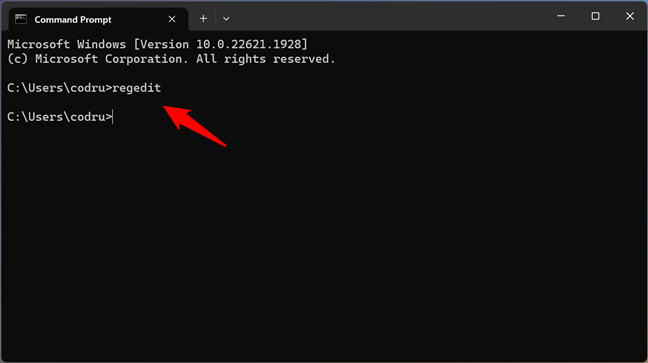
การใช้คำสั่ง regedit เพื่อเปิด Registry Editor
ไม่ว่าคุณจะเลือกปฏิบัติตามวิธีใดก็ตาม สิ่งนี้ คือสิ่งที่คุณควรเห็นเมื่อ Registry Editor เปิดขึ้น:

Registry Editor ใน Windows 11
ภาพหน้าจอถ่ายใน Windows 11 และความแตกต่างเพียงอย่างเดียวที่มองเห็นได้เมื่อเทียบกับ Registry Editor ใน Windows 10 คือข้อเท็จจริงที่ว่าหน้าต่าง มุมของอดีตนั้นโค้งมน มิฉะนั้น ทุกอย่างจะดูและทำงานเหมือนเดิม
วิธีแก้ไข Registry Editor
เมื่อคุณเปิด Registry Editor แล้ว คุณจะเห็นว่า มันแบ่งออกเป็นแผง ทางด้านซ้ายของหน้าต่างจะแสดงมุมมองแบบลำดับชั้นของคีย์จาก Windows Registry บนแผงด้านขวา คุณสามารถดูและทำงานกับค่าของคีย์ที่เลือกบนแผงด้านซ้าย
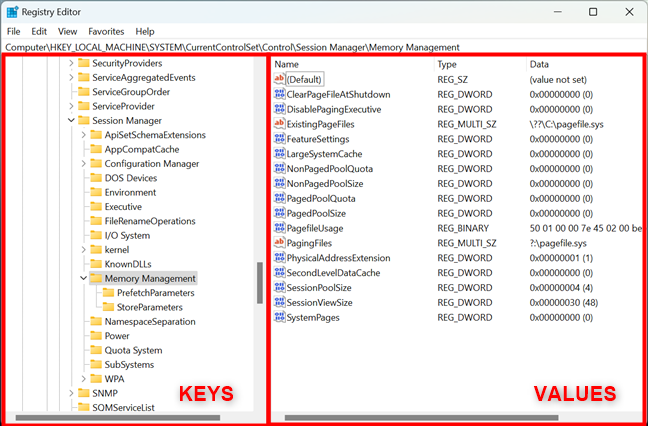
รีจิสทรีของ Windows ประกอบด้วยคีย์และค่า
แม้ว่า Registry Editor จะให้คุณสร้างคีย์และค่าใหม่และแม้แต่ลบออก คนส่วนใหญ่ใช้เพื่อแก้ไขคีย์และค่าต่างๆ ที่พบใน Windows Registry น่าเสียดายที่คีย์และค่าเกือบทั้งหมดจาก Windows Registry มีชื่อที่คลุมเครือ และมักพบฝังอยู่ในพาเรนต์คีย์อื่นๆ จำนวนมาก นั่นเป็นเหตุผลที่ฉันแนะนำให้คุณทำการค้นหาออนไลน์อย่างถูกต้องสำหรับสิ่งที่คุณต้องการเปลี่ยนแปลงใน Windows Registry ก่อนที่จะทำ
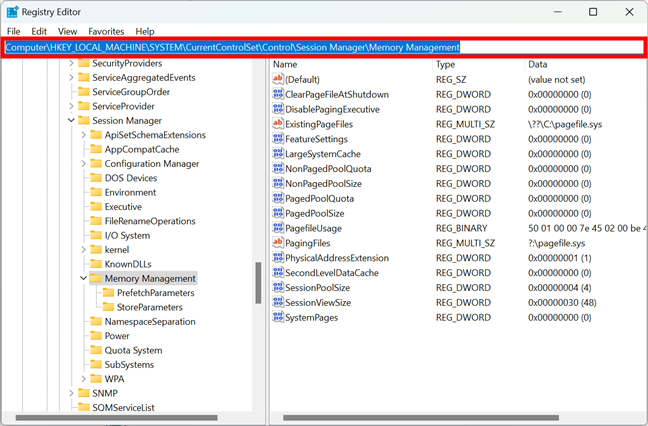
ที่อยู่ของคีย์ใน Windows Registry
เคล็ดลับ: หากคุณยังใหม่กับการทำงานกับ Windows Registry ก่อนทำการแก้ไข คุณควรสร้างจุดคืนค่า
เมื่อคำนึงถึงสิ่งนี้แล้ว ก็ถึงเวลาดูวิธีแก้ไข สร้าง และลบคีย์และค่ารีจิสทรีของ Windows:
วิธีแก้ไข Windows Registry
ในการแก้ไขคีย์หรือค่าใน Windows Registry คุณต้องนำทางไปยังตำแหน่งของคีย์และจากนั้นเพิ่มเป็นสองเท่า คลิกหรือแตะสองครั้งที่ชื่อเพื่อเข้าสู่กระบวนการแก้ไข เพื่อให้เข้าใจถึงวิธีการทั้งหมด ลองมาดูตัวอย่างต่อไปนี้: คุณต้องการให้พีซี Windows ของคุณลบไฟล์หน่วยความจำเสมือนโดยอัตโนมัติ หรือที่เรียกว่าไฟล์เพจ ทุกครั้งที่คุณปิดเครื่องคอมพิวเตอร์ คุณต้องเปลี่ยนค่าที่เรียกว่า ClearPageFileAtShutDown จาก Windows Registry ชื่อของค่านั้นไม่ได้คลุมเครือนัก แต่เส้นทางไปยังค่านั้น: คุณต้องเปิด Registry Editor และไปที่:
HKEY_LOCAL_MACHINE\SYSTEM\CurrentControlSet\Control\Session Manager\Memory การจัดการ
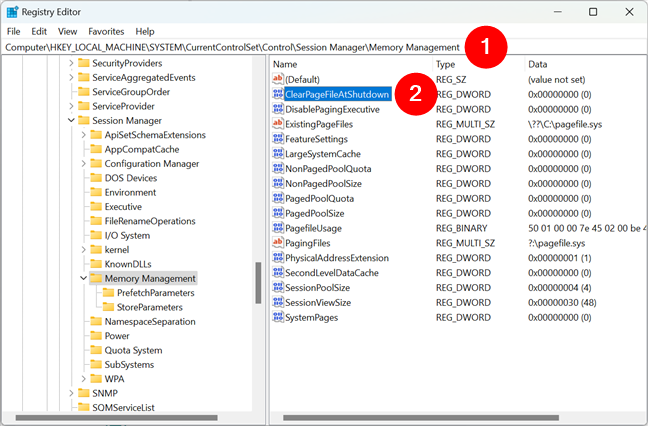
การค้นหาค่ารีจิสทรีใน Registry Editor
เคล็ดลับ: หากคุณต้องการรายละเอียดเพิ่มเติมเกี่ยวกับการเรียกดู Windows Registry โปรดดูบทแนะนำนี้: วิธีนำทาง Windows Registry
หากต้องการแก้ไขค่า คุณสามารถดับเบิลคลิกที่ค่านั้นหรือคลิกขวาแล้วคลิก/แตะที่แก้ไข

แก้ไขค่าใน Windows Registry
จากนั้น สิ่งที่คุณต้องทำคือป้อนค่าใหม่ มูลค่าที่คุณต้องการใช้ ในกรณีนี้ 0 หมายความว่าไฟล์เพจไม่ถูกลบเมื่อคุณปิด Windows 11 และ 1 หมายความว่าไฟล์หน่วยความจำเสมือนถูกลบทุกครั้งที่คุณทำเช่นนั้น
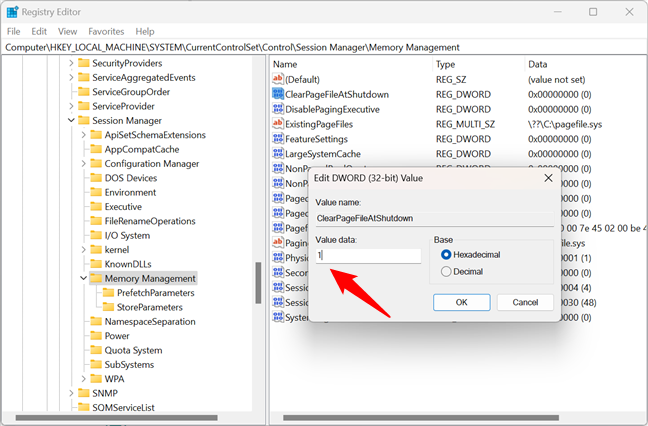
ป้อนค่ารีจิสทรีใหม่
กด Enter หรือคลิก/แตะ ปุ่ม OK และค่าใหม่จะถูกตั้งค่าใน Windows Registry คุณต้องรีสตาร์ทคอมพิวเตอร์ Windows ของคุณ
วิธีเพิ่มคีย์หรือค่าใน Windows Registry
Registry Editor ช่วยให้คุณสร้าง คีย์และค่าใหม่ และยังให้คุณลบคีย์และค่าที่มีอยู่ได้อีกด้วย อย่างไรก็ตาม สิ่งเหล่านี้ล้ำหน้ากว่าการแก้ไขสิ่งที่มีอยู่แล้วใน Windows Registry นั่นเป็นเหตุผลที่ฉันรู้สึกว่าฉันต้องเตือนคุณอีกครั้ง: อย่าทำสิ่งเหล่านี้เว้นแต่คุณจะรู้ว่าคุณกำลังทำอะไรอยู่! มิฉะนั้น ระบบของคุณอาจหยุดทำงานอย่างถูกต้อง
หากคุณต้องการสร้างคีย์หรือค่าใหม่ ให้ไปที่ตำแหน่งใน Windows Registry ที่คุณต้องการ จากนั้นคลิกขวาหรือกดค้างที่พื้นที่ว่างในแผงด้านขวาของหน้าต่าง ในเมนูบริบท เลือกใหม่ แล้วเลือกคีย์หรือประเภทค่าที่คุณต้องการสร้าง
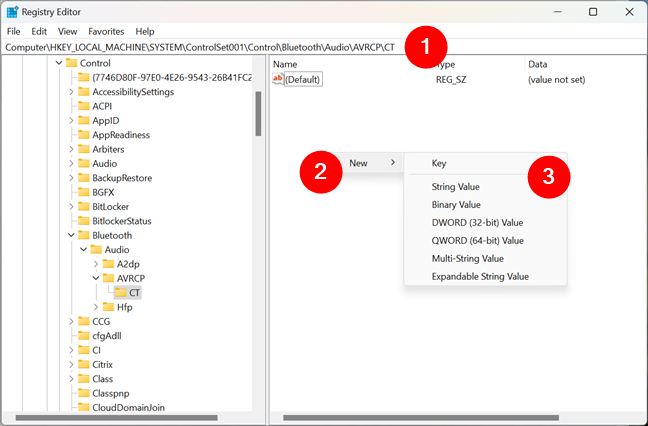
วิธีเพิ่มคีย์หรือค่าใหม่ใน Registry Editor
ตัวอย่างเช่น ฉันต้องการปิดใช้งานไดรฟ์ข้อมูลบลูทูธใน Windows ของฉัน 11 PC เพราะลำโพงของฉันใช้งานไม่ได้ สำหรับสิ่งนั้น ฉันต้องใช้ Windows Registry เพื่อไปยังตำแหน่งนี้ก่อน:
Computer\HKEY_LOCAL_MACHINE\SYSTEM\ControlSet001\Control\Bluetooth\Audio\AVRCP\CT

การนำทางไปยังตำแหน่งใน Windows Registry
จากนั้น ฉันต้องสร้างค่า DWORD (32 บิต) ใหม่ชื่อ DisableAbsoluteVolume
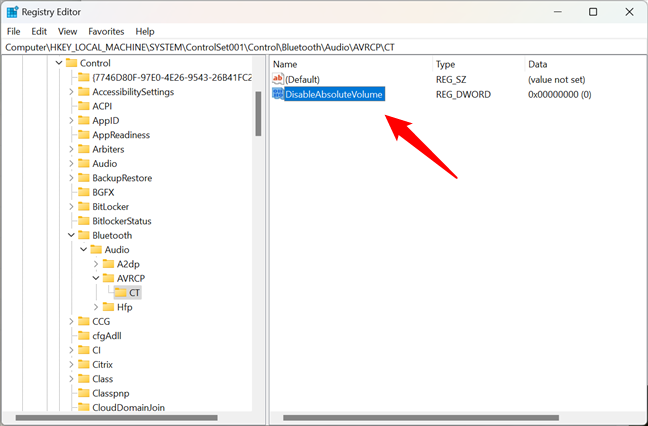
สร้างคีย์ใหม่ใน Registry Editor
เพื่อให้คีย์ทำงานได้ตามที่ฉันต้องการ ฉันต้องตั้งค่า เป็น 1. ดังที่ได้กล่าวไปแล้ว การเปลี่ยนค่าทำได้โดยการดับเบิลคลิก (หรือเลือก Modify ในเมนูคลิกขวา) จากนั้น คุณเพียงป้อนค่าใหม่แล้วกดตกลง
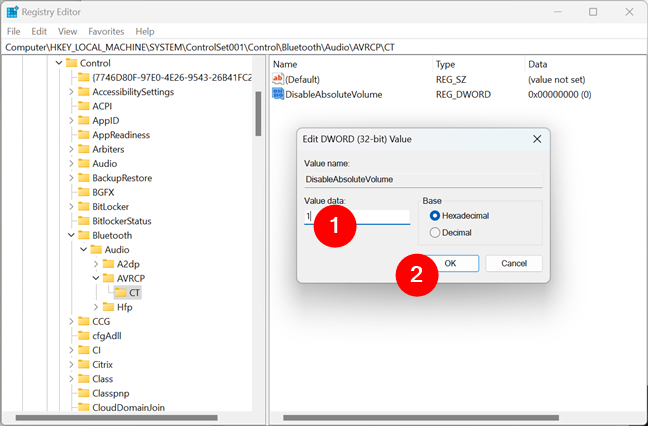
ป้อนค่ารีจิสทรี
รีสตาร์ทคอมพิวเตอร์ จากนั้น Windows จะเริ่มใช้คีย์/ค่าใหม่ที่คุณสร้างขึ้นในรีจิสทรี
วิธีลบคีย์หรือค่าออกจาก Windows Registry
การลบคีย์หรือค่าออกจาก Windows Registry ทำได้ง่ายกว่าการแก้ไขหรือสร้างใหม่ สิ่งที่คุณต้องทำคือนำทางไปยังตำแหน่งของคีย์หรือค่าที่คุณต้องการลบ คลิกขวาหรือกดชื่อค้างไว้ จากนั้นเลือกลบในเมนูบริบท

วิธีลบคีย์หรือค่ารีจิสทรี
Windows Registry จะขอให้คุณยืนยันว่าต้องการลบคีย์หรือค่าที่เลือก การยืนยันนี้จำเป็นเนื่องจาก Windows ระบุว่า”การลบค่ารีจิสทรีบางค่าอาจทำให้ระบบไม่เสถียร”หากคุณแน่ใจว่ากำลังทำอะไรอยู่ ให้กด ใช่ เพื่อลบคีย์รีจิสทรีหรือค่าที่คุณเลือกอย่างถาวร

คีย์หรือค่าคือ ลบอย่างถาวรจาก Windows Registry
หากต้องการใช้การเปลี่ยนแปลงที่คุณทำกับ Windows Registry ให้รีบูตเครื่องคอมพิวเตอร์ หวังว่าคุณไม่ได้ลบคีย์หรือค่าที่จำเป็นต่อการทำงานที่เหมาะสมของระบบ 🙂
คุณมีคำถามใดๆ เกี่ยวกับ Windows Registry หรือไม่
ตอนนี้คุณทราบแล้วว่า Windows Registry คืออะไร และคุณควรทราบดีว่ามันใช้ทำอะไรและใช้งาน Registry อย่างไร ตัวแก้ไขเพื่อทำการเปลี่ยนแปลง คุณเคยใช้มันเพื่อปรับเปลี่ยนวิธีการทำงานของคอมพิวเตอร์หรืออุปกรณ์ Windows ของคุณหรือไม่ หรือคุณคิดว่ามันล้ำหน้าเกินไปและเป็นอันตราย อย่าลังเลที่จะแบ่งปันความคิดเห็นหรือคำถามใด ๆ ที่คุณอาจมีเกี่ยวกับมันใน ด้านล่าง


