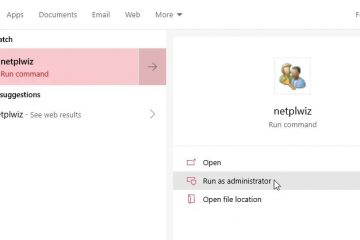เชื่อมต่อโทรศัพท์ Android ของคุณกับพีซีที่ใช้ Windows ด้วย Phone Link UP
Phone Link เป็นความพยายามของ Microsoft ที่จะให้คุณอยู่หน้าคอมพิวเตอร์ Windows แม้ในขณะที่ใช้อุปกรณ์ Android ของคุณ แอปซิงค์สมาร์ทโฟน Android ของคุณกับพีซี Windows 11 หรือ Windows 10 ช่วยให้คุณได้รับการแจ้งเตือน การโทร และข้อความบนเดสก์ท็อป บทแนะนำนี้แสดงวิธีตั้งค่าและใช้ Phone Link เพื่อเชื่อมต่อสมาร์ทโฟนหรือแท็บเล็ต Android กับคอมพิวเตอร์หรืออุปกรณ์ Windows ของคุณ:
หมายเหตุ: คุณลักษณะต่างๆ นำเสนอพร้อมใช้งานใน Windows 11 และ Windows 10 22H2 หรือใหม่กว่า หากคุณใช้ Windows รุ่นเก่า คุณอาจไม่สามารถเข้าถึงคุณสมบัติทั้งหมดได้ คู่มือนี้ใช้กับ Android 13 และสร้างขึ้นโดยใช้ Google Pixel 4a และ Samsung Galaxy S20 FE
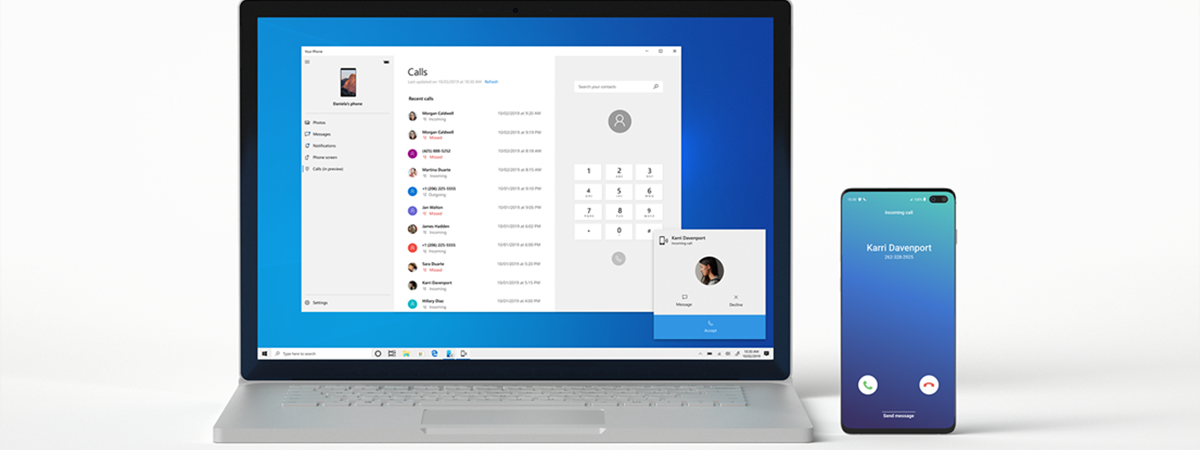
Phone Link คืออะไร และต้องใช้อะไรอีกในการเชื่อมต่อโทรศัพท์ Android กับ Windows
Phone Link เป็นแอป พัฒนาโดย Microsoft ที่ให้คุณเชื่อมต่อสมาร์ทโฟน Android หรือ iPhone กับพีซี Windows นี่อาจฟังดูเหมือนง่าย แต่แอปนี้ไม่ได้สมบูรณ์แบบนัก ดังนั้นคุณต้องใช้ความอดทนสักหน่อยในการตั้งค่า เพื่อชี้แจงความสับสน ฉันจะเริ่มต้นด้วยการนำเสนอแต่ละแอปและคุณลักษณะที่แสดงไว้ในบทช่วยสอนนี้
ในการเชื่อมต่อสมาร์ทโฟน Android ของคุณกับ Windows 11 หรือ Windows 10 คุณต้องติดตั้งแอป Phone Link บน พีซีของคุณ หาก Windows เป็นเวอร์ชันล่าสุด ควรติดตั้งแอปตามค่าเริ่มต้นในคอมพิวเตอร์ของคุณ อย่างไรก็ตาม หากคุณไม่พบแอป Phone Link บนพีซี คุณสามารถดาวน์โหลดได้จาก Microsoft Store
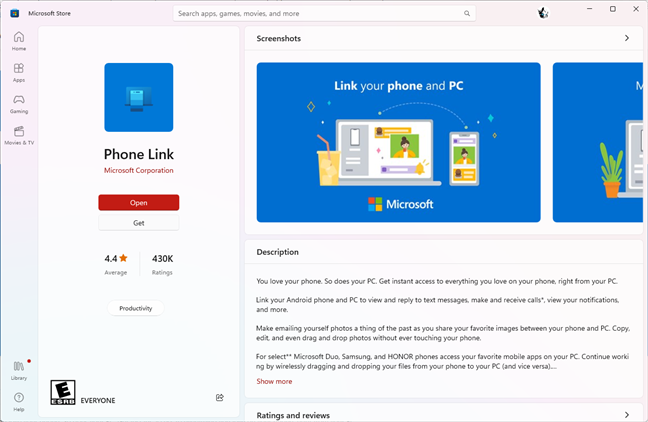
Phone Link มีอยู่ใน Microsoft Store
เคล็ดลับ: หากคุณต้องการเรียนรู้วิธีค้นหาและติดตั้งแอปจาก Microsoft Store ต่อไปนี้เป็นบางสิ่งที่คุณสามารถทำได้ใน Microsoft Store สำหรับ Windows
แอปที่คุณต้องการในอุปกรณ์ Android คือ ลิงก์ไปยัง Windows (เดิมเรียกว่า Your Phone Companion หรือ My Phone Companion) และคุณสามารถดาวน์โหลดได้จาก Google Play เก็บ. หากคุณใช้ Microsoft Surface Duo, Samsung Galaxy หรือสมาร์ทโฟน Honor คุณไม่จำเป็นต้องติดตั้งแอปใดๆ เนื่องจากมีลิงก์ไปยัง Windows ในตัว
หากคุณลงชื่อไว้แล้ว ในหนึ่งในแอปของ Microsoft บน Android ของคุณ บัญชีของคุณเชื่อมโยงกับอุปกรณ์แล้ว ดังนั้นข้ามขั้นตอนเหล่านั้นในบทช่วยสอน
Phone Link ยังอยู่ในระหว่างดำเนินการ โดยคาดว่าจะมีบริการและคุณลักษณะใหม่ๆ มาถึงมัน หากคุณสะดุดกับปัญหา มีบางสิ่งที่คุณลองทำได้เพื่อให้แน่ใจว่าทุกอย่างทำงานได้ตามที่ต้องการ:
ใช้บัญชี Microsoft เพื่อเข้าสู่ระบบบนพีซี Windows ของคุณ Phone Link จะไม่เปิดขึ้นหากคุณใช้งานในบัญชีท้องถิ่น บัญชี Microsoft ไม่จำเป็นต้องตรงกับบัญชีที่คุณใช้เพื่อเชื่อมต่อกับแอป คุณสามารถเปลี่ยนได้ระหว่างการตั้งค่า อุปกรณ์ที่คุณพยายามจับคู่ต้องเชื่อมต่อกับอินเทอร์เน็ต โดยเฉพาะอย่างยิ่งในเครือข่ายไร้สายเดียวกัน สมาร์ทโฟนหรือแท็บเล็ต Android ของคุณควรมีซิมการ์ดที่ใช้งานอยู่ ปิดฟีเจอร์การบล็อก (โหมดประหยัดแบตเตอรี่ โหมดใช้งานบนเครื่องบิน ห้ามรบกวน) บนอุปกรณ์ทั้งสองเครื่อง ตรวจสอบให้แน่ใจว่าแอป Phone Link สามารถทำงานในพื้นหลังได้ คุณสามารถทำได้ในการตั้งค่า > ความเป็นส่วนตัว > แอปพื้นหลังโดยเปิดใช้งานสวิตช์ถัดจากแอปบนพีซี Windows ของคุณ เปิดใช้การแชร์ในบริเวณใกล้เคียงและแชร์ข้ามอุปกรณ์ในการตั้งค่า > ระบบ > ประสบการณ์ที่แชร์ รีสตาร์ทแอปและอุปกรณ์ของคุณ โดยเฉพาะอย่างยิ่งหากคุณเปลี่ยนการตั้งค่าใดๆ การปิดและเปิดแอปอีกครั้งอาจช่วยสร้างการเชื่อมต่อระหว่างอุปกรณ์ Android และพีซี Windows ของคุณ
หากคุณต้องการเชื่อมต่อพีซีที่ใช้ Windows ของคุณกับสมาร์ทโฟน Android คุณต้องดำเนินการสองสามขั้นตอนบนอุปกรณ์ทั้งสองเครื่อง ต่อไปนี้คือสิ่งที่คุณต้องทำเพื่อให้ทุกอย่างพร้อมใช้งานได้อย่างรวดเร็ว:
ขั้นตอนที่ 1. เปิดแอป Phone Link บนพีซีที่ใช้ Windows ของคุณ
ก่อนอื่น คุณต้องเปิดแอป Phone Link บนคอมพิวเตอร์ของคุณ วิธีที่ง่ายที่สุดวิธีหนึ่งคือใช้ทางลัดเมนูเริ่ม ใน Windows 11 คุณจะต้องเข้าถึงรายการแอปทั้งหมด เลื่อนจนกว่าจะถึงตัวอักษร P จากนั้นคลิกหรือแตะที่ Phone Link
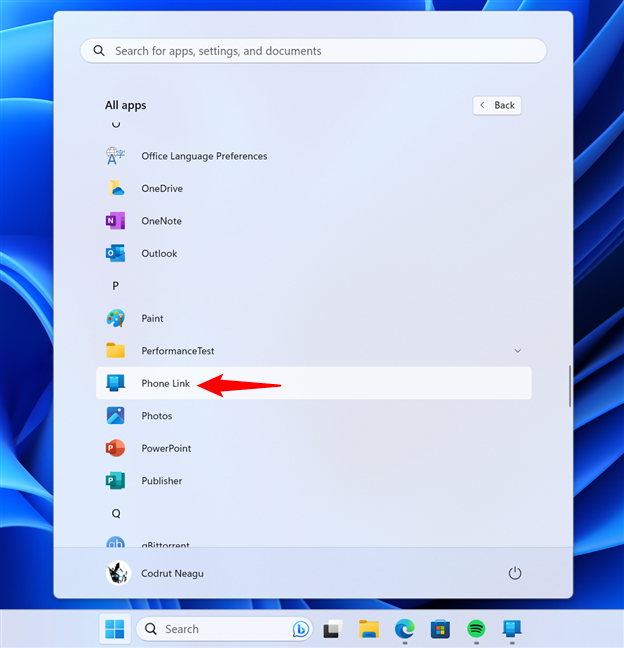
ทางลัด Phone Link ใน Windows 11
หากคุณใช้ Windows 10 เปิดเมนู Start และเลื่อนรายการแอปทางด้านซ้ายจนกว่าคุณจะไปถึงตัวอักษร P จากนั้นคุณควรเห็นทางลัด Phone Link: คลิกหรือกดเลือก
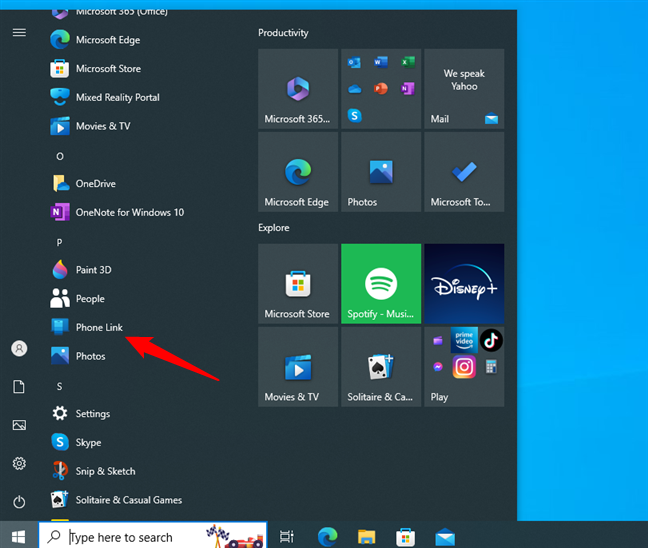
ทางลัด Phone Link ใน Windows 10
อีกวิธีหนึ่งในการเข้าถึง Phone Link คือการค้นหาแอป พิมพ์”phone link”ในแถบค้นหาของแถบงาน จากนั้นคลิกหรือกดเลือกผลลัพธ์ Phone Link
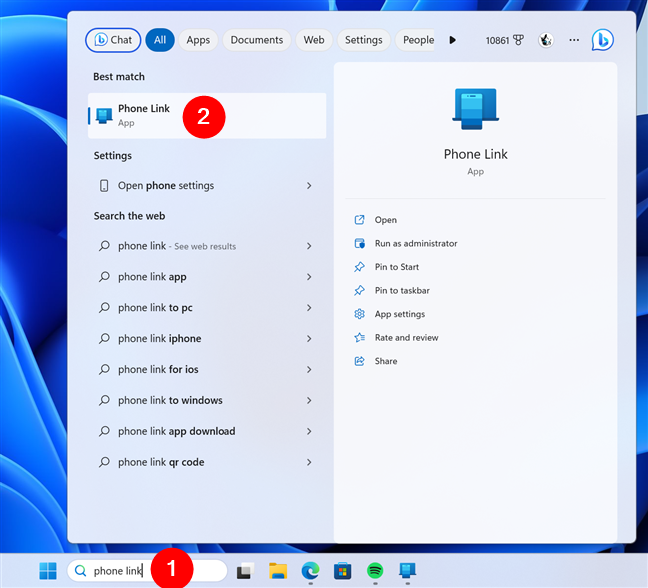
เข้าถึง Phone Link จากแถบค้นหา
ไม่ว่าคุณจะเลือกวิธีใดก็ตาม เมื่อคุณเปิดแอป Phone Link เป็นครั้งแรก ระบบจะขอให้คุณเลือกประเภทโทรศัพท์ที่คุณต้องการเชื่อมต่อกับ Windows คลิกหรือกดเลือก Android เพื่อดำเนินการต่อ
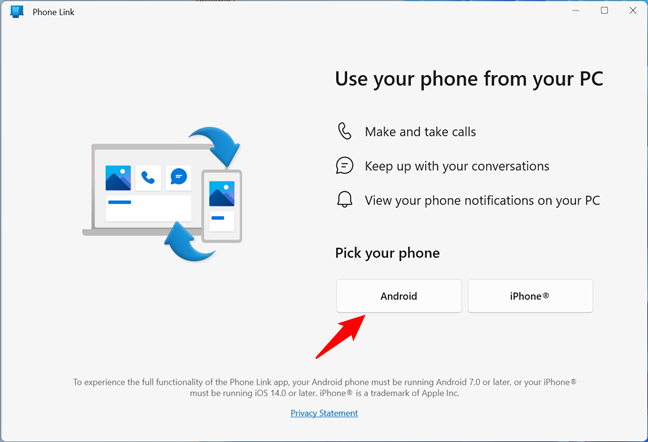
คลิกหรือแตะบน Android
ในหน้าถัดไป คุณต้องติดตั้งลิงก์ไปที่ แอป Windows บนโทรศัพท์ Android ของคุณ ที่ด้านบน มีคำแนะนำและลิงก์สั้นๆ (www.aka.ms/yourpc) สามารถพิมพ์ในเบราว์เซอร์ของสมาร์ทโฟนเพื่อเข้าถึงแอป แต่ก่อนจะทำเช่นนั้น มาเตรียมพีซี Windows ของคุณให้พร้อม
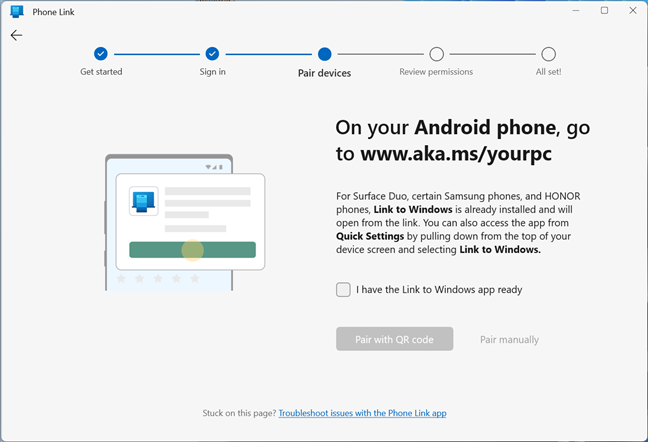
ติดตั้ง Link to Windows บนสมาร์ทโฟน Android
ทำเครื่องหมายที่ช่อง”I have the Link to Windows app ready”กล่องแล้วกดปุ่ม “จับคู่กับ QR Code”
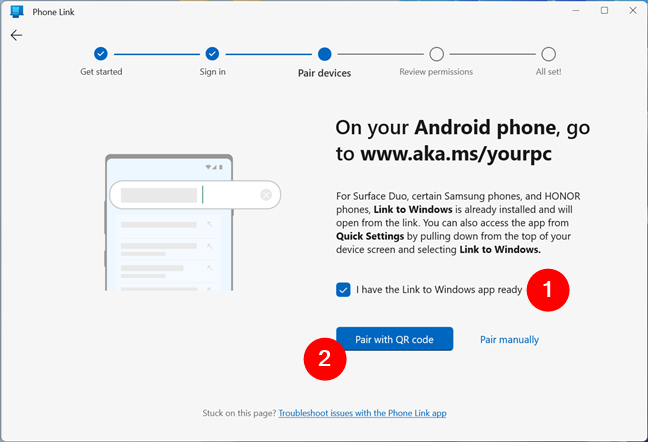
เปิด QR Code ใน Phone Link
ถัดไป แอป Phone Link บนพีซี Windows ของคุณจะเปิดหน้าต่างใหม่และแสดง QR code คุณจะต้องสแกนรหัสนี้ด้วยสมาร์ทโฟน Android ของคุณ ดังนั้นมาเปลี่ยนมาใช้ Android และเตรียมพร้อมสำหรับสิ่งนั้นกันเถอะ
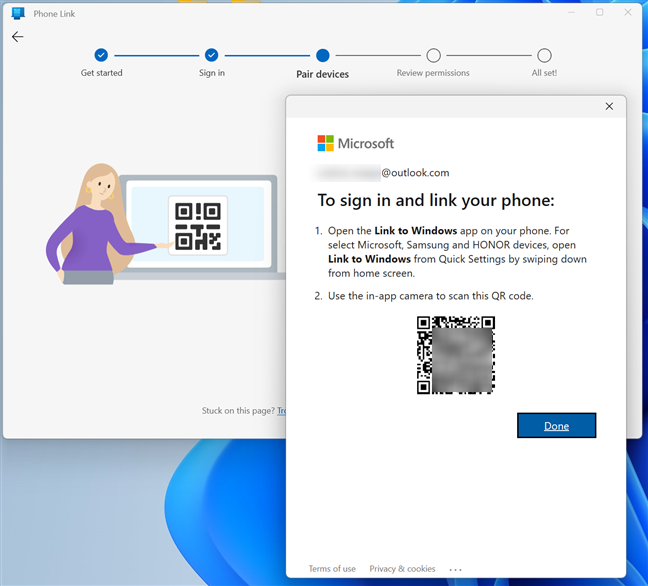
ใช้ Android สแกนคิวอาร์โค้ดใน Windows
ขั้นตอนที่ 2 ติดตั้งและเปิดลิงก์ ไปยังแอป Windows บนสมาร์ทโฟน Android ของคุณ
เมื่อพีซี Windows ของคุณพร้อมที่จะเชื่อมโยงกับอุปกรณ์ Android แล้ว คุณต้องตั้งค่าสมาร์ทโฟนหรือแท็บเล็ต Android ด้วย โดยมีวิธีการดังนี้:
2.1. รับลิงก์ไปยัง Windows บนโทรศัพท์ Android มาตรฐาน
เปลี่ยนไปใช้ Android เปิด Play Store และรับแอป Link to Windows คุณยังสามารถใช้ลิงก์ที่แสดงก่อนหน้านี้บนพีซี Windows ของคุณเพื่อเข้าถึงหน้าของแอปใน Play Store
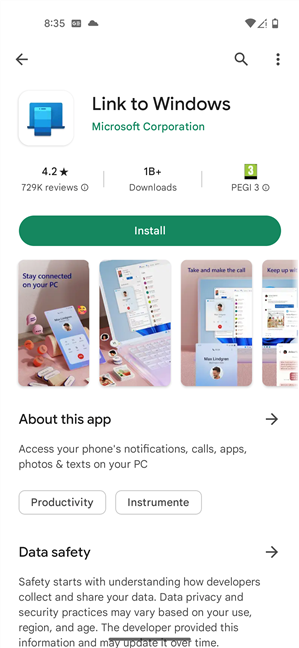
รับแอปจาก Google Play Store
เคล็ดลับ: หากคุณต้องการความช่วยเหลือในการติดตั้ง แอปบนอุปกรณ์ Android ของคุณ คำแนะนำนี้จะให้คำแนะนำทีละขั้นตอน
เมื่อคุณติดตั้ง Link to Windows บนสมาร์ทโฟน Android ของคุณแล้ว ให้เปิดใช้และไปยังขั้นตอนที่สามในบทช่วยสอนนี้
2.1. เปิดลิงก์ไปยัง Windows บนโทรศัพท์ Samsung Galaxy
อุปกรณ์ Samsung Galaxy มาพร้อมกับลิงก์ไปยัง Windows เป็นคุณลักษณะในตัว ในการเริ่มใช้งาน บนสมาร์ทโฟน Samsung Galaxy ให้ปัดลงจากด้านบนของหน้าจอเพื่อเข้าถึงการตั้งค่าด่วน ปัดนิ้วลงอีกครั้งเพื่อเปิดเมนูการตั้งค่าด่วนเพิ่มเติม ซึ่งคุณจะพบปุ่ม „Link to Windows” การแตะที่ปุ่มนี้จะเป็นการเปิดใช้คุณสมบัติในขณะที่แตะค้างไว้เพื่อเปิดการตั้งค่า เนื่องจากนี่เป็นครั้งแรกที่คุณเชื่อมต่อ Samsung ของคุณ กาแล็กซี่ไปยังพีซี Windows ของคุณ ตรวจสอบให้แน่ใจว่าคุณแตะปุ่มลิงก์ไปยัง Windows ค้างไว้เพื่อกำหนดค่าแอป
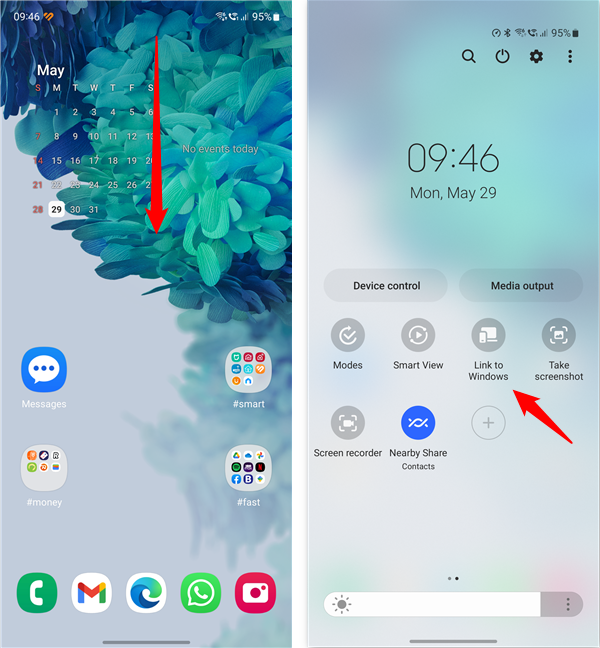
เปิดใช้งานลิงก์ไปยัง Windows จากการตั้งค่าด่วน
เคล็ดลับ: หากคุณใช้คุณลักษณะนี้บ่อยๆ คุณควรพิจารณาปรับแต่งเมนูการตั้งค่าด่วนของ Android เพื่อให้เข้าถึงลิงก์ไปยัง Windows ได้ง่ายขึ้น (ดูหัวข้อเฉพาะของ Samsung)
หรืออีกวิธีหนึ่ง คุณสามารถเปิดแอปการตั้งค่า แตะอุปกรณ์ที่เชื่อมต่อ และเปิดใช้งาน สวิตช์ลิงก์ไปยัง Windows จากนั้นแตะลิงก์ไปยัง Windows เพื่อไปที่หน้าการกำหนดค่า และแตะลงชื่อเข้าใช้เพื่อเพิ่มคอมพิวเตอร์
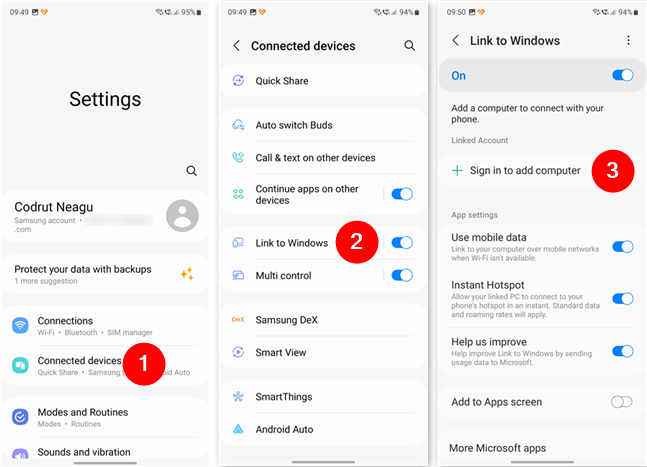
เริ่มกำหนดค่า Link to Windows บน Samsung Galaxy
หากคุณยังไม่ได้เชื่อมต่อ บัญชี Microsoft ไปยังอุปกรณ์ Samsung Galaxy ของคุณ คุณจะได้รับแจ้งให้ดำเนินการดังกล่าว หากคุณทำก่อนหน้านี้หรือหลังจากที่คุณลงชื่อเข้าใช้แล้ว คุณควรเห็นหน้าจอเหมือนกับภาพหน้าจอถัดไป แตะตัวเลือกเพิ่มคอมพิวเตอร์แล้วทำตามคำแนะนำในขั้นตอนถัดไปของคู่มือนี้ เหมือนกันบนอุปกรณ์ Samsung Galaxy และสมาร์ทโฟน Android มาตรฐาน
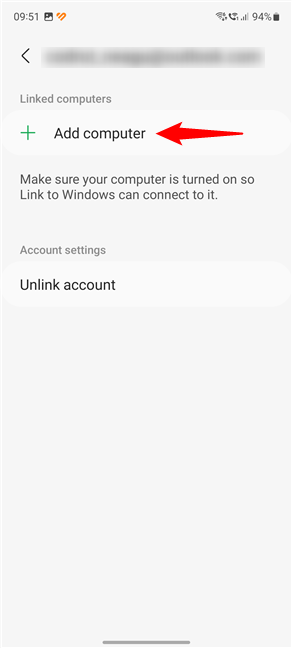
เพิ่มคอมพิวเตอร์ใน Samsung Galaxy
ขั้นตอนที่ 3. ตั้งค่า Link to Windows บนสมาร์ทโฟน Android ของคุณ
เมื่อคุณเปิดตัวแล้ว แอพ Link to Windows คุณควรเห็นหน้าจอเหมือนกับด้านซ้ายของภาพหน้าจอถัดไป แตะปุ่ม “เชื่อมโยงโทรศัพท์กับพีซีของคุณ”ที่ด้านล่าง จากนั้นแตะดำเนินการต่อในหน้าจอถัดไป
เลือกเพื่อเชื่อมโยงโทรศัพท์และพีซีของคุณ
เชื่อมโยงไปยัง Windows เพื่อขอให้คุณอนุญาตให้ถ่ายภาพและบันทึกวิดีโอ บนอุปกรณ์ Android ของคุณ แตะตัวเลือก “ขณะใช้แอป” แล้วเล็งกล้องไปที่โค้ด QR ที่แสดงบนคอมพิวเตอร์ Windows
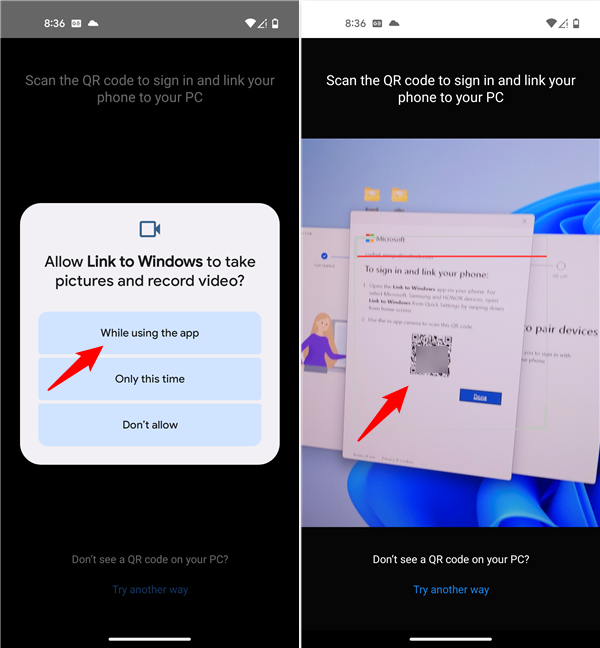
สแกนคิวอาร์โค้ดบนพีซีที่ใช้ Windows
เคล็ดลับ: ในกรณีที่คุณไม่ทราบว่ารหัส QR คืออะไร นี่คือบทความที่อธิบายเกี่ยวกับรหัสเหล่านี้: รหัส QR คืออะไร รหัส QR ใช้ทำอะไร
หลังจากสแกนรหัสแล้ว ลิงก์ไปยัง Windows จะแจ้งให้คุณทราบว่าขณะนี้กำลังจับคู่กับพีซี จากนั้นจะแจ้งให้คุณทราบว่าคุณจะต้องให้สิทธิ์ “[…] บางอย่างเพื่อช่วยให้โทรศัพท์และพีซีของคุณทำงานร่วมกันได้” แตะดำเนินการต่อ
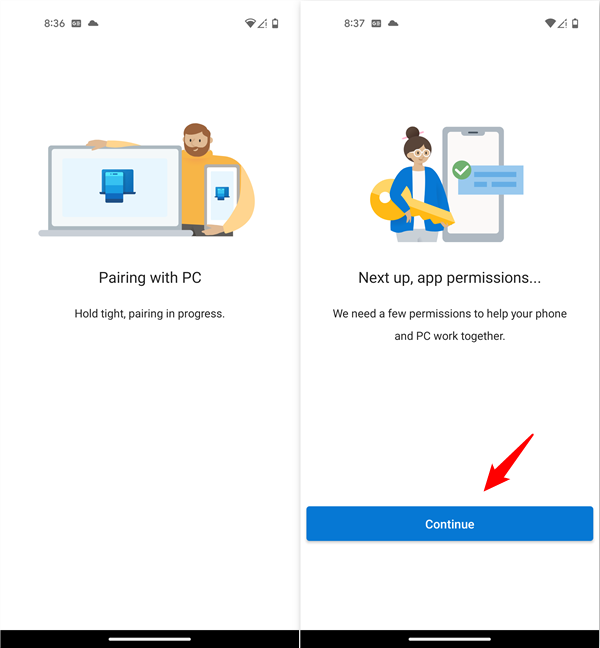
จับคู่โทรศัพท์ Android กับพีซีที่ใช้ Windows
จากนั้น คุณจะได้รับแจ้งให้อนุญาตให้แอป Phone Link เข้าถึงผู้ติดต่อ ภาพถ่าย สื่อ และไฟล์ โทรออกและจัดการโทรศัพท์ และส่ง และดูข้อความ SMS ฉันเกรงว่าจะจินตนาการถึงความหมายของการอนุญาตต่างๆ ในหนังสือของ Microsoft 🙂
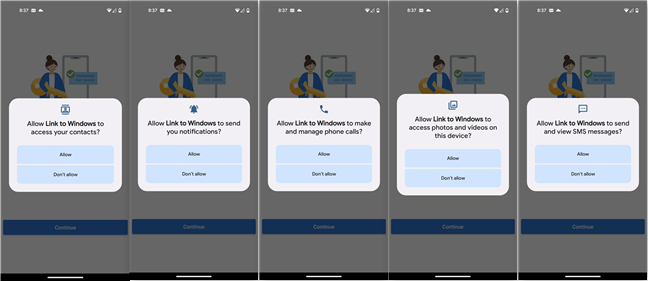
แอปจำเป็นต้องได้รับสิทธิ์
ต้องมีสิทธิ์อีกหนึ่งรายการ ซึ่งจะทำให้แอปซิงค์กับพีซี Windows ของคุณได้ตลอดเวลา แตะดำเนินการต่อ และคุณสามารถอนุญาตได้ในหน้าจอถัดไป
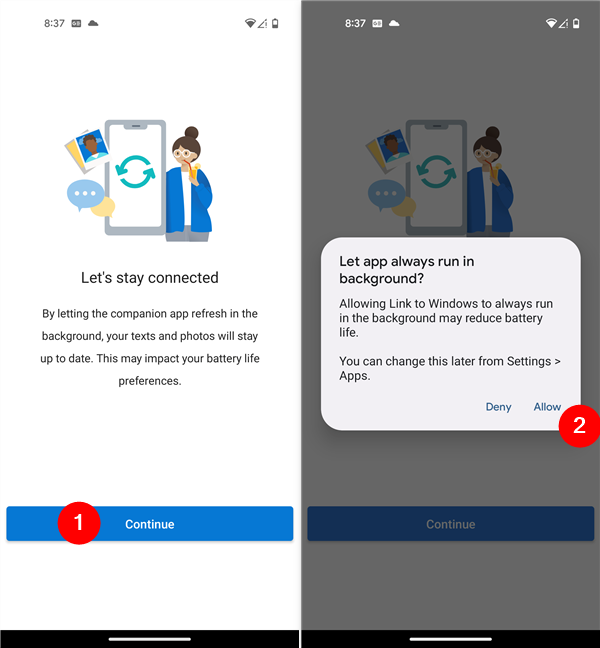
แอปจำเป็นต้องได้รับอนุญาตเสมอ ทำงานในพื้นหลัง
แค่นั้นแหละ! แตะเสร็จสิ้นเพื่อเสร็จสิ้นกระบวนการบน Android
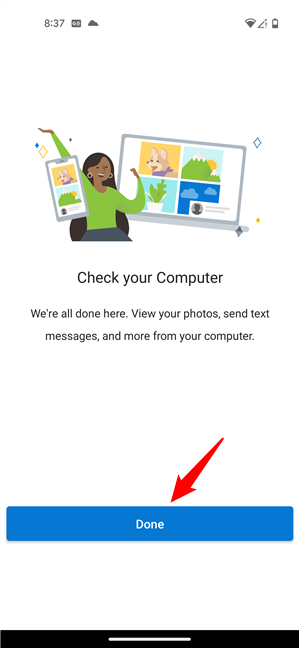
กดเสร็จสิ้นเพื่อสิ้นสุดกระบวนการ
ทันทีที่คุณเห็นข้อความ “Your phone and PC are linked” บนหน้าจอ แสดงว่า Android ของคุณพร้อมใช้งานแล้ว
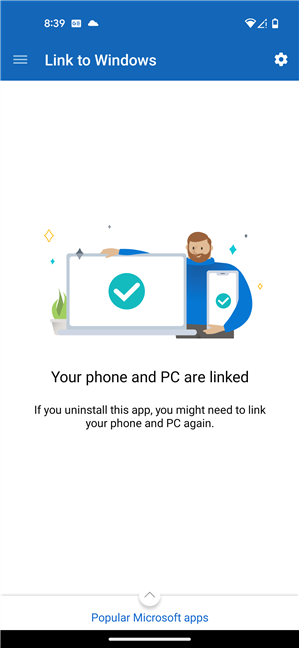
โทรศัพท์ของคุณและ เชื่อมโยงพีซีแล้ว
ขั้นตอนที่ 3 เสร็จสิ้นการเชื่อมโยงโทรศัพท์ของคุณกับคอมพิวเตอร์ของคุณบนพีซีที่ใช้ Windows
ในระหว่างนี้ แอป Phone Link บนพีซีของคุณยังคงแสดงข้อมูลเกี่ยวกับทุกขั้นตอน ที่คุณใช้บนอุปกรณ์ Android ของคุณ
ทำสิ่งต่างๆ ให้เสร็จบนโทรศัพท์ของคุณ
และตอนนี้เมื่อทำเสร็จแล้ว คุณควรเห็นข้อความว่า”คุณพร้อมแล้ว”และ”อุปกรณ์ของคุณเชื่อมต่อกับ Phone Link แล้ว แอป”ข้างใต้มีปุ่มดำเนินการต่อ คลิกหรือแตะที่ปุ่มนั้น
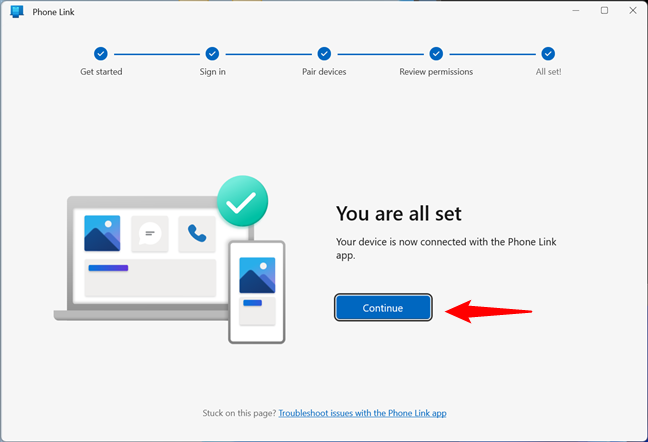
คุณพร้อมแล้ว
จากนั้น คุณจะมีตัวเลือกในการ”เปิด Phone Link เมื่อ [คุณ] ลงชื่อเข้าใช้ Windows”โดยทำเครื่องหมายที่ กล่องที่เหมาะสม ทำเครื่องหมายที่ช่องหากคุณต้องการให้พีซี Windows และโทรศัพท์ Android เชื่อมโยงกันทุกครั้งที่คุณบูทเครื่องพีซี จากนั้นคลิกหรือกดเลือกเริ่มต้นใช้งานเพื่อเริ่มใช้สมาร์ทโฟนบนคอมพิวเตอร์ของคุณ
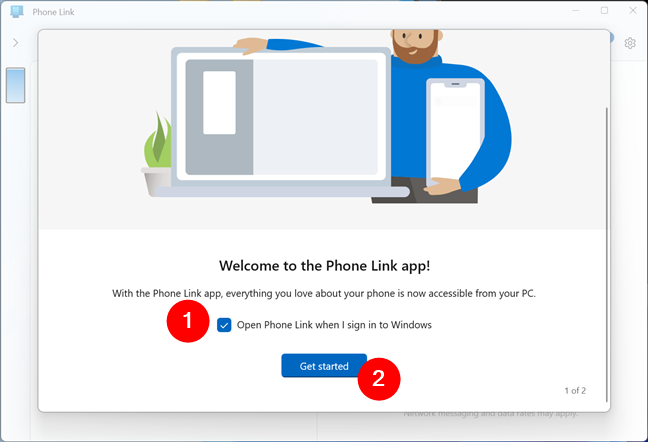
เปิด Phone Link เมื่อเริ่มต้นและเริ่มต้นใช้งาน
สุดท้าย แอป Windows Phone Link จะแสดงคำแนะนำบางประการเกี่ยวกับวิธีใช้งาน และอาจต้องการการอนุญาตเพิ่มเติมอีกสองสามรายการสำหรับคุณลักษณะบางอย่าง ทำตามคำแนะนำบนหน้าจอเพื่อส่งการแจ้งเตือนจากพีซีและให้สิทธิ์จาก Android แล้วคุณจะเข้าถึงทุกสิ่งที่แอปมีให้
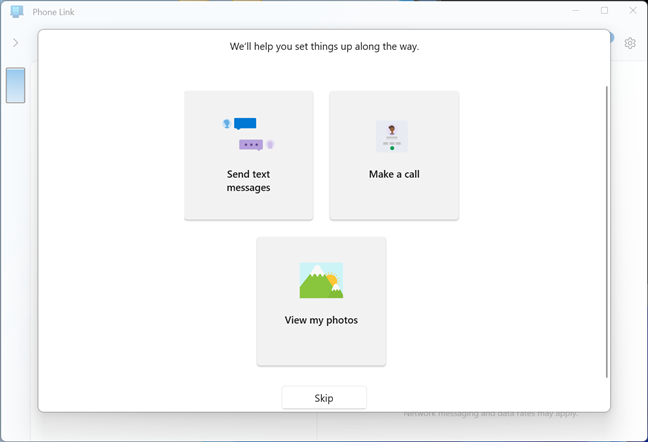
ข้อมูลเกี่ยวกับวิธีใช้ Phone Link
จากนั้น คุณสามารถ สนุกกับการใช้สมาร์ทโฟน Android ของคุณโดยตรงจากพีซี Windows ของคุณ 🙂
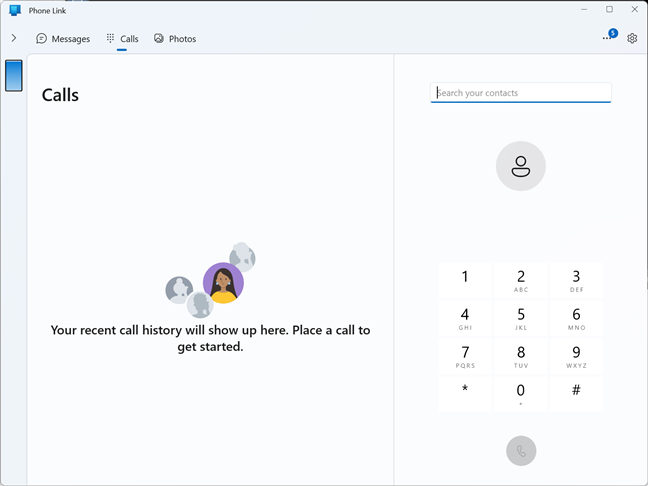
เข้าถึงอุปกรณ์ Android ของคุณจากพีซีที่ใช้ Windows
หมายเหตุ: หากอุปกรณ์ทั้งสองมีปัญหาในการซิงค์ ให้อ่านบทแรกของบทแนะนำนี้อีกครั้ง และทำตามคำแนะนำในหัวข้อย่อย นอกจากนี้ หากคุณเบื่อ Phone Link คุณสามารถถอนการติดตั้งแอปจากสมาร์ทโฟน Android ตลอดจนปิดการใช้งานใน Windows ได้เสมอ
เชื่อมต่อพีซีของคุณกับอุปกรณ์ Android เมื่อคุณติดตั้ง Windows ด้วย Phone Link แอป
เมื่อคุณติดตั้ง Windows 11 หรือ Windows 10 ตลอดจนเมื่อคุณอัปเกรด Windows เป็นเวอร์ชันล่าสุด คุณจะได้รับตัวเลือกในการเชื่อมโยงสมาร์ทโฟนและพีซีของคุณ เมื่อคุณเห็นหน้าจอด้านล่าง ให้ใช้กล้องของโทรศัพท์ Android เพื่อสแกนคิวอาร์โค้ด จากนั้นกด Next เพื่อเข้าสู่กระบวนการติดตั้ง
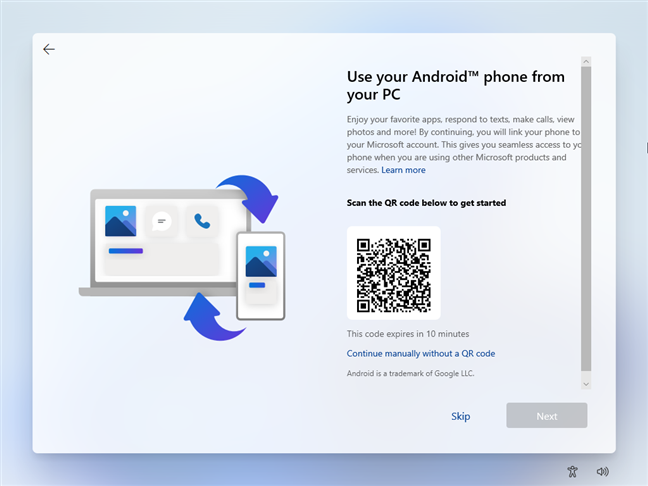
ตั้งค่า Phone Link ระหว่างการติดตั้ง Windows
ในสมาร์ทโฟน Android ของคุณ หากคุณยังไม่มี ระบบจะขอให้คุณติดตั้งแอป Link to Windows. จากนั้น คุณต้องทำตามขั้นตอนการเชื่อมโยงเดียวกันกับที่แสดงในส่วนก่อนหน้าของบทช่วยสอนนี้ และเมื่อเสร็จแล้ว วิซาร์ดการติดตั้ง Windows จะบอกคุณว่า “ตอนนี้บัญชี Microsoft และโทรศัพท์ของคุณเชื่อมโยงกันแล้ว”
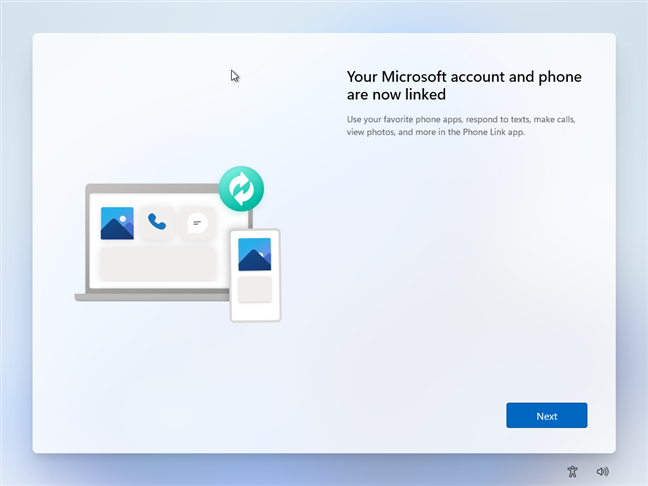
โทรศัพท์ Android ของคุณเชื่อมโยงกับพีซี Windows ของคุณ
เมื่อติดตั้ง Windows บนคอมพิวเตอร์ของคุณหรือ อุปกรณ์ แอป Phone Link จะเปิดขึ้น และคุณสามารถเริ่มใช้โทรศัพท์บนพีซีของคุณได้
คุณลิงก์ Android กับ Windows หรือไม่
เชื่อมต่อ Android กับ Windows ด้วย Phone Link แอปไม่ใช่เรื่องยาก และแอปอาจทำให้คุณประหลาดใจ เพราะมันมีค่ามากเมื่อพูดถึงการแชร์รูปภาพและส่งข้อความ ถึงกระนั้น ฉันหวังเป็นอย่างยิ่งว่า Phone Link จะปรับปรุงให้ดียิ่งขึ้นต่อไปในการอัปเดต Android และ Windows ในอนาคต จนกว่าจะถึงตอนนั้น คุณจะรังเกียจไหม แบ่งปันประสบการณ์ของคุณกับ Phone Link เป็นอย่างไร คุณใช้ Phone Link เพื่อเชื่อมต่อ Android กับ Windows ได้หรือไม่ ใช้งานได้ดีเพียงใด แสดงความคิดเห็นด้านล่าง แล้วมาคุยกัน