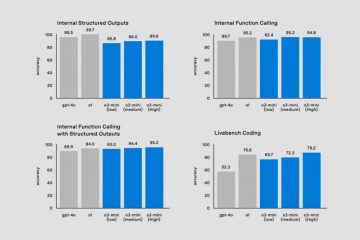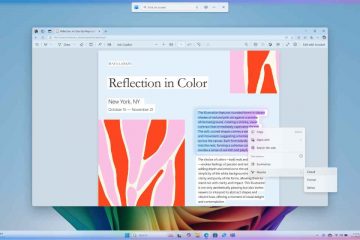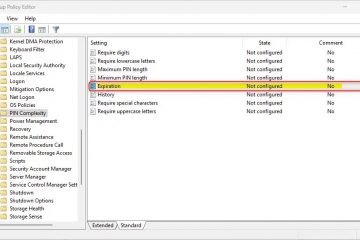หากคุณเพิ่งอัปเกรดเป็น Windows เวอร์ชันใหม่หรือติดตั้งใหม่บนคอมพิวเตอร์ของคุณ คุณอาจต้องป้อนหมายเลขผลิตภัณฑ์อีกครั้งหากพบข้อผิดพลาดในการเปิดใช้งาน แต่ถ้าคุณทำสำเนาคีย์ผลิตภัณฑ์หาย อาจเป็นเรื่องน่าหงุดหงิดเพราะคุณจะไม่สามารถเปิดใช้งาน Windows ได้ ในบทความนี้ เราจะแสดงวิธีง่ายๆ 3 วิธีในการค้นหารหัสผลิตภัณฑ์ Windows 10 และ 11 ของคุณอย่างง่ายดาย
สารบัญ
ใบอนุญาตดิจิทัลเทียบกับรหัสผลิตภัณฑ์: ความแตกต่าง
ใบอนุญาตดิจิทัลเป็นวิธีการเปิดใช้งานที่เชื่อมโยงกับการกำหนดค่าฮาร์ดแวร์ของคุณและจัดเก็บไว้ในเซิร์ฟเวอร์การเปิดใช้งานของ Microsoft เมื่อคุณติดตั้งและเปิดใช้งาน Windows 10 หรือ 11 บนคอมพิวเตอร์ของคุณ ระบบจะสร้างใบอนุญาตดิจิทัลสำหรับฮาร์ดแวร์เฉพาะนั้น คุณสามารถขอรับใบอนุญาตดิจิทัลได้โดยการซื้อจาก Microsoft Store อัปเกรดจาก Windows เวอร์ชันก่อนหน้า (เช่น Windows 7 หรือ 8) เป็น Windows 10 หรือเวอร์ชันที่ใหม่กว่า หรือใช้ Windows ที่ติดตั้ง OEM
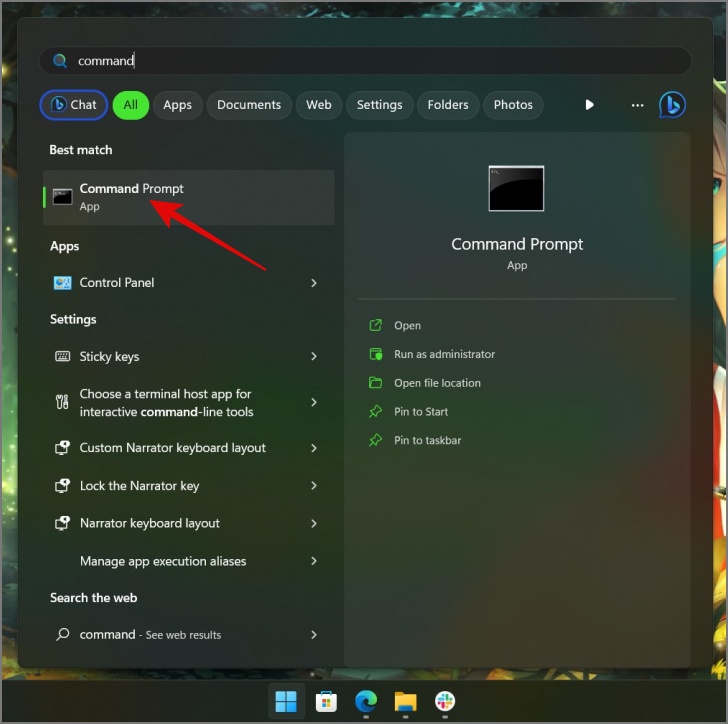
ในอีกด้านหนึ่ง คีย์ผลิตภัณฑ์คือรหัสตัวอักษรและตัวเลข 25 ตัวที่พบได้ทั่วไปในสำเนาจริงของ Windows หรือส่งทางอีเมลเมื่อคุณซื้อสำเนาดิจิทัล คุณสามารถซื้อหมายเลขผลิตภัณฑ์ได้จากผู้ค้าปลีกที่ได้รับอนุญาตหรือไซต์ของ Microsoft นอกจากนี้ คีย์ผลิตภัณฑ์จะไม่เชื่อมโยงกับฮาร์ดแวร์หรือบัญชี Microsoft ซึ่งแตกต่างจากใบอนุญาตใช้งานดิจิทัล ซึ่งช่วยให้คุณมีความยืดหยุ่นในการถ่ายโอนและใช้หมายเลขผลิตภัณฑ์บนคอมพิวเตอร์ทุกเครื่อง
ประเภทของใบอนุญาต Windows ที่มีจำหน่าย
ใบอนุญาต Windows มีหลายประเภท ได้แก่ ผู้ค้าปลีก, OEM, นักวิชาการ, องค์กรและอื่น ๆ นอกจากนี้ คีย์ผลิตภัณฑ์หรือสิทธิ์ใช้งานดิจิทัลแต่ละรายการสามารถเปิดใช้งาน Windows รุ่นที่ต้องการได้ในตอนแรกเท่านั้น ตัวอย่างเช่น คุณไม่สามารถใช้รหัสลิขสิทธิ์รุ่น Windows 11 Home เพื่อเปิดใช้งาน Windows 11 Pro ได้
1. ค้นหารหัสผลิตภัณฑ์ Windows 10/11 โดยใช้ Command Prompt
วิธีที่ง่ายที่สุดวิธีหนึ่งในการค้นหารหัสผลิตภัณฑ์ Windows ของคุณคือการใช้ CMD วิธีการดำเนินการมีดังนี้
1. คลิกที่ Start และค้นหา Command Prompt (CMD) หรือคุณสามารถกด Windows Key + S เพื่อเปิด Windows Search
2. เปิดหน้าต่าง พรอมต์คำสั่ง และป้อนคำสั่งด้านล่าง จากนั้นกดปุ่ม Enter เพื่อดูรหัสผลิตภัณฑ์ Windows ของคุณ
เส้นทาง wmic SoftwareLicensingService รับ OA3xOriginalProductKey 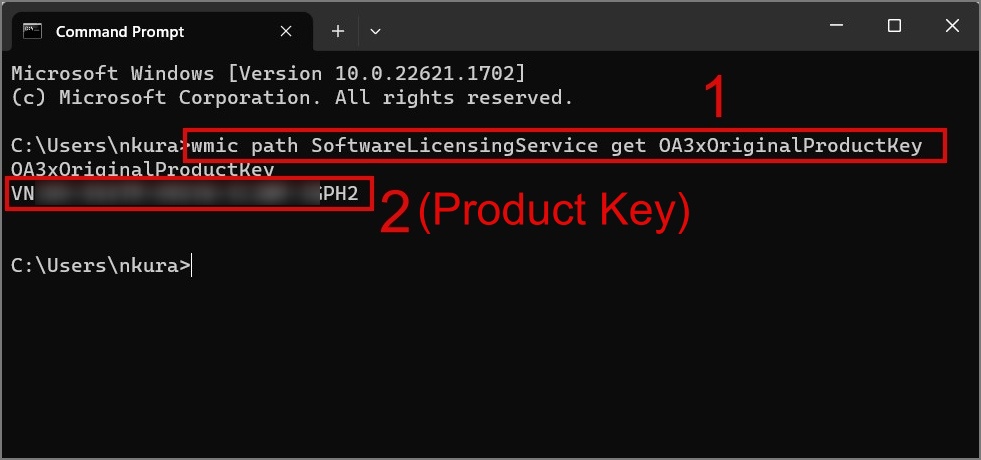
ตอนนี้ ให้คัดลอกหมายเลขผลิตภัณฑ์ Windows ของคุณและบันทึกในตำแหน่งที่ปลอดภัยเพื่อหลีกเลี่ยงการสูญหาย
หมายเหตุ: CMD จะไม่แสดงหมายเลขผลิตภัณฑ์ใดๆ หาก Windows ไม่ เปิดใช้งานแล้ว
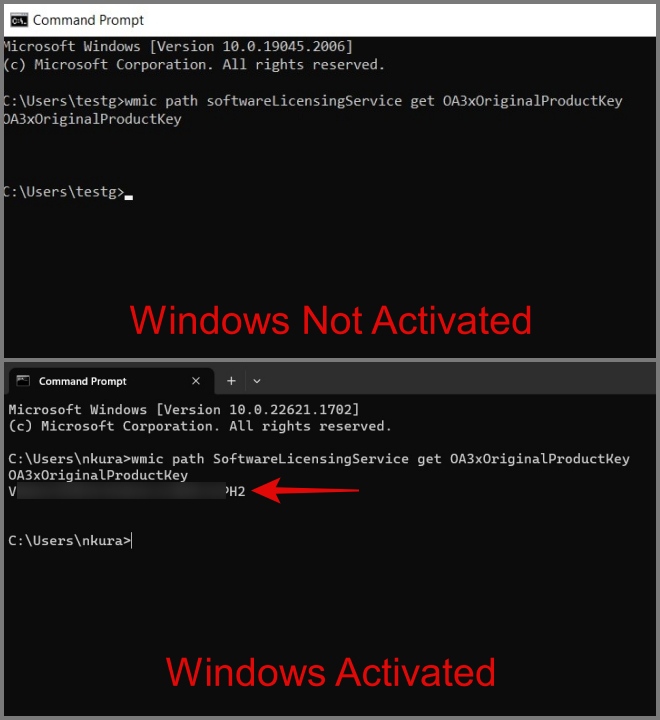
2. ค้นหารหัสผลิตภัณฑ์ Windows 10/11 ของคุณโดยใช้ PowerShell
ในกรณีที่วิธีการข้างต้นไม่ได้ผล คุณสามารถลองใช้วิธีนี้ได้ ขั้นตอนในการค้นหารหัสผลิตภัณฑ์นั้นคล้ายกับขั้นตอนของพรอมต์คำสั่ง ข้อแตกต่างเพียงอย่างเดียวที่คุณจะพบคือคำสั่งที่ใช้ใน PowerShell
นี่คือคำแนะนำทีละขั้นตอน:
1. เปิด Windows Search โดยใช้ Windows Key + S และค้นหา PowerShell
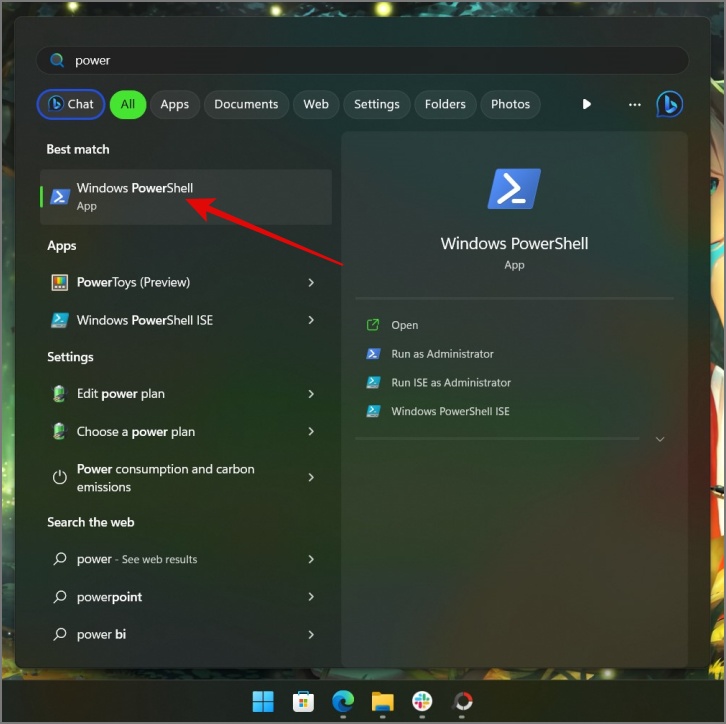
2. ถัดไป เปิด แอป และใส่ คำสั่ง ด้านล่าง จากนั้นกดปุ่ม Enter
powershell”(Get-WmiObject-query’select * from SoftwareLicensingService’).OA3xOriginalProductKey”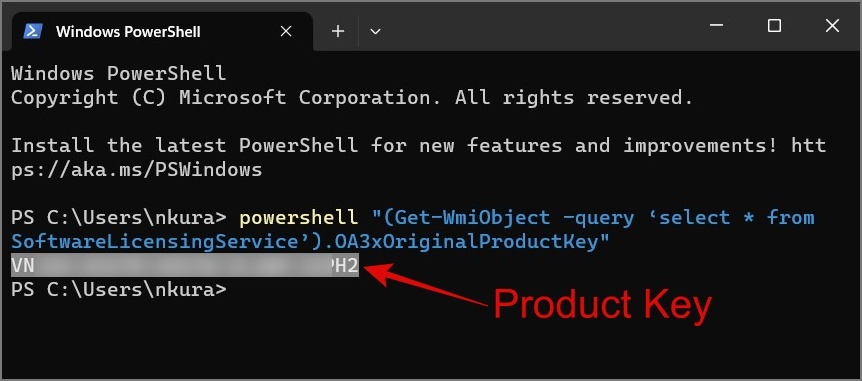
แค่นั้นแหละ รหัสผลิตภัณฑ์ของคุณจะแสดงบนหน้าจอของคุณ อีกครั้ง เพียงเลือกหมายเลขผลิตภัณฑ์ Windows ที่แสดงโดยใช้ตัวชี้เมาส์แล้วคัดลอก
3. ค้นหารหัสผลิตภัณฑ์ Windows 10/11 โดยใช้แอปของบุคคลที่สาม
ข้อจำกัดความรับผิดชอบ: ใช้วิธีนี้เฉพาะเมื่อคุณมีลิขสิทธิ์ Windows สองใบติดตั้งอยู่ในคอมพิวเตอร์ของคุณ นอกจากนี้ อาจมีความเสี่ยงด้านความปลอดภัยเมื่อใช้แอปของบุคคลที่สามเพื่อค้นหารหัสผลิตภัณฑ์ Windows
โดยปกติแล้ว เราไม่แนะนำให้ใช้เครื่องมือของบุคคลที่สามเพื่อค้นหารหัสผลิตภัณฑ์ Windows ของคุณเนื่องจากเหตุผลด้านความปลอดภัย อย่างไรก็ตาม หากคุณเป็นเจ้าของคอมพิวเตอร์ที่ติดตั้ง Windows 10 หรือ 11 ไว้ล่วงหน้า (ใบอนุญาต OEM) และต่อมาคุณเพิ่มใบอนุญาต Windows อีกใบ (ใบอนุญาตผู้ค้าปลีก) วิธีเดียวที่จะเห็นทั้งใบอนุญาต OEM และใบอนุญาตที่ติดตั้งคือการใช้บุคคลที่สาม แอปชื่อ ShowKeyPlus
นี่คือกระบวนการทีละขั้นตอน:
1. ติดตั้ง แอป ShowKeyPlus จาก Microsoft Store
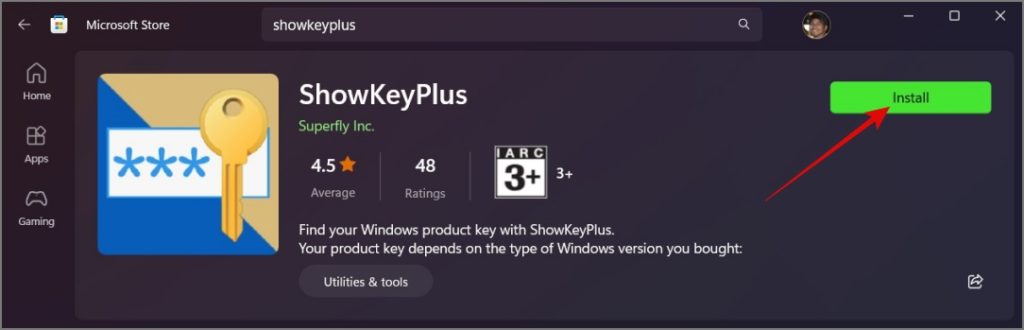
2. ถัดไป เปิด แอป และสิ่งแรกที่คุณจะเห็นคือทั้ง OEM และคีย์ผลิตภัณฑ์ Windows ที่ติดตั้ง
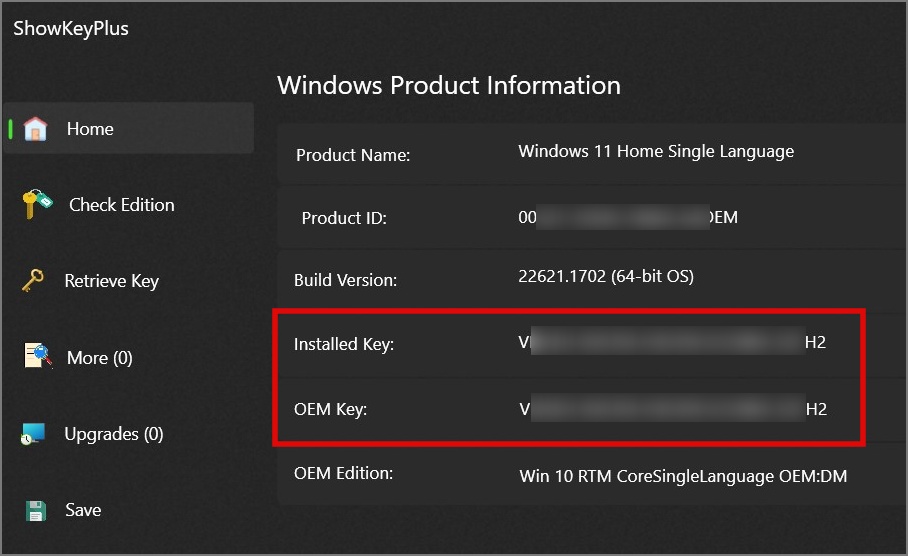
ติดต่อฝ่ายสนับสนุนของ Microsoft
หากวิธีการข้างต้นไม่ได้ผล ค้นหารหัสผลิตภัณฑ์ของคุณ คุณสามารถลองติดต่อฝ่ายสนับสนุนของ Microsoft เกี่ยวกับรหัสผลิตภัณฑ์หรือปัญหาการเปิดใช้งาน Windows ของคุณ
วิธีติดต่อทีมสนับสนุนของ Microsoft มีดังนี้
1. กด แป้น Windows + I เพื่อเปิด การตั้งค่า จากนั้นไปที่ ระบบ
2. ในบานหน้าต่างด้านขวา คลิกการเปิดใช้งาน
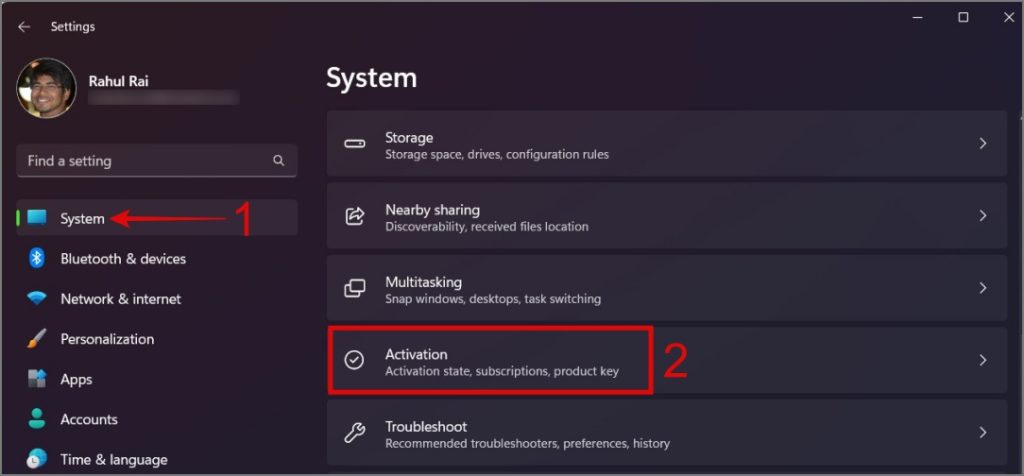
3. ถัดไป คลิกที่ตัวเลือก รับความช่วยเหลือ
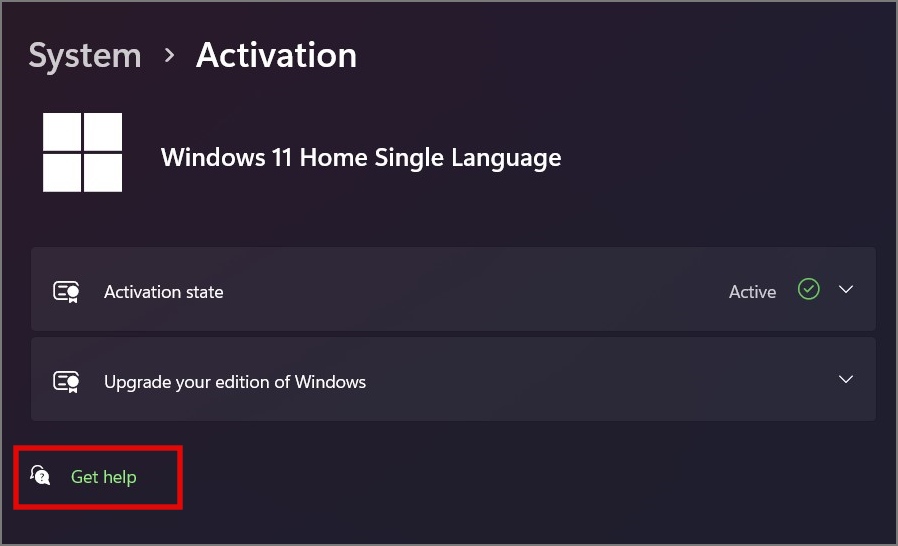
4. หลังจากนั้น หน้าต่าง หน้าติดต่อ จะเปิดขึ้น ซึ่งคุณสามารถให้รายละเอียดที่จำเป็นทั้งหมด และในไม่ช้า เจ้าหน้าที่จากทีมสนับสนุนจะติดต่อกลับหาคุณ
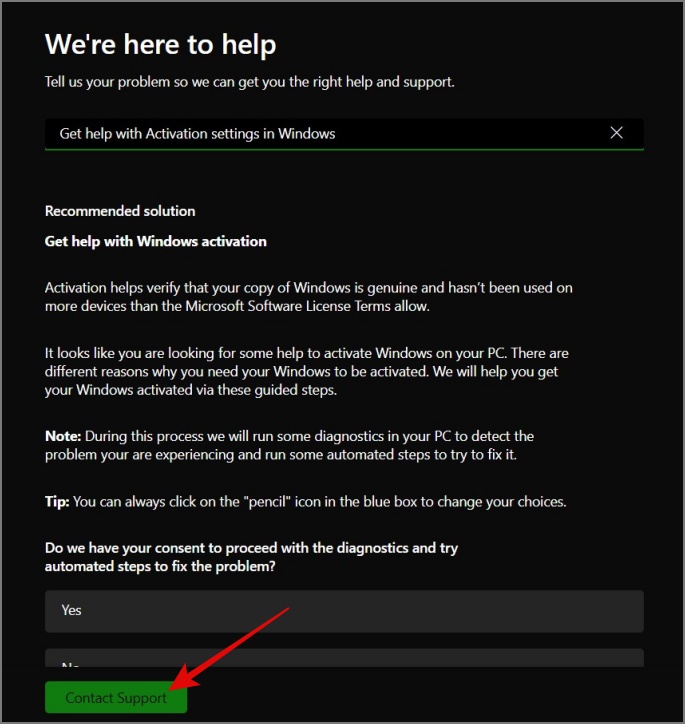
คำถามที่พบบ่อย
<แข็งแกร่ง>1. ความแตกต่างระหว่างใบอนุญาตผู้ค้าปลีกและ OEM คืออะไร
ใบอนุญาตผู้ค้าปลีกได้รับการออกแบบมาสำหรับบุคคลที่สามารถซื้อได้จากร้านค้าปลีกหรือร้านค้าออนไลน์ และสามารถโอนไปยังคอมพิวเตอร์เครื่องใหม่ที่มีพีซี Windows เครื่องเก่าของคุณ ไม่ได้ใช้งานแล้ว โดยทั่วไป ใบอนุญาตผู้ค้าปลีกจะมีราคาแพงกว่าใบอนุญาต OEM
ในทางกลับกัน ผู้ผลิตพีซีเป็นผู้ออกใบอนุญาต OEM และติดตั้งมาให้ล่วงหน้าในแล็ปท็อปหรือพีซีของคุณ ข้อ จำกัด ของใบอนุญาต OEM คือพวกเขาถูกล็อคไว้กับเมนบอร์ดของคุณ ด้วยเหตุนี้ คุณจึงไม่สามารถใช้ใบอนุญาตของคุณเพื่อเปิดใช้งาน Windows บนคอมพิวเตอร์เครื่องอื่นได้ (โอนไม่ได้) และเนื่องจากผู้ผลิตซื้อใบอนุญาต OEM เป็นจำนวนมาก โดยทั่วไปแล้วใบอนุญาตดังกล่าวจะมีราคาต่ำกว่าใบอนุญาตของผู้ค้าปลีก
2. ฉันสามารถเปิดใช้งาน Windows โดยใช้ใบอนุญาต OEM และผู้ค้าปลีกได้กี่ครั้ง
ไม่มีข้อจำกัดดังกล่าว คุณสามารถติดตั้งและเปิดใช้งาน Windows ได้หลายครั้งโดยใช้ใบอนุญาต OEM หรือผู้ค้าปลีก โปรดทราบว่าหนึ่งใบอนุญาตมีไว้สำหรับคอมพิวเตอร์หนึ่งเครื่องเท่านั้น คุณไม่สามารถเปิดใช้งานบนคอมพิวเตอร์หลายเครื่องพร้อมกัน
3. ฉันสามารถเปิดใช้งาน Windows โดยไม่มีรหัสผลิตภัณฑ์ได้หรือไม่
หากไม่มีรหัสผลิตภัณฑ์ คุณจะสามารถติดตั้งและเรียกใช้ Windows บนพีซีของคุณโดยมีฟังก์ชันการทำงานจำกัด แต่คุณจะเปิดใช้งาน Windows ไม่ได้
p>
การค้นหารหัสผลิตภัณฑ์ Windows นั้นง่ายกว่าการค้นหา Nemo
คุณอาจรู้สึกหงุดหงิดเมื่อต้องการติดตั้งใหม่และเปิดใช้งาน Windows แต่คุณทำไม่ได้เนื่องจากคุณทำรหัสผลิตภัณฑ์หาย โชคดีที่ Windows ช่วยให้คุณดูรหัสผลิตภัณฑ์ของคุณได้อย่างง่ายดาย ซึ่งคุณสามารถบันทึกลงในตำแหน่งที่ปลอดภัยและสร้างสำเนาสำรองในกรณีที่คุณต้องการในอนาคต