BitLocker สามารถสร้างความยุ่งยากในบางครั้ง โดยเฉพาะเมื่อคุณพยายามอัปเดต Windows 10/11 หรือเปลี่ยนแปลงข้อมูลในไดรฟ์ที่เข้ารหัส แต่เป็นไปได้ไหมที่จะระงับการป้องกันด้วย BitLocker เพื่อไม่ให้ขวางทางคุณ ได้ คุณสามารถระงับและแม้แต่ปิดการใช้งาน BitLocker บน Windows 10/11 ได้อย่างสมบูรณ์ แต่อะไรคือความแตกต่าง? มาดูกัน
สารบัญ
ความแตกต่างระหว่างการระงับและการปิดใช้งาน BitLocker
การระงับ BitLocker แตกต่างจากที่คุณคาดไว้เล็กน้อย มันไม่ได้ลบการเข้ารหัสออกจากไดรฟ์ระบบของคุณ แต่อนุญาตให้มองเห็นคีย์การกู้คืน BitLocker สำหรับแอปอื่นเท่านั้น ดังนั้นข้อมูลทั้งหมดในไดรฟ์ C จะยังคงได้รับการปกป้อง ยิ่งไปกว่านั้น คุณระงับ BitLocker ได้เฉพาะในไดรฟ์ C ที่ปกติจะติดตั้งระบบปฏิบัติการ Windows เท่านั้น
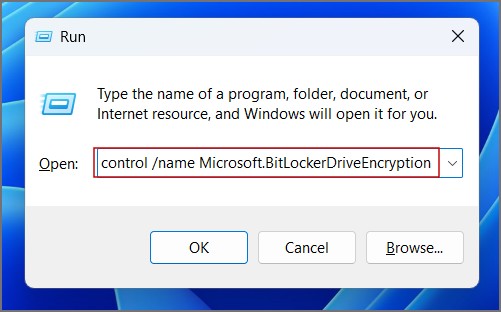
การปิดใช้งาน BitLocker จะถอดรหัสข้อมูลที่เข้ารหัสทั้งหมด ใช้เวลานานกว่าการระงับ BitLocker และคุณจะต้องรอสักครู่และตรวจสอบสถานะจากหน้าต่างแผงควบคุม ซึ่งแตกต่างจากการระงับ BitLocker ตรงที่ คุณสามารถปิดใช้งาน BitLocker สำหรับไดรฟ์ทั้งหมด แม้แต่ไดรฟ์ USB
ระงับการป้องกันด้วย BitLocker ใน Windows 10/11
การระงับ BitLocker เป็นวิธีแก้ปัญหาชั่วคราว ไม่เปิดเผยข้อมูลที่เข้ารหัสของคุณ แต่ไม่จำเป็นต้องป้อนคีย์การกู้คืน BitLocker ของคุณทุกครั้งที่โปรแกรมร้องขอ ต่อไปนี้เป็นสามวิธีในการระงับ BitLocker บน Windows 10/11:
1. การใช้แผงควบคุม
วิธีที่ง่ายที่สุดในการระงับ BitLocker คือผ่านทางแผงควบคุม นี่คือวิธีการ:
1. กดแป้น Windows + R เพื่อเปิดกล่องโต้ตอบ Run พิมพ์คำสั่งต่อไปนี้แล้วกด Enter เพื่อไปที่หน้า BitLocker ในแผงควบคุมโดยตรง:
control/name Microsoft.BitLockerDriveEncryption
2. ในหน้าต่างแผงควบคุม คลิกตัวเลือก ระงับการป้องกัน
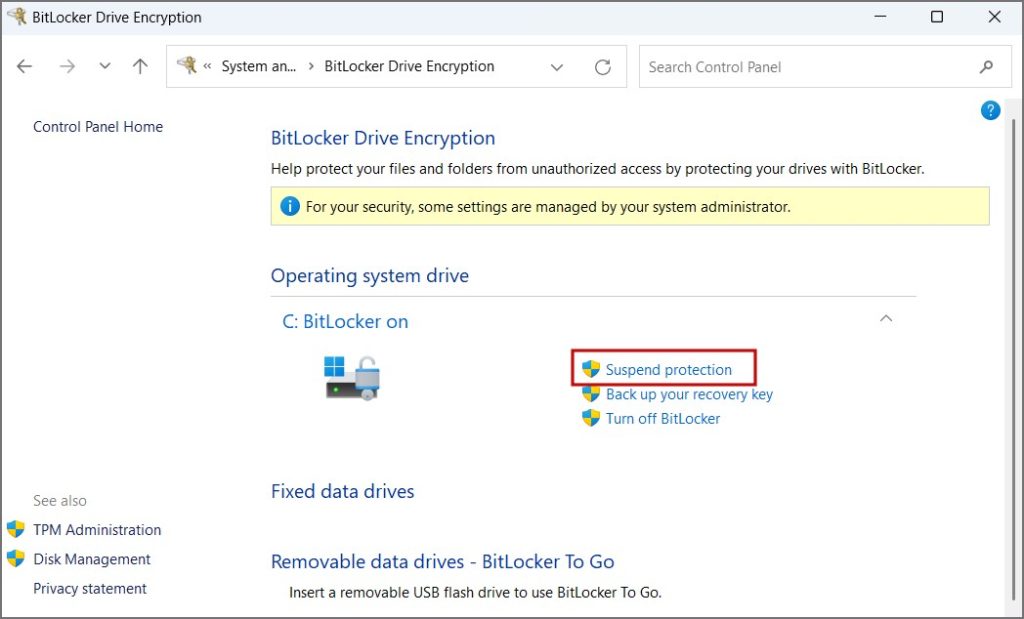
3. หน้าต่างป๊อปอัปจะเปิดขึ้น คลิกที่ปุ่ม ใช่
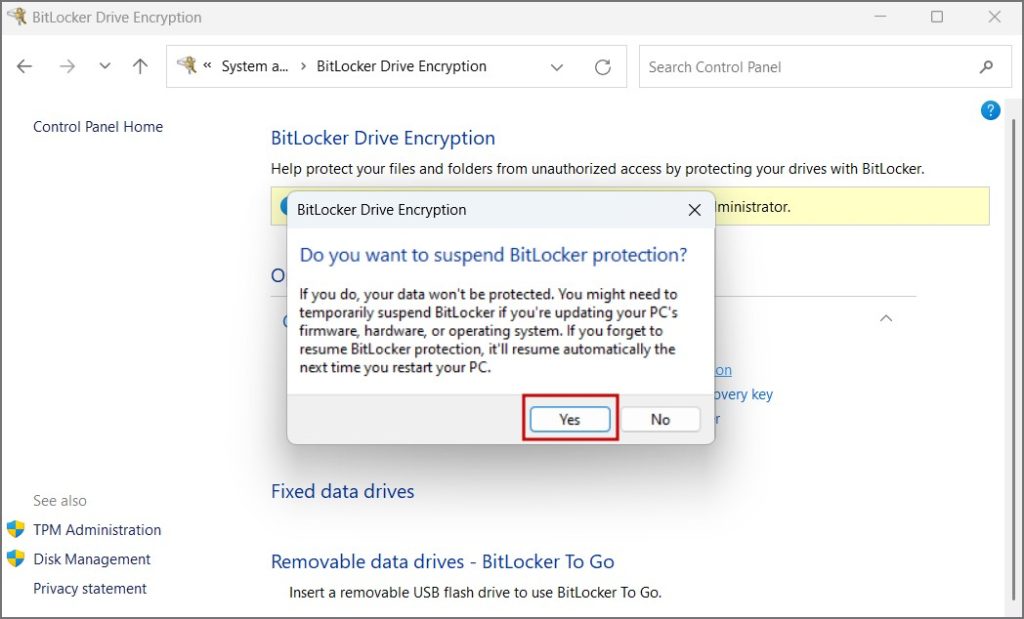
ขณะนี้ การเข้ารหัสด้วย BitLocker ไม่ทำงานชั่วคราวบนพีซี Windows ของคุณ คุณจะเห็นไอคอนคำเตือนสีเหลืองบนไอคอน BitLocker
2. การใช้ Command Prompt (CMD)
หากคุณไม่ชอบวิธี GUI คุณสามารถระงับ BitLocker บน Windows PC โดยใช้ Command Prompt โดยมีวิธีการดังนี้:
1. กดคีย์ Windows พิมพ์ CMD แล้วกด Ctrl + Shift + Enter เพื่อเปิด Command Prompt ด้วยสิทธิ์ผู้ดูแลระบบ
2. หน้าต่างการควบคุมบัญชีผู้ใช้จะปรากฏขึ้น คลิกที่ปุ่ม ใช่
3. ตอนนี้ พิมพ์คำสั่งต่อไปนี้ในหน้าต่าง Command Prompt แล้วกด Enter:
Manage-bde-protectors-Disable C: 
คำสั่งนี้จะระงับการป้องกัน BitLocker ในไดรฟ์ C ของคุณจนกว่า รีบูตครั้งถัดไป
3. การใช้ PowerShell
Microsoft ยังมี PowerShell cmdlets เพื่อจัดการการป้องกัน BitLocker บน Windows ดังนั้น คุณสามารถใช้ cmdlet Suspend-BitLocker เพื่อปิดใช้งานการเข้ารหัสจนกว่าจะรีบูตครั้งถัดไป นี่คือวิธีการ:
1. กดแป้น Windows พิมพ์ PowerShell แล้วกด Ctrl + Shift + Enter เพื่อเปิดใช้ PowerShell ด้วยสิทธิ์ของผู้ดูแลระบบ พี>
2. ให้สิทธิ์โดยคลิกที่ปุ่ม ใช่ ในหน้าต่างการควบคุมบัญชีผู้ใช้
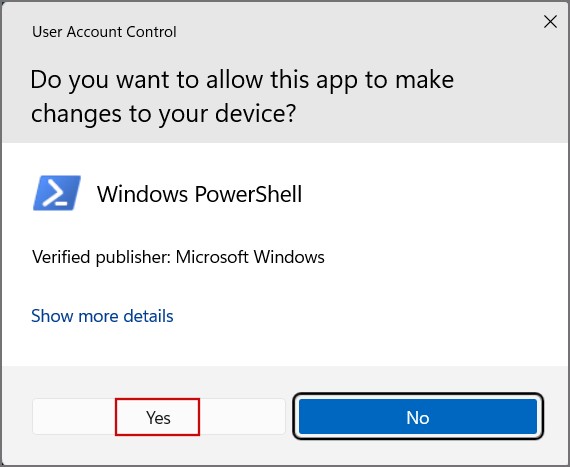
3. ตอนนี้ พิมพ์คำสั่งต่อไปนี้แล้วกด Enter:
Suspend-BitLocker-MountPoint”C:”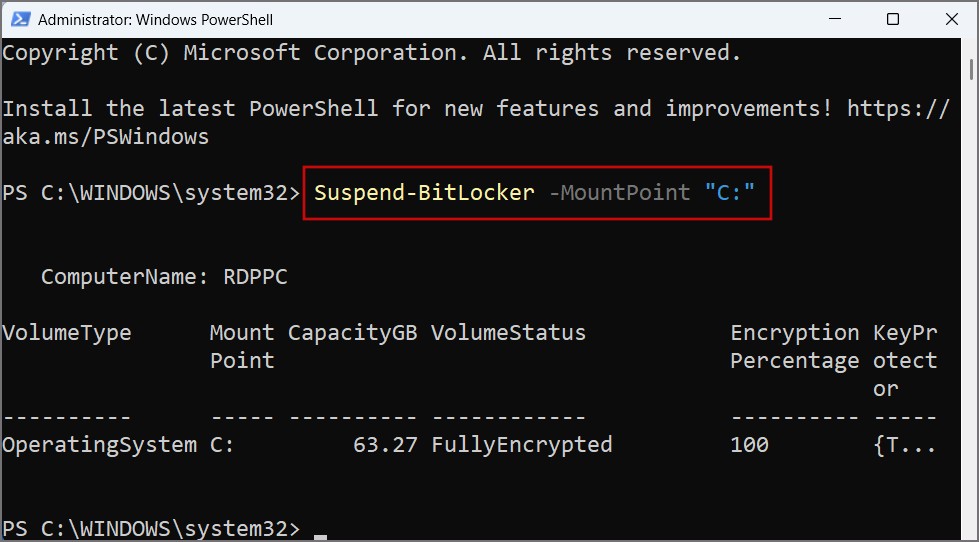
4. ปิดหน้าต่าง PowerShell
ปิดใช้งานการป้องกัน BitLocker ใน Windows 10/11
หากคุณไม่รู้สึกว่าจำเป็นต้องเปิดใช้งาน BitLocker ต่อไปไม่ว่าด้วยเหตุผลใดก็ตาม – ปัญหาด้านประสิทธิภาพ หรือลบการป้องกันจากไดรฟ์อื่น คุณสามารถปิดใช้งาน BitLocker อย่างถาวรได้ เป็นไปได้โดยใช้แผงควบคุม PowerShell และพรอมต์คำสั่ง
1. การใช้แผงควบคุม
ทำตามขั้นตอนด้านล่างเพื่อปิดการใช้งาน BitLocker บน Windows:
1. กดแป้น Windows พิมพ์ แผงควบคุม แล้วกด Enter
2. ไปที่ ระบบและความปลอดภัย > BitLocker Drive Encryption
3. คลิกที่ตัวเลือก ปิด Bitlocker
4. หน้าต่างป๊อปอัปจะปรากฏขึ้น คลิกที่ปุ่มปิด BitLocker
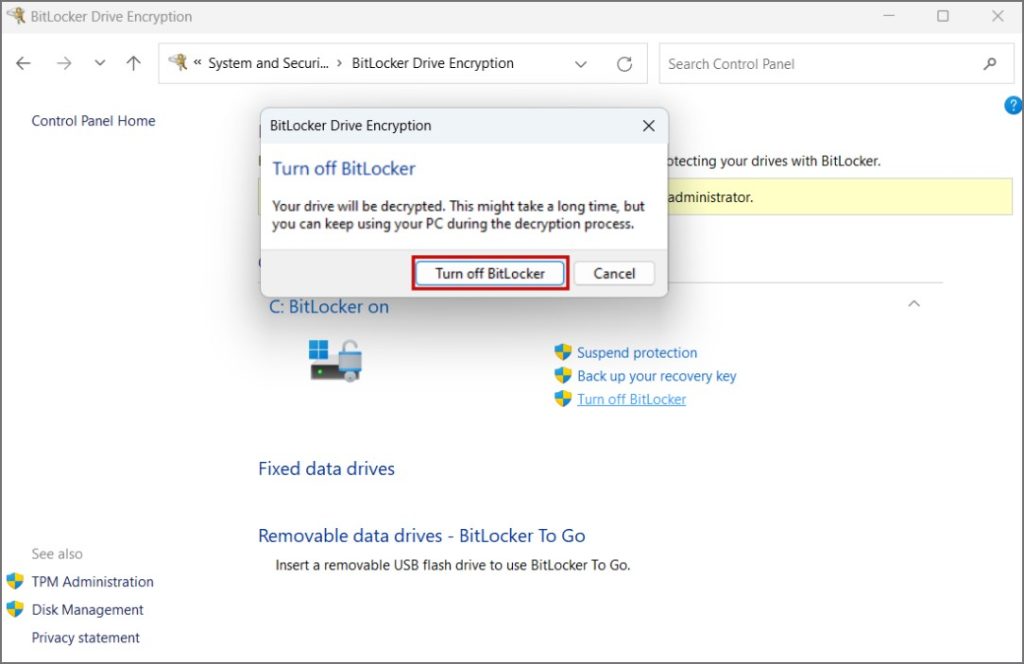
Windows จะเริ่มถอดรหัสไดรฟ์ของคุณ อาจใช้เวลาสักครู่
2. การใช้ PowerShell
PowerShell มี cmdlet Disable-BitLocker เพื่อลบการเข้ารหัสออกจากไดรฟ์อย่างถาวร วิธีใช้มีดังนี้
1. เปิด PowerShell บนคอมพิวเตอร์ของคุณด้วยสิทธิ์ของผู้ดูแลระบบ
2. พิมพ์คำสั่งต่อไปนี้ในหน้าต่าง PowerShell แล้วกด Enter:
Disable-BitLocker-Mount”C:”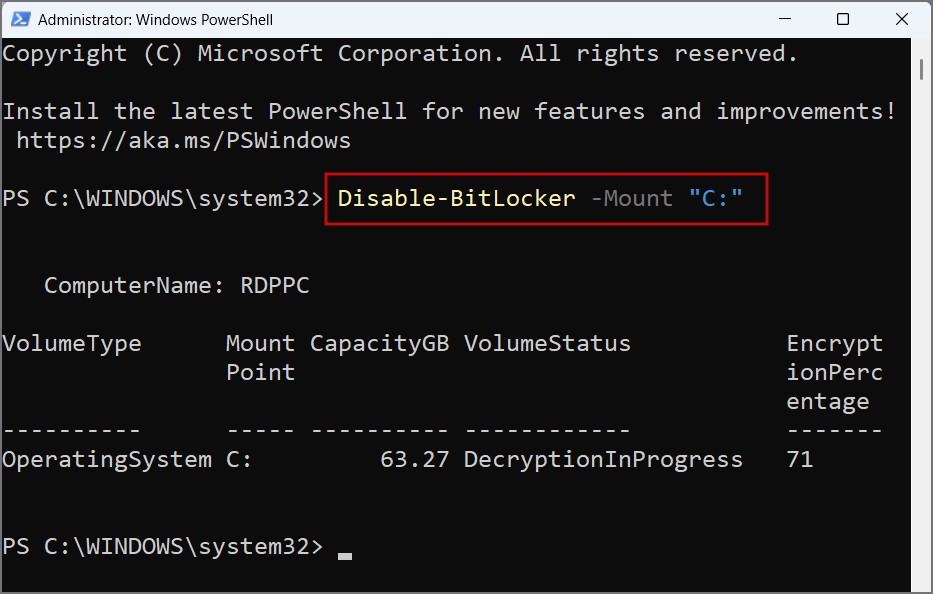
ส่วนเมานต์ของคำสั่งระบุว่าไดรฟ์ใดเป็นเป้าหมาย เราตั้งใจเก็บไว้ที่ไดรฟ์ “C”แต่สามารถเปลี่ยนอักษรระบุไดรฟ์เพื่อถอดรหัสไดรฟ์ใดๆ ในระบบของคุณ
3. การใช้ CMD
คุณสามารถใช้ปุ่ม คำสั่ง Manage-bde ใน Command Prompt หาก PowerShell ไม่ทำงานบนพีซี Windows ของคุณ
1. เปิด Command Prompt ด้วยสิทธิ์ของผู้ดูแลระบบบนพีซี Windows ของคุณ
2. พิมพ์คำสั่งต่อไปนี้แล้วกด Enter เพื่อดำเนินการ:
Manage-bde-off C: 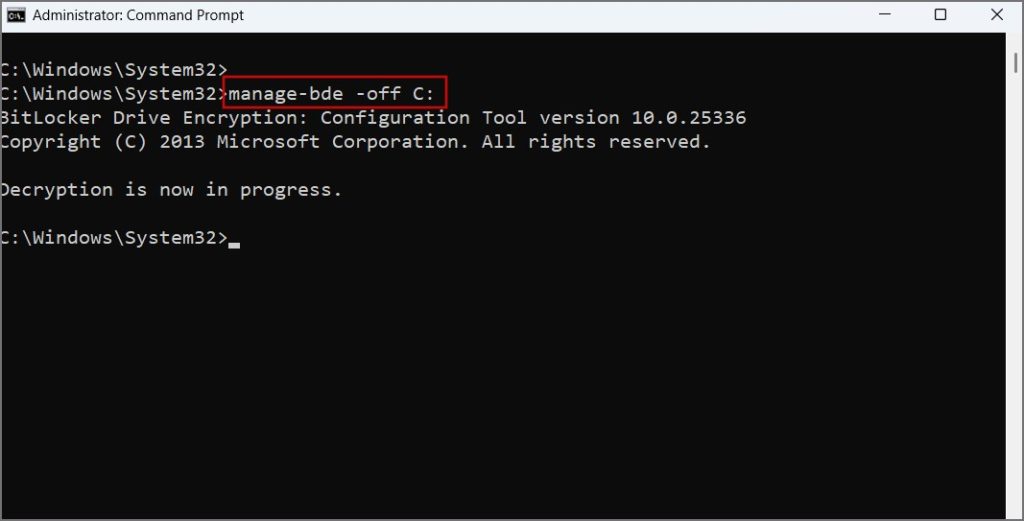
3. คุณจะไม่เห็นข้อความใดๆ หลังจากที่ Windows ถอดรหัสไดรฟ์สำเร็จแล้ว ไปที่ส่วน BitLocker ในแผงควบคุมเพื่อตรวจสอบสถานะ
คำถามที่พบบ่อย
1. คือ สามารถปิดใช้งาน BitLocker ได้หรือไม่ เปิดใช้งานได้อย่างไร
การปิดใช้งาน BitLocker เป็นการตั้งค่าส่วนบุคคล แต่เราจะแนะนำให้คุณระงับการใช้งานแทน หลังจากที่คุณจัดการเพื่อทำงานให้เสร็จสิ้นแล้ว ให้รีสตาร์ทระบบของคุณ และ BitLocker จะเปิดโดยอัตโนมัติ อย่างไรก็ตาม หากคุณใช้เครื่องทดสอบหรือระบบสเป็คต่ำที่ BitLocker กินทรัพยากรระบบ การปิดใช้งานนั้นเป็นทางเลือกที่ทำงานได้
2. จะค้นหาคีย์การกู้คืน BitLocker บน Windows ได้อย่างไร
การป้องกันด้วย BitLocker จะเปิดใช้งานเมื่อคุณลงชื่อเข้าใช้ด้วยบัญชี Microsoft บน Windows โดยจะสำรองคีย์ไปยังบัญชี Microsoft ของคุณโดยอัตโนมัติ แต่ยังมีวิธีอื่นๆ อีกมากมายในการสำรองข้อมูลคีย์การกู้คืน BitLocker ของคุณ
จัดการการป้องกัน BitLocker ได้อย่างง่ายดาย
BitLocker ของ Microsoft สามารถทำงานเมื่อตรวจพบการบุกรุกระบบ ผู้ใช้หลายคนประสบปัญหาในการติดตั้งการอัปเดตระบบใหม่ ดังนั้นการปิดใช้งาน BitLocker จะช่วยให้การอัปเดตระบบเสร็จสมบูรณ์ คุณสามารถเปิดใช้งานใหม่ได้ในภายหลัง อย่างไรก็ตาม หากคุณต้องการปิด BitLocker ตลอดไป คุณสามารถลองใช้วิธีใดวิธีหนึ่งจากสามวิธีข้างต้น
ต้องการสำรองข้อมูลคอมพิวเตอร์ Windows 11 ในระบบคลาวด์ทั้งหมดหรือไม่ นี่คือวิธีดำเนินการอย่างรวดเร็ว