ใน Windows 11 คุณมีหลายวิธีในการถ่ายโอนไฟล์จากเครื่องเก่าไปยังคอมพิวเตอร์เครื่องใหม่ และในคู่มือนี้ คุณจะได้เรียนรู้วิธีที่ดีที่สุดสามวิธีในการทำงานนี้ให้สำเร็จ หากคุณเพิ่งอัปเกรดเป็นแล็ปท็อปหรือเดสก์ท็อป Windows 11 เครื่องใหม่ คุณอาจต้องถ่ายโอนไฟล์จากคอมพิวเตอร์เครื่องเก่าไปยังเครื่องใหม่ โดยปกติขั้นตอนนี้ไม่ใช่กระบวนการที่ยาก แต่วิธีที่คุณเลือกจะขึ้นอยู่กับจำนวนไฟล์และอุปกรณ์ที่คุณอาจมี
ตัวอย่างเช่น ถ้าคุณมีข้อมูลเพียงไม่กี่กิกะไบต์ คุณสามารถย้ายไฟล์ไปยังคอมพิวเตอร์เครื่องใหม่ได้อย่างรวดเร็วโดยการอัปโหลดและดาวน์โหลดไฟล์ผ่าน OneDrive (หรือบริการพื้นที่เก็บข้อมูลออนไลน์อื่นๆ) คุณสามารถถ่ายโอนได้สูงสุด 1TB ถ้าคุณมีการสมัครใช้งาน Microsoft 365
หากคุณมีไฟล์หลายกิกะไบต์และการเชื่อมต่อเครือข่ายแบบใช้สาย บางทีการใช้คุณลักษณะการแชร์ไฟล์ที่มีในระบบปฏิบัติการอาจช่วยให้คุณถ่ายโอนได้ ไฟล์ไปยังแล็ปท็อปหรือคอมพิวเตอร์เดสก์ท็อปเครื่องใหม่ของคุณ ในทางกลับกัน หากคุณมีไฟล์จำนวนมากและไม่ต้องการจัดการกับการถ่ายโอนผ่านเครือข่าย การส่งออกไฟล์ไปยังไดรฟ์ภายนอกแล้วนำเข้าไปยังคอมพิวเตอร์เครื่องใหม่อาจเป็นทางออกที่ดีที่สุด
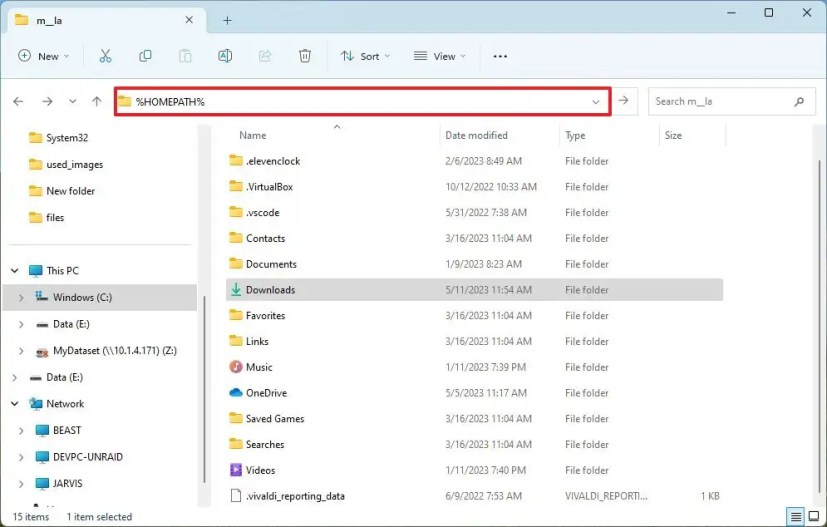
คำแนะนำนี้จะสอนวิธีง่ายๆ สามวิธีในการถ่ายโอนไฟล์จากเครื่องเก่าไปยังอุปกรณ์ใหม่ใน Windows 11
ถ่ายโอนไฟล์จาก OneDrive จากคอมพิวเตอร์เครื่องเก่าไปยังคอมพิวเตอร์เครื่องใหม่
หากคุณไม่มีไฟล์จำนวนมากสำหรับถ่ายโอนไฟล์ไปยังคอมพิวเตอร์เครื่องใหม่ คุณสามารถใช้ OneDrive เพื่ออัปโหลดและดาวน์โหลดไฟล์ได้อย่างรวดเร็ว
จากคอมพิวเตอร์เครื่องเก่า
ในการถ่ายโอนไฟล์ของคุณไปยัง OneDrive และทำให้พร้อมใช้งานบนคอมพิวเตอร์ Windows 11 เครื่องใหม่ ให้ใช้ขั้นตอนเหล่านี้:
เปิด File Explorer ใน Windows 11 (หรือ 10)
คัดลอกและวางเส้นทางต่อไปนี้ลงในแถบที่อยู่แล้วกด Enter:
%HOMEPATH%
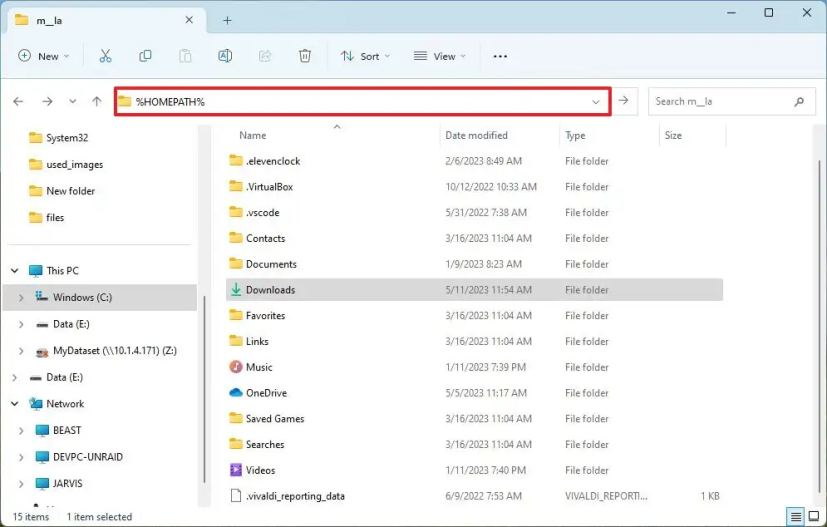 หมายเหตุด่วน: คำแนะนำนี้จะถือว่าไฟล์ของคุณจัดเก็บไว้ในโฟลเดอร์ของโปรไฟล์เริ่มต้น หากคุณจัดเก็บไฟล์ไว้ในตำแหน่งอื่น คุณจะต้องคัดลอกไฟล์จากตำแหน่งนั้น
หมายเหตุด่วน: คำแนะนำนี้จะถือว่าไฟล์ของคุณจัดเก็บไว้ในโฟลเดอร์ของโปรไฟล์เริ่มต้น หากคุณจัดเก็บไฟล์ไว้ในตำแหน่งอื่น คุณจะต้องคัดลอกไฟล์จากตำแหน่งนั้น
เปิดแต่ละโฟลเดอร์ (เอกสาร ดาวน์โหลด เดสก์ท็อป เพลง และวิดีโอ) เพื่อยืนยันว่าไฟล์ของคุณจัดเก็บอยู่ที่ใด
เลือกโฟลเดอร์แล้วคลิกปุ่ม คัดลอก จากแถบคำสั่ง
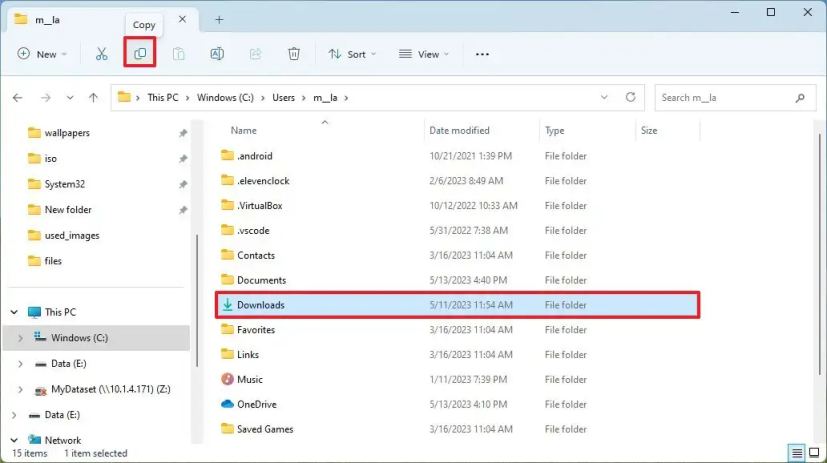 คำแนะนำด่วน: คุณสามารถกด “Ctrl” คลิกแต่ละโฟลเดอร์ แล้วคลิกปุ่ม “คัดลอก” จากแถบคำสั่ง
คำแนะนำด่วน: คุณสามารถกด “Ctrl” คลิกแต่ละโฟลเดอร์ แล้วคลิกปุ่ม “คัดลอก” จากแถบคำสั่ง
เปิดโฟลเดอร์ OneDrive
สร้างโฟลเดอร์ใหม่ (แป้นพิมพ์ลัด “Ctrl + Shift + N”) และยืนยันชื่อ เช่น เป็น “Old_PC_Files”
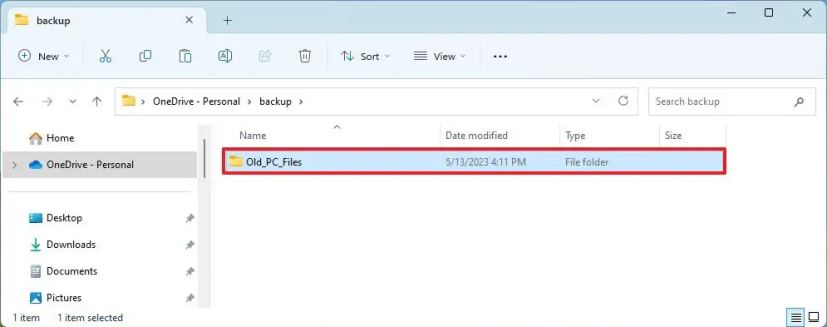
เปิดโฟลเดอร์ที่สร้างขึ้นใหม่
คลิกปุ่ม วาง
strong> จากแถบคำสั่ง
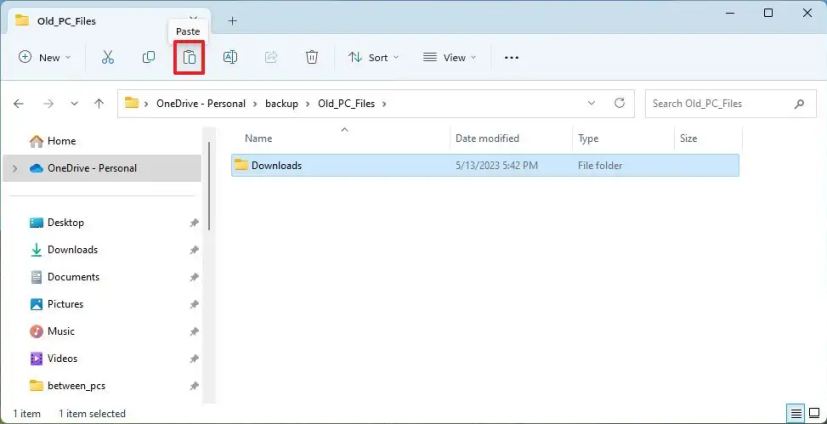
ทำซ้ำขั้นตอน 4, 5, และ 7 เพื่ออัปโหลดโฟลเดอร์ที่เหลือไปยัง OneDrive
เมื่อคุณทำตามขั้นตอนต่างๆ เสร็จแล้ว OneDrive จะซิงค์ไฟล์กับบัญชีออนไลน์ของคุณ (กระบวนการอัปโหลดอาจใช้เวลาสักครู่หากคุณมีไฟล์จำนวนมาก)
ไปยังคอมพิวเตอร์เครื่องใหม่
เนื่องจากไฟล์ของคุณอยู่ในระบบคลาวด์ คุณจึงสามารถเข้าถึงได้ตลอดเวลาจาก โฟลเดอร์ OneDrive อย่างไรก็ตาม หากคุณต้องการให้พร้อมใช้งานในโปรไฟล์ในเครื่องของคุณ คุณจะต้องย้ายไฟล์ด้วยตนเอง
ในการถ่ายโอนไฟล์จาก OneDrive ไปยังอุปกรณ์ Windows 11 เครื่องใหม่ ให้ใช้ขั้นตอนเหล่านี้:
เปิด File Explorer บนอุปกรณ์ใหม่
คลิกที่ OneDrive จากบานหน้าต่างนำทางด้านซ้าย
เปิด โฟลเดอร์ “Old_PC_Files”
เปิดโฟลเดอร์ใดโฟลเดอร์หนึ่ง เช่น “ดาวน์โหลด”
เลือกทุกอย่างโดยใช้ปุ่ม แป้นพิมพ์ลัด “Ctrl + A”
คลิกปุ่ม คัดลอก จากแถบคำสั่ง (หรือใช้ “Ctrl + C” แป้นพิมพ์ลัด)
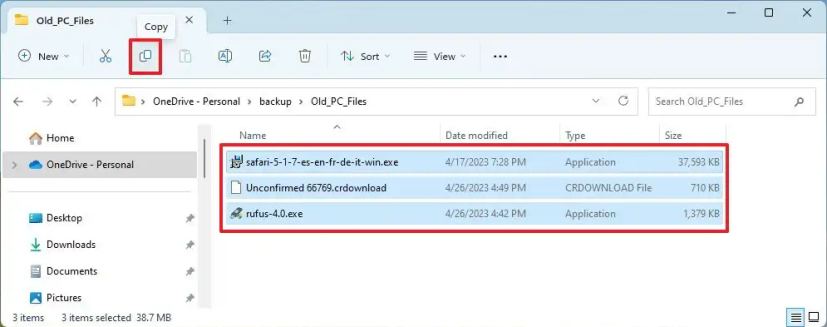
คัดลอกและวางเส้นทางต่อไปนี้ลงในแถบที่อยู่แล้วกด Enter:
%HOMEPATH% 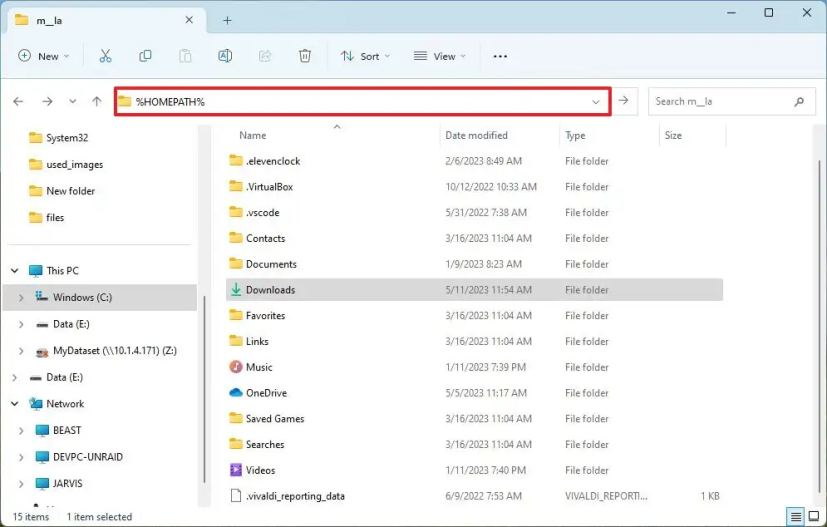 คำแนะนำด่วน: คุณสามารถใช้แป้นพิมพ์ลัด ปุ่ม”Windows + E” เพื่อเปิดอินสแตนซ์อื่นของ File Explorer ตั้งแต่ คุณจะกลับไปกลับมาระหว่างโฟลเดอร์
คำแนะนำด่วน: คุณสามารถใช้แป้นพิมพ์ลัด ปุ่ม”Windows + E” เพื่อเปิดอินสแตนซ์อื่นของ File Explorer ตั้งแต่ คุณจะกลับไปกลับมาระหว่างโฟลเดอร์
เปิดโฟลเดอร์ที่จะกู้คืนไฟล์ เช่น “ดาวน์โหลด”
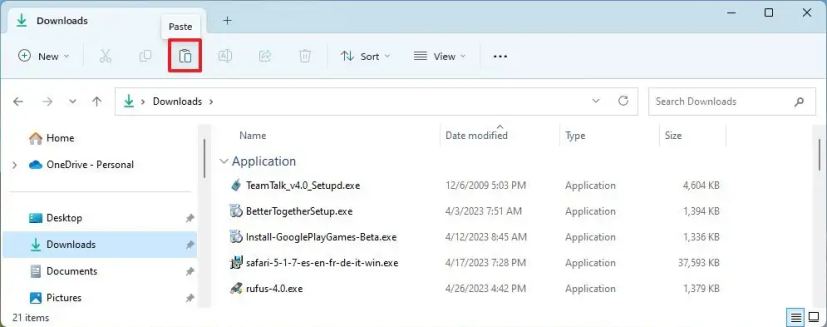
คลิกวาง จากแถบคำสั่ง
ทำซ้ำขั้นตอน 4 ถึง 9 เพื่อกู้คืนไฟล์จากโฟลเดอร์ที่เหลือ
หลังจากทำตามขั้นตอนแล้ว ไฟล์จากอุปกรณ์เครื่องเก่าจะพร้อมใช้งานในคอมพิวเตอร์ Windows 11 เครื่องใหม่
ถ่ายโอนไฟล์จากคอมพิวเตอร์เครื่องเก่าไปยังคอมพิวเตอร์เครื่องใหม่จากเครือข่าย
อีกทางหนึ่ง คุณ สามารถแชร์โฟลเดอร์ที่มีไฟล์ที่คุณต้องการถ่ายโอน และคุณก็สามารถเข้าถึงและคัดลอกไฟล์จากเครื่องเก่าไปยังอุปกรณ์เครื่องใหม่ได้
จากคอมพิวเตอร์เครื่องเก่า
หากต้องการแชร์โฟลเดอร์ ในเครือข่ายท้องถิ่นเพื่อถ่ายโอนไฟล์ของคุณไปยังคอมพิวเตอร์ Windows 11 เครื่องใหม่ ให้ใช้ขั้นตอนเหล่านี้:
เปิด File Explorer
เปิดตำแหน่งด้วยโฟลเดอร์ พร้อมไฟล์ที่จะถ่ายโอน
คลิกขวาที่รายการแล้วเลือกตัวเลือก คุณสมบัติ
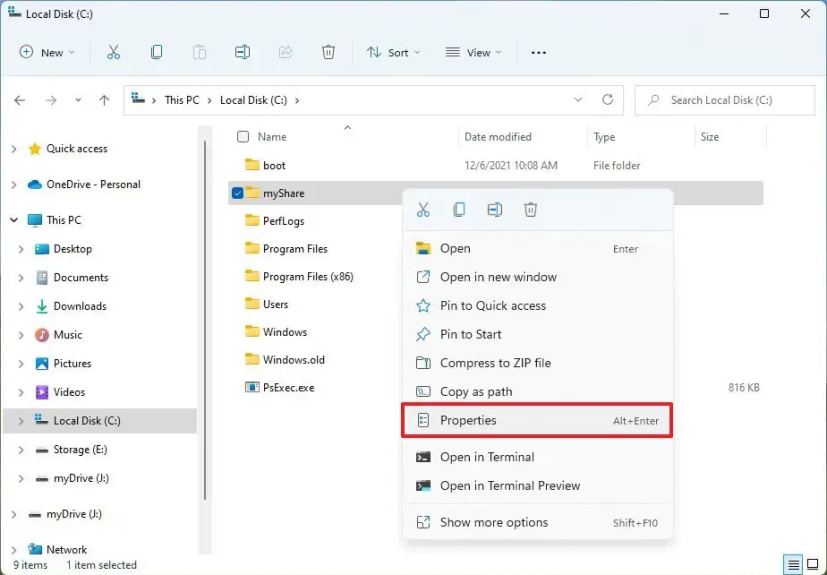
คลิกที่แท็บ แบ่งปัน
คลิกปุ่ม แบ่งปัน
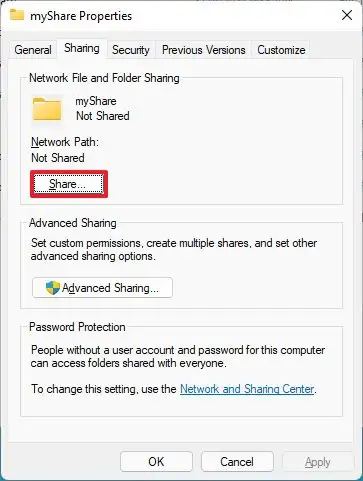
เลือกผู้ใช้หรือกลุ่มเพื่อแชร์โฟลเดอร์โดยใช้เมนูแบบเลื่อนลง เช่น กลุ่มทุกคน
คลิกปุ่ม ปุ่มเพิ่ม
ใต้ส่วน”ระดับสิทธิ์”เลือกตัวเลือก “อ่าน/เขียน”
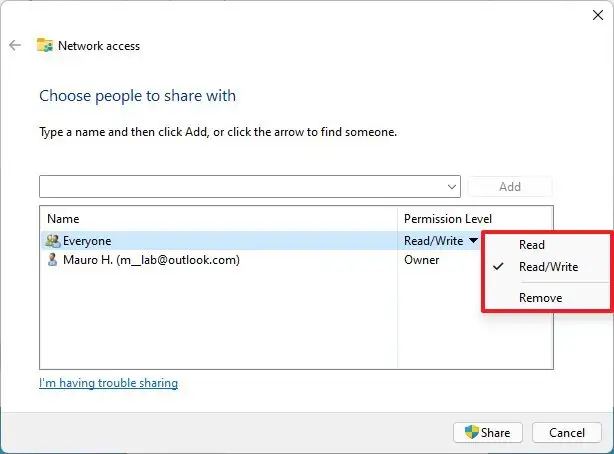
คลิกปุ่ม แบ่งปัน
คลิกปุ่ม “ไม่ ทำให้เครือข่ายที่ฉันเชื่อมต่ออยู่เป็นเครือข่ายส่วนตัว” ตัวเลือก (ถ้ามี)
ยืนยันเส้นทางเครือข่ายของโฟลเดอร์ที่ผู้ใช้รายอื่นต้องการเพื่อเข้าถึงเนื้อหาของเครือข่าย
คลิกปุ่ม เสร็จสิ้น ปุ่ม
คลิกปุ่ม ปิด
หลังจากทำตามขั้นตอนต่างๆ เรียบร้อยแล้ว ตอนนี้คุณควรจะสามารถเข้าถึงไฟล์ได้โดยใช้ข้อมูลรับรองบัญชีของคุณที่มีอยู่ใน คอมพิวเตอร์เครื่องเก่า
หากคุณไม่สามารถลงชื่อเข้าใช้ด้วยบัญชี Microsoft เพื่อเข้าถึงโฟลเดอร์ที่ใช้ร่วมกันจากคอมพิวเตอร์เครื่องใหม่ คุณอาจต้องใช้บัญชีภายในเครื่อง
จากคอมพิวเตอร์เครื่องใหม่
h3>
ในการถ่ายโอนไฟล์จากคอมพิวเตอร์เครื่องเก่าไปยังคอมพิวเตอร์เครื่องใหม่ผ่านเครือข่าย ให้ใช้ขั้นตอนเหล่านี้:
เปิด File Explorer
คลิกที่ เครือข่าย จากบานหน้าต่างนำทางด้านซ้าย
ดับเบิลคลิกเพื่อเปิดคอมพิวเตอร์เครื่องเก่าจากทางด้านขวา
บันทึกย่อ: หากคอมพิวเตอร์ไม่ปรากฏในรายการ คุณอาจต้องเปิดการค้นพบเครือข่าย หรือคุณสามารถพิมพ์เส้นทางของการแชร์ในแถบที่อยู่แล้วกด Enter เพื่อดำเนินการต่อ
ยืนยันข้อมูลประจำตัวของบัญชีเพื่อเข้าถึงโฟลเดอร์ที่ใช้ร่วมกัน
เลือกทุกอย่างโดยใช้แป้นพิมพ์ลัด “Ctrl + A”
คลิกปุ่ม ปุ่มคัดลอกในแถบคำสั่ง
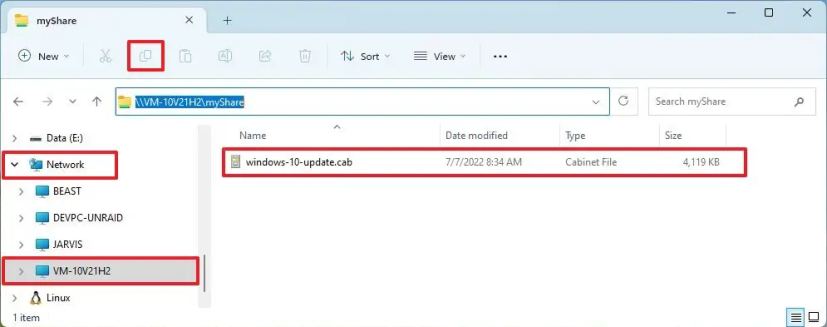 บันทึกย่อ: หากคุณมีไฟล์จำนวนมาก เป็นความคิดที่ดีที่จะถ่ายโอนข้อมูลไปยังโฟลเดอร์สองสามโฟลเดอร์ในแต่ละครั้ง
บันทึกย่อ: หากคุณมีไฟล์จำนวนมาก เป็นความคิดที่ดีที่จะถ่ายโอนข้อมูลไปยังโฟลเดอร์สองสามโฟลเดอร์ในแต่ละครั้ง
เปิดโฟลเดอร์ปลายทาง
คลิกปุ่ม วาง
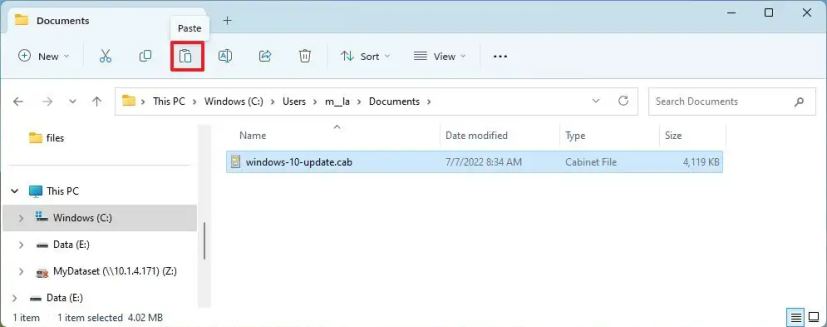
เมื่อคุณทำตามขั้นตอนต่างๆ เสร็จแล้ว ไฟล์จากคอมพิวเตอร์เครื่องเก่าจะถ่ายโอนไปยังอุปกรณ์เครื่องใหม่ หากคุณย้ายไฟล์และโฟลเดอร์ครั้งละสองสามไฟล์ คุณอาจต้องทำขั้นตอนซ้ำเพื่อถ่ายโอนเนื้อหาที่เหลือ
นอกจากนี้ยังสามารถทำงานนี้ได้เร็วขึ้นด้วยเครื่องมือบรรทัดคำสั่ง Robocopy
ถ่ายโอนไฟล์จากไฟล์เก่าไปยัง คอมพิวเตอร์เครื่องใหม่จากไดรฟ์ USB
อีกวิธีง่ายๆ ในการย้ายไฟล์ของคุณจากแล็ปท็อปหรือเดสก์ท็อปเครื่องเก่าไปยังอุปกรณ์ Windows 11 เครื่องใหม่คือการส่งออกไฟล์ไปยังแฟลชไดรฟ์ USB หรือฮาร์ดไดรฟ์ภายนอก และเชื่อมต่อที่เก็บข้อมูลบน คอมพิวเตอร์เครื่องใหม่เพื่อนำเข้าข้อมูล
จากคอมพิวเตอร์เครื่องเก่า
ในการส่งออกไฟล์ของคุณไปยังฮาร์ดไดรฟ์ USB บน Windows 11 ให้ใช้ขั้นตอนเหล่านี้:
เชื่อมต่อ ฮาร์ดไดรฟ์ USB ไปยังคอมพิวเตอร์เครื่องเก่า
เปิด File Explorer
คัดลอกและวางเส้นทางต่อไปนี้ลงในแถบที่อยู่แล้วกด Enter :
%HOMEPATH% 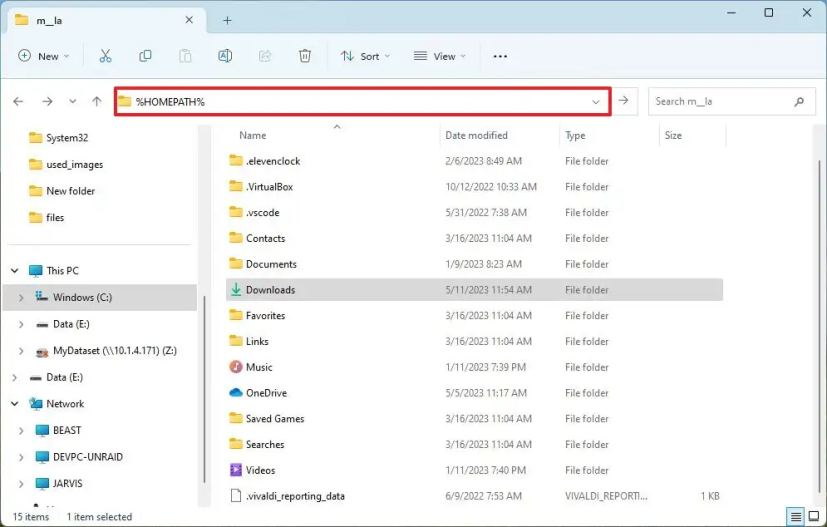
เปิดแต่ละโฟลเดอร์ (เอกสาร ดาวน์โหลด เดสก์ท็อป เพลง และวิดีโอ) เพื่อยืนยันว่าไฟล์ของคุณถูกเก็บไว้ที่ใด
เลือกโฟลเดอร์แล้วคลิกปุ่ม คัดลอก จากแถบคำสั่ง
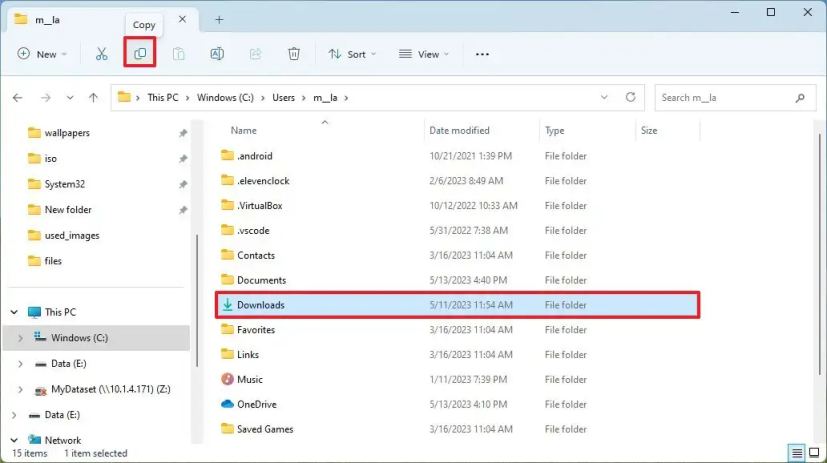
เปิดฮาร์ดไดรฟ์ USB
สร้างโฟลเดอร์ใหม่ (แป้นพิมพ์ลัด “Ctrl + Shift + N”) และยืนยันชื่อ เช่น “Old_PC_Files”
เปิดโฟลเดอร์ที่สร้างขึ้นใหม่
คลิกปุ่ม วาง จากแถบคำสั่ง
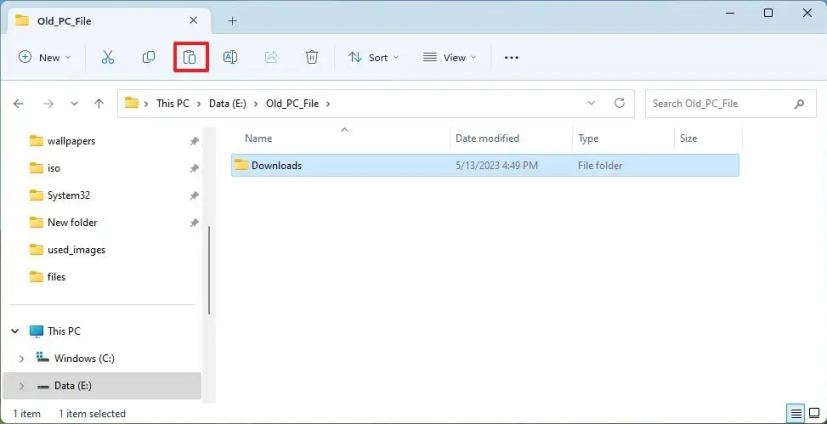
ถอดฮาร์ดไดรฟ์ USB ออกจากคอมพิวเตอร์
หลังจากทำตามขั้นตอนแล้ว คุณสามารถเชื่อมต่อที่จัดเก็บข้อมูลภายนอกบนคอมพิวเตอร์เครื่องใหม่เพื่อกู้คืน ไฟล์
จากคอมพิวเตอร์เครื่องใหม่
หากต้องการนำเข้าไฟล์เก่าจากไดรฟ์ USB ภายนอกไปยังคอมพิวเตอร์ Windows 11 เครื่องใหม่ ให้ใช้ขั้นตอนเหล่านี้:
เชื่อมต่อ ฮาร์ดไดรฟ์ USB ไปยังคอมพิวเตอร์เครื่องใหม่
เปิด File Explorer
คลิกที่ พีซีเครื่องนี้ จากบานหน้าต่างนำทางด้านซ้าย
ใต้ส่วน”อุปกรณ์และไดรฟ์”ให้ดับเบิลคลิกเพื่อเปิดที่จัดเก็บข้อมูล USB พร้อมไฟล์ที่จะถ่ายโอน
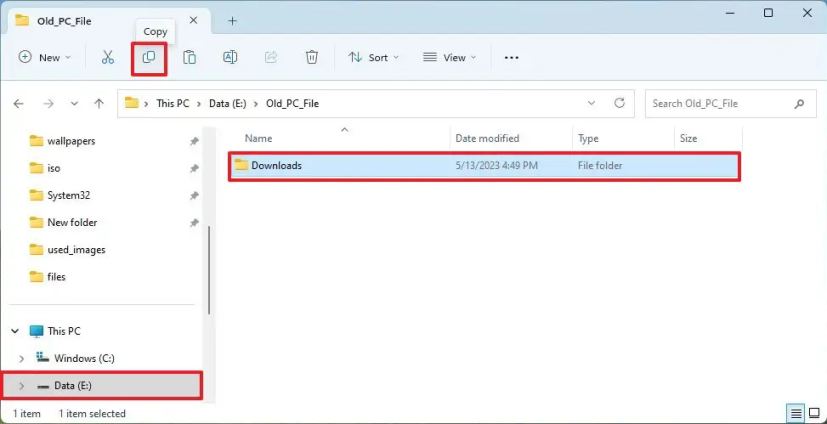
เปิด โฟลเดอร์ “Old_PC_files” พร้อมไฟล์ที่จะถ่ายโอนไปยังคอมพิวเตอร์เครื่องใหม่
เปิดหนึ่งในโฟลเดอร์ผู้ใช้ เช่น “ดาวน์โหลด” หมายเหตุด่วน: คุณสามารถคัดลอก วาง และแทนที่โฟลเดอร์ผู้ใช้ด้วยโฟลเดอร์จากข้อมูลสำรอง แต่ควรคัดลอกเนื้อหาของโฟลเดอร์เหล่านี้ไปยังโฟลเดอร์เดียวกันเท่านั้น บนอุปกรณ์ใหม่เพื่อลดข้อผิดพลาด
เลือกทุกอย่างโดยใช้แป้นพิมพ์ลัด “Ctrl + A”
คลิกปุ่ม คัดลอก ในแถบคำสั่ง
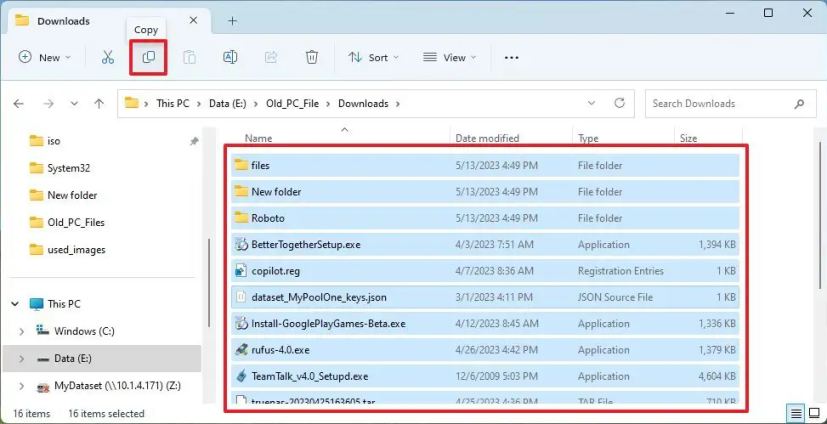
เปิดโฟลเดอร์ปลายทาง เช่น โฟลเดอร์ “ดาวน์โหลด” บนอุปกรณ์ใหม่
คลิกปุ่ม ปุ่ม วาง ในแถบคำสั่ง
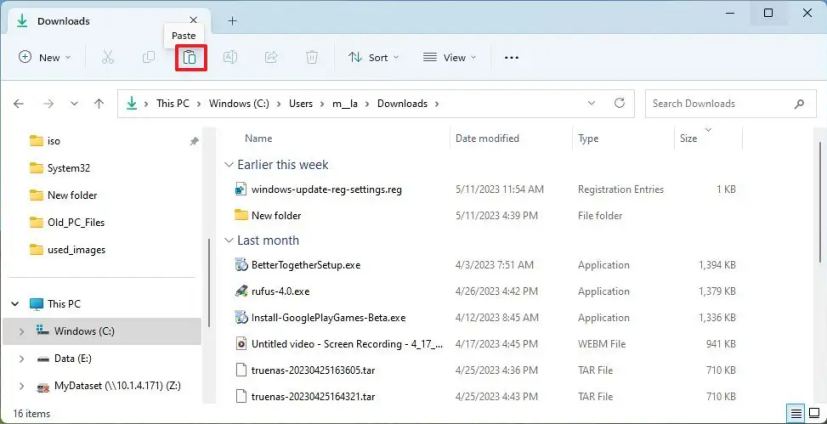
เมื่อคุณทำตามขั้นตอนต่างๆ เสร็จแล้ว ไฟล์จากคอมพิวเตอร์เครื่องเก่าของคุณจะ โอนไปยังบัญชีของคุณบน Windows 11
@media only screen and (min-width: 0px) and (min-height: 0px) { div[id^=”bsa-zone_1659356403005-2_123456″] { min-width: 300px; ความสูงขั้นต่ำ: 250px; } } @media only screen and (min-width: 640px) and (min-height: 0px) { div[id^=”bsa-zone_1659356403005-2_123456″] { min-width: 300px; ความสูงขั้นต่ำ: 250px; } }


