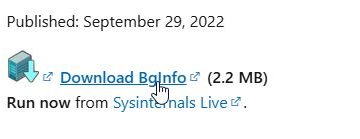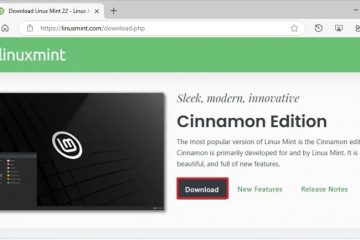บทความนี้อธิบายวิธีใช้เครื่องมือซ่อมแซมการเริ่มต้นระบบใน Windows 11
Windows มาพร้อมกับเครื่องมือซ่อมแซมการเริ่มต้นระบบในตัวที่ช่วยแก้ไขปัญหาทั่วไปที่อาจทำให้คอมพิวเตอร์ของคุณไม่สามารถเริ่มต้นระบบได้
p>
เมื่อคอมพิวเตอร์ Windows ตรวจพบปัญหาในการเริ่มต้น ระบบจะพยายามเริ่มเครื่องมือซ่อมแซมการเริ่มต้นระบบ เครื่องมือนี้ช่วยให้คุณวินิจฉัยและแก้ไขปัญหาการเริ่มต้นระบบที่ซับซ้อนได้อย่างรวดเร็ว รวมทั้งตีความและวิเคราะห์ไฟล์บันทึกการเริ่มต้นระบบเพื่อระบุสาเหตุของปัญหา
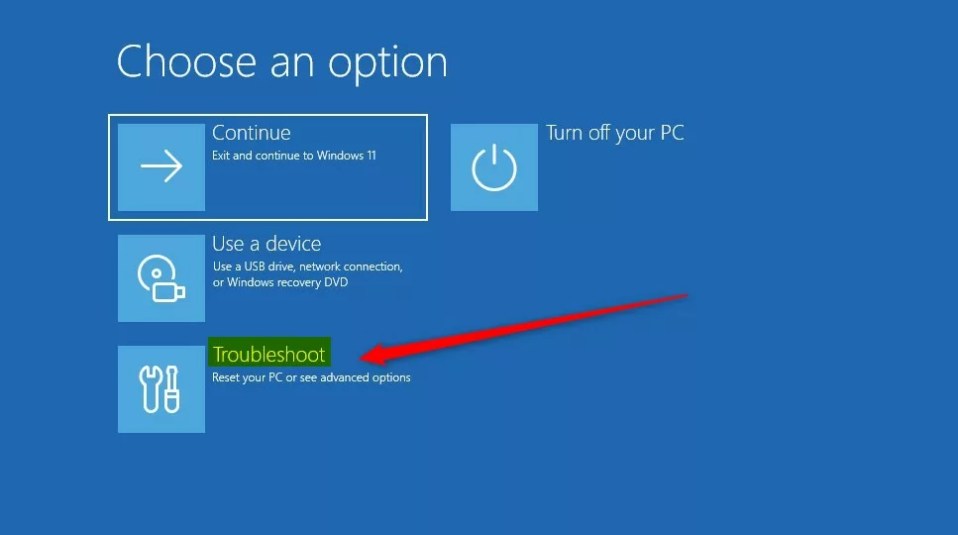
เมื่อเครื่องมือซ่อมแซมการเริ่มต้นระบุสาเหตุ เครื่องมือจะพยายามแก้ไขปัญหาโดยอัตโนมัติ ไฟล์บันทึกการวินิจฉัยและการซ่อมแซม Startup Repair อยู่ที่ C:\Windows\System32\Logfiles\Srt\SrtTrail.txt
ใช้เครื่องมือ Windows Startup Repair เพื่อแก้ไขปัญหา h4>
ตามที่กล่าวไว้ข้างต้น ผู้ใช้สามารถแก้ไขปัญหาที่ซับซ้อนโดยใช้เครื่องมือ Windows Startup Repair
การใช้ไฟล์บันทึก ผู้ใช้สามารถค้นหาสาเหตุที่คอมพิวเตอร์ไม่ยอมบู๊ตและทำตามขั้นตอนเพื่อ แก้ไขปัญหา
นี่คือวิธีการใช้งาน
ก่อนอื่น ให้บูตไปที่ การเริ่มต้นขั้นสูง (WinRE)
บน หน้าต่าง WinRE เลือก แก้ไขปัญหา
แก้ไขปัญหาการบูตเริ่มต้นขั้นสูงของ Windows 11
จากนั้นคลิกที่ ตัวเลือกขั้นสูง
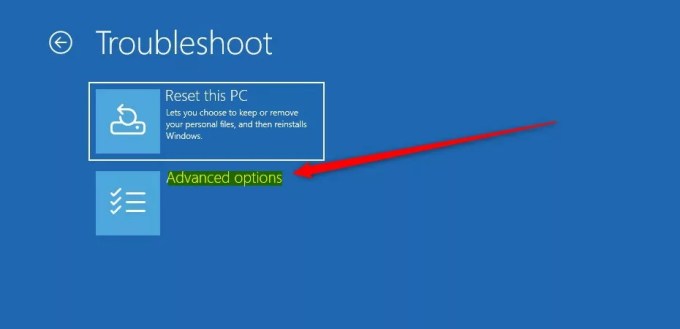 ตัวเลือกขั้นสูงในการบูตการเริ่มต้นขั้นสูงของ Windows 11
ตัวเลือกขั้นสูงในการบูตการเริ่มต้นขั้นสูงของ Windows 11
ในหน้าจอถัดไป ให้เลือกซ่อมแซมการเริ่มต้น
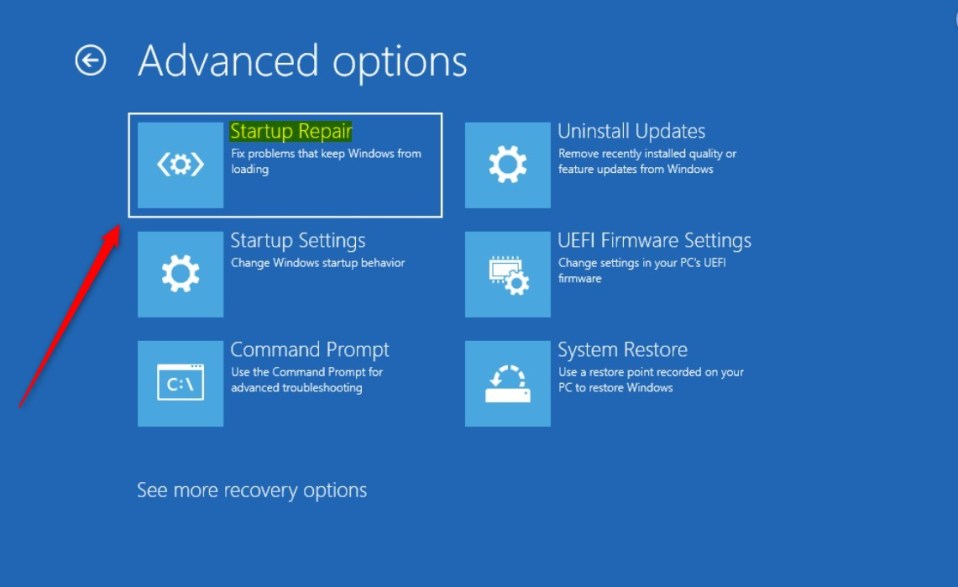
เครื่องมือซ่อมแซมการเริ่มต้นระบบจะเริ่มวินิจฉัยพีซีของคุณและพยายามซ่อมแซมโดยอัตโนมัติ
คุณอาจต้องเรียกใช้เครื่องมือซ่อมแซมการเริ่มต้นระบบหลายครั้งและรีสตาร์ทพีซีทุกครั้งเพื่อแก้ไขปัญหาการเริ่มต้นระบบ นอกจากนี้ คุณสามารถเปิดไฟล์บันทึกการซ่อมแซมการเริ่มต้นจากหน้าจอบูตโดยใช้ Command Prompt กับ Notepad
notepad C:\Windows\System32\Logfiles\Srt\SrtTrail.txt
ข้อมูลในไฟล์บันทึกอาจช่วยคุณแก้ปัญหาได้
ควรทำเช่นนั้น!
ข้อมูลอ้างอิง:
ข้อสรุป
โพสต์นี้แสดงวิธีใช้เครื่องมือ Windows Startup Repair เพื่อแก้ไขปัญหาใน Windows 11 หากคุณพบข้อผิดพลาดใดๆ ข้างต้นหรือมีสิ่งที่ต้องเพิ่มเติม โปรดใช้แบบฟอร์มความคิดเห็นด้านล่าง