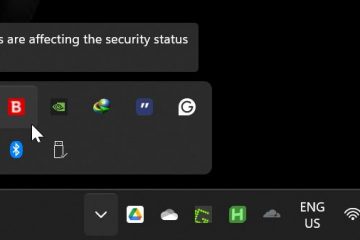หากเอกสาร word ของคุณมีหน้าว่างหนึ่งหน้าหรือหลายหน้าซึ่งไม่สามารถลบได้ อาจเป็นเพราะข้อบกพร่องหรือเครื่องหมายย่อหน้าที่วางผิดที่ โดยปกติ คุณสามารถลบหน้าว่างเหล่านี้ได้โดยไปที่ส่วนท้ายของหน้าก่อนหน้าแล้วกดปุ่มลบ
บางครั้งการกดปุ่มลบอาจไม่ทำงาน ในกรณีดังกล่าว คุณสามารถลองใช้วิธีการด้านล่างเพื่อลบหน้าในเอกสารอย่างสม่ำเสมอ
วิธีการลบหน้าที่ไม่ว่างเปล่าใน Word
หากคุณต้องการลบหน้าด้วย คุณสามารถเลือกทั้งหน้าแล้วลบออกทั้งหมด Word จะลบพื้นที่ว่างที่สร้างขึ้นโดยอัตโนมัติโดยการลบเนื้อหา ทำตามขั้นตอนเหล่านี้เพื่อเรียนรู้วิธีการ:
กด Ctrl + G เพื่อเปิดคุณลักษณะ ค้นหาและแทนที่ ป้อนหน้าที่คุณต้องการไป แล้วกด ไปที่.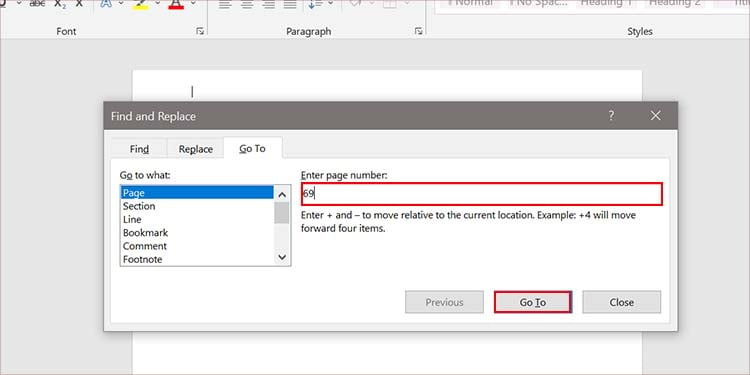
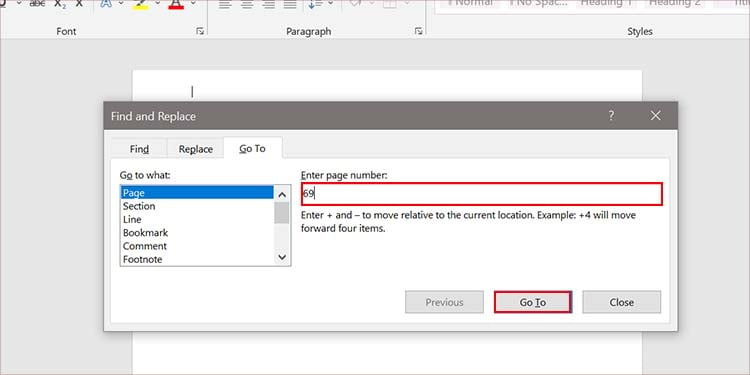 คลิกที่ ปิด เพื่อปิดกล่องโต้ตอบ เลือกเนื้อหาทั้งหมดบนหน้านั้นด้วยเมาส์ของคุณ คุณยังเลือกหลายบรรทัดได้ด้วยการเลื่อนตัวชี้โดยกดแป้น Shift ค้างไว้แล้วใช้แป้นลูกศรขึ้น/ลง
คลิกที่ ปิด เพื่อปิดกล่องโต้ตอบ เลือกเนื้อหาทั้งหมดบนหน้านั้นด้วยเมาส์ของคุณ คุณยังเลือกหลายบรรทัดได้ด้วยการเลื่อนตัวชี้โดยกดแป้น Shift ค้างไว้แล้วใช้แป้นลูกศรขึ้น/ลง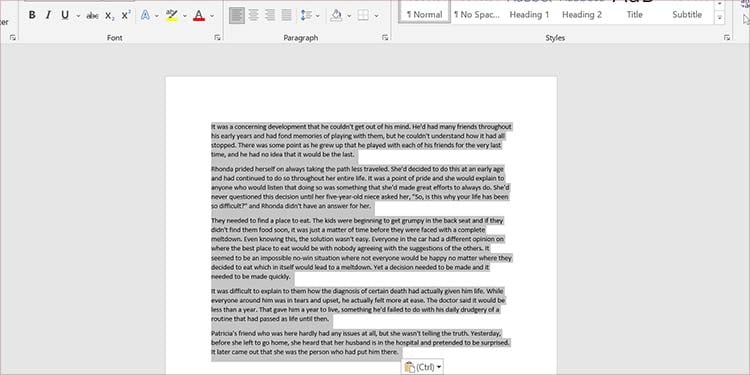
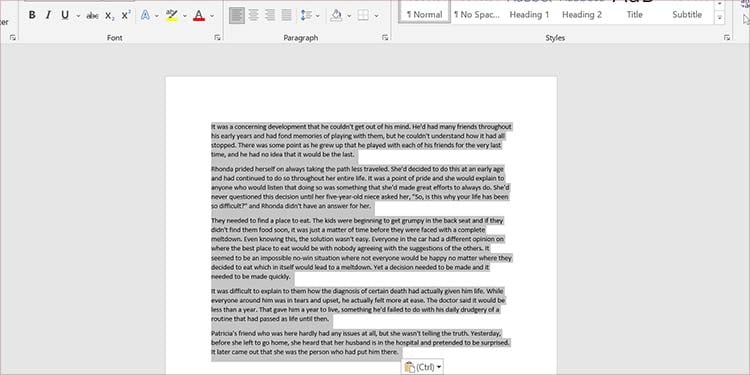 กดปุ่ม Backspace หรือ ลบ เพื่อลบเนื้อหาที่เลือก หากยังมีบรรทัดว่างอยู่ คุณสามารถกดปุ่ม Backspace เพื่อลบบรรทัดที่อยู่ข้างหน้าตัวชี้ ในทำนองเดียวกัน การกดปุ่มลบจะเป็นการนำเนื้อหาที่อยู่ด้านหลังตัวชี้ออก
กดปุ่ม Backspace หรือ ลบ เพื่อลบเนื้อหาที่เลือก หากยังมีบรรทัดว่างอยู่ คุณสามารถกดปุ่ม Backspace เพื่อลบบรรทัดที่อยู่ข้างหน้าตัวชี้ ในทำนองเดียวกัน การกดปุ่มลบจะเป็นการนำเนื้อหาที่อยู่ด้านหลังตัวชี้ออก
จะลบหน้าเปล่าใน Word ได้อย่างไร
ในการลบหน้าว่างใน Word เรามีสองวิธีในการลบหน้าว่างที่อยู่ตรงกลางเอกสารหรือตอนท้าย หากเอกสารของคุณมีหน้าจำนวนมาก คุณสามารถใช้แผงการนำทางเพื่อค้นหาหน้าว่างได้เร็วขึ้น คุณสามารถเปิดใช้งานสิ่งนี้ได้โดยไปที่แท็บมุมมองและทำเครื่องหมายที่บานหน้าต่างการนำทาง
การใช้เครื่องหมายย่อหน้า
เครื่องหมายย่อหน้าเป็นสัญลักษณ์ที่แสดงถึงย่อหน้าใหม่. ปรากฏที่ส่วนท้ายของย่อหน้า ซึ่งแสดงถึงจุดสิ้นสุดของย่อหน้านั้น เครื่องหมายนี้ไม่ปรากฏขึ้นตามปกติ แต่บางครั้งอาจย้ายไปที่หน้าใหม่ทำให้หน้าว่างที่ไม่สามารถถอดออกได้
เราสามารถลดขนาดของเครื่องหมายนี้เพื่อให้กลับมาอยู่ในหน้าสุดท้ายและลบหน้าที่ว่างเปล่าออกทั้งหมด ทำตามขั้นตอนเหล่านี้เพื่อเรียนรู้วิธีการ:
เลื่อนไปที่หน้าที่คุณต้องการลบ ถ้าเอกสารของคุณมีหลายหน้า คุณสามารถกด Ctrl + G และป้อนหมายเลขหน้าที่คุณต้องการไป หากคุณใช้ Mac ให้กด Option + Command + G.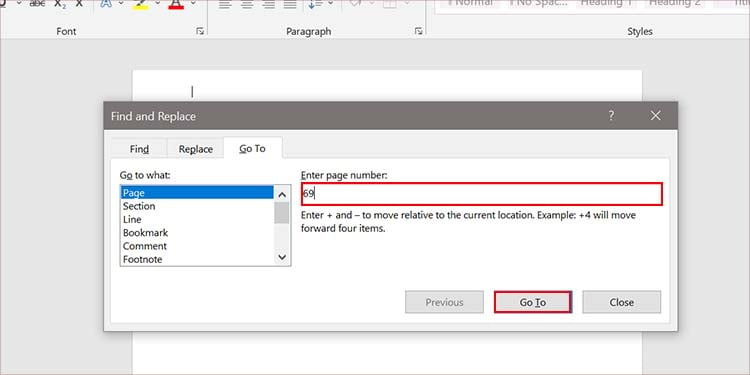
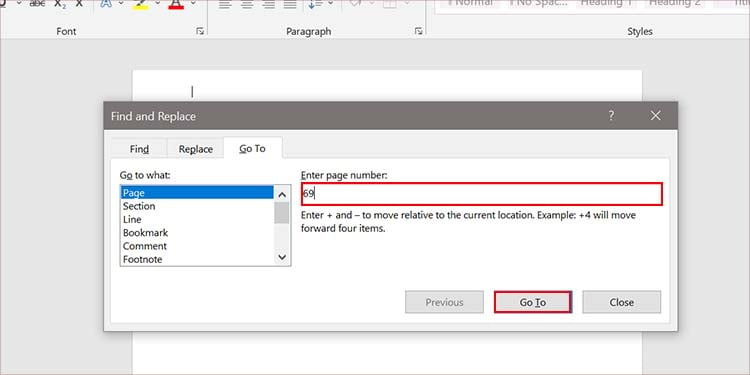 กด Ctrl + Shift +8 บนแป้นพิมพ์ของคุณ ซึ่งจะแสดงเครื่องหมายย่อหน้าในช่องว่างทั้งหมด หากคุณใช้ Mac ให้กด Command + 8.
กด Ctrl + Shift +8 บนแป้นพิมพ์ของคุณ ซึ่งจะแสดงเครื่องหมายย่อหน้าในช่องว่างทั้งหมด หากคุณใช้ Mac ให้กด Command + 8.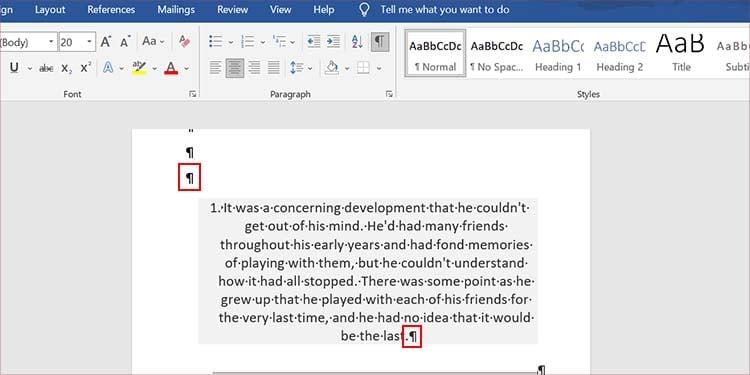
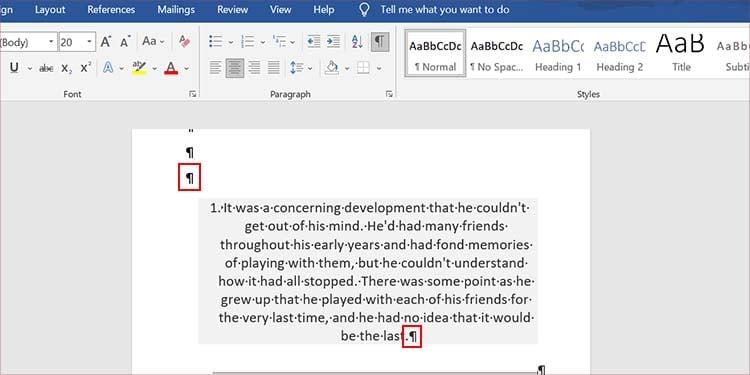 เลือกเครื่องหมายย่อหน้าที่ผลักไปที่หน้าอื่น
เลือกเครื่องหมายย่อหน้าที่ผลักไปที่หน้าอื่น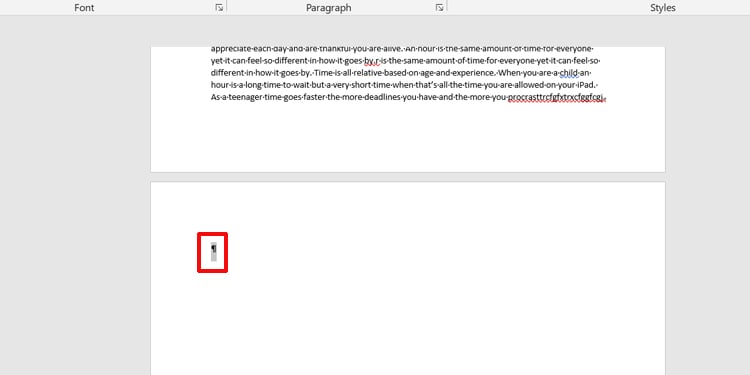
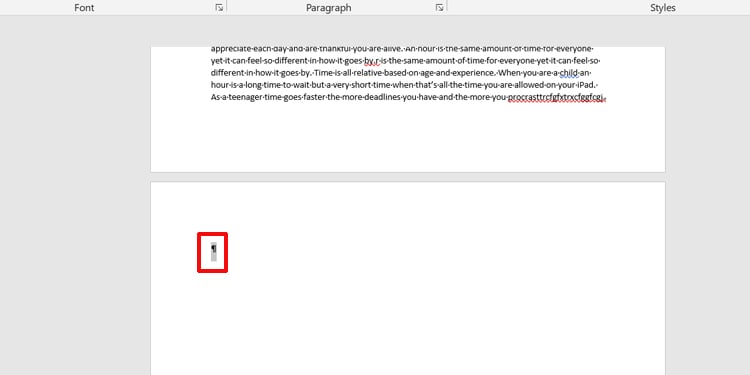 เปลี่ยนขนาดแบบอักษรเป็นขนาด 01
เปลี่ยนขนาดแบบอักษรเป็นขนาด 01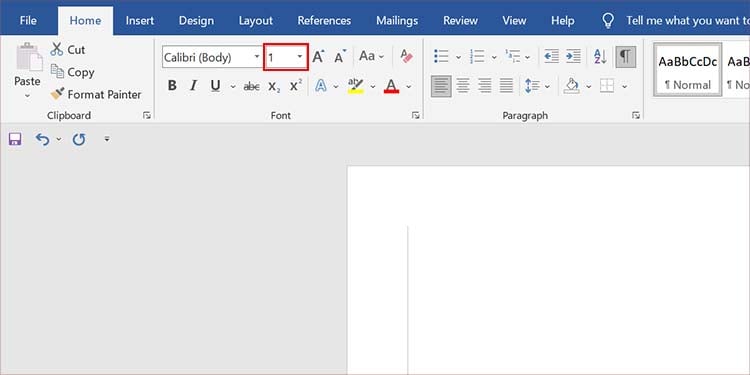
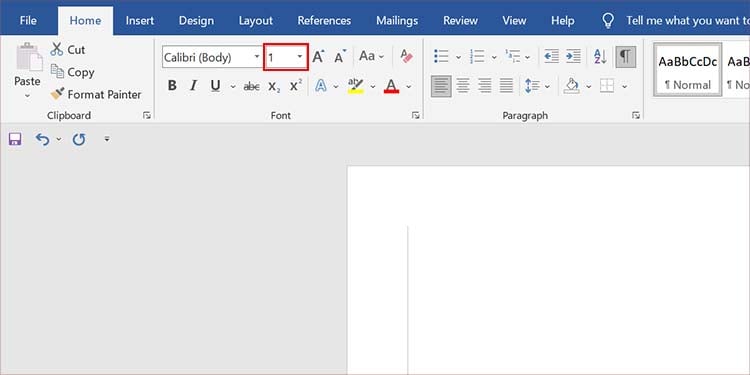 กด Ctrl + Shift + 8 เป็น ลบเครื่องหมายวรรค หรือ คำสั่ง + 8 สำหรับ Mac
กด Ctrl + Shift + 8 เป็น ลบเครื่องหมายวรรค หรือ คำสั่ง + 8 สำหรับ Mac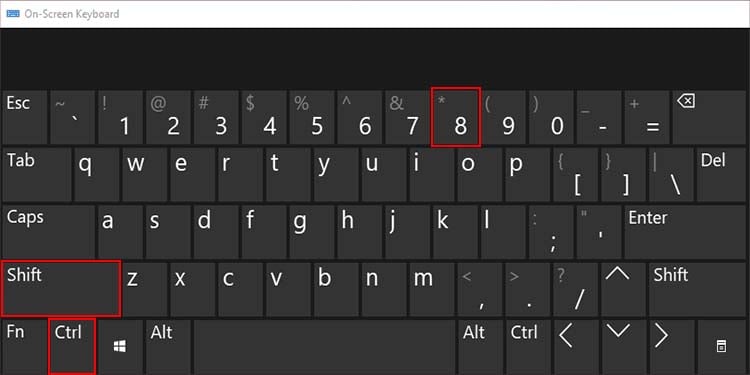
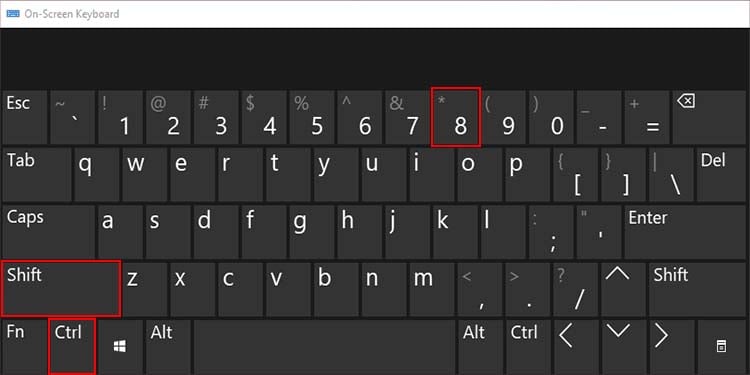
ในกรณีที่คุณเห็น ตัวแบ่งหน้า แสดงว่าหน้านั้นแยกจากจุดนั้นและเริ่มต้นในหน้าใหม่ คุณสามารถลบพื้นที่ว่างหลังจากนั้นโดยเลือกและลบออก
บันทึกเป็น PDF
นอกจากนี้ คุณยังสามารถลบหน้าว่างในเอกสารคำโดยแปลงเป็นไฟล์ PDF Word ให้คุณบันทึกเอกสารของคุณในรูปแบบ PDF และให้คุณเลือกแต่ละหน้าที่จะแปลง เคล็ดลับนี้อาจมีประโยชน์เมื่อคุณมีหน้าว่างที่ส่วนท้ายของเอกสาร ขั้นตอนในการทำมีดังนี้:
คลิกที่ไฟล์ กด บันทึกเป็น จากแผงด้านซ้าย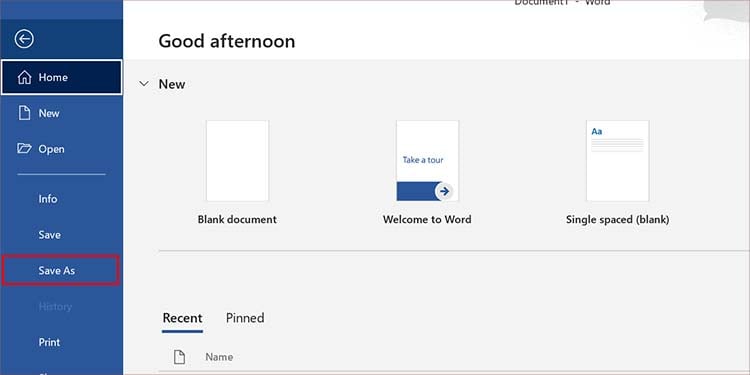
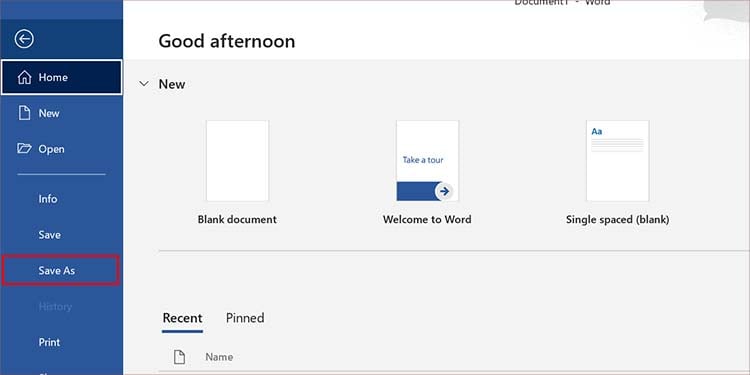 เลือกตำแหน่งที่จะบันทึก
เลือกตำแหน่งที่จะบันทึก 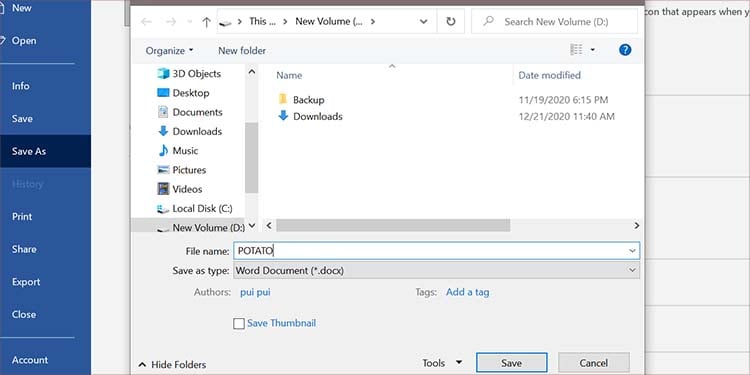
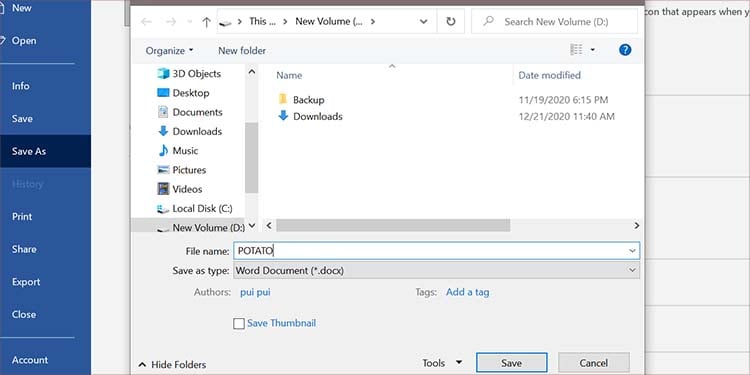 กดดรอป บันทึกเป็นประเภท-ลงเมนูแล้วคลิก PDF(*.pdf).
กดดรอป บันทึกเป็นประเภท-ลงเมนูแล้วคลิก PDF(*.pdf).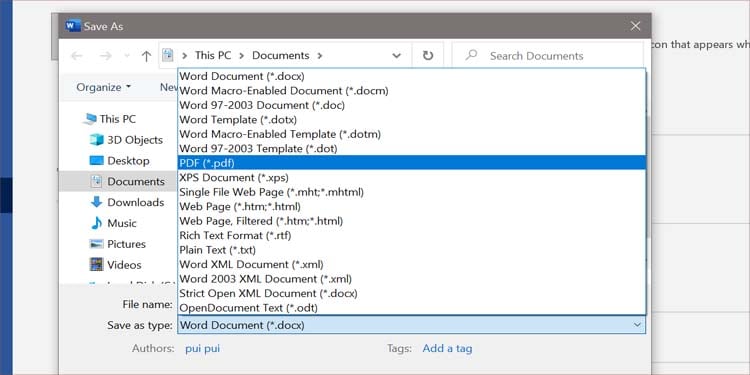
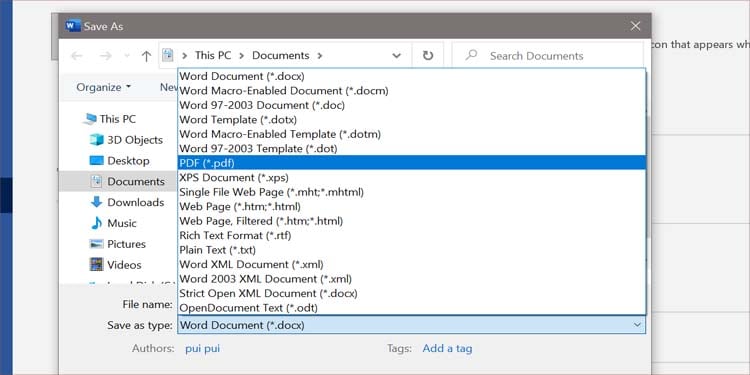 คลิกที่ปุ่ม ตัวเลือก ปุ่มนี้จะปรากฏขึ้นหลังจากที่คุณได้เลือกรูปแบบ PDF แล้วเท่านั้น
คลิกที่ปุ่ม ตัวเลือก ปุ่มนี้จะปรากฏขึ้นหลังจากที่คุณได้เลือกรูปแบบ PDF แล้วเท่านั้น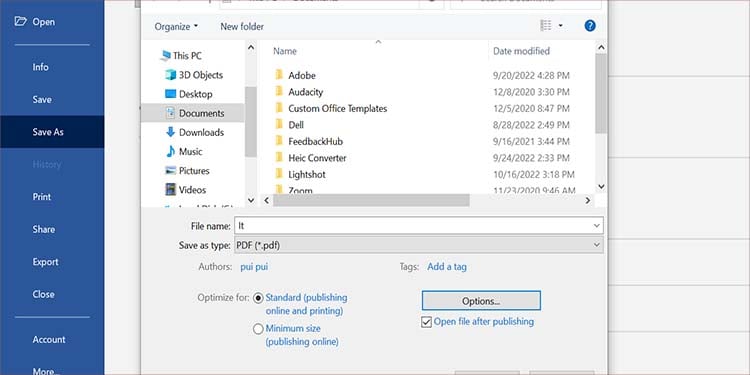
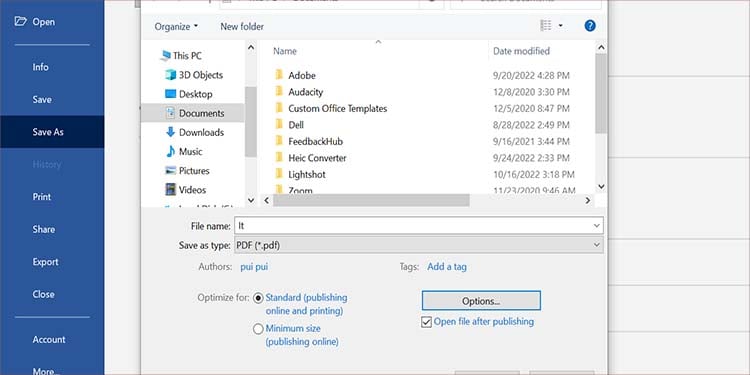 ใต้ส่วน ช่วงหน้า ให้คลิกที่ตัวเลือก หน้า และป้อนช่วงของหน้าที่คุณต้องการบันทึก ใส่หมายเลขหน้าบน จาก และ ถึง แล้วคลิก ตกลง เฉพาะช่วงของหน้าที่คุณป้อนเท่านั้นที่จะบันทึกในไฟล์
ใต้ส่วน ช่วงหน้า ให้คลิกที่ตัวเลือก หน้า และป้อนช่วงของหน้าที่คุณต้องการบันทึก ใส่หมายเลขหน้าบน จาก และ ถึง แล้วคลิก ตกลง เฉพาะช่วงของหน้าที่คุณป้อนเท่านั้นที่จะบันทึกในไฟล์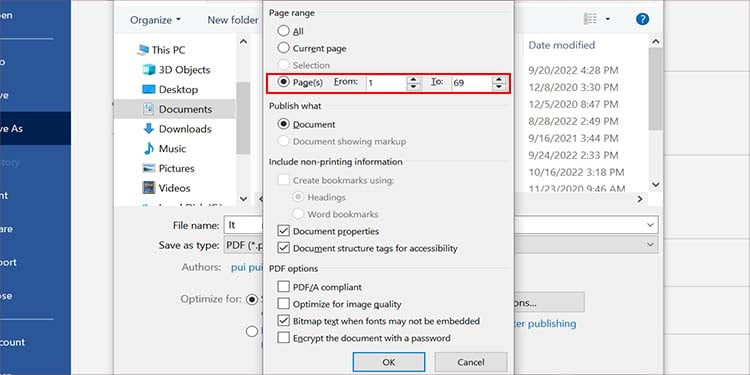
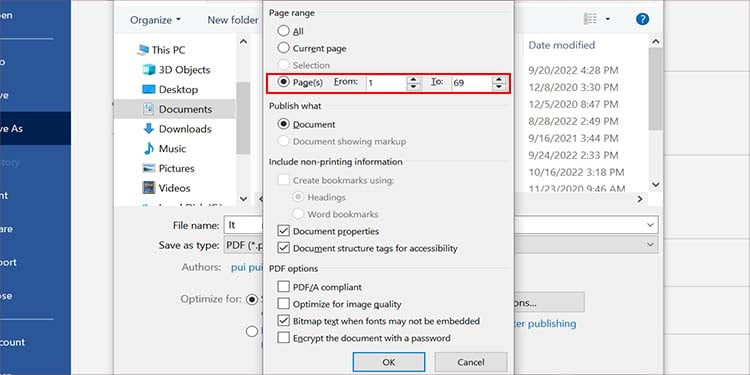 กด บันทึก
กด บันทึก