วิธีเปิด Sticky Notes ใน Windows 10 และ Windows 11 UP
เมื่อพูดถึงโปรแกรม Windows Sticky Notes อยู่ในหมวด oldies but goldies แอพนี้เป็นเครื่องมือง่าย ๆ สำหรับสร้างบันทึกด่วนที่อยู่บนเดสก์ท็อปของคุณ ใน Windows เวอร์ชันล่าสุด ยังสามารถซิงโครไนซ์ระหว่างอุปกรณ์และคอมพิวเตอร์ เพื่อให้คุณสามารถเข้าถึงโน้ตได้จากทุกที่ ก่อนที่คุณจะใช้งาน คุณต้องรู้วิธีเปิด ต่อไปนี้คือวิธีเรียกใช้แอป Sticky Notes บน Windows 10 และ Windows 11:
1. วิธีเปิด Sticky Notes โดยใช้การค้นหา
Search เป็นหนึ่งในวิธีที่เร็วที่สุดในการเริ่มต้นแอพ Sticky Notes หากคุณใช้ Windows 10 ให้คลิกหรือแตะภายในแถบค้นหาบนแถบงาน พิมพ์กระดาษโน้ต แล้วกด Enter หรือคลิกหรือแตะที่ผลการค้นหากระดาษโน้ต เพื่อให้ง่ายขึ้น แอปควรอยู่ด้านบนสุดของผลการค้นหาทันทีที่คุณพิมพ์คำว่า Sticky เสร็จ
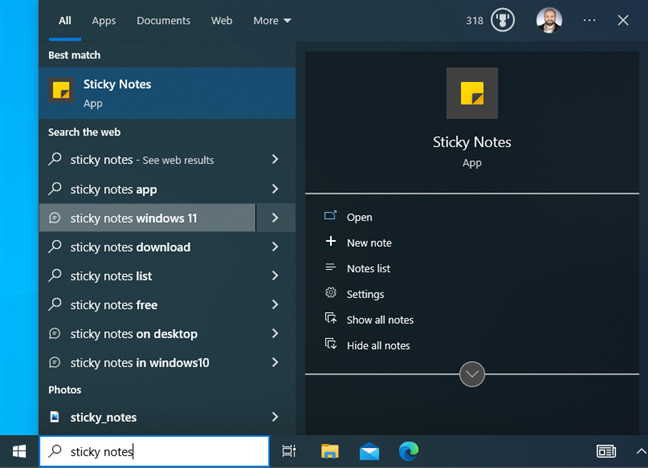
ค้นหา Sticky Notes ใน Windows 10
ใน Windows 11 ให้คลิกหรือแตะช่องค้นหาหรือปุ่ม Start บนแถบงาน หรือ กดปุ่มโลโก้ Windows บนแป้นพิมพ์แล้วเริ่มพิมพ์โน้ต จากนั้นกด Enter เมื่อเห็น Sticky Notes ตรงกันที่สุด หรือคลิก/แตะผลการค้นหานี้
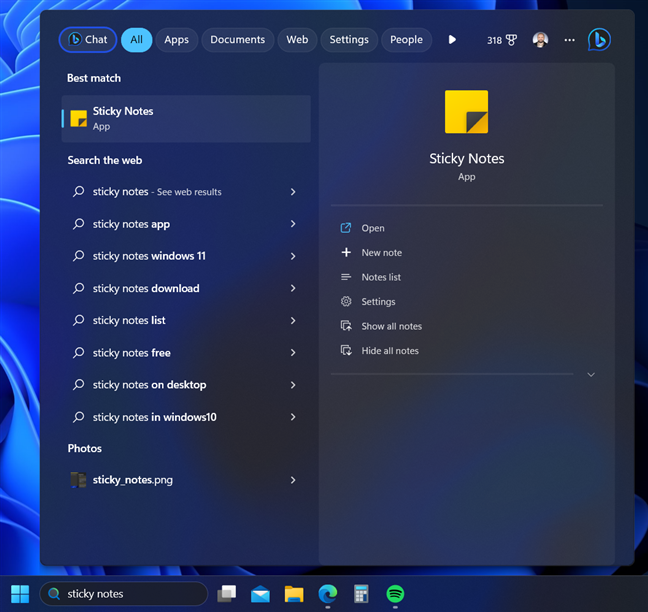
ค้นหา Sticky Notes ใน Windows 11
ทางด้านขวาของผลการค้นหาที่ส่งคืนโดย Windows 10 และ Windows 11 คุณสังเกตเห็นทางลัดไปยังตัวเลือกที่มีประโยชน์ในแอพ Sticky Notes เช่น โน้ตใหม่ รายการโน้ต และการตั้งค่า อย่าลังเลที่จะใช้เพื่อเพิ่มความเร็วในการโต้ตอบกับ Sticky Notes
เคล็ดลับ: หากคุณต้องการทราบข้อมูลเพิ่มเติมเกี่ยวกับวิธีการทำงานของ Search เราขอแนะนำ คำแนะนำเหล่านี้:
2. วิธีเรียกใช้ Sticky Notes จากเมนูเริ่ม
เมนูเริ่มเป็นที่สำหรับแอป Windows ทั้งหมดที่คุณติดตั้ง ใน Windows 10 ให้คลิกหรือกดเลือกไอคอน Windows จากนั้นเลื่อนรายการแอพลงไปยังแอพที่ขึ้นต้นด้วยตัวอักษร S คุณจะพบทางลัด Sticky Notes คลิกหรือแตะเพื่อเริ่มแอป
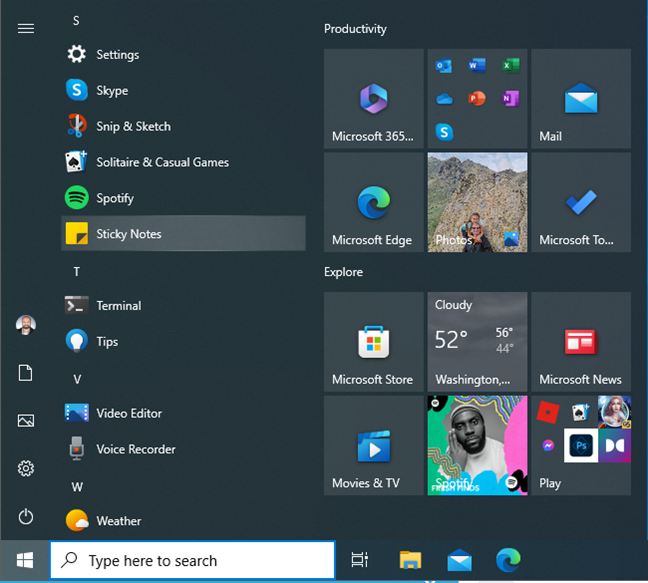
ทางลัด Sticky Notes ในเมนูเริ่มของ Windows 10
ใน Windows 11 กระบวนการจะใช้เวลานานขึ้นเล็กน้อย: คลิกหรือแตะไอคอน Windows เพื่อเปิดเมนูเริ่มแล้วไป ไปที่แอปทั้งหมด ที่มุมขวาบน จากนั้นเลื่อนรายการโปรแกรมที่ติดตั้งไปยังโปรแกรมที่ขึ้นต้นด้วยตัวอักษร S แล้วคลิกหรือกดเลือก Sticky Notes แอปจะเปิดขึ้นทันที
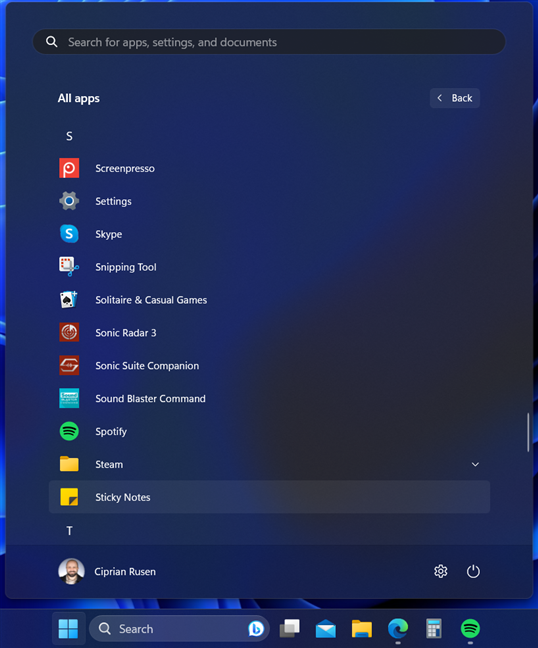
ทางลัด Sticky Notes ในเมนูเริ่มของ Windows 11
เคล็ดลับ: หากคุณไม่พบทางลัด Sticky Notes ในเมนูเริ่ม แสดงว่าแอปอาจไม่ใช่ ติดตั้งบนคอมพิวเตอร์ของคุณ คุณสามารถค้นหาได้ใน Microsoft Store ที่นี่: Microsoft Sticky Notes ในกรณีที่คุณต้องการเรียนรู้เพิ่มเติม นี่คือทุกสิ่งที่คุณสามารถทำได้ใน Microsoft Store สำหรับ Windows
3. สร้างทางลัด Sticky Notes บนเดสก์ท็อปของคุณ
คุณสามารถสร้างทางลัด Sticky Notes และปักหมุดไว้ที่เดสก์ท็อปได้อย่างรวดเร็ว หากคุณใช้ Windows 10 ให้เปิดเมนู Start และค้นหาทางลัด Sticky Notes จากนั้น ลากไปยังเดสก์ท็อปของคุณ วางทางลัดบนเดสก์ท็อปเมื่อมีคำว่า ลิงก์ แสดงอยู่ข้างๆ ดังที่แสดงในภาพหน้าจอด้านล่าง
ลากทางลัด Sticky Notes ไปที่เดสก์ท็อป
ทางลัด Sticky Notes อยู่บนเดสก์ท็อปแล้ว และคุณสามารถทำได้ ใช้เพื่อเรียกใช้แอปได้ทุกเมื่อที่คุณต้องการ
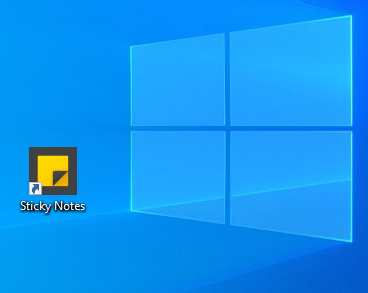
ทางลัด Sticky Notes
กระบวนการนี้เหมือนกันใน Windows 11 อย่างไรก็ตาม การไปยังทางลัด Sticky Notes ต้องปรับปรุงอีกเล็กน้อย: ไปที่ Start > All apps > บันทึกช่วยจำ จากนั้นลากและวางทางลัดไปที่เดสก์ท็อป
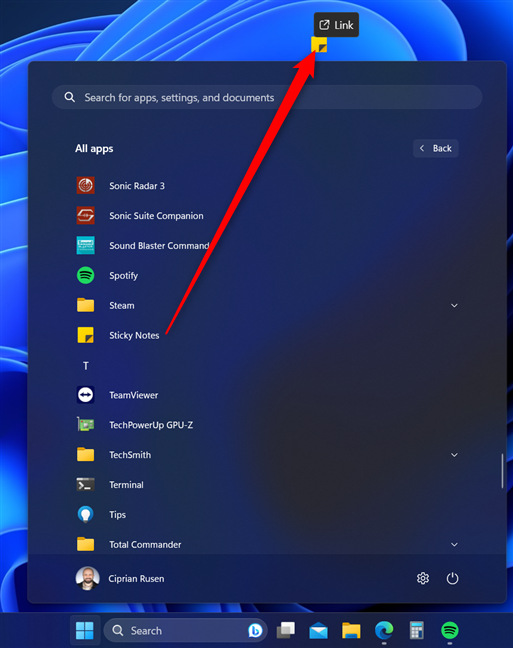
ลากทางลัด Sticky Notes ไปที่เดสก์ท็อป
เคล็ดลับ: หากคุณมีตารางงานที่ยุ่งและต้องการการเตือนความจำ ต่อไปนี้เป็นวิธีการสร้าง Sticky Notes เปิดค้างไว้เมื่อเริ่มต้น เพื่อให้ทำงานทุกครั้งที่คุณลงชื่อเข้าใช้ Windows 10 หรือ Windows 11
4. ปักหมุดทางลัด Sticky Notes ไว้ที่ทาสก์บาร์หรือ Start Menu
หากคุณคลิกขวา (หรือกดค้างไว้) Sticky Notes จากเมนู Start ของ Windows 10 คุณจะได้รับตัวเลือกในการ Pin to Start คลิกหรือกดเลือกและคุณจะได้รับทางลัด Sticky Notes ทางด้านขวาของเมนูเริ่ม ในเมนูตามบริบทเดียวกัน คุณยังสามารถไปที่ More และเลือก Pin to taskbar จากนั้นทางลัด Sticky Notes จะถูกเพิ่มไปที่แถบงานทันทีเพื่อให้เข้าถึงได้ง่าย
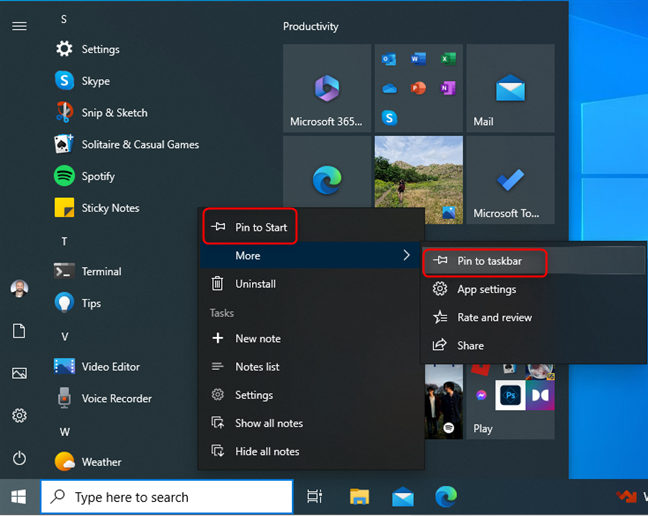
ปักหมุดทางลัด Sticky Notes ไปที่ Start หรือแถบงาน
เช่นเดียวกับ Windows 11: เปิดเมนู Start ไปที่ All apps และคลิกขวาหรือกดปุ่มลัด Sticky Notes ค้างไว้ จากนั้น เลือกระหว่าง Pin to Start หรือ More > Pin to taskbar ในเมนูตามบริบทที่ตามมา ทางลัด Sticky Notes ถูกเพิ่มไปยังตำแหน่งที่คุณเลือกใน Windows 11
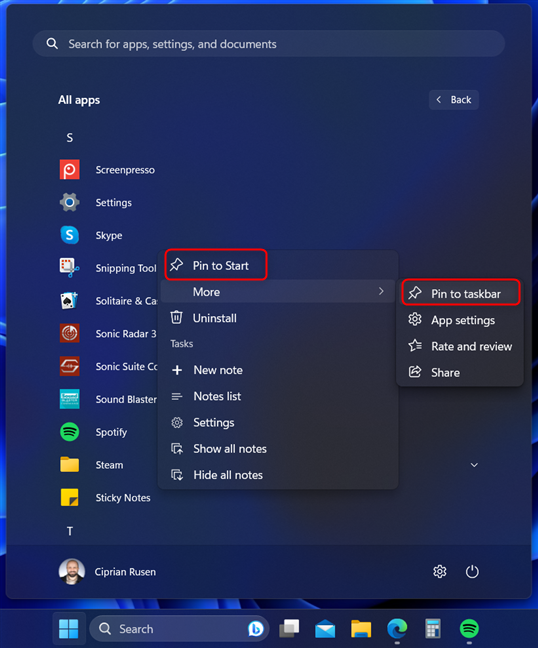
ปักหมุดทางลัด Sticky Notes ไปที่ Start หรือแถบงาน
เคล็ดลับ: หากคุณเพิ่งค้นพบแอปนี้หรือ ต้องการเรียนรู้เพิ่มเติมเกี่ยวกับสิ่งนี้ นี่คือวิธีใช้ Sticky Notes ใน Windows 10 และ Windows 11
5. ขอให้ Cortana เปิด Sticky Notes ให้คุณ
หากคุณใช้ Cortana บนคอมพิวเตอร์ Windows 10 หรือ Windows 11 ให้พูดว่า Cortana แล้วขอให้เปิด Sticky Notes
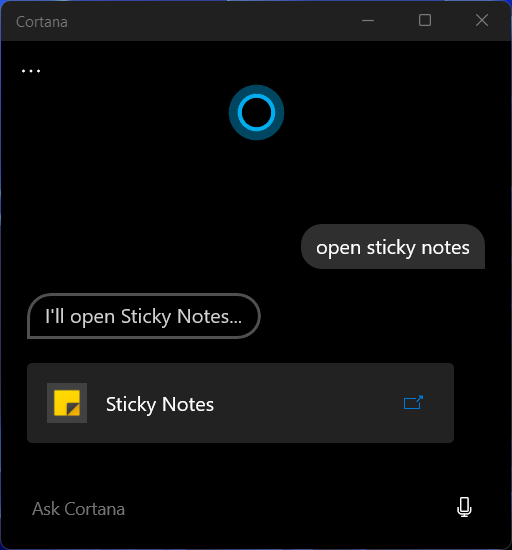
ขอให้ Cortana เปิด Sticky Notes
คุณยังสามารถพิมพ์คำสั่งนี้ ไม่ใช่แค่เขียนตามคำบอก จากนั้น Cortana จะเริ่ม Sticky Notes ให้คุณ
สำคัญ: คำสั่ง Run Sticky Notes แบบเก่าใช้งานไม่ได้อีกต่อไป
ในเวอร์ชันเก่า เช่น Windows 7 และ Windows 8.1 คุณสามารถใช้ Run คำสั่งเพื่อเปิด Sticky Notes: กด Windows + R พิมพ์ stikynot.exe หรือ stikynot แล้วกด OK คำสั่งนี้เรียกใช้ Sticky Notes และคุณจะได้ผลลัพธ์เดียวกันเมื่อใช้ใน Command Prompt และ PowerShell
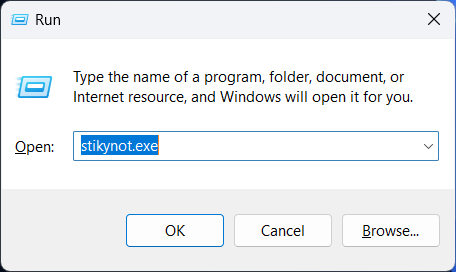
เปิด Sticky Notes จาก Run
อย่างไรก็ตาม คำสั่งนี้ใช้ไม่ได้อีกต่อไปใน Windows 10 และ Windows 11. เนื่องจากแอป Sticky Notes มีการเปลี่ยนแปลงอย่างมากใน Windows เวอร์ชันล่าสุด ตอนนี้เป็นแอปสมัยใหม่ที่เผยแพร่ผ่าน Microsoft Store ไม่ใช่แอปเดสก์ท็อปแบบคลาสสิก ดังนั้น คุณจะไม่สามารถเข้าถึงตำแหน่งไฟล์ Sticky Notes EXE ได้อีกต่อไป
อย่างไรก็ตาม เวอร์ชันใหม่สามารถเข้าถึงได้จากหน้าต่าง Run, CMD หรือ PowerShell โดยใช้คำสั่งใหม่ คัดลอกและวางคำสั่งด้านล่างเพื่อเรียกใช้ Sticky Notes:
shell:appsFolder\Microsoft.MicrosoftStickyNotes_8wekyb3d8bbwe!App
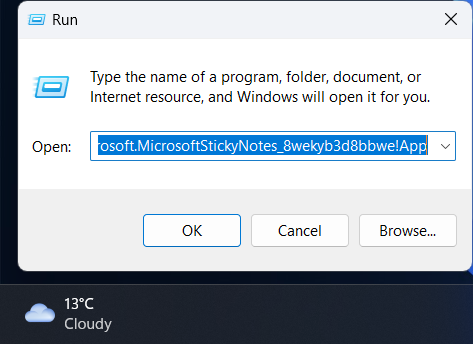
คำสั่งใหม่สำหรับการเปิด Sticky Notes
คุณต้องการเปิด Sticky Notes ด้วยวิธีใด
นี่คือวิธีการทั้งหมดที่เราทราบในการเริ่ม Sticky Notes บนคอมพิวเตอร์และอุปกรณ์ที่ใช้ Windows 10 และ Windows 11 แน่นอนว่าบางวิธีเร็วกว่าวิธีอื่นๆ คุณควรลองใช้แล้วเลือกรายการโปรดของคุณ และเมื่อเสร็จแล้ว อย่าลังเลที่จะกลับไปที่บทช่วยสอนนี้และแบ่งปันวิธีที่คุณต้องการเปิด Sticky Notes


