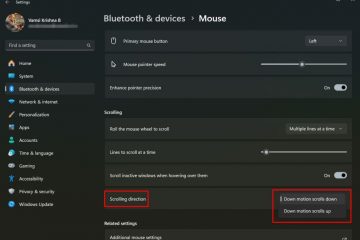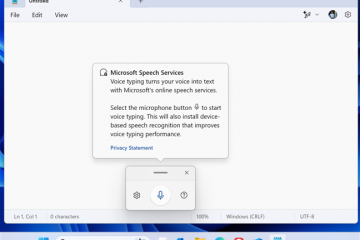แอปเครื่องคิดเลขที่เรียบง่ายในคอมพิวเตอร์ Windows ของคุณได้รับการอัปเดตหลายครั้งตลอดทั้งปี และตอนนี้กลายเป็นเครื่องมือที่น่าเกรงขามในคลังแสงของผู้ใช้จำนวนมาก แต่เช่นเดียวกับแอป Windows อื่นๆ Windows Calculator บางครั้งก็ไม่ทำงาน ต่อไปนี้เป็นวิธีแก้ปัญหาบางอย่างที่คุณสามารถลองทำได้เมื่อ Windows Calculator ไม่ทำงานบนคอมพิวเตอร์ของคุณ
สารบัญ
1. อัปเดตระบบปฏิบัติการและแอป
การอัปเดตระบบปฏิบัติการ Windows และแอปเครื่องคิดเลขง่ายๆ อาจช่วยแก้ไขแอปได้ นอกจากนี้ยังช่วยเสริมความปลอดภัยและความเป็นส่วนตัวให้กับระบบของคุณ และอาจนำคุณสมบัติใหม่ๆ มาด้วย
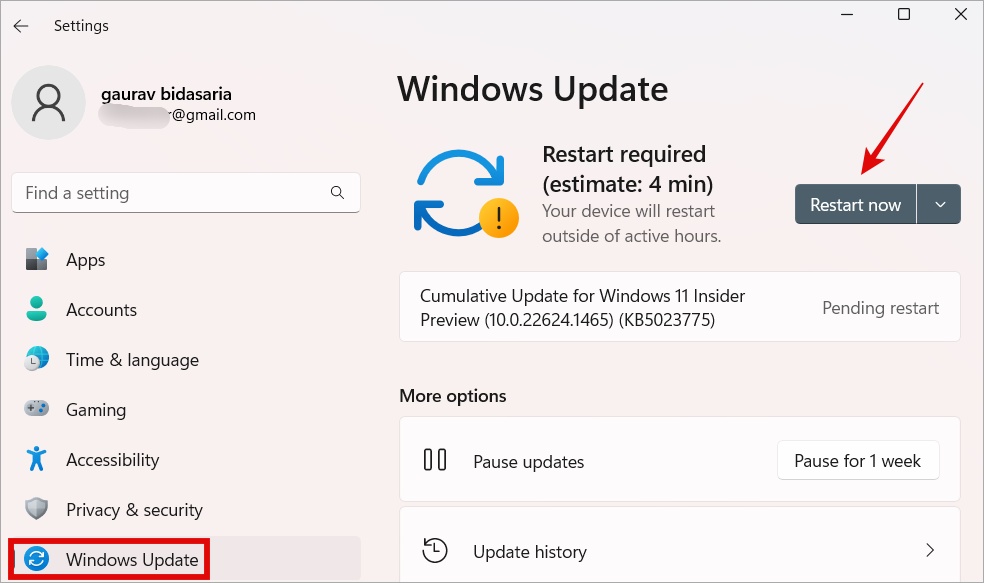
1. เปิดการตั้งค่า Windows โดยกด Windows+I และไปที่ การปรับปรุง Windows หากติดตั้งการอัปเดตแล้ว คุณจะเห็นปุ่ม รีสตาร์ททันที หากไม่มี ให้ตรวจสอบว่ามีหรือไม่
2. ตอนนี้ให้เปิด Microsoft Store แล้วคลิกที่ Library (ไอคอนหนังสือในแถบด้านข้างซ้าย) และตรวจสอบ หากมีการอัพเดทที่รอดำเนินการอยู่ ถ้าใช่ ให้ติดตั้ง
2. รีสตาร์ท Windows Explorer
การทำเช่นนั้นจะเป็นการปิดแอปที่เปิดอยู่ทั้งหมด ดังนั้นให้บันทึกงานที่ค้างอยู่ทั้งหมดก่อน มีประโยชน์เมื่อ Windows Calculator ค้างและไม่ตอบสนองเลย
1. กด Ctrl + Shift + Esc เพื่อเปิดตัวจัดการงาน
2. ใต้แท็บ กระบวนการ ค้นหา Windows Explorer คลิกขวาที่มันแล้วเลือก รีสตาร์ท รอสักครู่เพื่อให้เดสก์ท็อปรีเฟรช
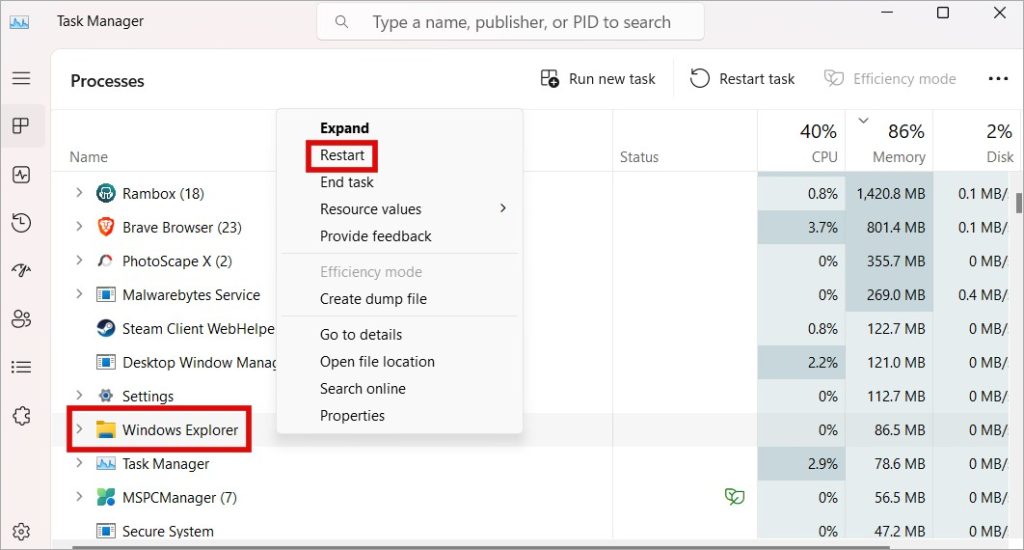
เปิดใช้เครื่องคิดเลขและตรวจสอบว่ากำลังทำงานอยู่หรือไม่
3. สิ้นสุดกระบวนการ RuntimeBroker
สิ้นสุดกระบวนการ RuntimeBroker มีหน้าที่จัดการ Universal Windows Platform หรือการอนุญาตของ UWP เพื่อให้ทำงานได้อย่างมีประสิทธิภาพ
1. เปิด Windows Explorer (Ctrl+Shift+Esc) อีกครั้ง และค้นหากระบวนการ RuntimeBroker คลิกขวาที่มันแล้วเลือก จบงาน
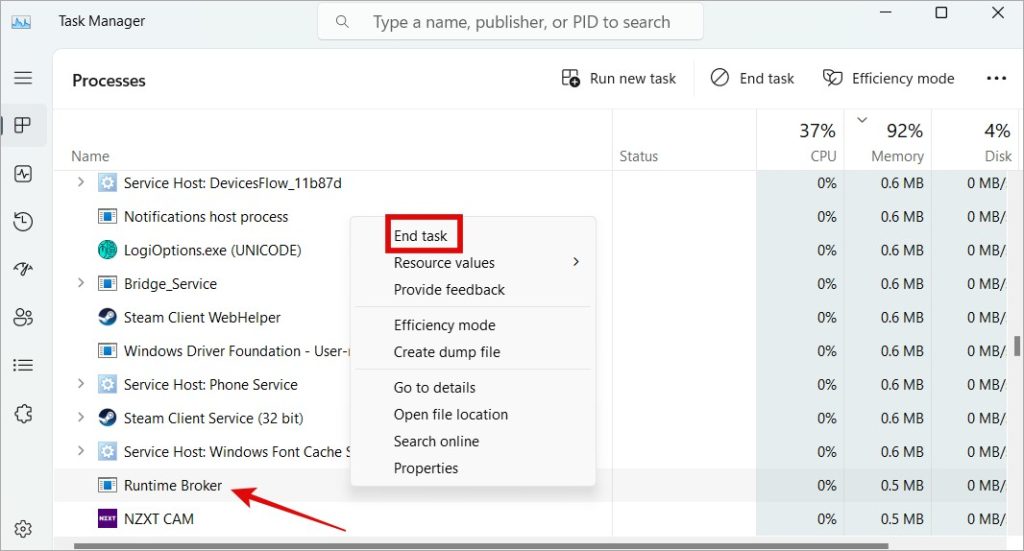
อ่านเพิ่มเติม: 6 แอพคำนวณระยะทางและติดตามที่ดีที่สุดสำหรับ Android และ iOS
4. สิทธิ์ของแอปพื้นหลัง
แอปจำเป็นต้องได้รับสิทธิ์ในการทำงาน และหนึ่งในนั้นต้องได้รับสิทธิ์ให้ทำงานในพื้นหลัง
1. กด Windows + I เพื่อเปิดการตั้งค่า
2. เลือก แอป จากแถบด้านข้าง แล้วค้นหา เครื่องคิดเลข ตอนนี้เลือกตัวเลือกขั้นสูงจากเมนูเคบับ (ไอคอนสามจุด)
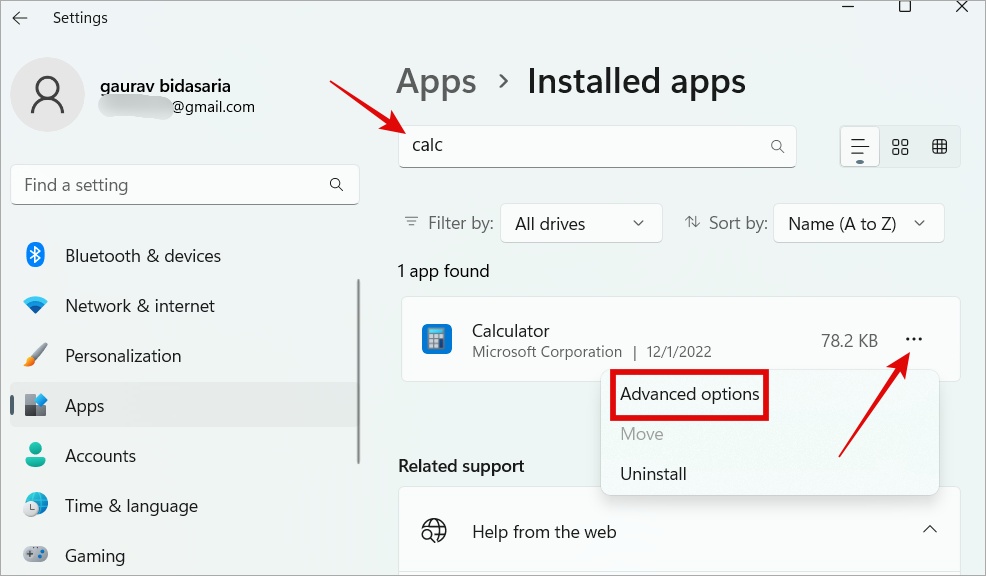
3. เลือก เปิด/ปิด เพิ่มประสิทธิภาพ ตัวเลือกจากเมนูแบบเลื่อนลง
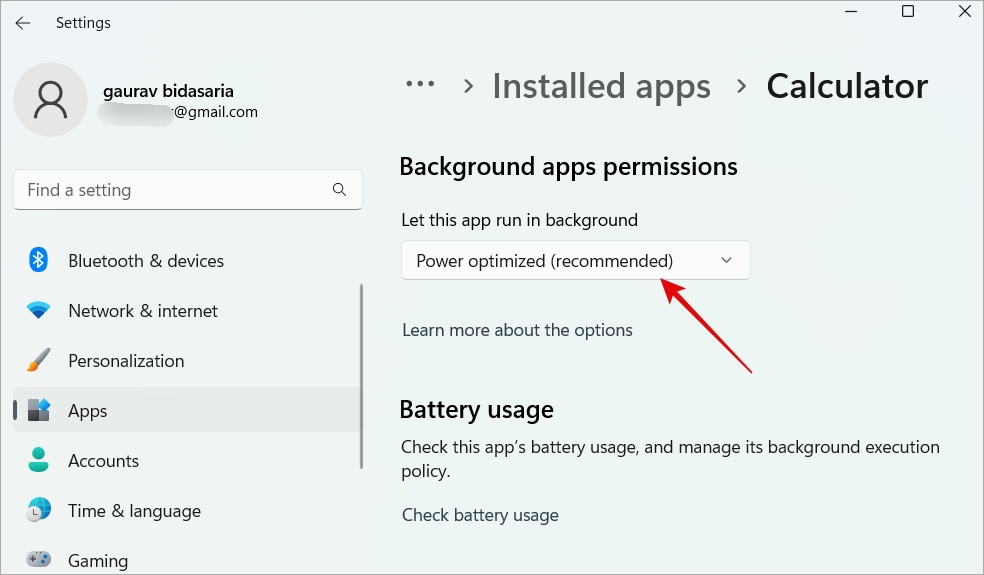
เปิด Windows Calculator และดูว่าตอนนี้ทำงานได้หรือไม่
5. เรียกใช้ Microsoft Store Troubleshooter
Windows 10 และ 11 แต่ละชุดจะมาพร้อมกับชุดเครื่องมือแก้ไขปัญหาเพื่อช่วยแก้ปัญหาทั่วไป เช่น ระบบเครือข่าย บลูทูธ และอื่นๆ มีหนึ่งชุดสำหรับแอปที่ติดตั้งผ่าน Microsoft Store
1. เปิดการตั้งค่า Windows (Windows+I) อีกครั้ง และค้นหา ค้นหาและแก้ไขปัญหาเกี่ยวกับแอป Windows Store เปิด. โปรดทราบว่าแม้ Microsoft จะเปลี่ยนชื่อ Windows Store เป็น Microsoft Store แล้ว แต่ชื่อนี้ก็ยังปรากฏที่นี่และที่นั่นในระบบปฏิบัติการ Windows
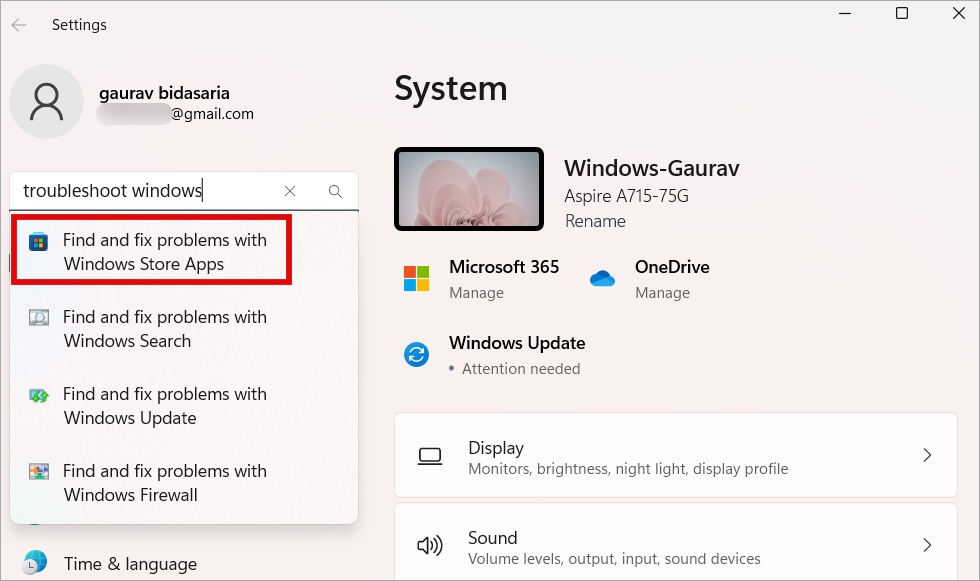
2. ในป๊อปอัปที่ตามมา ให้คลิก ในถัดไป และทำตามคำแนะนำบนหน้าจอหลังจากนั้น
6. ยุติ
การยุติแอปจะปิดแอปและกระบวนการเบื้องหลังที่เกี่ยวข้องทันที จากนั้นคุณสามารถเปิดใหม่อีกครั้ง เคล็ดลับง่ายๆ ที่มักจะแก้ไขข้อบกพร่องทั่วไปของ Windows
1. กลับไปที่ การตั้งค่า > แอป > เครื่องคิดเลข > ตัวเลือกขั้นสูง และคลิกที่ตัวเลือก ยุติปุ่มที่นี่
7. ซ่อมแซม
Windows มีฟังก์ชันการซ่อมแซมในตัวที่พยายามแก้ไขแอปที่เสียหรือทำงานผิดปกติโดยอัตโนมัติ
1. กลับไปที่เมนูเดิมอีกครั้ง ซึ่งคุณพบตัวเลือกยุติแล้วคลิกปุ่มซ่อมแซมในครั้งนี้
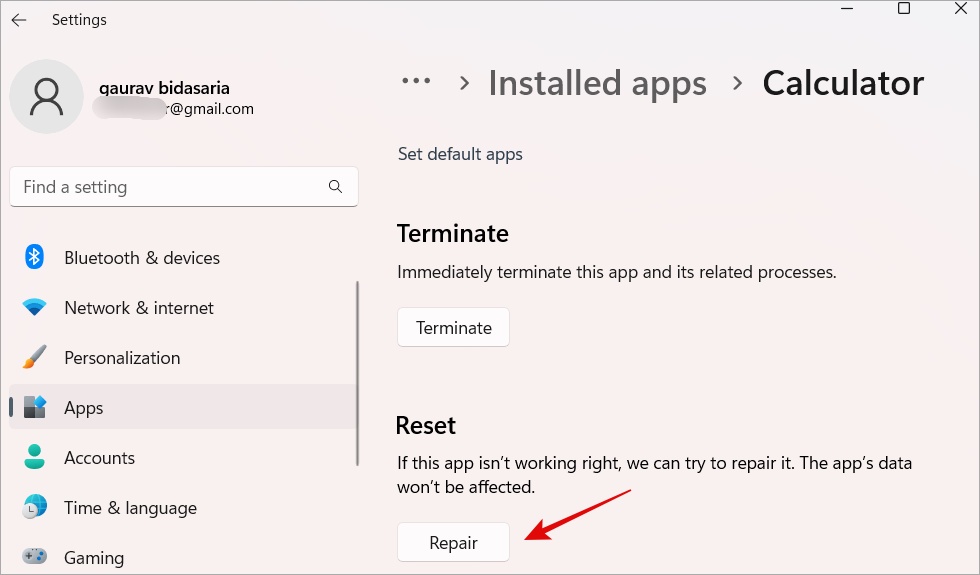
8. รีเซ็ต
หากทั้งสองตัวเลือกด้านบนล้มเหลว คุณจะพบเครื่องมือที่สามและเครื่องมือสุดท้ายในเมนูนั้น การรีเซ็ตจะลบข้อมูลทั้งหมดและนำกลับคืนสู่สภาพเดิมเมื่อคุณเปิดใช้งานครั้งแรก
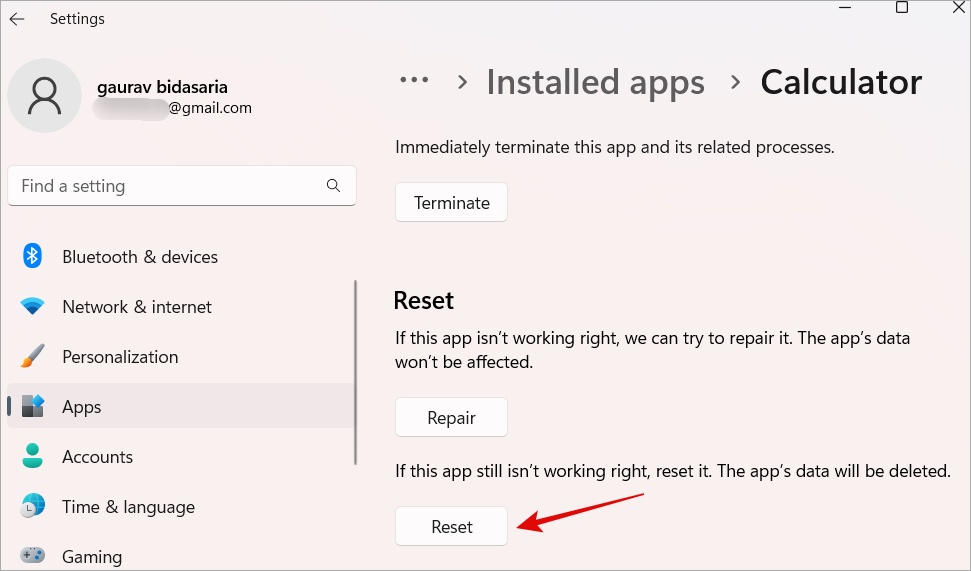
ต้องอ่าน: 9 แอพเครื่องคิดเลขที่ดีที่สุดสำหรับ iPad ที่ไม่มีโฆษณา
9. ติดตั้งใหม่จาก GitHub หรือ Store
Microsoft เปิดแหล่งที่มาของแอปเครื่องคิดเลข และตอนนี้คุณสามารถดาวน์โหลดเวอร์ชันล่าสุดได้โดยตรงจาก GitHub Microsoft Store ได้รับการอัปเดตแต่ล่าช้าเล็กน้อย ดังนั้นลองใช้เวอร์ชัน GitHub หากมีข้อผิดพลาด
แต่ก่อนอื่น คุณต้องถอนการติดตั้งโปรแกรมบนคอมพิวเตอร์ของคุณ
1. กด Windows + I เพื่อเปิด แอปการตั้งค่า
2. ไปที่ แอป ในแถบด้านข้างทางซ้าย และเลือก แอปที่ติดตั้ง ทางด้านขวา
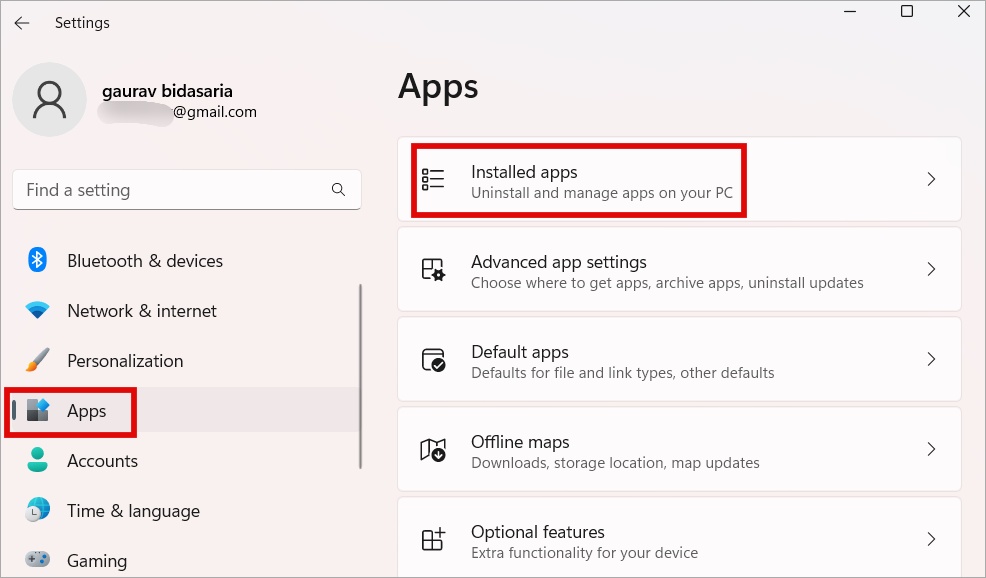
3. ค้นหาแอปเครื่องคิดเลขโดยใช้แถบค้นหา คลิกที่เมนูเคบับ (ไอคอนสามจุด) แล้วเลือกถอนการติดตั้ง ตัวเลือก
4. ทำตามคำแนะนำบนหน้าจอหลังจากนั้น เมื่อเสร็จแล้ว ให้ไปที่ GitHub หรือ Microsoft Store
10. ลงทะเบียนใหม่โดยใช้ PowerShell
แต่ละแอปที่ติดตั้งบนระบบปฏิบัติการ Windows ของคุณได้รับการลงทะเบียนกับระบบ อาจมีปัญหาอยู่ในนั้น
1. เปิด Windows Search (แป้น Windows + S) แล้วค้นหาและเปิด PowerShell ด้วยสิทธิ์ของผู้ดูแลระบบ
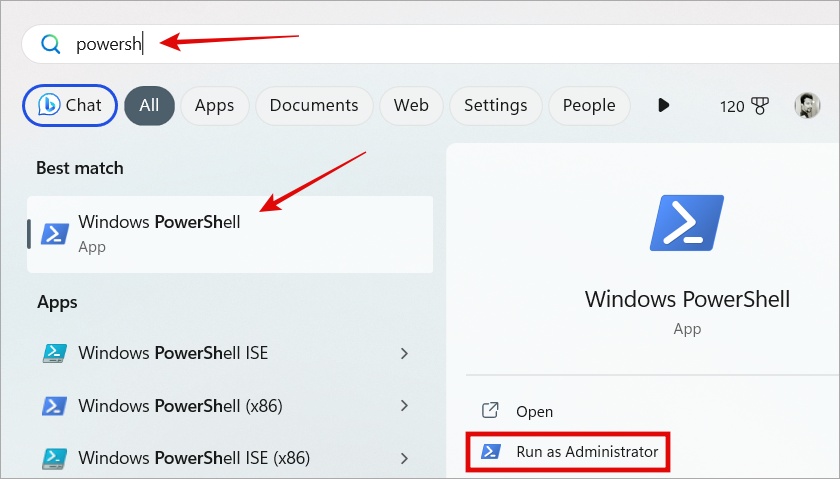
2. คัดลอกและวางคำสั่งด้านล่างแล้วกด Enter เพื่อดำเนินการ รอให้คำสั่งทำงานอย่างสมบูรณ์ ปิด PowerShell และรีบูตเครื่องคอมพิวเตอร์ของคุณอีกครั้ง
Get-AppXPackage-AllUsers-Name Microsoft.WindowsCalculator | สำหรับ {Add-AppxPackage-DisableDevelopmentMode-Register”$($_.InstallLocation)\AppXManifest.xml”-Verbose} 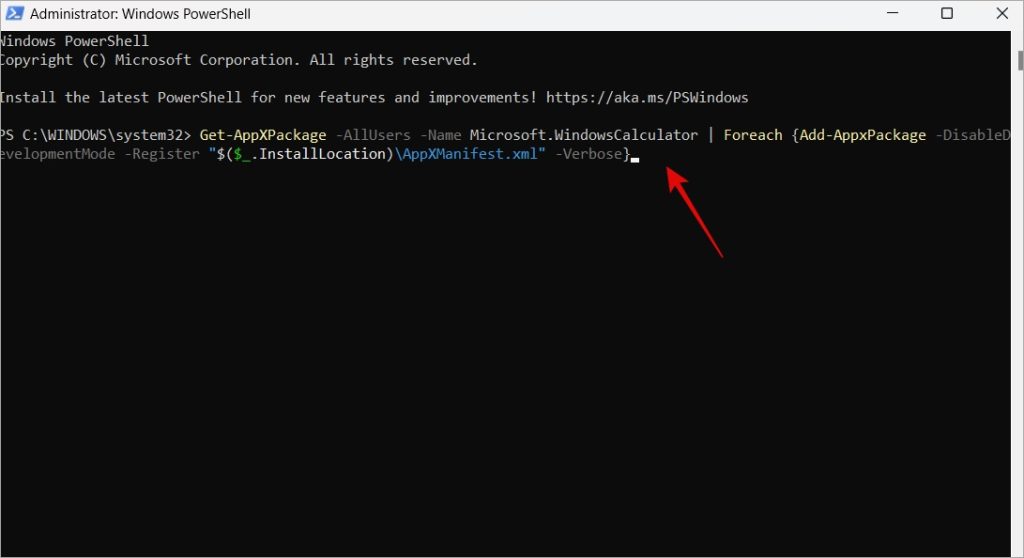
11. การสแกน SFC และ DISM
SFC หรือ System File Checker จะสแกนไฟล์ระบบหลัก และตรวจสอบความสมบูรณ์ของไฟล์เหล่านั้น
1. เปิด PowerShell ที่มีสิทธิ์ผู้ดูแลระบบ อีกครั้งเหมือนที่คุณทำในส่วนก่อนหน้า
<แข็งแรง>2. พิมพ์คำสั่งด้านล่างแล้วกด Enter คีย์
DISM.exe/Online/Cleanup-image/Restorehealth
จากนั้น:
sfc/scannow
เมื่อเสร็จแล้ว ให้ปิด PowerShell
12. ล้างแคชของ Windows Store
Windows Store อาจมีไฟล์แคชที่เสียหายซึ่งเป็นสาเหตุของปัญหาที่ทำให้แอปเครื่องคิดเลขทำงานไม่ถูกต้อง
1. กด Windows+R เพื่อเปิดพรอมต์เรียกใช้ พิมพ์ wsreset.exe แล้วกด Enter
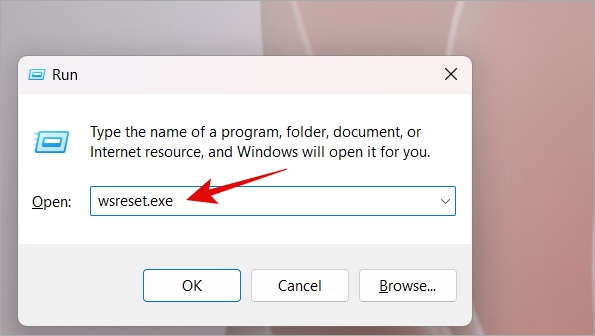
13. เปลี่ยนรายการ Registry Editor
1. ค้นหา Registry Editor ในเมนู Start ของ Windows และเปิดด้วยสิทธิ์ของผู้ดูแลระบบ
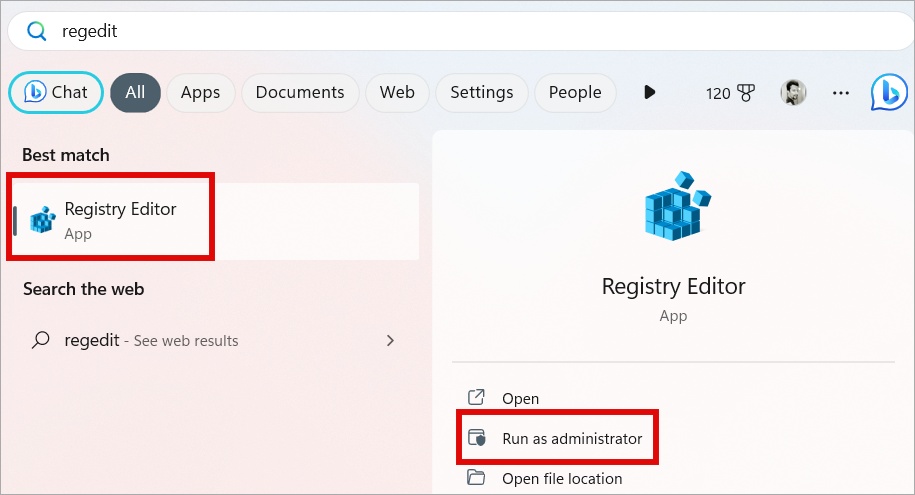
2. เจาะลึกโครงสร้างโฟลเดอร์ด้านล่างหรือคัดลอกและวางลงในแถบค้นหาในตัวแก้ไขรีจิสทรี
Computer\HKEY_LOCAL_MACHINE\SOFTWARE\Microsoft\Windows\CurrentVersion\AppModel\StateChange\PackageList
3. เลือกรายการภายในโฟลเดอร์นั้นทางด้านขวาและลบออก
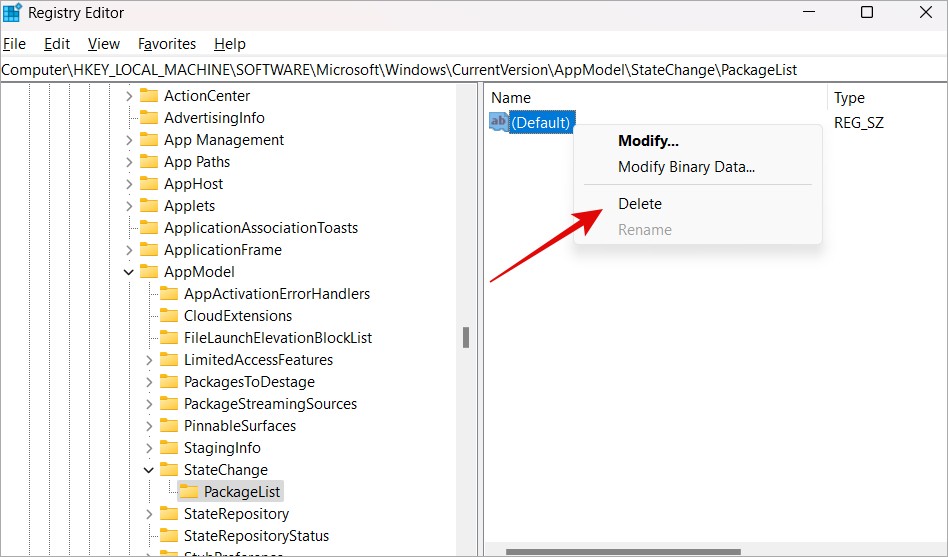
คิดอย่างมีวิจารณญาณ
ตามที่คุณสังเกตเห็น มีสาเหตุบางประการที่ทำให้ Windows Calculator ไม่ทำงานบนคอมพิวเตอร์ของคุณ แต่นั่นไม่ใช่แอปเครื่องคิดเลขเพียงอย่างเดียว อันที่จริง คุณสามารถคำนวณได้โดยตรงจาก Google Search เพียงค้นหา’เครื่องคิดเลข’ใน Google เพื่อเปิดใน Google Search นอกจากนี้ยังมีแอปเครื่องคิดเลขที่ดาวน์โหลดได้อีกมากมายสำหรับ Windows ที่คุณสามารถหาได้จากเว็บ ลองสองสามอย่าง
มีแอปเครื่องคิดเลขที่ยอดเยี่ยมมากมายสำหรับสมาร์ทโฟน Android ด้วย คุณลองอันไหนแล้วบ้าง