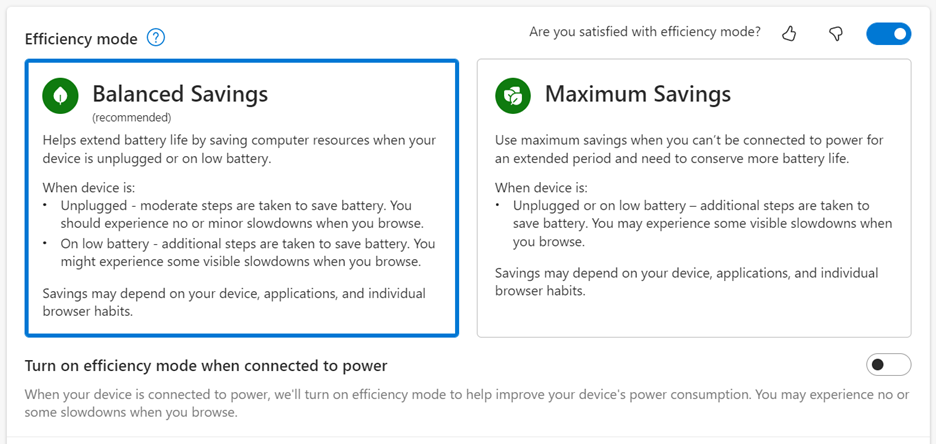ดูเหมือนว่าชีวิตจะดำเนินไปอย่างรวดเร็ว โดยความต้องการเวลาที่เพิ่มขึ้นและการทำงานหลายอย่างพร้อมกันถือเป็นเรื่องปกติทั้งที่บ้านและที่ทำงาน ที่ Microsoft Edge เราเข้าใจถึงบทบาทสำคัญที่เว็บเบราว์เซอร์มีต่อชีวิตออนไลน์ของคุณ และเรามุ่งมั่นที่จะสร้างคุณลักษณะที่ช่วยให้คุณใช้เวลาให้เกิดประโยชน์สูงสุด
เมื่อวานนี้ เราได้ประกาศให้บุคคลทั่วไปจำนวนจำกัด ดูตัวอย่าง Edge Workspaces ซึ่งช่วยให้คุณท่องเว็บใน พื้นที่ร่วมกับเพื่อนๆ และครอบครัวของคุณเพื่อทำงานให้เสร็จมากขึ้นด้วยกัน
วันนี้ เรารู้สึกตื่นเต้นที่จะแบ่งปันเพิ่มเติมเกี่ยวกับสิ่งใหม่ๆ ใน Edge เพื่อช่วยให้คุณจัดระเบียบและทำงานได้อย่างมีประสิทธิภาพ ประการแรก ขณะนี้ Edge เป็นเบราว์เซอร์แรกและเบราว์เซอร์เดียวที่มีโปรแกรมสร้างภาพ AI ในตัว นอกจากนี้ เรายังรู้สึกตื่นเต้นที่จะแชร์วิธีที่คุณสามารถใช้ฟีเจอร์คลาสสิก เช่น คอลเล็กชันและแท็บแนวตั้ง เพื่อช่วยให้คุณทำงานหลายอย่างพร้อมกันทางออนไลน์ได้อย่างชาญฉลาดยิ่งขึ้น และแน่นอน คุณลักษณะใหม่ล่าสุดของเรา เช่น: วาง แก้ไขภาพ และโหมดประสิทธิภาพ – ทั้งหมดนี้มุ่งเน้นที่การเพิ่มประสิทธิภาพการทำงานและโฟกัสของคุณ
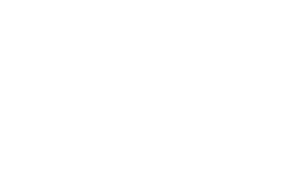
อย่าลืม หากคุณใช้ Windows PC แสดงว่าคุณได้ติดตั้ง Microsoft Edge ไว้แล้ว ดังนั้น ลองดู แล้วดูว่าเหตุใด Microsoft Edge จึงเป็นเบราว์เซอร์ที่ให้ความสำคัญกับคุณเป็นอันดับแรก สำหรับผู้ที่ต้องการลองใช้ Microsoft Edge และใช้ macOS อุปกรณ์เคลื่อนที่หรือ Linux ดาวน์โหลด ได้เลยและแจ้งให้เราทราบว่าคุณคิดอย่างไร[1]
ต่อไปนี้คือสิ่งใหม่ๆ ในประสบการณ์เว็บในเดือนนี้:
เบราว์เซอร์ตัวแรกและตัวเดียวที่มีตัวสร้างภาพ AI ในตัว
ที่ Microsoft เราต้องการนำนวัตกรรมที่น่าตื่นเต้นมาไว้ที่ปลายนิ้วของคุณเพื่อเพิ่มประสิทธิภาพการทำงานของคุณ – และ ความคิดสร้างสรรค์ นี่คือเหตุผลที่เรารู้สึกตื่นเต้นที่จะประกาศว่า Image Creator พร้อมใช้งานแล้วบนเดสก์ท็อปสำหรับผู้ใช้ Edge ทั่วโลก ฟีเจอร์นี้จะช่วยให้คุณสร้างภาพที่ยังไม่มีอยู่ ซึ่งขับเคลื่อนโดย DALL ล่าสุด ∙E โมเดลจากพันธมิตรของเราที่ OpenAI จากแถบด้านข้าง Microsoft Edge หากคุณเคยพบว่าตัวเองต้องการภาพที่เฉพาะเจาะจงมากสำหรับโพสต์โซเชียลหรือแม้แต่ PowerPoint โปรแกรมสร้างรูปภาพสามารถช่วยคุณค้นหาสิ่งที่คุณต้องการได้ โดยไม่สูญเสียขั้นตอนของคุณ เพียงไปที่แถบด้านข้างทางด้านขวาของเบราว์เซอร์ของคุณ แตะที่ไอคอน Image Creator ป้อนข้อความแจ้งของคุณ แล้วคุณจะเห็นตัวเลือกรูปภาพที่แตกต่างกันสี่ตัวเลือกให้เลือก เมื่อคุณเลือกสิ่งที่ตรงกับความต้องการของคุณแล้ว คุณสามารถดาวน์โหลดและเพิ่มลงในเอกสารของคุณหรืออัปโหลดไปยังโซเชียลมีเดียได้ เมื่อใช้ Image Creator ใน Microsoft Edge เป็นครั้งแรก คุณจะต้องเปิดใช้งานในแถบด้านข้าง Edge โดยคลิกที่ไอคอน”+”และเปิดปุ่มสลับสำหรับ Image Creator
ทำให้การแชร์ไฟล์และโน้ตระหว่างอุปกรณ์ต่างๆ ง่ายขึ้น
เรา’เคยไปมาแล้ว: เราไปเที่ยวพักผ่อนกับครอบครัว ถ่ายรูปเยอะๆ และสาบานว่าจะรวมรูปไว้ในสมุดภาพเพื่อไม่ให้หลงทาง ซับซ้อนกว่านั้น รูปทั้งหมดมักจะอยู่ตรงข้ามกัน อุปกรณ์ต่างๆ คุณจึงเริ่มส่งอีเมลรูปภาพจากโทรศัพท์ถึงตัวคุณเองเพื่อบันทึกลงในอุปกรณ์เดสก์ท็อปก่อนที่จะเข้าสู่ระบบร้านของขวัญรูปภาพที่คุณชื่นชอบเพื่อเริ่มสร้าง ด้วย Drop in Microsoft Edge ใหม่ เรา’มอบพื้นที่เดียวให้คุณวางและเข้าถึงเนื้อหาทั้งหมดที่คุณต้องการแชร์กับตัวคุณเองบนอุปกรณ์ใดๆ ของคุณ ด้วยฟีเจอร์นี้ คุณไม่เพียงแต่สามารถแชร์รูปภาพกับตัวคุณเองจากอุปกรณ์เครื่องหนึ่งไปยังอีกเครื่องหนึ่งเท่านั้น แต่คุณยังสามารถ แชร์ไฟล์ประเภทอื่นและแม้แต่โน้ต สมมติว่าคุณอยู่ที่ทำงานและคิดว่าจะทำอะไรเป็นอาหารเย็นในวันนั้น และคุณพบสูตรอาหารที่ลูกๆ ของคุณจะต้องชอบ ด้วย Drop คุณสามารถคัดลอกส่วนผสมและสูตรอาหาร และส่งไปยังตัวคุณเองเพื่อให้คุณมีไว้บนมือถือเพื่อใช้อ้างอิงได้ง่ายเมื่อคุณไปที่ร้านขายของชำ
หากต้องการใช้ Drop บนเดสก์ท็อปของคุณ เพียงคลิก ไอคอนวางในแถบด้านข้าง จากนั้นไอคอน + หรือใช้การลากและวางเพื่อเพิ่มเนื้อหาของคุณ หากต้องการเปิด Drop บนมือถือ ให้คลิกเมนูโอเวอร์โฟลว์ (…) แล้วเลือก Drop จากเมนู Drop พร้อมใช้งานบนพีซี, Mac, iOS และ Android เพียงตรวจสอบให้แน่ใจว่าคุณลงชื่อเข้าใช้บัญชี Microsoft ใน Edge แล้ว
แก้ไขและบันทึกรูปภาพบนเว็บในตำแหน่งที่คุณค้นหา
เมื่อพูดถึงการทำให้สิ่งต่างๆ ง่ายขึ้นและช่วยให้คุณไม่สะดุด เดือนนี้เรา’ยังรู้สึกตื่นเต้นที่จะแนะนำความสามารถในการ แก้ไขและบันทึกภาพบนเว็บ โดยไม่ต้องใช้เครื่องมือหรือแอปเพิ่มเติมนอกเบราว์เซอร์ Edge ของคุณ สมมติว่าคุณกำลังทำงานนำเสนอและกำลังสร้างภาพประกอบ ตอนนี้ แทนที่จะต้องดาวน์โหลด บันทึก และแก้ไขในแอพแยกต่างหากบนพีซีหรืออุปกรณ์ macOS คุณเพียงแค่คลิกขวาบนเว็บอิมเมจที่ต้องการ จากนั้นครอบตัด ปรับแสงและสี และเพิ่มฟิลเตอร์โดยไม่ต้องออกจากหน้าต่างเบราว์เซอร์ จากตรงนั้น คุณสามารถบันทึกภาพที่แก้ไขเพื่อใช้ในภายหลังได้ คุณยังสามารถเริ่มแก้ไขได้ง่ายๆ โดยวางเมาส์เหนือรูปภาพแล้วเลือกแก้ไขรูปภาพจากเมนู ซึ่งช่วยลดความจำเป็นในการสลับจากแอปหนึ่งไปอีกแอปหนึ่ง
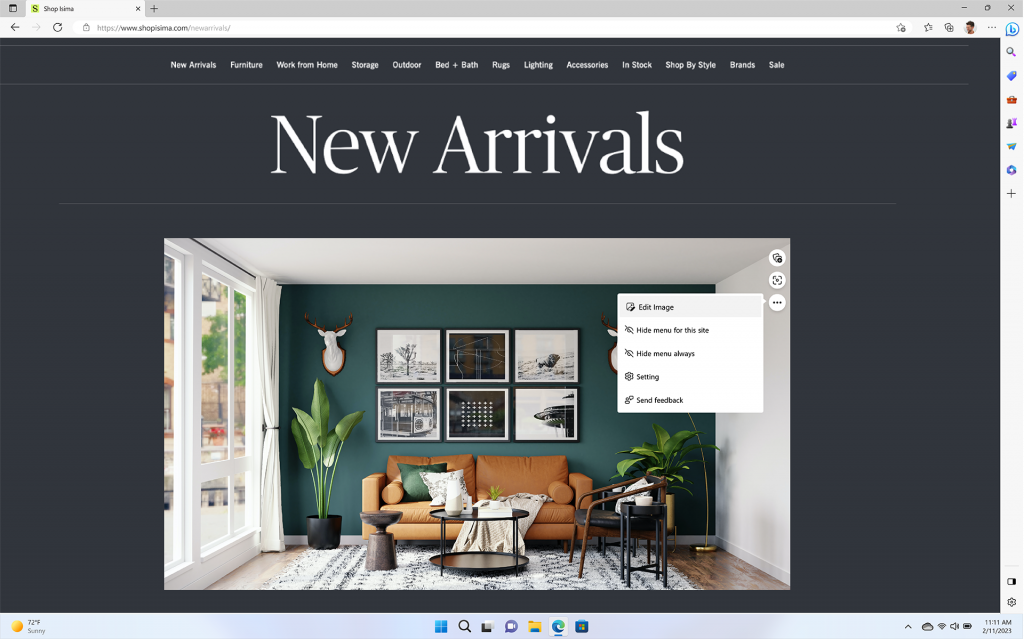
การอัปเดตโหมดประสิทธิภาพช่วยให้คุณใช้งานแบตเตอรี่ได้นานขึ้น
หากต้องการทำทุกอย่างให้เสร็จในแต่ละวัน เราต้องการเบราว์เซอร์ที่ไม่เพียงเพิ่มประสิทธิภาพการทำงานของเราเท่านั้น แต่ยังต้องมีเบราว์เซอร์ที่ตามทันเราอีกด้วย นี่คือเหตุผลที่เรารู้สึกตื่นเต้นที่จะประกาศการอัปเดตใหม่สำหรับโหมดประสิทธิภาพที่ให้ประสิทธิภาพของแบตเตอรี่ที่ดีขึ้นและควบคุมการใช้พลังงานของอุปกรณ์ได้มากขึ้น ด้วยการปรับปรุงล่าสุดของเรา เมื่อแล็ปท็อปของคุณตรวจพบว่าคุณมีแบตเตอรี่เหลือน้อย โหมดประสิทธิภาพจะเริ่มทำงาน ซึ่งจะเปิดใช้งานคุณลักษณะการประหยัดพลังงานเมื่อคุณโต้ตอบและไม่ได้โต้ตอบกับเบราว์เซอร์ การอัปเดตนี้ยังให้ตัวเลือกเพิ่มเติมสำหรับวิธีที่คุณต้องการประหยัดแบตเตอรี่
โหมดประสิทธิภาพยังช่วยประหยัดพลังงานเมื่อคุณเสียบปลั๊ก การใช้การตั้งค่าแบบสมดุลจะช่วยประหยัดพลังงานในขณะที่ให้คุณท่องเว็บได้ดี ประสบการณ์. สำหรับผู้ที่ต้องการประหยัดพลังงานให้ได้มากที่สุด คุณสามารถเปิดใช้งานการตั้งค่าการประหยัดสูงสุด โปรดทราบว่าสิ่งนี้อาจส่งผลต่อประสิทธิภาพของเบราว์เซอร์
ฟีเจอร์ Edge เพิ่มเติมเพื่อช่วยให้คุณจัดระเบียบออนไลน์
สุดท้าย เรามาคุยกันว่าฟีเจอร์คลาสสิกบางอย่างของเราสามารถเพิ่มประสิทธิภาพการทำงานของคุณและทำให้การจัดระเบียบง่ายขึ้นได้อย่างไร การทำงานหลายอย่างพร้อมกันเป็นสิ่งที่หลีกเลี่ยงไม่ได้ และที่ Microsoft Edge เราต้องการมอบเครื่องมือที่จะช่วยให้คุณทำกิจวัตรประจำวันได้ง่ายขึ้น
มาเริ่มกันที่หนึ่งในฟีเจอร์โปรดของฉันสำหรับการจัดระเบียบทางออนไลน์: ของสะสม เมื่อฉันบอกเพื่อนๆ และครอบครัวเกี่ยวกับ Edge นั่นคือคุณสมบัติแรกที่ฉันพูดถึง ช่วยให้ฉันจัดระเบียบข้อมูลทั้งหมดที่ฉันพบในเว็บสำหรับแง่มุมต่างๆ ในชีวิตของฉัน ด้วยคอลเลกชั่น ฉันสามารถจัดระเบียบอะไรก็ได้ตั้งแต่เนื้อหาเว็บไปจนถึงลิงก์ รูปภาพ และแม้แต่โน้ต วิธีหนึ่งที่ฉันใช้ Collections คือวางแผนการเดินทางบนถนนในช่วงฤดูร้อนของครอบครัวเรา ฉันมีคอลเลกชั่นชื่อ National Parks Adventure และในคอลเลกชั่นนี้ ฉันกำลังรวบรวมข้อมูลทั้งหมดเกี่ยวกับสิ่งที่เราอยากทำ เคล็ดลับการเดินทาง และฉันยังบันทึกสิ่งที่ต้องนำมาด้วย และเนื่องจากเราทราบดีว่าการค้นหาข้อมูลออนไลน์ไม่ได้เกิดขึ้นบนพีซีทั้งหมด คอลเล็กชันจึงซิงค์กับอุปกรณ์ที่คุณลงชื่อเข้าใช้ รวมถึงโทรศัพท์ของคุณด้วย ดังนั้น หากฉันบังเอิญพบคำแนะนำโรงแรมดีๆ หรือร้านอาหารขณะที่ฉันใช้อุปกรณ์เคลื่อนที่ ฉันสามารถเข้าถึงคอลเล็กชันอุทยานแห่งชาติของฉันและเพิ่มสิ่งเหล่านั้นได้ และทุกอย่างจะถูกบันทึกไว้ในอุปกรณ์ของฉัน นอกจากนี้ ยังมีประโยชน์ในระหว่างการเดินทางเนื่องจากฉันไม่มีแล็ปท็อปติดตัวไปด้วย
นั่นไม่ใช่ทั้งหมด การจัดการแท็บยังเป็นสิ่งที่ฉันพยายามทำให้เชี่ยวชาญในระหว่างเซสชันการท่องเว็บในแต่ละวัน โดยเฉพาะอย่างยิ่งในช่วงเวลาที่เราพบว่าตัวเองเปิดแท็บมากเกินไป คุณลักษณะยอดนิยมสำหรับการจัดการแท็บคือ แท็บแนวตั้ง คุณสมบัตินี้ช่วยให้คุณเรียกดูได้อย่างสะดวกสบายยิ่งขึ้นโดยย้ายแท็บเบราว์เซอร์ไปทางด้านซ้ายของหน้าจอ นอกจากนี้ยังช่วยให้เลื่อนดูแท็บที่เปิดอยู่ได้อย่างง่ายดายด้วยเมาส์ขณะที่แท็บขยาย โดยแสดงชื่อเมื่อคุณวางเมาส์เหนือ Edge ยังช่วยคุณจัดระเบียบแท็บของคุณเป็นกลุ่มๆ ด้วยกลุ่มแท็บ คุณสามารถกำหนดชื่อให้กับกลุ่มแท็บและแม้แต่รหัสสี คุณจึงสามารถค้นหาสิ่งที่ต้องการได้อย่างง่ายดาย ไม่เพียงแต่คุณสามารถจัดกลุ่มและจัดระเบียบแท็บใน Edge เท่านั้น แต่คุณยังสามารถตรึงแท็บเฉพาะที่คุณรู้ว่าคุณใช้บ่อย ดังนั้นครั้งต่อไปที่คุณเปิดเบราว์เซอร์ ไซต์/แท็บนั้นจะรออยู่ตรงนั้น ช่วยให้คุณ ตรวจสอบงานประจำวันของคุณอย่างมีประสิทธิภาพมากขึ้น
ขอขอบคุณเช่นเคยสำหรับการอ่าน โปรดส่งความคิดเห็นของคุณต่อถึงเราในขณะที่เราทำงานเพื่อสร้างประสบการณ์บนเว็บและเครื่องมือที่จะช่วยให้คุณจัดระเบียบและใช้เวลาออนไลน์ให้เกิดประโยชน์สูงสุด เพื่อให้คุณทำสิ่งที่คุณรักได้มากขึ้น
[1] คุณสามารถแบ่งปันความคิดเห็นของคุณจากหน้าต่างเบราว์เซอร์โดยไปที่ … เมนู > ความช่วยเหลือและข้อเสนอแนะ > ส่งความคิดเห็น