แป้น Num Lock บนแป้นพิมพ์ช่วยสลับระหว่างฟังก์ชันของแป้นตัวเลขบน Numpad หาก Num lock ทำงานไม่ถูกต้อง คุณต้องใช้ปุ่มตัวเลขเหนือปุ่มตัวอักษรหรือปุ่มนำทางบนคลัสเตอร์แยกกัน (คลัสเตอร์ Arrow และ Home) อาจไม่สะดวกทั้งคู่
หากปุ่มนี้ ไม่สามารถลงทะเบียนการกดแป้นพิมพ์ได้ แสดงว่ามีตัวเลือกเฉพาะที่เรียกว่า “ปุ่มเมาส์“ในการตั้งค่าการช่วยสำหรับการเข้าถึง แต่ก็สามารถเกิดขึ้นได้เนื่องจากความเสียหายทางกายภาพของปุ่ม Num Lock
ตรวจสอบว่า Num Lock เป็นปุ่มฟังก์ชันคู่หรือไม่
แล็ปท็อปบางรุ่นมีฟังก์ชันคู่สำหรับปุ่มต่างๆ เช่น Print Screen หรือ Num Lock ดังนั้น การกดปุ่ม Num Lock โดยตรงอาจเปิดใช้ฟังก์ชันอื่นแทน NUM LOCK.
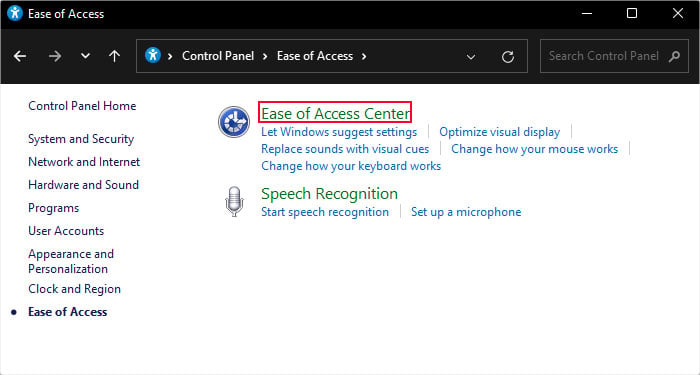
หากคุณพบปัญหานี้ในแล็ปท็อป คุณควรตรวจสอบแหล่งที่มาอย่างเป็นทางการหรือคู่มือผู้ใช้เพื่อดูว่าตรงกับสถานการณ์นี้หรือไม่ เอกสารเหล่านี้ควรบอกคุณว่าคุณต้องทำอย่างไรจึงจะใช้ NUM LO ฟังก์ชันซีเค ตัวอย่างเช่น ในแล็ปท็อปบางเครื่อง คุณต้องกด Shift + Num Lock เพื่อสลับ NUM LOCK
ปิดใช้ปุ่มเมาส์
Windows มีการตั้งค่าเพื่อเปิดใช้การเลื่อนเคอร์เซอร์ของเมาส์โดยใช้ Numpad กุญแจ การตั้งค่านี้เรียกว่าปุ่มเมาส์ และเมื่อเปิดใช้งาน ปุ่ม Num Lock จะสลับว่าคุณสามารถเลื่อนเมาส์ด้วยปุ่ม Numpad ได้หรือไม่
คุณสามารถระบุว่าตัวเลือก Mouse Keys จะทำงานเมื่อเปิดหรือปิด NUM LOCK หากคุณเปิดใช้งานตัวเลือกเดิม NUM LOCK จะสลับระหว่างการควบคุมเคอร์เซอร์ของเมาส์และการพิมพ์หมายเลขแป้นตัวเลข ในกรณีหลัง NUM LOCK จะสลับระหว่างการใช้ปุ่ม Numpad เป็นปุ่มนำทางและเปิดใช้งานปุ่มเมาส์
คุณต้องปิดใช้งานปุ่มเมาส์ เพื่อให้ปุ่ม Num Lock หรือ Numpad ทำงานเป็น ที่คาดไว้ เช่น การสลับระหว่างปุ่มนำทางและปุ่มตัวเลข
เปิด Run โดยกด Win + R พิมพ์ control แล้วคลิก OK เพื่อเปิด Control Panel ไปที่ ศูนย์ความง่ายในการเข้าถึง หรือ ความง่ายในการเข้าถึง > ศูนย์ความง่ายในการเข้าถึง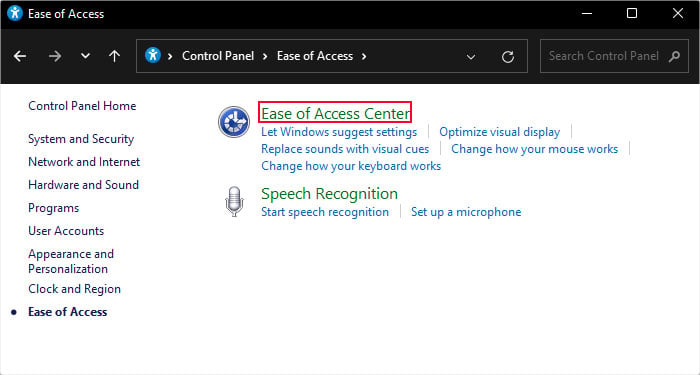 เลือก ทำให้เมาส์ใช้งานง่ายขึ้น ยกเลิกการเลือก เปิดปุ่มเมาส์ แล้วคลิก นำไปใช้ > ตกลง
เลือก ทำให้เมาส์ใช้งานง่ายขึ้น ยกเลิกการเลือก เปิดปุ่มเมาส์ แล้วคลิก นำไปใช้ > ตกลง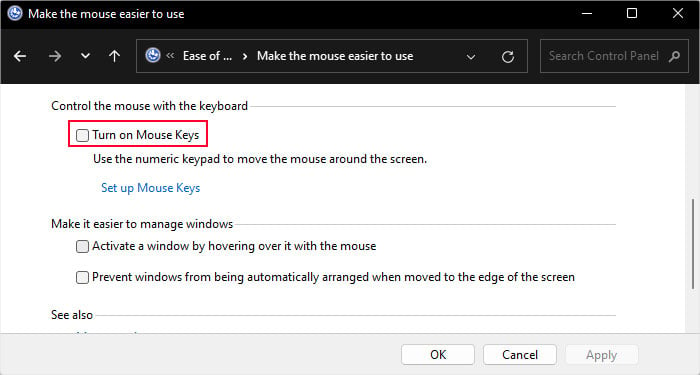
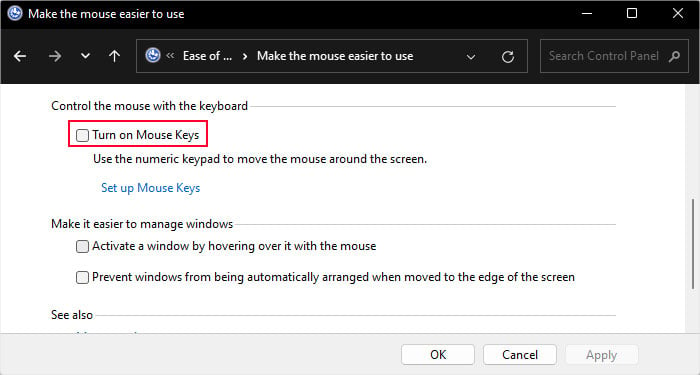
ใช้แป้นพิมพ์บนหน้าจอ
Num Lock in แป้นพิมพ์บนหน้าจอ (OSK) จะใช้ฟังก์ชันเริ่มต้นของแป้นนี้เสมอ แม้ว่าคุณจะเปิดใช้งานปุ่มเมาส์ OSK Num Lock จะสลับระหว่างฟังก์ชันการนำทางและปุ่มตัวเลขเท่านั้น
ดังนั้น คุณสามารถใช้ปุ่ม Num Lock บนแป้นพิมพ์บนหน้าจอเพื่อหลีกเลี่ยงปัญหาที่อาจเกิดขึ้นได้ ที่ทำให้คีย์จริงหรือฟังก์ชันที่แมปไม่ทำงานอย่างถูกต้อง
เป็นวิธีแก้ปัญหามากกว่าการแก้ไขจริง แต่คุณยังคงใช้งานได้ชั่วคราวหรือหากวิธีอื่นไม่ได้ผล
เปิด Run พิมพ์ osk แล้วกด Enter เพื่อเปิด แป้นพิมพ์บนหน้าจอ ที่นี่ คลิก Num Lock บนแป้นพิมพ์บนหน้าจอ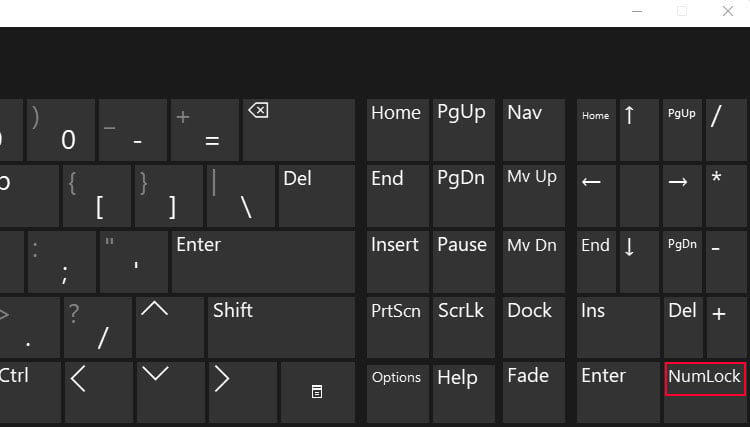
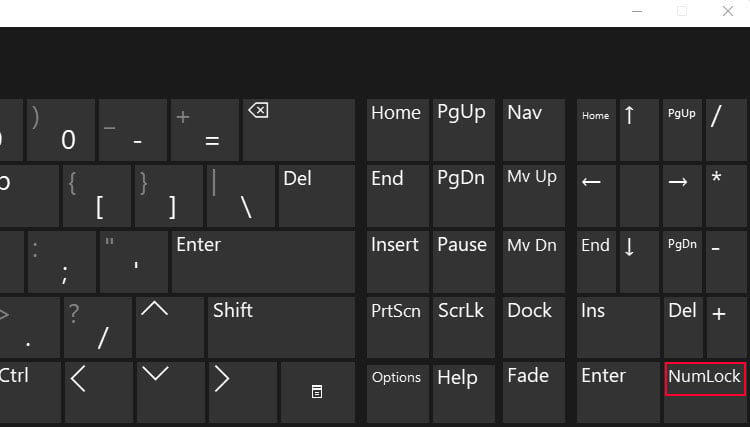 หาก OSK ไม่มีแป้นตัวเลข คุณต้องเปิดใช้งานก่อน คลิกที่ปุ่ม ตัวเลือก
หาก OSK ไม่มีแป้นตัวเลข คุณต้องเปิดใช้งานก่อน คลิกที่ปุ่ม ตัวเลือก 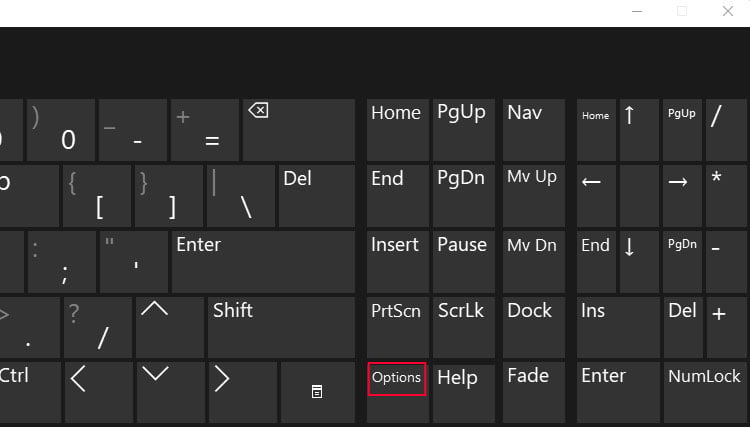
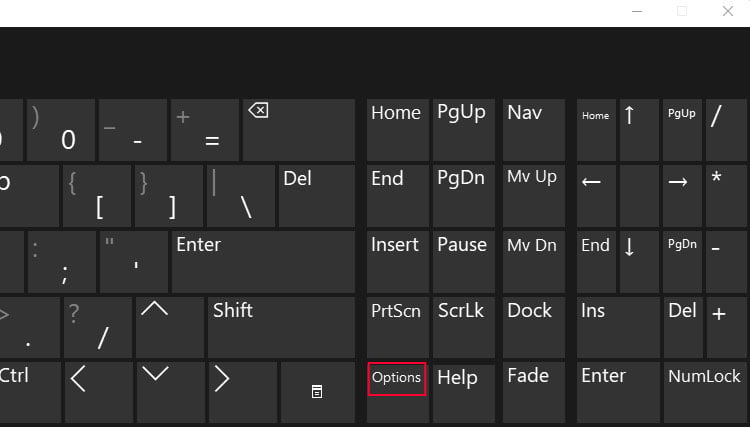 ทำเครื่องหมายที่ เปิดแป้นตัวเลข แล้วกด ตกลง
ทำเครื่องหมายที่ เปิดแป้นตัวเลข แล้วกด ตกลง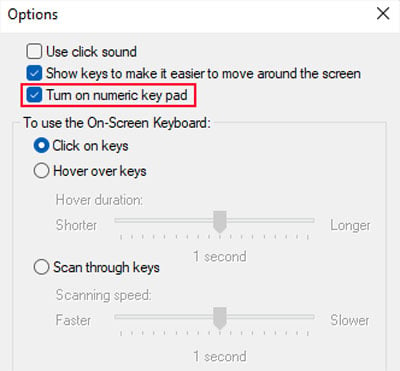
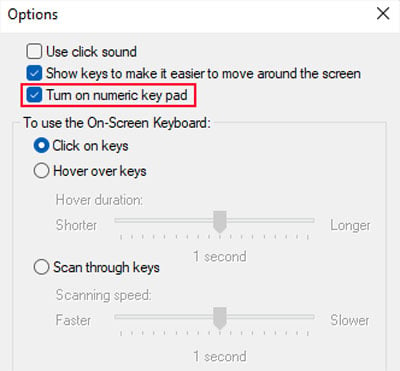
แก้ไขปัญหาฮาร์ดแวร์ทางกายภาพ
นอกจากนี้ยังเป็นไปได้ว่า ปุ่ม Num Lock ไม่ทำงานเนื่องจากคอมพิวเตอร์ของคุณตรวจไม่พบการกดแป้นใดๆ บนแป้นนี้ คุณสามารถตรวจสอบสถานการณ์นี้ได้โดยใช้แป้นพิมพ์บนหน้าจอ OSK จะเน้นปุ่ม Num Lock หากคุณเปิด NUM LOCK โดยกดปุ่มนี้บนแป้นพิมพ์จริง หากการกดแป้นไม่เน้นแป้น OSK แสดงว่ามีข้อบกพร่องของฮาร์ดแวร์
ขั้นแรก ให้ลองทำความสะอาดแป้นหรือแป้นพิมพ์ในกรณีนี้ คุณสามารถใช้ลมอัดหรือเครื่องดูดฝุ่นเพื่อกำจัดฝุ่นภายในปุ่ม นอกจากนี้ ให้ใช้แปรงหรือผ้าไม่เป็นขุยเพื่อขจัดสิ่งสกปรกออกจากขอบหรือตะเข็บของปุ่ม


หากคีย์ยังคงใช้ไม่ได้ คุณต้องนำออกแล้วตรวจสอบส่วนประกอบภายใน คุณต้องมีเครื่องมือเฉพาะในการดำเนินการดังกล่าวโดยไม่ก่อให้เกิดความเสียหายอันไม่พึงประสงค์ ดังนั้นเราขอแนะนำให้ขอความช่วยเหลือจากผู้เชี่ยวชาญ