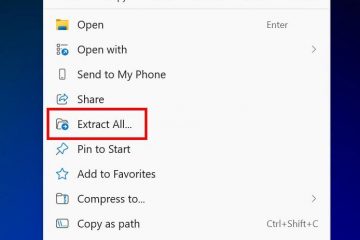คุณจำเป็นต้องจดบันทึกความคิดบางอย่างลงในไฟล์ข้อความหรือไม่ คุณกำลังพยายามสร้างรายการบนคอมพิวเตอร์ของคุณ และกำลังมองหาแอพที่ใช้งานง่ายที่ให้คุณทำอย่างนั้นอยู่หรือเปล่า? ไม่ว่าคุณจะทำอะไรก็ตาม หากคุณตั้งใจจะทำเพียงแค่เขียนข้อความและไม่ต้องกังวลว่าจะไม่สามารถแก้ไขที่ซับซ้อนได้ Notepad คือแอปที่คุณควรใช้ แอปที่เรียบง่ายแต่สะดวกและมีประโยชน์ซึ่งมีอยู่ในแอปทั้งหมดของคุณแล้ว คอมพิวเตอร์ที่ใช้ Windows รวมถึงเครื่องที่ทำงานบน Windows 11 Notepad คืออะไร วัตถุประสงค์ และวิธีใช้ Notepad ใน Windows 11:
Notepad ใน Windows 11 คืออะไร Notepad ใช้ทำอะไร
Notepad เป็นแอปพลิเคชันเก่าที่พบใน Windows ทุกรุ่นที่ Microsoft ออก มีมาตั้งแต่ปี 1983 ถึงตอนนี้จะ 40 ปีแล้ว! จุดประสงค์พื้นฐานของมันไม่ได้เปลี่ยนไปมากตลอดเวลา แต่รูปร่างหน้าตาและคุณสมบัติบางอย่างเปลี่ยนไป Notepad มีประโยชน์อย่างไร? คุณสมบัติหลักของ Notepad ใน Windows 11 คืออะไร Notepad เป็นหนึ่งในโปรแกรมแก้ไขข้อความขั้นพื้นฐานที่สุดที่คุณจะได้รับ และเป็นแอปที่ง่ายที่สุดสำหรับการเขียนและแก้ไขข้อความใน Windows
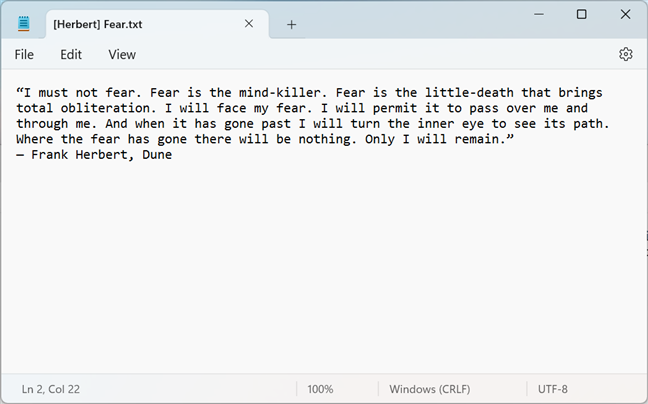
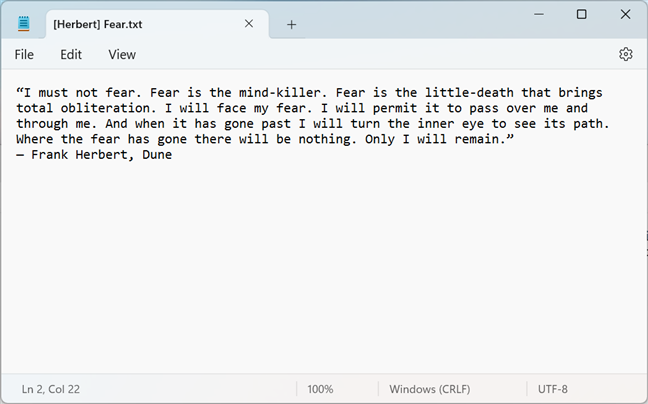
Notepad ใน Windows 11
แม้ว่า Notepad จะไม่มีคุณสมบัติขั้นสูงเช่น โปรแกรมแก้ไขเอกสารอื่นๆ ที่ซับซ้อนกว่า (เช่น Microsoft Word, Notepad++, LibreOffice Writer) ไม่จำเป็นต้องเป็นข้อเสียเสมอไป ความเรียบง่ายทำให้ Notepad ใช้งานได้ง่ายมาก เนื่องจากคุณจะพบในส่วนถัดไปของบทความนี้เร็วๆ นี้
วิธีเปิด Notepad ใน Windows 11
การเปิด Notepad ใน Windows 11 ง่ายที่สุดเท่าที่จะเป็นไปได้ และเช่นเดียวกับส่วนใหญ่ในระบบปฏิบัติการของ Microsoft มีหลายวิธีที่จะทำได้ คุณสามารถค้นหาทั้งหมดได้ในบทช่วยสอนนี้: วิธีเปิด Notepad ใน Windows (11 วิธี)
อย่างไรก็ตาม หากคุณไม่มีเวลาอ่านทั้งหมด คุณควรทราบว่าวิธีหนึ่งที่เร็วที่สุด วิธีเปิด Notepad คือใช้การค้นหาของ Windows 11 คลิกหรือแตะปุ่มค้นหาถัดจากเริ่มบนแถบงานของคุณ พิมพ์แผ่นจดบันทึก แล้วเลือกแอปแผ่นจดบันทึกจากผลการค้นหา
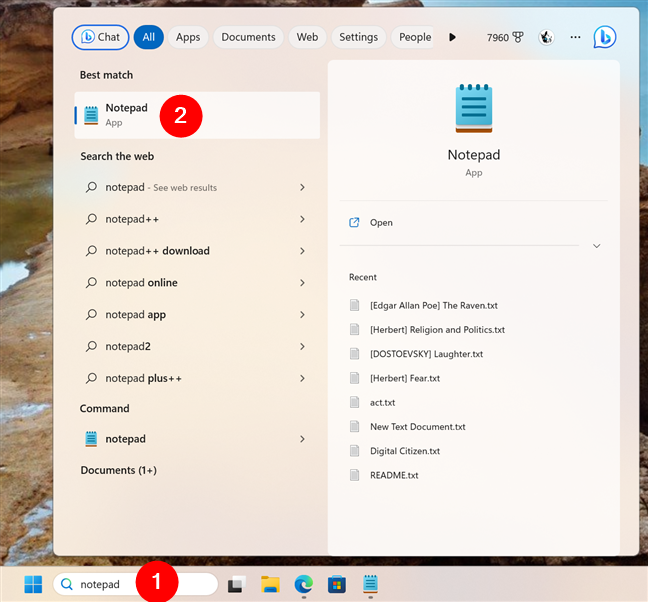
การเปิด Notepad ใน Windows 11
เมื่อคุณเปิด Notepad คุณควรเห็นหน้าต่างที่คล้ายกัน ในภาพหน้าจอต่อไปนี้
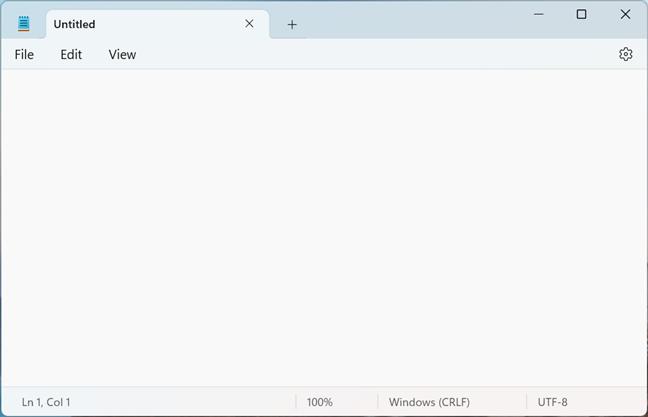
สร้างไฟล์ข้อความ Notepad ใหม่
อีกวิธีที่ใช้งานง่ายในการเปิดใช้ Notepad คือดับเบิลคลิกหรือแตะสองครั้งบนเอกสารข้อความใดๆ ที่มีนามสกุลไฟล์.txt มาตรฐาน การดำเนินการนี้ควรกระตุ้นการเปิดใช้ Notepad และโหลดไฟล์นั้นโดยอัตโนมัติ เว้นแต่ว่าคุณเคยเปลี่ยนการเชื่อมโยงไฟล์โดยอัตโนมัติ
คุณสามารถเปิดใช้ Notepad ได้โดยการเปิดไฟล์ข้อความ
ทำขั้นตอนนี้ซ้ำโดยดับเบิลคลิกที่ข้อความอื่น ไฟล์จะเปิดอันนั้นด้วย แต่ในแท็บใหม่ภายใน Notepad
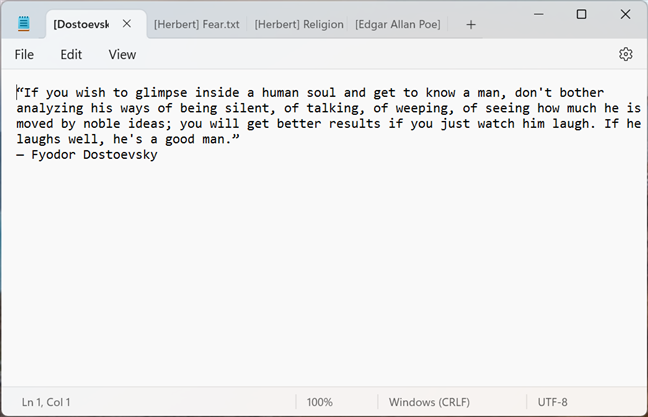
ไฟล์ข้อความถัดไปที่คุณเปิดจะถูกโหลดในแท็บใหม่ภายใน Notepad
เคล็ดลับ: แท็บถูกเพิ่มไปยัง แอป Notepad พร้อมการอัปเดต Moment 2 สำหรับ Windows 11 แม้ว่าคุณจะไม่สามารถปิดใช้งานแท็บทั้งหมด แต่ถ้าคุณต้องการให้ Notepad เปิดหน้าต่างใหม่สำหรับเอกสารใหม่แต่ละฉบับที่คุณเปิด ให้ตรวจสอบส่วนสุดท้ายของคู่มือนี้
วิธีสร้างไฟล์ข้อความใน Windows 11 ด้วย Notepad
หากคุณต้องการสร้างไฟล์ข้อความด้วย ใน Notepad มีสองวิธีง่ายๆ ในการทำเช่นนั้น หนึ่งในนั้นคือการเปิดแอปด้วยตัวเอง ไม่ใช่การดับเบิลคลิกที่เอกสารที่สร้างไว้แล้ว แล้วเริ่มพิมพ์
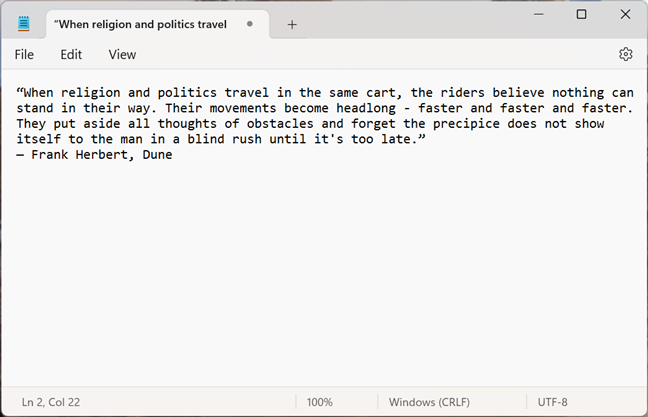
เขียนข้อความภายใน Notepad
อีกทางหนึ่ง ถ้า Notepad เปิดอยู่แล้วและมี มีเอกสารข้อความโหลดอยู่ในนั้น คุณสามารถสร้างไฟล์ใหม่โดยสร้างแท็บใหม่ ในหน้าต่างของ Notepad ให้คลิกหรือแตะเครื่องหมาย + (บวก) ถัดจากแท็บที่เปิดอยู่ด้านบนสุดของหน้าต่าง ด้านขวาเหนือเมนู
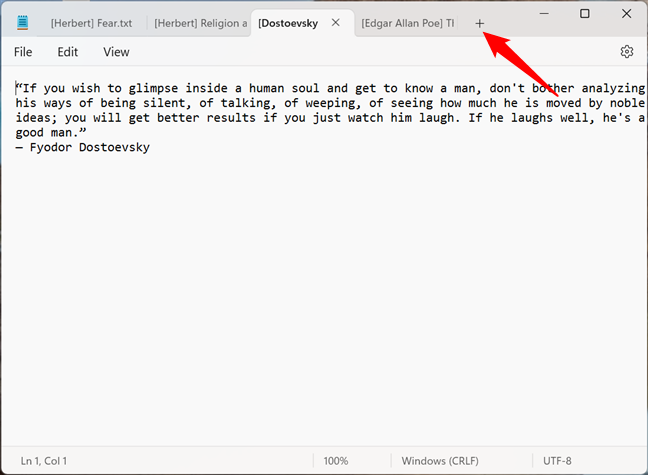
กดปุ่ม + เพื่อสร้างแท็บใหม่ใน Notepad
นั่น จะสร้างไฟล์ใหม่ในแท็บใหม่ ซึ่งคุณสามารถเริ่มพิมพ์อะไรก็ได้ที่คุณต้องการ
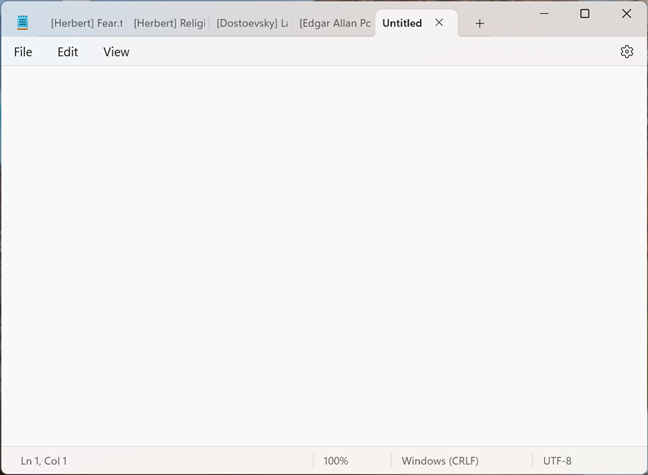
สร้างเอกสารใหม่โดยการเขียนในแท็บใหม่
จนถึงตอนนี้ยังไม่มีอะไรซับซ้อนใช่ไหม มาดูกันว่าจะเป็นอย่างไรต่อไป:
วิธีแก้ไขไฟล์ข้อความด้วย Notepad ใน Windows 11
ตัวเลือกการแก้ไขทั้งหมดที่มีใน Notepad สำหรับ Windows 11 มีอยู่ใน เมนูแก้ไข หากคุณเคยใช้ Notepad ในระบบปฏิบัติการอื่นๆ ของ Microsoft เช่น Windows 10 หรือ Windows 7 คุณน่าจะคุ้นเคยกับทุกสิ่งที่นี่แล้ว
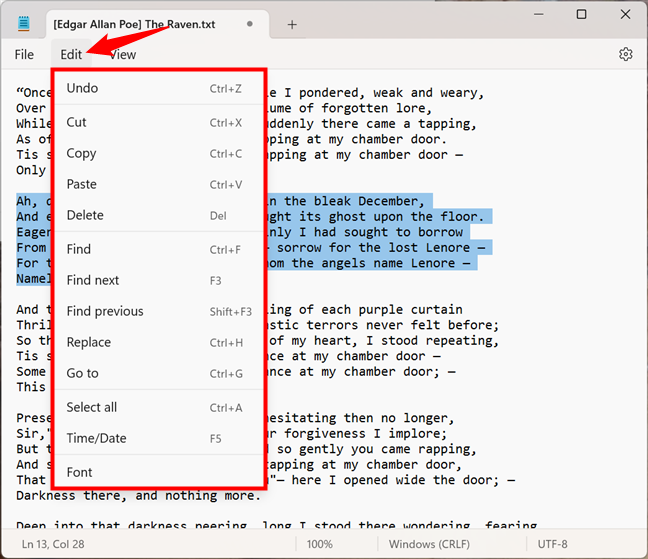
ตัวเลือกการแก้ไขที่มีอยู่ใน Notepad สำหรับ Windows 11
อย่างไรก็ตาม เพื่อผลประโยชน์ ของความสมบูรณ์ มาดูกันเลย ว่ามีอะไรบ้าง ใน Notepad ของ Windows 11 คุณสามารถแก้ไขข้อความโดยใช้ตัวเลือกต่อไปนี้:
เลิกทำการเปลี่ยนแปลงข้อความ
เลิกทำ (Ctrl + Z) จะลบการเปลี่ยนแปลงล่าสุดที่คุณทำกับไฟล์ข้อความ ตัวอย่างเช่น ระบบจะลบคำสุดท้ายที่คุณพิมพ์
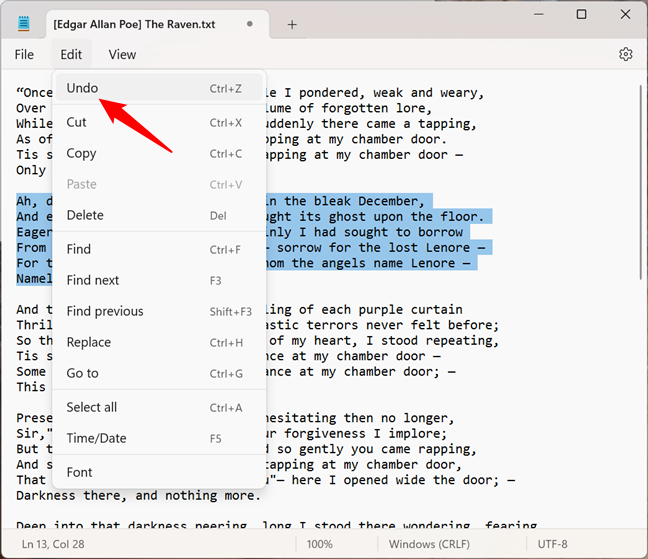
เลิกทำการเปลี่ยนแปลงในแผ่นจดบันทึก
ตัด คัดลอก วาง และลบข้อความในแผ่นจดบันทึก
ตัด (Ctrl + X), คัดลอก (Ctrl + C), วาง (Ctrl + V) และลบ (Del) เป็นคำสั่งทั่วไปที่พบในแอปพลิเคชันแก้ไขเอกสารใดๆ คุณสามารถใช้คำสั่งเพื่อย้ายข้อความ ทำซ้ำหรือลบคำ ย่อหน้า หรือข้อความทั้งหมดออกจากไฟล์ของคุณ
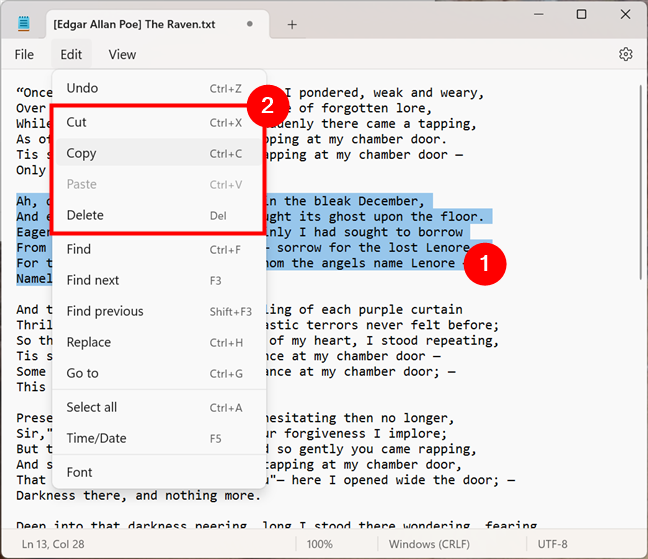
ตัด คัดลอก วาง และลบข้อความใน Notepad
ค้นหา แทนที่ และนำทางใน ไฟล์ข้อความด้วย Notepad
ค้นหา (Ctrl + F) ค้นหาถัดไป (F3) ค้นหาก่อนหน้า (Shift + F3) แทนที่ (Ctrl + H) และไปที่ (Ctrl + G) ช่วยให้คุณ ค้นหา แทนที่ หรือนำทางไปยังข้อความที่ต้องการในไฟล์ที่เปิดใน Notepad
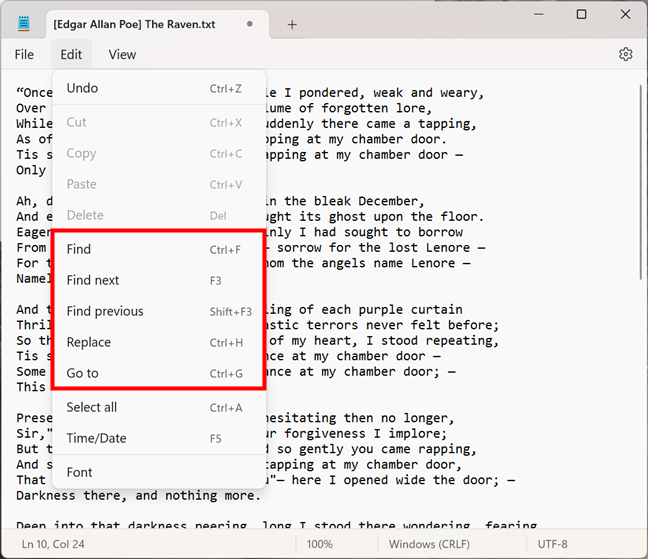
ค้นหาหรือแทนที่ข้อความ และนำทางในแผ่นจดบันทึก
หากคุณใช้คำสั่งค้นหาหรือแทนที่ แผ่นจดบันทึกจะเปิดกล่องโต้ตอบที่คุณ สามารถป้อนข้อความที่ต้องการค้นหาหรือแทนที่
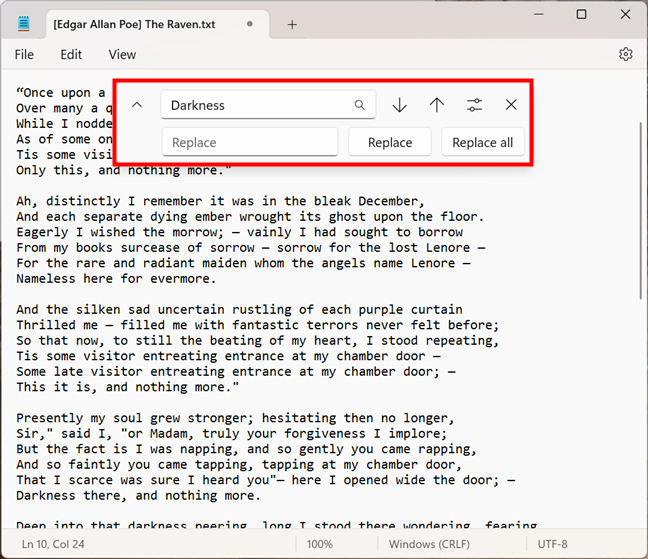
การใช้ไฟล์ ค้นหาและ/หรือแทนที่ตัวเลือกข้อความใน Notepad
นอกจากนี้ คุณยังมีตัวเลือกการค้นหาอีกสองสามตัวเลือก ถัดจากช่องค้นหา คุณสามารถเลือกได้ว่าจะให้การค้นหาทำงานด้านล่างหรือด้านบนทั่วทั้งไฟล์ รวมทั้งต้องการให้การค้นหาเป็นแบบ”จับคู่กรณี”หรือ”สรุป”
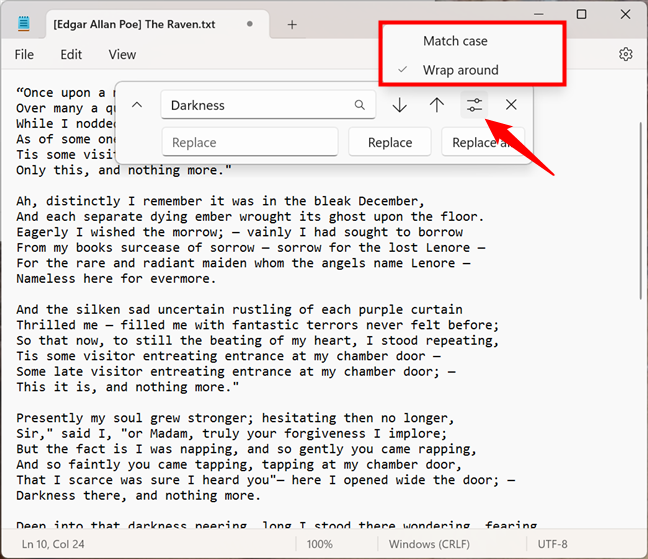
เลือกว่าจะจับคู่ตัวพิมพ์และ/หรือล้อมรอบ
แม้ว่าตัวเลือกก่อนหน้านี้จะอธิบายได้ง่าย แต่ตัวเลือกหลังก็น่าสนใจ “ล้อมรอบ”ช่วยให้ Notepad สามารถค้นหาข้อความที่คุณป้อนต่อไปได้ แม้จะถึงจุดสิ้นสุดหรือจุดเริ่มต้นของไฟล์ข้อความ ตามค่าเริ่มต้น Notepad จะเริ่มค้นหาจากตำแหน่งที่พบเคอร์เซอร์ในไฟล์ข้อความ และถ้าคุณไป ด้านล่างจะหยุดที่ส่วนท้ายของไฟล์ ในทำนองเดียวกัน หากคุณขึ้นไปด้านบน จะหยุดการค้นหาเมื่อไปถึงส่วนเริ่มต้นของไฟล์ เมื่อเปิดใช้งาน”พันรอบ”Notepad จะดำเนินการค้นหาต่อไป: เมื่อถึงจุดสิ้นสุดของ ไฟล์ จะดำเนินการตั้งแต่ต้นและในทางกลับกัน
เคล็ดลับ: สรุปเป็นคุณสมบัติที่มีอยู่ใน Notepad สำหรับ Windows 10 คุณสามารถอ่านเพิ่มเติมได้ที่นี่: Notepad คืออะไร? 9 สิ่งที่คุณสามารถใช้สำหรับ
เลือกข้อความทั้งหมดใน Notepad
เลือกทั้งหมดเป็นคำสั่งที่มีจุดประสงค์ที่ชัดเจน: เลือกข้อความทั้งหมดในไฟล์ของคุณ
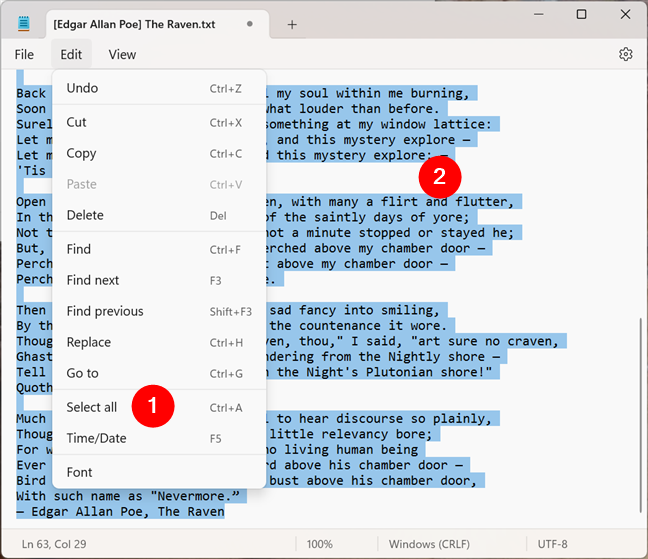
เลือกทั้งหมด ข้อความใน Notepad
เคล็ดลับ: หากคุณใช้เวลาส่วนใหญ่ไปกับการทำงานกับข้อความอย่างเช่นตัวคุณเอง นี่คือวิธีทั้งหมดในการเลือกหรือเน้นข้อความใน Windows
แทรกเวลาและวันที่ในไฟล์ข้อความ Notepad
เวลา/วันที่ช่วยให้คุณสามารถแทรกเวลาและวันที่ปัจจุบันใน Notepad ได้โดยอัตโนมัติ
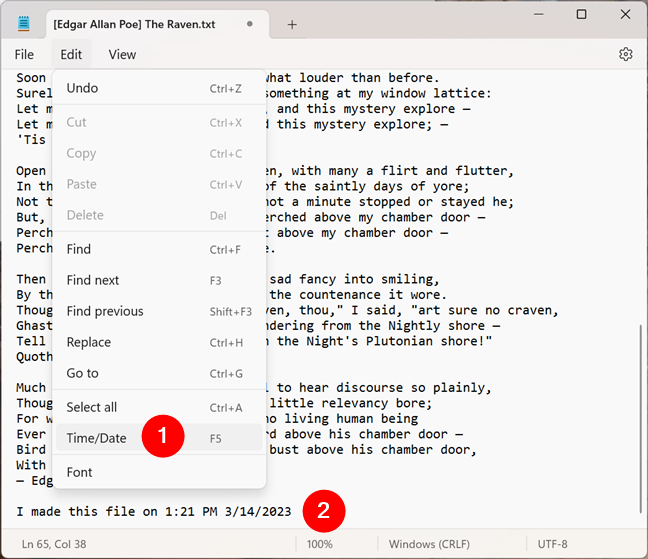
แทรกเวลาและวันที่ในไฟล์ข้อความแผ่นจดบันทึก
เปลี่ยนแบบอักษรที่ใช้โดย Notepad
แบบอักษรจะนำคุณไปยังการตั้งค่าแบบอักษรจาก Notepad ซึ่งคุณสามารถเปลี่ยนตระกูลแบบอักษร สไตล์ และขนาดที่แอปใช้เพื่อแสดงข้อความได้
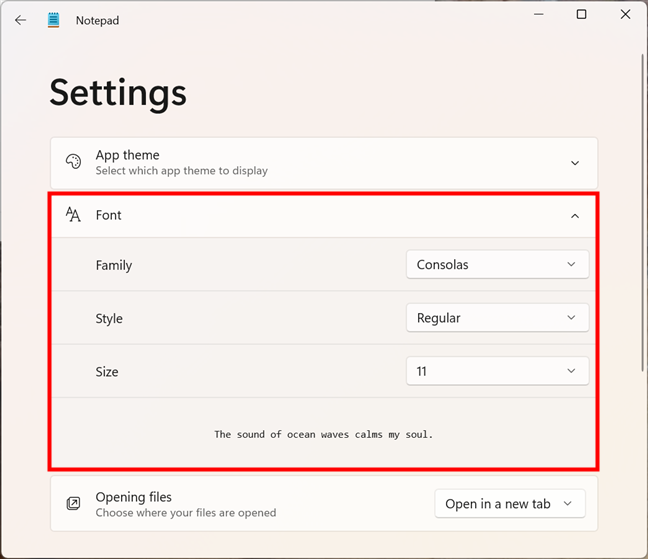
การตั้งค่าแบบอักษรใน Notepad สำหรับ Windows 11
โปรดทราบว่าการเปลี่ยนแบบอักษรจะมีผลกับข้อความทั้งหมด ไม่เหมือนกับโปรแกรมแก้ไขเอกสารขั้นสูงอื่นๆ (เช่น WordPad หรือ Microsoft Word) ใน Notepad คุณจะไม่สามารถใช้แบบอักษรสำหรับข้อความส่วนหนึ่งและอีกส่วนหนึ่งสำหรับส่วนที่เหลือ
วิธีเปลี่ยนวิธีดูไฟล์ข้อความใน Notepad สำหรับ Windows 11
ใน Windows 11 Notepad ยังมีตัวเลือกต่างๆ สำหรับแสดงไฟล์ข้อความที่คุณเปิดด้วย สิ่งเหล่านี้พบได้ในเมนูมุมมอง และช่วยให้คุณเปลี่ยนระดับการซูม แสดงหรือซ่อนแถบสถานะที่ด้านล่างของหน้าต่าง และตัดคำ
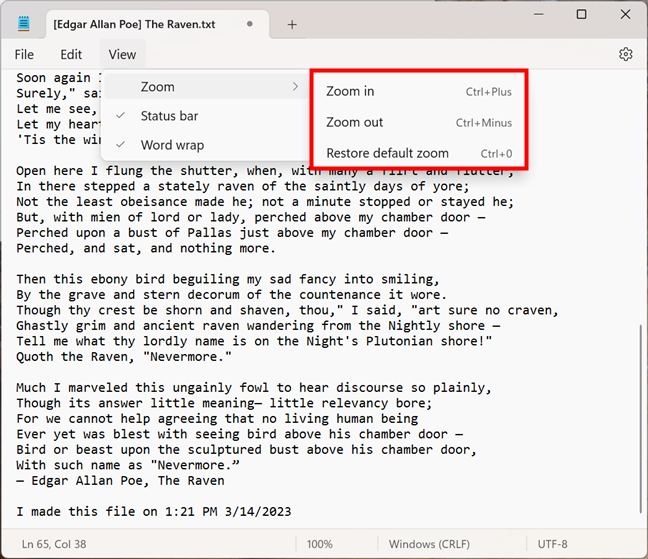
ตัวเลือกการดูที่มีในแผ่นจดบันทึก
การซูมเข้าหรือออกทำได้ทั้งจากเมนูหรือโดยใช้แป้นพิมพ์ลัด Ctrl + Plus หรือ Ctrl + Minus
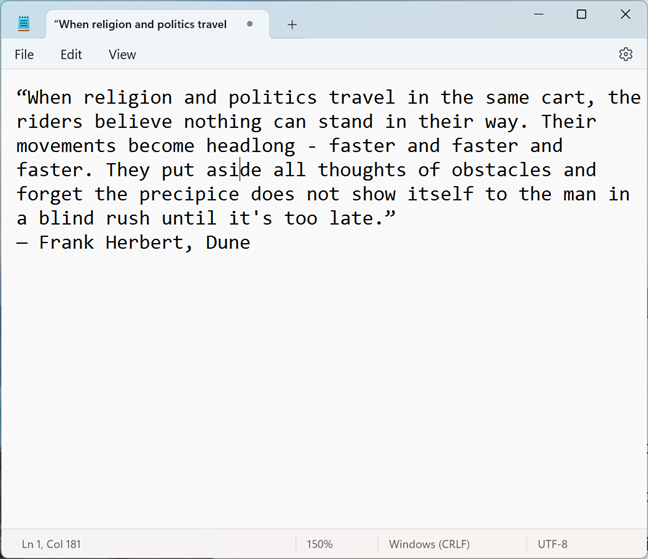
การซูมใน Notepad สำหรับ Windows 11
แถบสถานะมีประโยชน์สำหรับบางคน เนื่องจากช่วยให้ คุณได้แจ้งเกี่ยวกับตำแหน่งของเคอร์เซอร์ภายในไฟล์ข้อความ (เว้นแต่คุณจะเปิดใช้งานการตัดคำ) ระดับการซูมปัจจุบัน และการเข้ารหัสข้อความที่ใช้
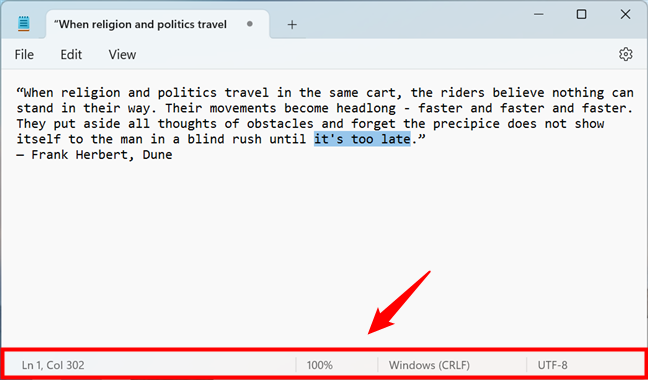
แถบสถานะจาก Notepad ของ Windows 11
พูด คุณอาจสงสัยว่ามันคืออะไร ในแอปเวอร์ชันเก่า Notepad เคยแสดงข้อความทุกบรรทัดตั้งแต่ต้นจนจบในแถวเดียว วิธีเดียวที่จะแบ่งบรรทัดข้อความออกเป็นสองแถวคือการกด Enter นั่นหมายความว่า หากต้องการอ่านข้อความบรรทัดยาว คุณอาจต้องเลื่อนในแนวนอนภายในหน้าต่าง Notepad เพื่อให้สุด
คุณลักษณะการตัดคำซึ่งเปิดใช้งานโดยค่าเริ่มต้นใน Notepad เวอร์ชันล่าสุด ให้พอดีกับข้อความภายในหน้าต่าง Notepad โดยอัตโนมัติ แสดงในแถวถัดไป แทนที่จะบังคับให้คุณเลื่อน ดังนั้น หากคุณต้องการอ่านข้อความได้ง่ายขึ้นโดยไม่ต้องเลื่อนในแนวนอน คุณควรเปิดใช้การตัดคำอย่างแน่นอน
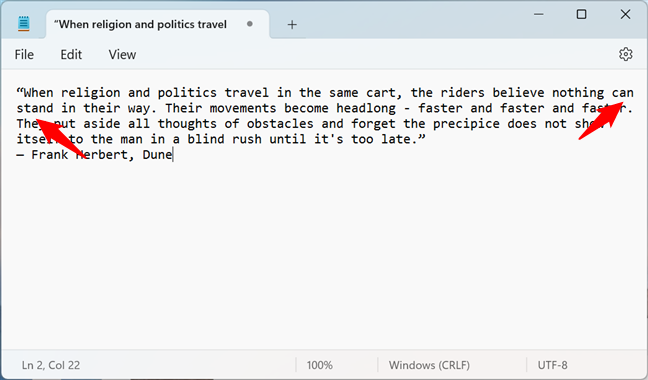
เปิดการตัดคำใน Notepad
วิธีบันทึกไฟล์ข้อความด้วย Notepad
เมื่อแก้ไขเสร็จแล้ว คุณสามารถบันทึกทุกอย่างเป็นไฟล์ข้อความที่มีนามสกุล.txt ได้ทุกที่ที่คุณต้องการบนคอมพิวเตอร์ของคุณ โดยคลิกหรือกดเลือกหนึ่งในตัวเลือกการบันทึกที่มีอยู่ในเมนูไฟล์:
บันทึก (Ctrl + S)-บันทึกไฟล์ที่เปิดอยู่โดยใช้ชื่อเดิม หรือหากเป็นไฟล์ใหม่ ระบบจะถามก่อน คุณตั้งชื่อมัน บันทึกเป็น (Ctrl + Shift + S)-บันทึกไฟล์ที่เปิดอยู่โดยใช้ชื่อและตำแหน่งที่คุณระบุด้วยตนเอง บันทึกทั้งหมด (Ctrl + Alt + S)-บันทึกไฟล์ทั้งหมดที่เปิดในแท็บใด ๆ ภายในหน้าต่าง Notepad ที่ใช้งานอยู่ สิ่งนี้ใช้ไม่ได้กับหน้าต่างอื่นที่เปิดอยู่ของ Notepad หรือแท็บที่อยู่ภายใน 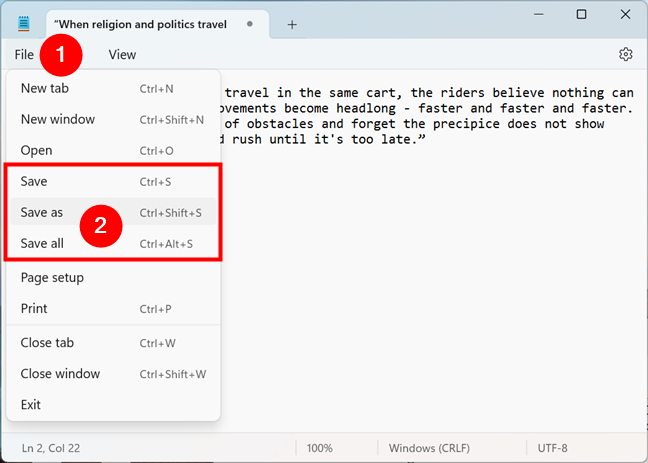
วิธีบันทึก ไฟล์ข้อความด้วย Notepad
หากคุณเพิ่งสร้างไฟล์ข้อความ การเลือกตัวเลือกบันทึกอย่างใดอย่างหนึ่งจะทำให้เกิดการตอบสนองเดียวกัน แผ่นจดบันทึกจะถามคุณว่าคุณต้องการบันทึกที่ใดและชื่อใดที่คุณต้องการให้ เลือกสิ่งที่คุณต้องการ จากนั้นกดปุ่มบันทึก
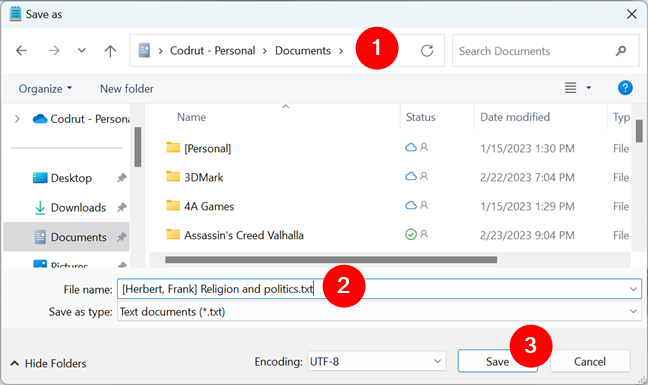
บันทึกไฟล์ข้อความโดยใช้ชื่ออื่นหรือในตำแหน่งที่ตั้งอื่น
นอกจากนี้ยังมีความเป็นไปได้ที่คุณไม่ได้สร้างไฟล์ข้อความตั้งแต่เริ่มต้น แทนที่จะเปิดและแก้ไขอันที่สร้างไว้ก่อนหน้านี้ ในกรณีนั้น การเลือกบันทึกหรือบันทึกทั้งหมดจะอัปเดตไฟล์ข้อความที่คุณแก้ไขโดยอัตโนมัติ การเลือก บันทึกเป็น ช่วยให้คุณสร้างไฟล์ข้อความใหม่ในตำแหน่งที่คุณต้องการ โดยปล่อยให้ไฟล์ข้อความเก่าไม่ถูกแตะต้อง
วิธีพิมพ์ไฟล์ข้อความจาก Notepad ใน Windows 11
ถ้าคุณต้องการ หากต้องการพิมพ์เอกสารที่คุณเปิดหรือแก้ไขใน Notepad สิ่งต่างๆ จะไม่ง่ายไปกว่านี้แล้ว: เข้าถึงเมนูไฟล์แล้วเลือกพิมพ์ อย่างไรก็ตาม ก่อนที่คุณจะพิมพ์สิ่งใด คุณอาจต้องการปรับรูปลักษณ์เอกสารของคุณบนกระดาษ สำหรับสิ่งนั้น คุณสามารถใช้ตัวเลือก”การตั้งค่าหน้ากระดาษ”จากเมนูไฟล์ของ Notepad
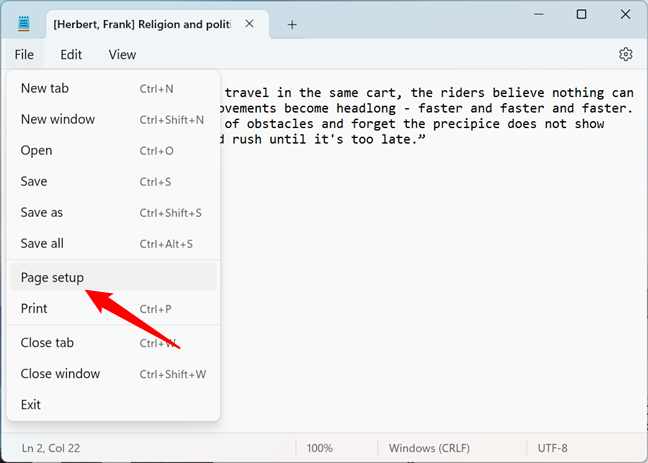
การตั้งค่าหน้ากระดาษใน Notepad สำหรับ Windows 11
แม้ว่าตัวเลือกการตั้งค่าหน้ากระดาษจะค่อนข้างจำกัดใน Notepad แต่ก็ช่วยให้คุณมี พื้นฐาน คุณสามารถเลือกขนาดกระดาษและถาดเครื่องพิมพ์ที่ใช้ การวางแนว (แนวตั้งหรือแนวนอน) ระยะขอบ รวมถึงส่วนหัวและส่วนท้ายที่ใช้ หากมี
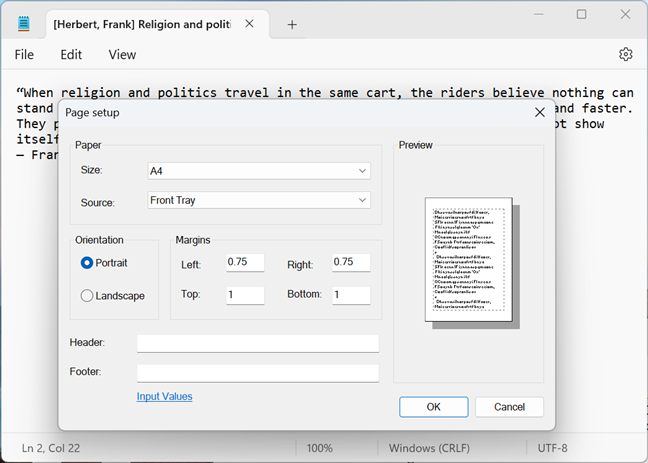
ตัวเลือกการตั้งค่าหน้าที่มีอยู่ใน Notepad
จากนั้น กลับไปที่เมนูไฟล์แล้วเลือกพิมพ์
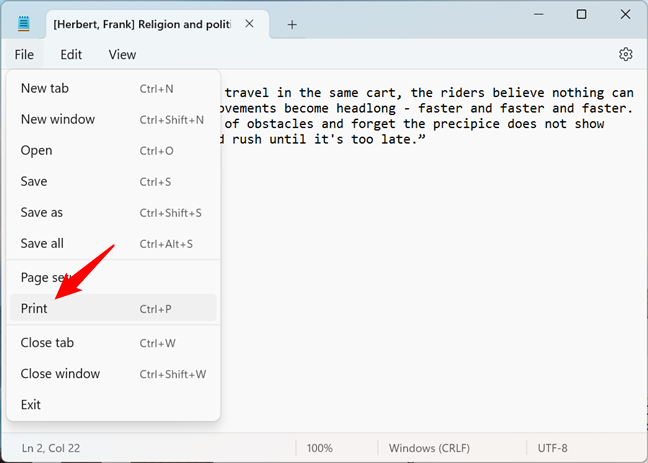
วิธีพิมพ์ไฟล์ข้อความด้วย Notepad
Notepad จะเปิดกล่องโต้ตอบการพิมพ์ ซึ่งคุณสามารถปรับแต่งเพิ่มเติมว่าต้องการให้เอกสารเป็นอย่างไร พิมพ์บนกระดาษ เปลี่ยนการตั้งค่าตามต้องการ แล้วกดปุ่มพิมพ์เพื่อส่งไฟล์ไปยังเครื่องพิมพ์
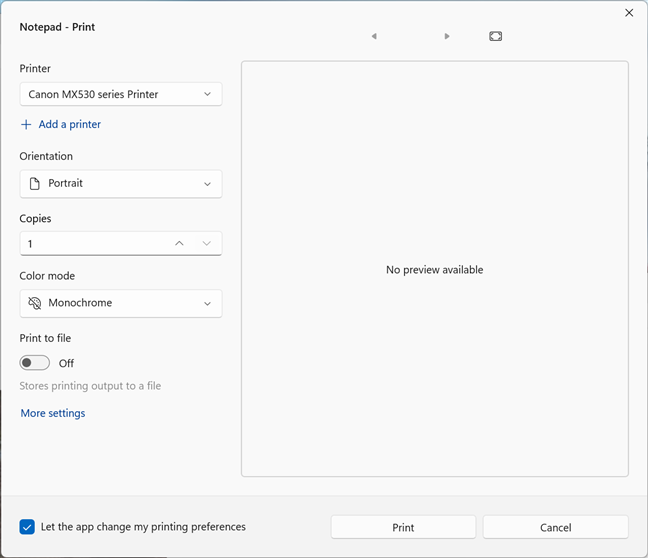
กล่องโต้ตอบการพิมพ์ของ Notepad
เคล็ดลับ: หากคุณติดตั้งเครื่องพิมพ์มากกว่าหนึ่งเครื่อง ต่อไปนี้เป็นวิธีตั้งค่าเครื่องพิมพ์เริ่มต้นใน Windows
วิธีแสดง Notepad ในโหมดมืดบน Windows 11
Notepad ของ Windows 11 มีคุณลักษณะที่ไม่มีในระบบปฏิบัติการ Microsoft รุ่นเก่า ไม่ใช่ แม้แต่ใน Windows 10 นั่นคือความสามารถในการแสดงอินเทอร์เฟซในโหมดสว่างหรือมืด ขึ้นอยู่กับสิ่งที่คุณต้องการ หากต้องการเปลี่ยนอินเทอร์เฟซภาพของ Notepad ให้กดปุ่มการตั้งค่าที่มุมบนขวาของหน้าต่าง
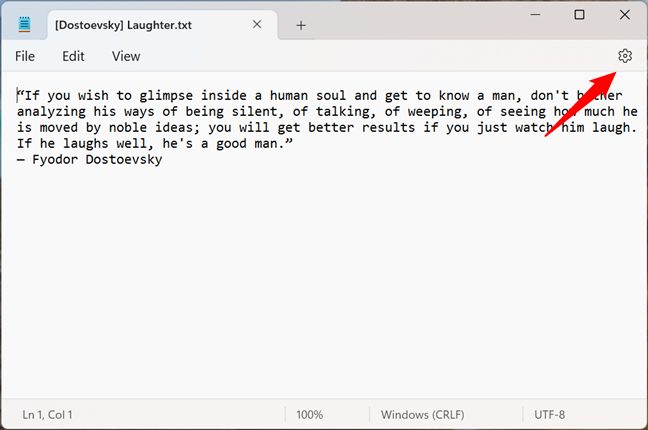
ปุ่มการตั้งค่าจาก Notepad ของ Windows 11
จากนั้น ในหน้าการตั้งค่า ให้คลิกหรือแตะที่ธีมของแอพ แล้วเลือกการแสดงผล โหมดที่คุณชอบที่สุด: สว่างหรือมืด
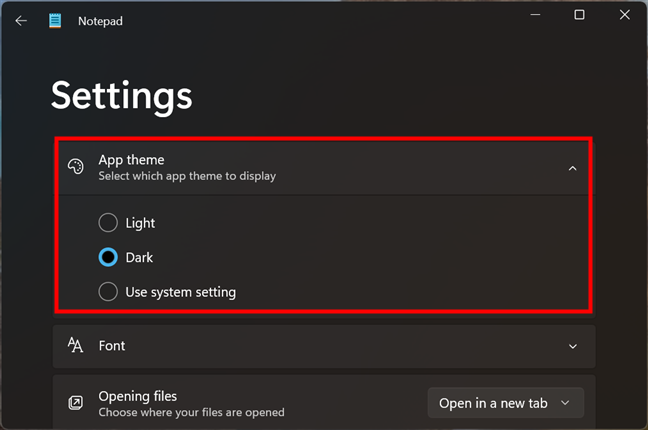
วิธีเปิด Dark Mode สำหรับ Notepad ใน Windows 11
นอกจากนี้ คุณยังสามารถให้ Notepad”ใช้การตั้งค่าระบบ”หากคุณต้องการให้ลักษณะที่ปรากฏของมันเปลี่ยนโดยอัตโนมัติตามระบบ-การตั้งค่าต่างๆ จากตัวเลือก Personalization ของ Windows 11 สำหรับข้อมูลเพิ่มเติมเกี่ยวกับโหมดมืดใน Windows 11 โปรดอ่านคู่มือนี้: วิธีเปิดโหมดมืดใน Windows 11
วิธีทำให้ Notepad เปิดไฟล์ในแท็บใหม่หรือ หน้าต่างใหม่
มีการตั้งค่าสุดท้ายที่เราควรกล่าวถึงก่อน en กำลังดูคู่มือ Notepad นี้: การเปิดไฟล์ อย่างที่คุณทราบตอนนี้ หลังจากการอัปเดต Moment 2 สำหรับ Windows 11 แล้ว Notepad ได้รับการสนับสนุนสำหรับแท็บต่างๆ นอกจากนี้ พฤติกรรมเริ่มต้นเมื่อเปิดไฟล์คือการเปิดแต่ละไฟล์ในแท็บใหม่ ไม่ใช่ในหน้าต่างใหม่เหมือนในอดีต อย่างไรก็ตาม คุณสามารถเปลี่ยนแปลงได้ตามต้องการ
หากต้องการเปลี่ยนวิธีที่ Notepad เปิดไฟล์ ให้เปิดแอปและไปที่การตั้งค่าโดยคลิกหรือแตะที่ปุ่มล้อเฟืองเล็กๆ ที่มุมขวาบนของ หน้าต่าง
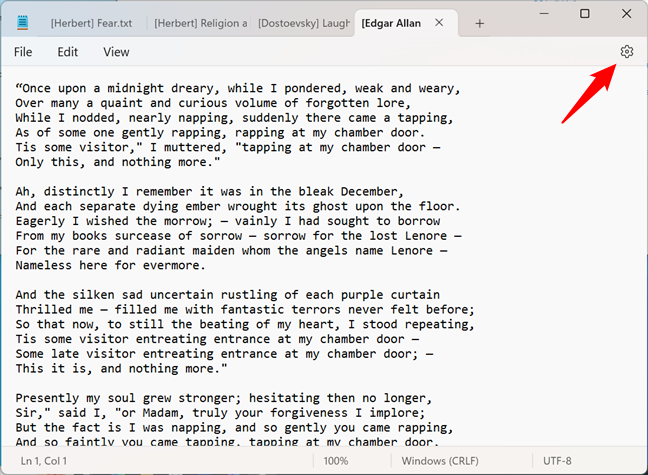
เปิดการตั้งค่าของ Notepad
ในการตั้งค่า คลิกหรือแตะที่รายการดรอปดาวน์ถัดจากการเปิดไฟล์ (เลือกตำแหน่งที่จะเปิดไฟล์ของคุณ) และเลือกตัวเลือกที่คุณต้องการ: “เปิดใน แท็บใหม่”หรือ”เปิดในหน้าต่างใหม่”
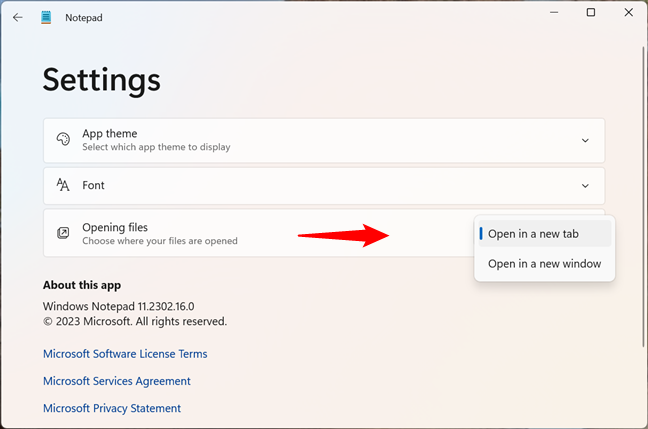
เลือกวิธีเปิดไฟล์: ในแท็บหรือหน้าต่างใหม่
การเปลี่ยนแปลงจะเกิดขึ้นทันที คุณจึงสามารถทำงานต่อไปได้ในภายหลัง
คุณใช้ Notepad ใน Windows 11 หรือไม่
ความจริงแล้ว ฉันไม่ได้ใช้ Notepad บ่อยขนาดนั้น อย่างไรก็ตาม ฉันพบว่ามันมีประโยชน์เป็นครั้งคราวเมื่อฉันรีบร้อนและต้องการเขียนบางอย่างลงไป แล้วคุณล่ะ คุณใช้ Notepad เป็นประจำหรือไม่? แจ้งให้เราทราบในความคิดเห็นด้านล่าง หากคุณพบว่าสะดวก และชอบฟีเจอร์ใน Windows 11 หรือไม่ คุณต้องการให้ Microsoft เพิ่มอะไรอีกในแอปนี้