วิธีแก้ไขอาการแลคของเมาส์บนพีซีที่ใช้ Windows หรือ Mac
เกือบทุกคนที่ใช้คอมพิวเตอร์ทำโดยใช้เมาส์และคีย์บอร์ด แต่มีบางครั้งที่อุปกรณ์เดิมทำงานผิดปกติ ความล่าช้าของเมาส์คือการที่เคอร์เซอร์เคลื่อนที่ช้า ส่งผลให้การตอบสนองและการดำเนินการล่าช้า และไม่รู้สึกว่าใช้งานง่าย ความล่าช้าทำให้ประสิทธิภาพการทำงานหยุดชะงักและสร้างความรำคาญอย่างมากในการทำงาน
ความล่าช้าของเมาส์อาจเป็นผลมาจากปัญหามากมาย แต่มีวิธีแก้ไขที่ชัดเจนสำหรับปัญหาเหล่านี้ อ่านรายละเอียดทั้งหมดหากต้องการเรียนรู้วิธีแก้ไขปัญหา
แก้ไข Mouse Lag ใน Windows 11
Mouse Lag ใน Windows 11 คือ’แก้ไขได้ไม่ยาก สาเหตุที่พบบ่อยที่สุดคือไดรเวอร์ที่ใช้งานไม่ได้หรือเมาส์ Bluetooth ที่จู้จี้จุกจิก อย่างไรก็ตาม ไม่ใช่ความผิดของอุปกรณ์เสมอไป

อัปเดตไดรเวอร์ของเมาส์
ไดรเวอร์ของเมาส์ช่วยให้แน่ใจว่า เมาส์ทำงานได้อย่างถูกต้อง หากไม่ได้รับการอัปเดต อาจเกิดปัญหาต่างๆ เช่น ความล่าช้าได้ ทำตามคำแนะนำเหล่านี้เพื่อต่ออายุ
คลิกขวาที่ปุ่มเริ่ม
เลือก “ตัวจัดการอุปกรณ์”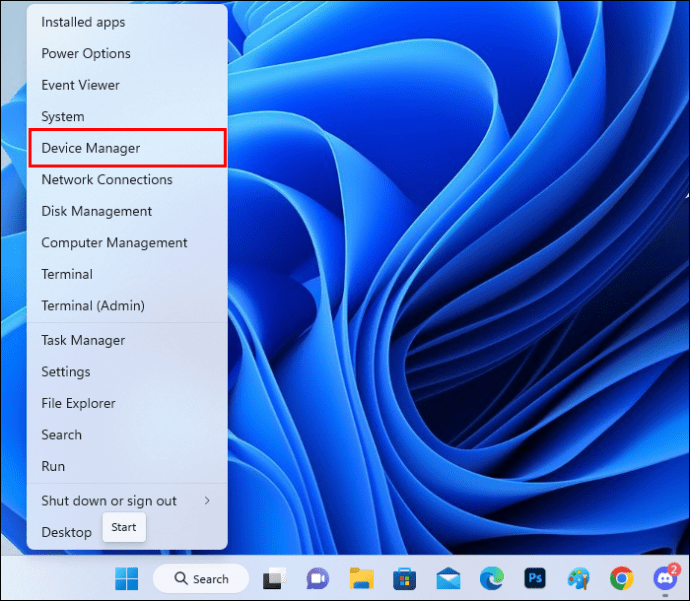 มองหา”เมาส์และอุปกรณ์ชี้ตำแหน่งอื่นๆ”แล้วดับเบิลคลิก
มองหา”เมาส์และอุปกรณ์ชี้ตำแหน่งอื่นๆ”แล้วดับเบิลคลิก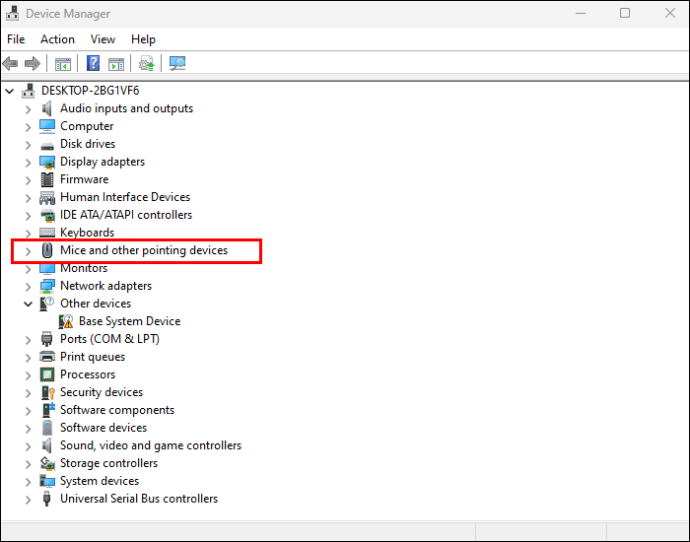 คลิกแท็บ”ไดรเวอร์”
คลิกแท็บ”ไดรเวอร์”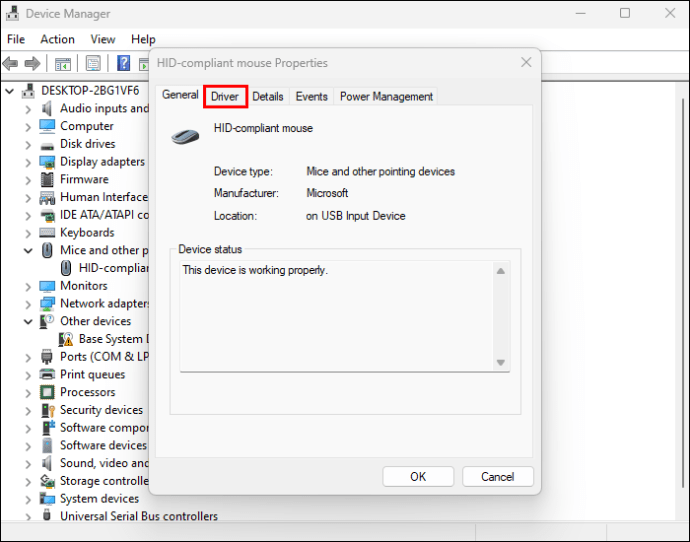 ถัดไป คลิก “อัปเดตไดรเวอร์”
ถัดไป คลิก “อัปเดตไดรเวอร์”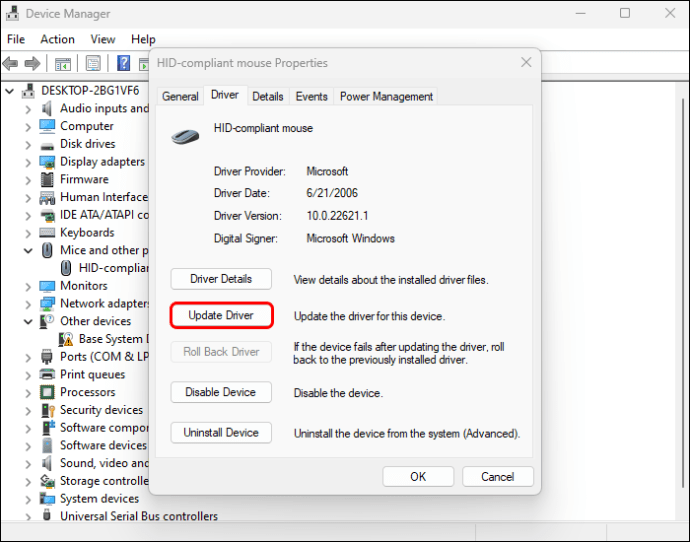 เลือก “ ค้นหาไดรเวอร์โดยอัตโนมัติ”
เลือก “ ค้นหาไดรเวอร์โดยอัตโนมัติ”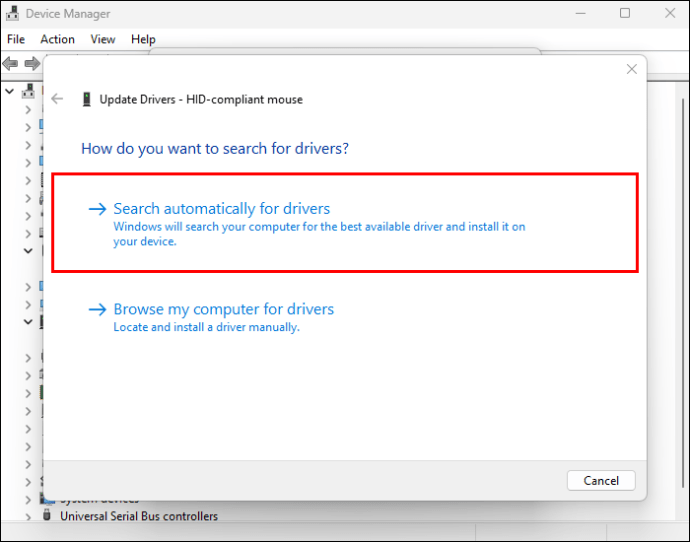 หากมีใหม่ ให้รอให้ติดตั้งและรีสตาร์ทคอมพิวเตอร์
หากมีใหม่ ให้รอให้ติดตั้งและรีสตาร์ทคอมพิวเตอร์
อย่างไรก็ตาม วิธีนี้อาจใช้ไม่ได้ คุณอาจต้องดาวน์โหลดไดรเวอร์สำหรับเมาส์ของคุณโดยเฉพาะ ค้นหาไดรเวอร์และทำตามขั้นตอนเหล่านี้
ใช้เบราว์เซอร์และค้นหารุ่นเมาส์ของคุณ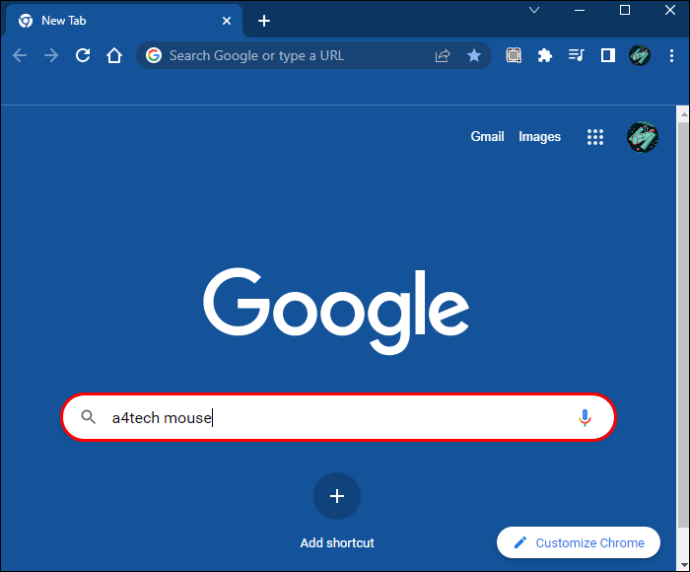 ไปที่เว็บไซต์ของผู้ผลิต
ไปที่เว็บไซต์ของผู้ผลิต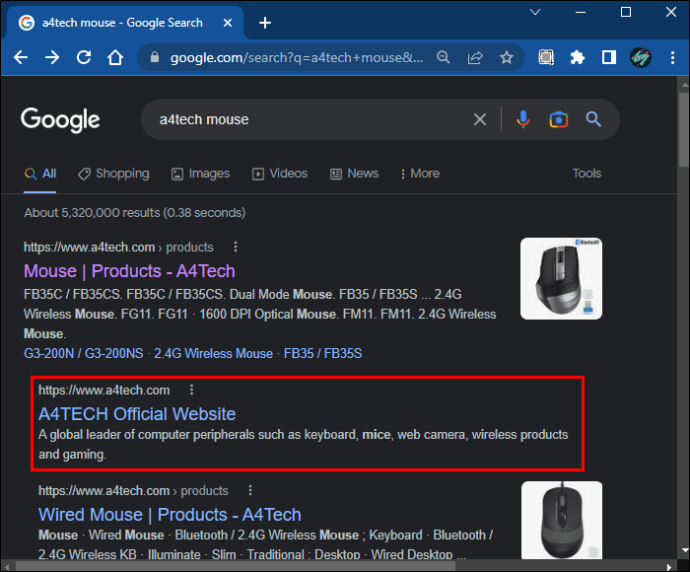 ดาวน์โหลดไดรเวอร์ที่ถูกต้อง
ดาวน์โหลดไดรเวอร์ที่ถูกต้อง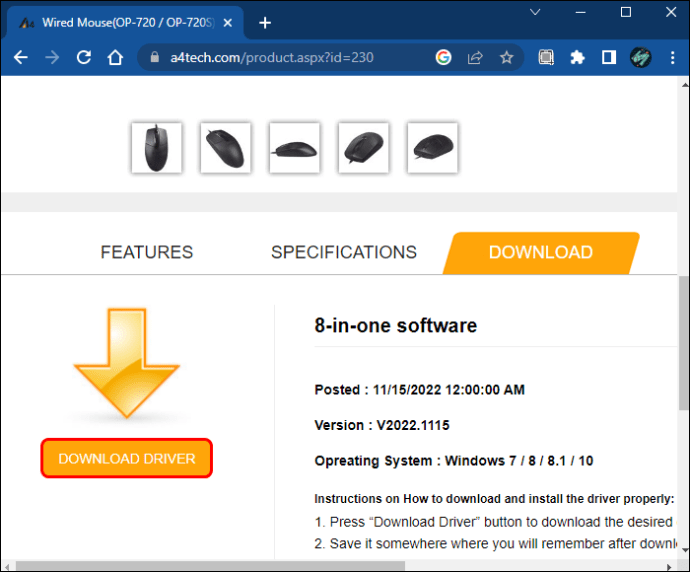 ทำตามคำแนะนำในการติดตั้ง
ทำตามคำแนะนำในการติดตั้ง
หากทุกอย่างดำเนินไปอย่างราบรื่น เมาส์ อาการแล็กจะหายไป
เปิดหรือปิดตัวเลือก Scroll Inactive Windows
การตั้งค่านี้ทำให้ผู้ใช้สามารถเลื่อนหน้าต่างที่ไม่ใช้งานโดยอัตโนมัติโดยเพียงแค่วางเคอร์เซอร์ไว้บน หน้า. แต่อาจทำให้เกิดการกระตุกของเมาส์ขึ้นอยู่กับคอมพิวเตอร์ การเปิดใช้บางครั้งก็ช่วยได้ แต่คนอื่นๆ พบว่าการปิดใช้งานเป็นกุญแจสำคัญในการแก้ไขการกระตุกของเมาส์ เรียนรู้วิธีการด้านล่าง
คลิกขวาที่ปุ่มเริ่มแล้วเลือก “การตั้งค่า”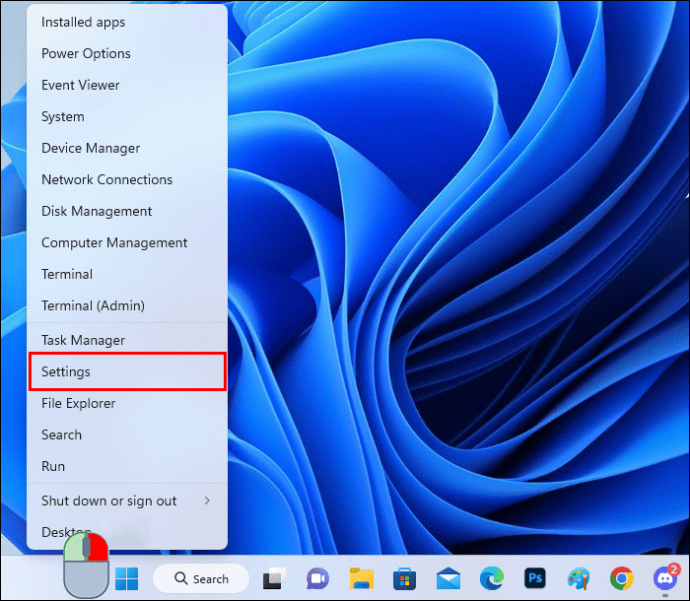 ไปที่ “บลูทูธและอุปกรณ์”
ไปที่ “บลูทูธและอุปกรณ์”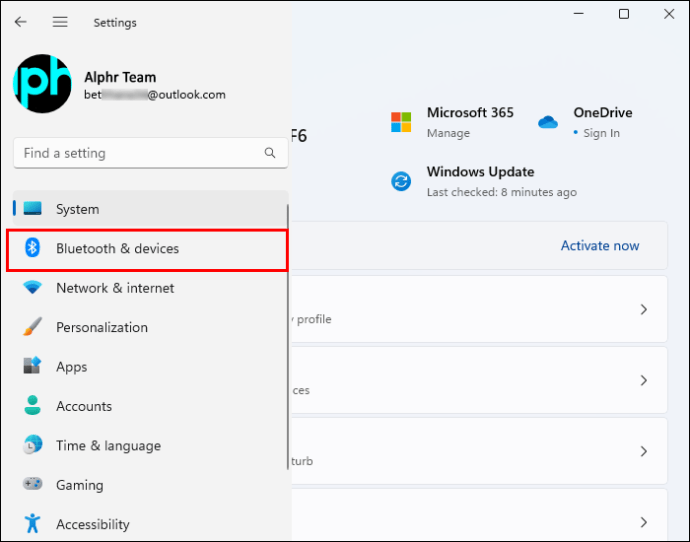 เลื่อนลงแล้วเลือก”เมาส์”
เลื่อนลงแล้วเลือก”เมาส์”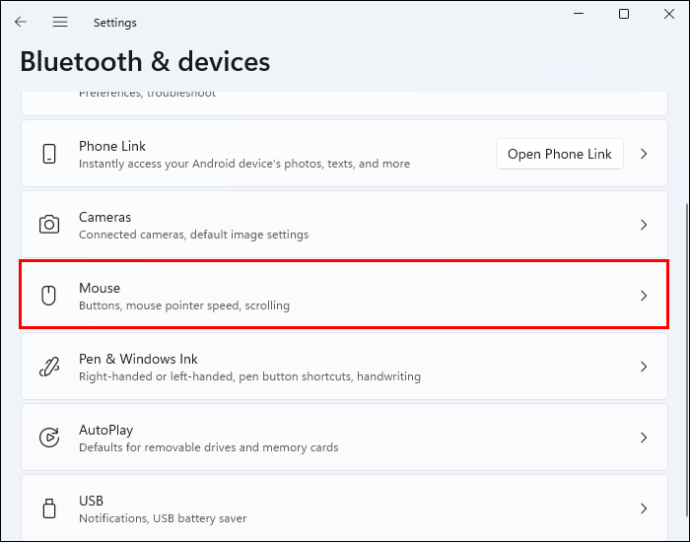 สลับ “เลื่อน Windows ที่ไม่ได้ใช้งานเมื่อวางเมาส์เหนือ”เปิดหรือปิด”หลายครั้ง
สลับ “เลื่อน Windows ที่ไม่ได้ใช้งานเมื่อวางเมาส์เหนือ”เปิดหรือปิด”หลายครั้ง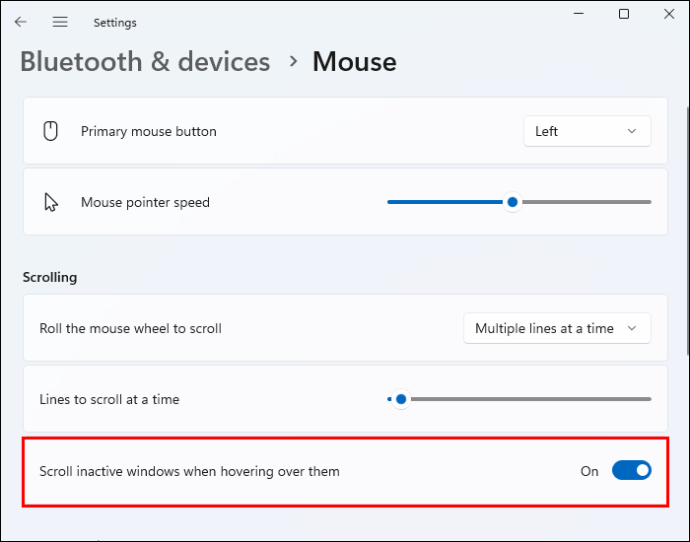 ทดสอบและดูว่ายังมีการหน่วงอยู่หรือไม่
ทดสอบและดูว่ายังมีการหน่วงอยู่หรือไม่
แก้ไขการหน่วงของเมาส์ในเกม
ในขณะที่วิธีแก้ปัญหามากมายที่เราจะพูดถึงยังแก้ไขการกระตุกของเมาส์ด้วย เมื่อเล่นวิดีโอเกม ต่อไปนี้เป็นขั้นตอนบางส่วนที่มักจะช่วยได้มากที่สุด การปิด Game Bar หรือปิดใช้งานการเร่งความเร็วของเมาส์เมื่อเล่นเกมจะทำให้การทำงานราบรื่นขึ้น การทำเช่นนั้นจะช่วยประหยัดทรัพยากรระบบ
หากต้องการปิด Game Bar ให้ลองทำตามคำแนะนำเหล่านี้
คลิกที่ปุ่มเริ่มแล้วเลือก “การตั้งค่า”
ไปที่ส่วน”เกม”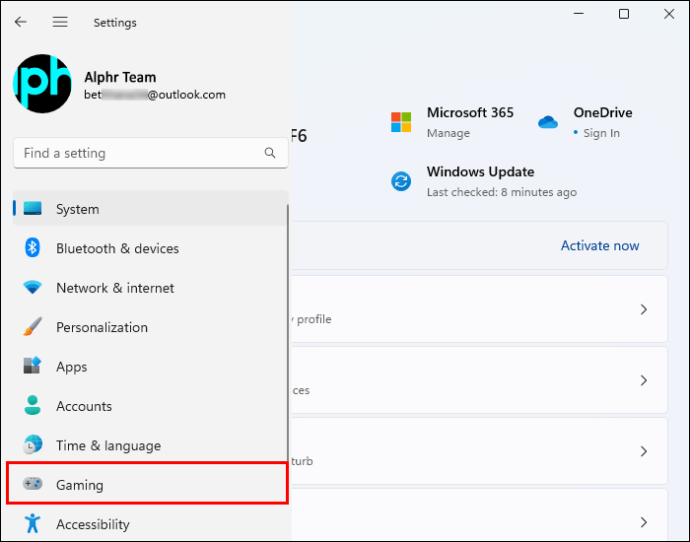 สลับตัวเลือกเพื่อเปิด Xbox Game Bar ปิด
สลับตัวเลือกเพื่อเปิด Xbox Game Bar ปิด
กลับไปที่เมนูการตั้งค่าและไปที่”แอป”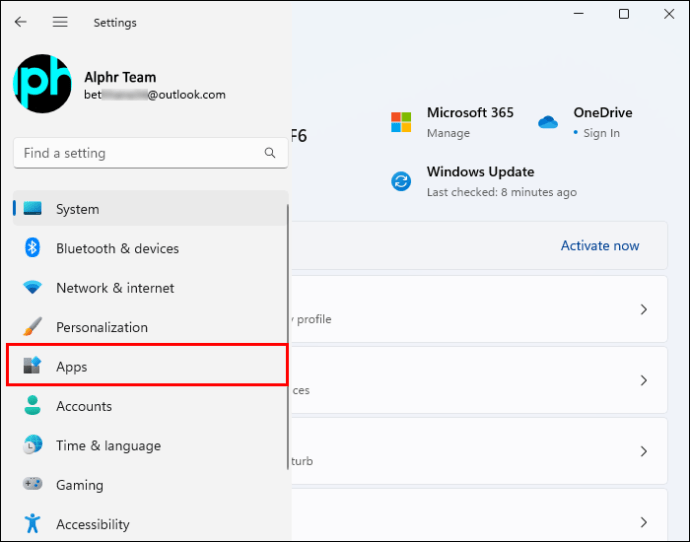 ค้นหา “Xbox Game Bar”รายการและคลิกที่จุด 3 จุด
ค้นหา “Xbox Game Bar”รายการและคลิกที่จุด 3 จุด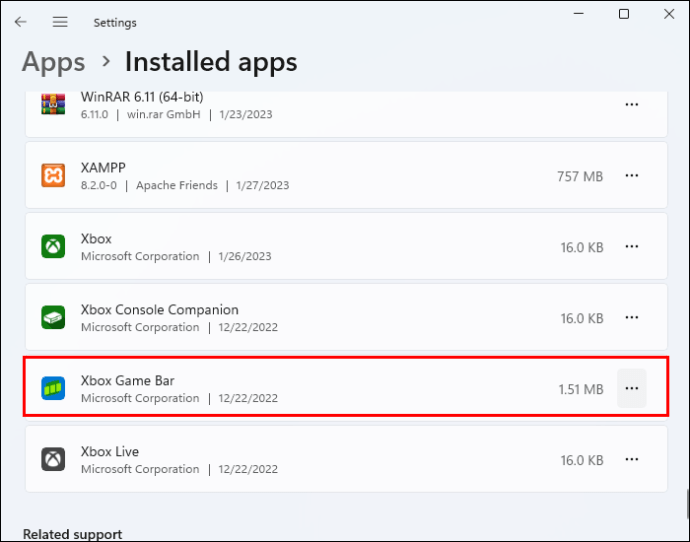 เลือก “ขั้นสูง ตัวเลือก”
เลือก “ขั้นสูง ตัวเลือก”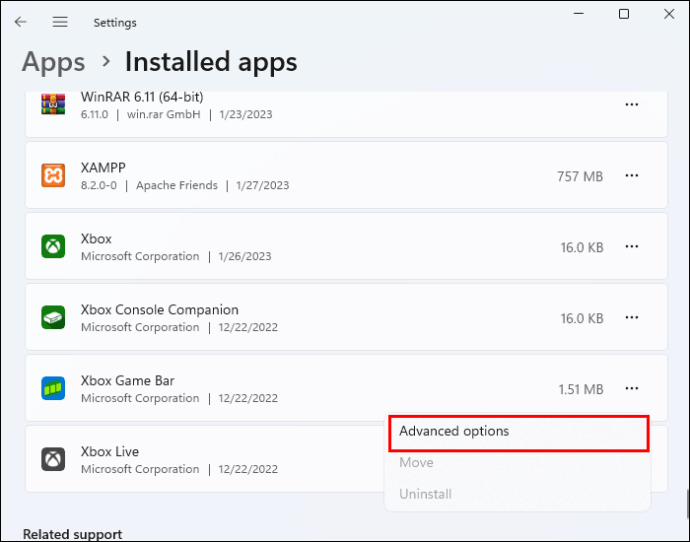 คลิก”ไม่เคย”จากเมนูแบบเลื่อนลงที่มีข้อความว่า”การอนุญาตแอปพื้นหลัง”
คลิก”ไม่เคย”จากเมนูแบบเลื่อนลงที่มีข้อความว่า”การอนุญาตแอปพื้นหลัง”
เลื่อนลงแล้วเลือก”ยุติ”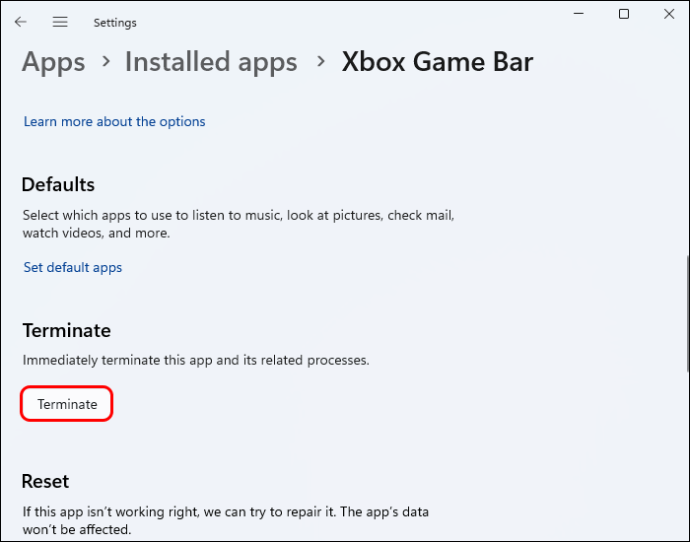
Game Bar มีประโยชน์สำหรับนักเล่นเกมบางคน แต่ก็ไม่ใช่คุณลักษณะที่ดีที่สุดเสมอไป ใช้งานต่อไป อ่านขั้นตอนต่อไปนี้เพื่อปิดใช้งานการเร่งความเร็วของเมาส์
เปิดเมนูเริ่มแล้วคลิก”การตั้งค่า”
ไปที่ “บลูทูธและอุปกรณ์”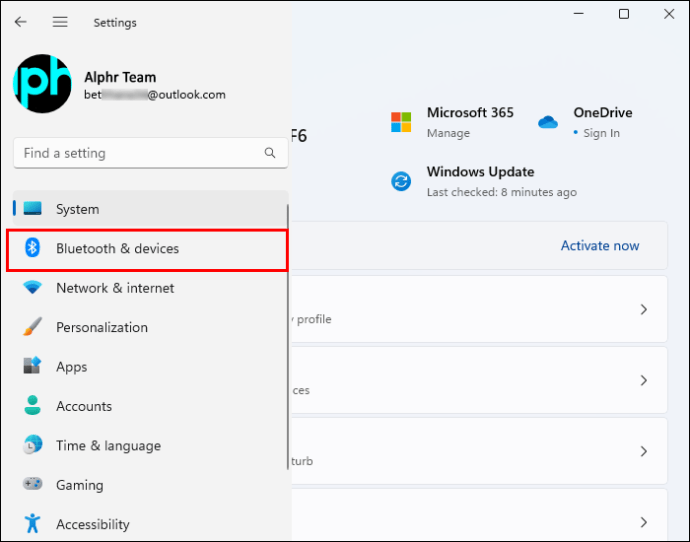 เลือก”เมาส์”จากรายการ
เลือก”เมาส์”จากรายการ
เปิด “การตั้งค่าเมาส์เพิ่มเติม”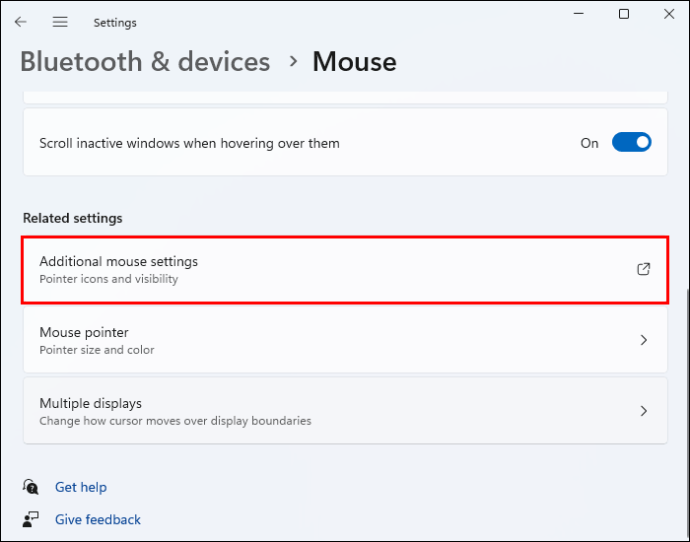 ยกเลิกการเลือก “Enhance Pointer Precision”
ยกเลิกการเลือก “Enhance Pointer Precision”
ใช้การตั้งค่าและคลิก “ตกลง”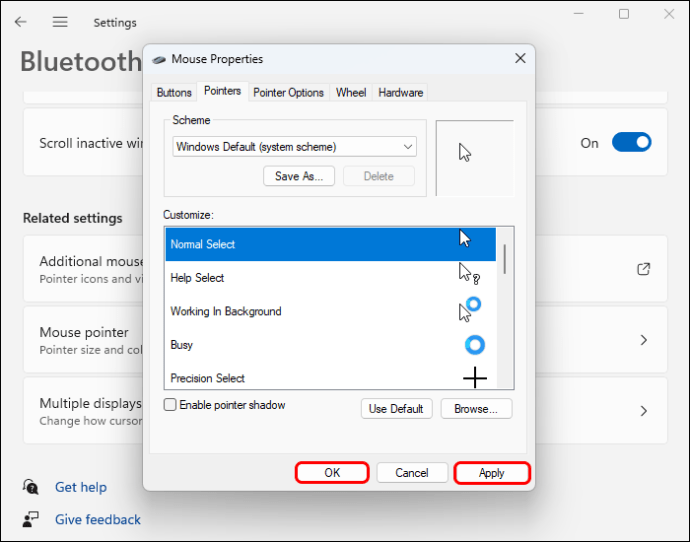
การเร่งความเร็วของเมาส์อาจขัดแย้งกับการตั้งค่าเกมหรือไดรเวอร์เมาส์ของบริษัทอื่น เมื่อปิดใช้งาน คุณจะกำจัดฟันเฟืองที่ไม่จำเป็นใน”เครื่อง”ของเกม
แก้ไข Mouse Lag ใน Windows 10
ในขณะที่แก้ไข Windows 11 ยังสามารถใช้กับ Windows 10 ได้ด้วยความแตกต่างเล็กน้อย เราจะพูดถึงโซลูชันใหม่ๆ สำหรับ Windows 10 ต่อไป
แก้ไข PalmCheck Threshold
นี่คือ การตั้งค่าเฉพาะ Windows 10 ซึ่งบางครั้งทำให้แทร็กแพดล่าช้า พบได้เฉพาะในแล็ปท็อปหรือหากคุณใช้แทร็กแพดภายนอก
คลิกขวาที่เมนูเริ่ม
ไปที่เมนูการตั้งค่า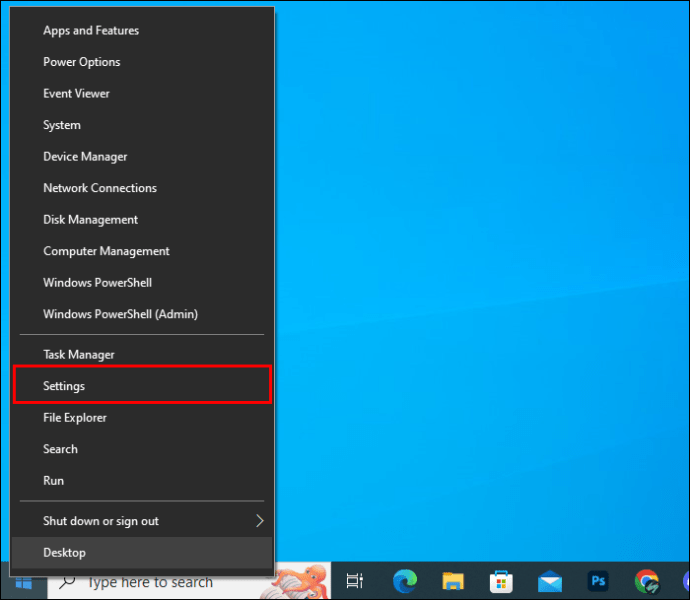 ไปที่ “อุปกรณ์”
ไปที่ “อุปกรณ์”
คลิกที่ “ทัชแพด” และ “การตั้งค่า” ใต้ “ทัชแพด Synaptics”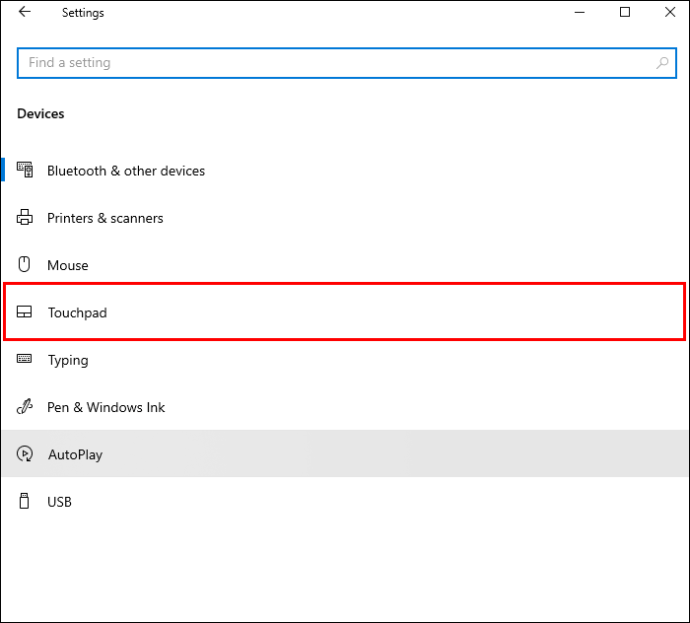 เลื่อนแถบเลื่อนใต้ “PalmCheck”ไปที่ ทางซ้ายให้มากที่สุด
เลื่อนแถบเลื่อนใต้ “PalmCheck”ไปที่ ทางซ้ายให้มากที่สุด
หากไม่สามารถขจัดความล่าช้าของเมาส์ได้ คุณจะต้องลองทำอย่างอื่น
ปิดใช้งาน High Definition Audio หรือ Realtek HD Audio Manager ของ NVIDIA
เสียงความละเอียดสูงของ NVIDIA อาจทำให้เกิดปัญหากับผู้ใช้บางราย และเช่นเดียวกันกับ Realtek HD Audio Manager คอมพิวเตอร์บางเครื่องจะไม่มีตัวเลือกเดิม โดยเฉพาะหากมี CPU AMD
คลิกขวาที่ใดก็ได้บนแถบงาน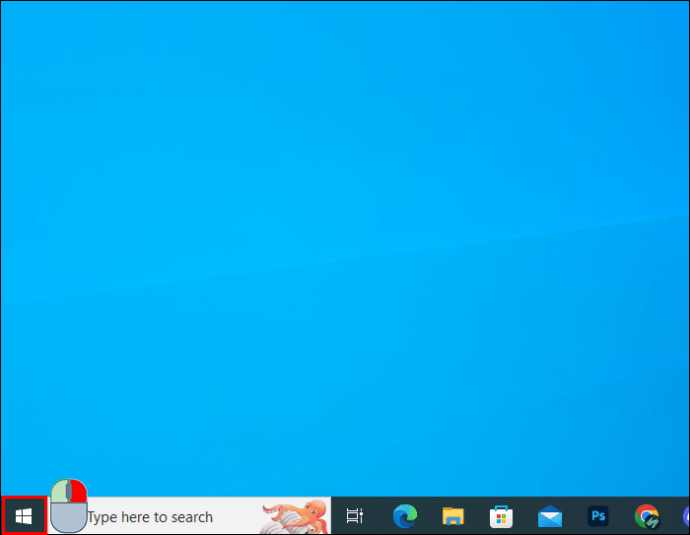 เปิดงาน ผู้จัดการ
เปิดงาน ผู้จัดการ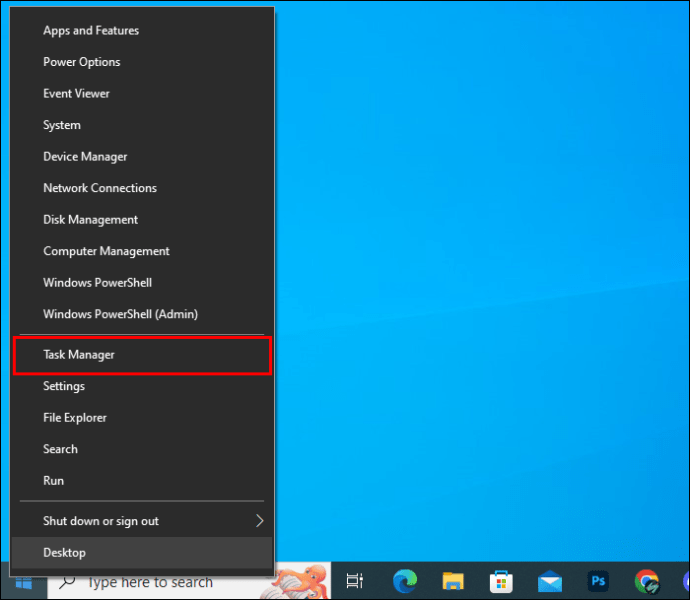 คลิกที่ “รายละเอียด”
คลิกที่ “รายละเอียด”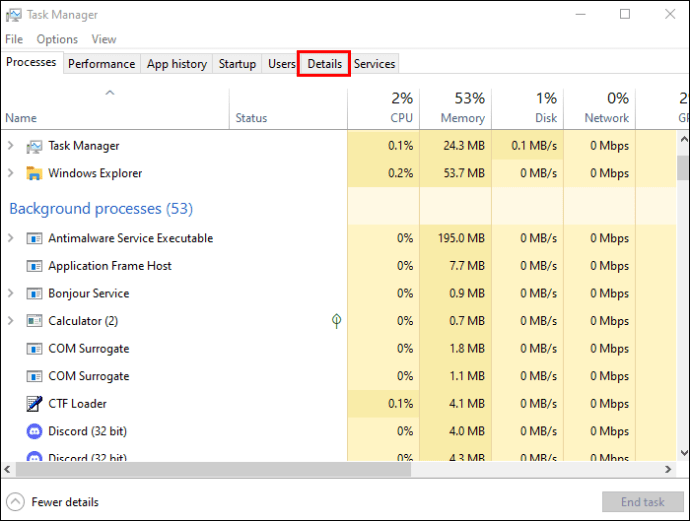 เลื่อนลงและมองหา ของสองกระบวนการนี้แล้วคลิกที่แอป
เลื่อนลงและมองหา ของสองกระบวนการนี้แล้วคลิกที่แอป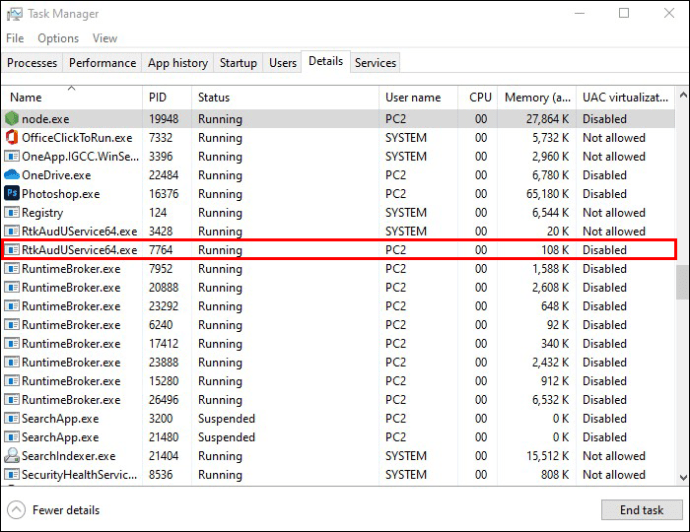 เลือก “จบงาน”
เลือก “จบงาน”
หากเมาส์ของคุณยังล้าหลัง เป็นไปได้ว่าไม่ใช่ความผิดของกระบวนการเสียง จะเป็นการดีที่สุดถ้าคุณลองมองไปที่เมาส์แทน
ตรวจสอบเมาส์
เคล็ดลับเหล่านี้ใช้ได้กับทุกอุปกรณ์และทุกระบบปฏิบัติการ แม้ว่าขั้นตอนที่แน่นอนอาจแตกต่างกันไป แต่ควรลองโดยละเอียดจะดีกว่า
ผู้ใช้ที่ชอบใช้เมาส์บลูทูธอาจพบอาการกระตุกหากเมาส์อยู่ห่างจากคอมพิวเตอร์มากเกินไปหรือหากมีวัตถุที่ทำให้เกิดการรบกวน วิธีแก้ไขเพียงอย่างเดียวคือขยับเข้าใกล้และนำสิ่งกีดขวางออก เพื่อให้สัญญาณสามารถส่งไปยังคอมพิวเตอร์โดยไม่ถูกบล็อก
หากเมาส์ของคุณออกแบบมาสำหรับ USB 2.0 อย่าเสียบเข้ากับพอร์ต USB 3.0. อาจทำให้เกิดปัญหาเช่นความล่าช้า เก็บพอร์ต 3.0 ไว้สำหรับอุปกรณ์รุ่นใหม่ เนื่องจากพอร์ตจะได้รับประโยชน์สูงสุดจากการอัปเกรด
อุปกรณ์ทุกชิ้นจะใช้งานไม่ได้ในที่สุด และบางครั้งอาจถึงเวลาต้องซื้อเมาส์ใหม่ แม้ว่าเครื่องปัจจุบันของคุณอาจให้บริการคุณได้ดีในช่วงหลายปีที่ผ่านมา แต่คุณต้องการเล่นเกมหรือใช้คอมพิวเตอร์โดยไม่เกิดอาการกระตุกของเมาส์ พิจารณาเลือกรุ่นที่สูงกว่าซึ่งใช้งานได้นานกว่า
แก้ไข Mouse Lag ใน Windows 7
Windows 7 ยังคงแพร่หลายอย่างน่าประหลาดใจในช่วงไม่กี่ปีที่ผ่านมาเนื่องจาก ความมั่นคง อย่างไรก็ตาม ปัญหาเกี่ยวกับเมาส์ยังคงเกิดขึ้นได้แม้ในระบบปฏิบัติการรุ่นเก่านี้
ปิดการเริ่มต้นอย่างรวดเร็ว
การเริ่มต้นอย่างรวดเร็วบางครั้งเรียกว่า Quick Boot หรือ Fast Boot และเป็นตัวเลือกที่ออกแบบมาเพื่อเพิ่มความเร็วในการบู๊ต แต่ก็มีบางครั้งที่ก่อให้เกิดผลเสียมากกว่าผลดี การปิดใช้งานควรช่วยขจัดปัญหาด้านประสิทธิภาพบางอย่าง เช่น การกระตุกของเมาส์หรือการค้าง
ผู้ใช้ Windows 7 ต้องเข้า BIOS เพื่อปิดใช้งาน Fast Startup เนื่องจากคอมพิวเตอร์ทุกเครื่องมีความแตกต่างกัน ให้ทำตามขั้นตอนที่ถูกต้องสำหรับการเข้าถึง BIOS
เมื่อใช้เมนู BIOS ระวังอย่าแก้ไขการตั้งค่าที่คุณไม่แน่ใจ คุณอาจเกิดปัญหาด้วยวิธีนี้และต้องเข้า BIOS อีกครั้ง
รีสตาร์ทคอมพิวเตอร์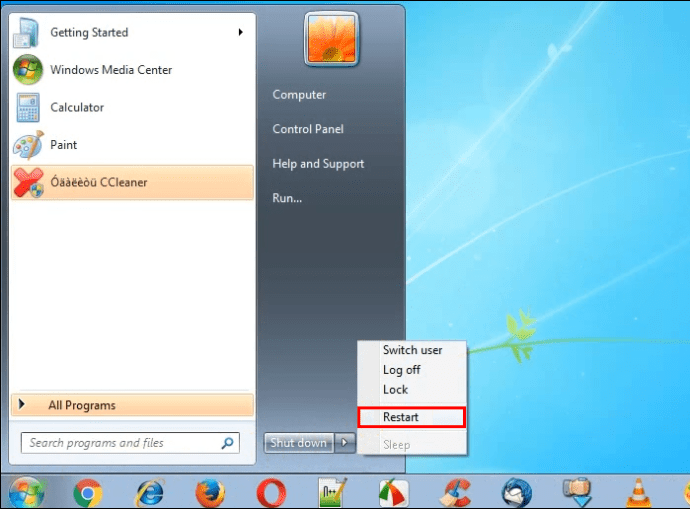 เข้าสู่ BIOS หรือคุณสามารถเข้าถึง BIOS โดยคลิกที่ “ควบคุม แผง”ในเมนูเริ่ม
เข้าสู่ BIOS หรือคุณสามารถเข้าถึง BIOS โดยคลิกที่ “ควบคุม แผง”ในเมนูเริ่ม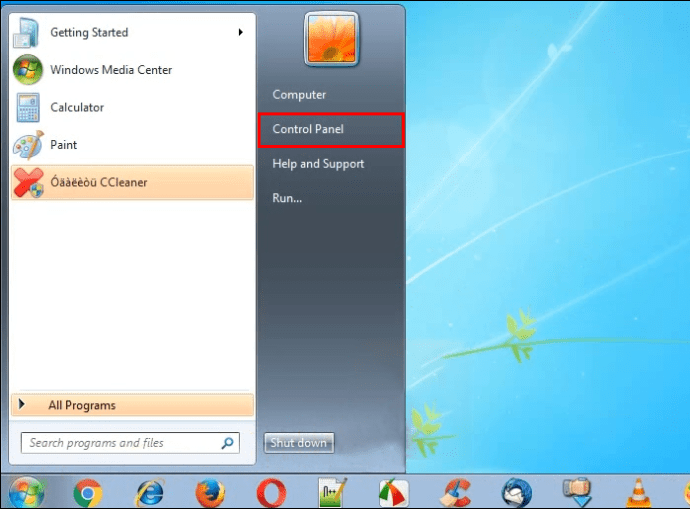 มองหาตัวเลือก Fast Startup
มองหาตัวเลือก Fast Startup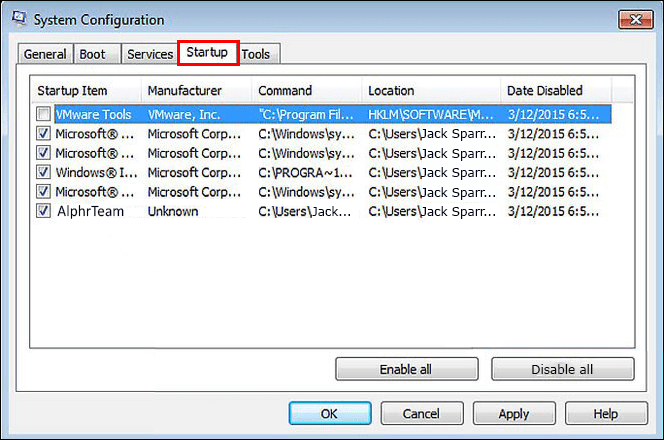 คลิกปุ่ม “ปิดใช้งานทั้งหมด”
คลิกปุ่ม “ปิดใช้งานทั้งหมด”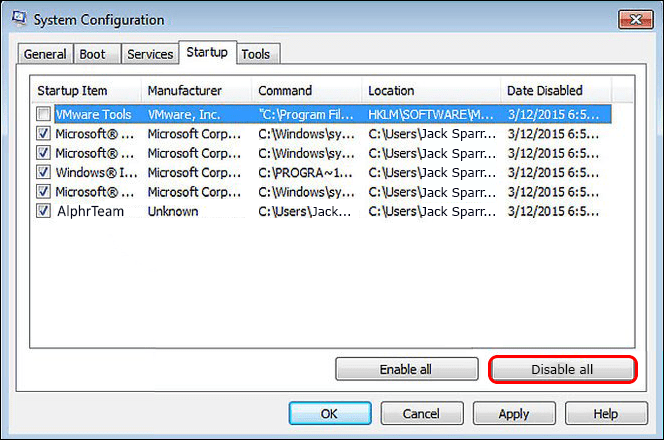 ทดสอบเมาส์ของคุณหลังจากออกจากเมนู BIOS และปล่อยให้คอมพิวเตอร์บูต
ทดสอบเมาส์ของคุณหลังจากออกจากเมนู BIOS และปล่อยให้คอมพิวเตอร์บูต
ย้ายเราเตอร์ไร้สายและอื่น ๆ อุปกรณ์
เมาส์ไร้สายส่งสัญญาณ และสัญญาณรบกวนอาจเกิดขึ้นได้หากมีอุปกรณ์ไร้สายมากเกินไปในห้อง ในกรณีเหล่านี้ คุณสามารถย้ายเราเตอร์ไปยังจุดอื่นได้ เมาส์ไร้สายไม่ควรมีสิ่งกีดขวางหรือสัญญาณอื่นๆ ระหว่างเมาส์กับดองเกิลหรือคอมพิวเตอร์
ในหมายเหตุเดียวกัน ให้หลีกเลี่ยงการเปิดใช้วิทยุหรือสัญญาณอื่นๆ เมื่อใช้เมาส์ไร้สาย การรบกวนเป็นไปได้สูงแต่สามารถป้องกันได้
แก้ไข Mouse Lag ใน Mac
Mac เป็นคอมพิวเตอร์ที่เชื่อถือได้โดยทั่วไป แต่อาการ mouse lag ก็เกิดขึ้นได้เช่นกัน ตรวจสอบเคล็ดลับด้านล่างเพื่อเรียนรู้วิธีกำจัดปัญหานี้
เปิดและปิดบลูทูธอีกครั้ง
ปัญหาเกี่ยวกับบลูทูธสามารถแก้ไขได้โดยการปิดบลูทูธและ อีกครั้ง ใช้ได้กับเมาส์ไร้สายเท่านั้น เนื่องจากเมาส์แบบมีสายไม่ได้ใช้บลูทูธเลย
คลิกไอคอนบลูทูธที่ด้านบนของหน้าจอ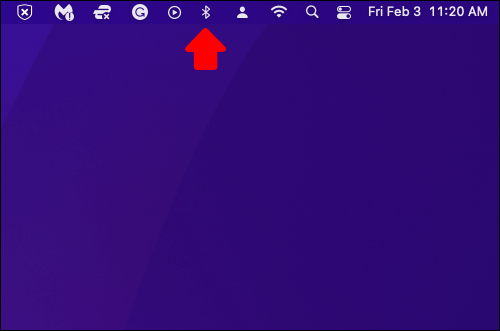 ปิดบลูทูธ
ปิดบลูทูธ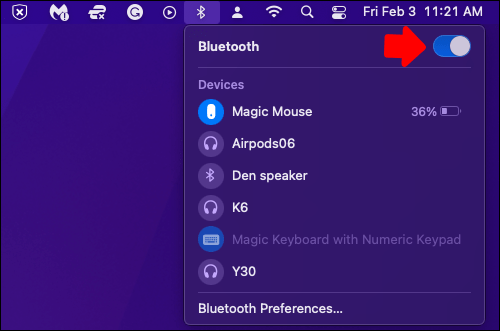 รอสักครู่แล้วเปิดใหม่ ตรวจสอบว่าเมาส์ของคุณยังกระตุกอยู่หรือไม่
รอสักครู่แล้วเปิดใหม่ ตรวจสอบว่าเมาส์ของคุณยังกระตุกอยู่หรือไม่
เปลี่ยนแบตเตอรี่ของเมาส์
ระดับแบตเตอรี่ต่ำเป็นสาเหตุของ เมาส์ทำงานผิดปกติ ถอดแบตเตอรี่เก่าออก แทนที่ด้วยแบตเตอรี่ใหม่ และลองเชื่อมต่อเมาส์กับ Mac ของคุณอีกครั้ง
แบตเตอรี่ใหม่มักจะช่วยแก้ปัญหาพฤติกรรมเมาส์แปลกๆ และความล่าช้าได้ดีเยี่ยม คุณจะต้องตรวจสอบพลังงานเพื่อให้ระดับการชาร์จสูงตลอดเวลา
พิจารณาใช้ดองเกิล USB
มีหลายกรณีของ Mac ที่ประสบปัญหา การเชื่อมต่อบลูทูธทำงานผิดปกติ และวิธีหนึ่งในการแก้ไขปัญหานี้คือการหาด็องเกิลบลูทูธแบบ USB อุปกรณ์เหล่านี้มีแนวโน้มที่จะเสถียรกว่า
อย่างไรก็ตาม การย้อนกลับก็เกิดขึ้นได้เช่นกัน หากดองเกิลเสีย ให้ลองต่อเมาส์กับคอมพิวเตอร์โดยตรง (โดยใช้สาย) แทน แล้วดูว่าอาการแล็กหายไปหรือไม่
เพิ่ม RAM
Mac ที่โอเวอร์โหลดอาจล่าช้าได้ หมายความว่ามีกระบวนการที่ใช้งานอยู่มากเกินไปซึ่งทำงานพร้อมกัน คุณจะต้องเพิ่มพื้นที่ว่างของ CPU และ RAM โดยออกจากโปรแกรม นี่คือวิธีการทำงาน
ใน Mac ให้กด Command + Alt + Escape เพื่อเรียก Mac Task Manager ขึ้นมา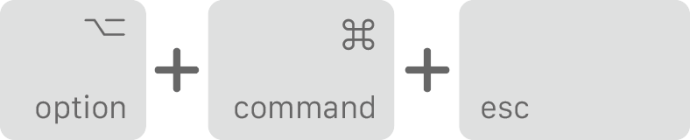 มองหาแอปที่ใช้ทรัพยากรจำนวนมาก
มองหาแอปที่ใช้ทรัพยากรจำนวนมาก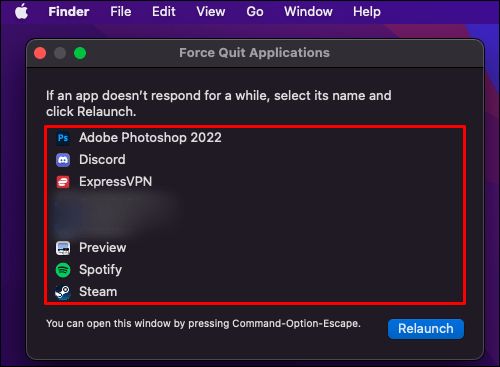 เลือกแอป
เลือกแอป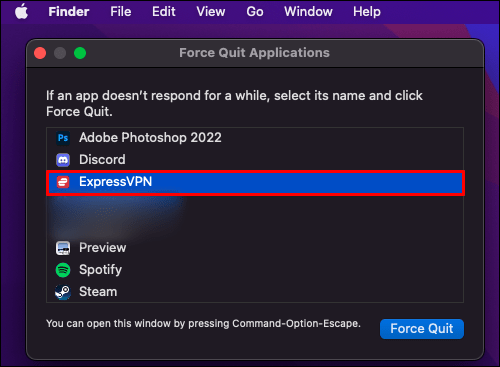 คลิก”บังคับออก”เพื่อยุติการทำงาน
คลิก”บังคับออก”เพื่อยุติการทำงาน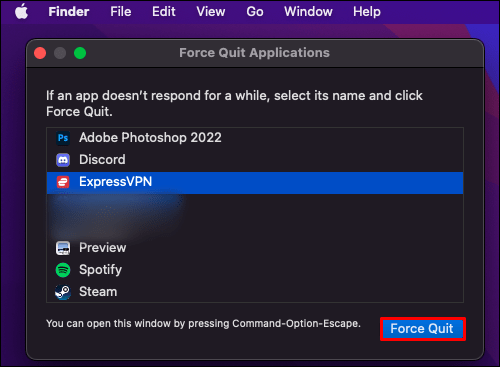
คุณอาจสังเกตเห็นสิ่งที่คล้ายกันเมื่อเล่น เกม หากการตั้งค่าเกมของคุณสูงเกินไป คุณอาจพบปัญหาเฟรมดรอปซึ่งเป็นผลมาจากการกระตุก เมาส์และทุกอย่างอื่นๆ จะกระตุกหาก Mac ของคุณไม่มีทรัพยากร o สำรอง
แก้ปัญหา Mouse Lag ใน MacBook บนจอภาพภายนอก
ผู้ใช้ Mac ที่ต่อจอภาพภายนอกเข้ากับอุปกรณ์ในบางครั้งอาจสงสัยว่าทำไมหน้าจอภายนอก ช้ากว่าปกติ ความละเอียดอาจเป็นสาเหตุ
วิธีปรับความละเอียดมีดังนี้
เปิดเมนูการตั้งค่าระบบ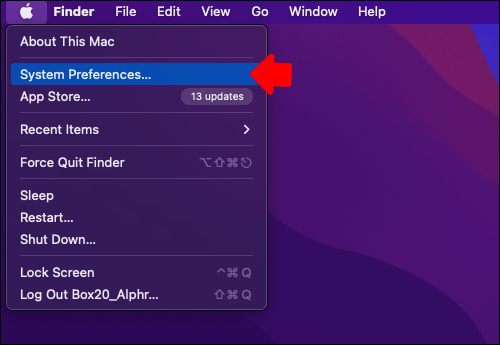 ไปที่”จอแสดงผล”
ไปที่”จอแสดงผล”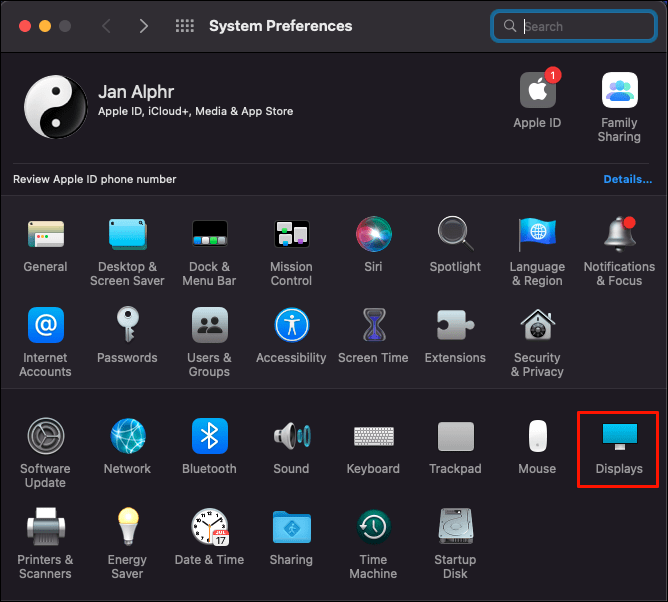 คลิก”ปรับขนาด”
คลิก”ปรับขนาด”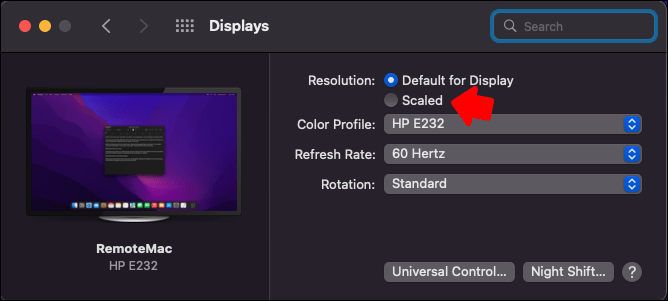 เปลี่ยนความละเอียดเป็นค่าที่คุณต้องการ
เปลี่ยนความละเอียดเป็นค่าที่คุณต้องการ
ขณะอยู่ในการตั้งค่าเหล่านี้ คุณยังสามารถปรับอัตราการรีเฟรชเพื่อให้แน่ใจว่าหน้าจอทั้งสองมีอัตราเท่ากัน ซึ่งมักจะขจัดความล่าช้า บางครั้งก็เป็นปัญหาด้านฮาร์ดแวร์
หากสาย HDMI หรืออุปกรณ์อื่นๆ เป็นตัวการ คุณจะต้องเปลี่ยนหรือถอดออก ไม่มีวิธีอื่นในการแก้ปัญหานี้
การทำงานที่ราบรื่น
เมื่อใช้คอมพิวเตอร์ ไม่ควรมีอาการกระตุกของเมาส์ใดๆ เนื่องจากจะรบกวนประสิทธิภาพการทำงาน แม้ว่าเหตุผลอาจไม่ชัดเจนในตอนแรก แต่การลองวิธีแก้ปัญหาทีละตัวน่าจะช่วยแก้ปัญหาได้ ในบางครั้ง การตัดการเชื่อมต่อและเชื่อมต่อเมาส์ใหม่อีกครั้งก็เพียงพอแล้ว
คุณรู้วิธีแก้ไขอะไรอีกบ้าง อันไหนที่เป็นประโยชน์สำหรับคุณมากที่สุด? แจ้งให้เราทราบในส่วนความคิดเห็นด้านล่าง
ข้อจำกัดความรับผิดชอบ: บางหน้าในไซต์นี้อาจมีลิงก์พันธมิตร ซึ่งไม่ส่งผลกระทบต่อบทบรรณาธิการของเราแต่อย่างใด