วิดเจ็ตบน Windows 11 เป็นความพยายามของ Microsoft ที่จะนำเสนอข้อมูลและข่าวสารสั้นๆ ให้คุณ ทั้งหมดนี้รวมอยู่ในที่เดียวกัน คุณสามารถใช้แผงวิดเจ็ต Windows 11 เพื่อดูภาพรวมอย่างรวดเร็วของข้อมูลที่คุณต้องการ ไม่ว่าจะเป็นการพยากรณ์อากาศล่าสุด ปฏิทิน กีฬา หรือการจราจร คุณยังสามารถเพิ่มวิดเจ็ตสำหรับ Spotify เพื่อเข้าถึงเพลย์ลิสต์ยอดนิยมในพื้นที่ของคุณได้อย่างรวดเร็ว คุณต้องการทราบข้อมูลเพิ่มเติมเกี่ยวกับวิดเจ็ตของ Windows 11 หรือไม่ ในกรณีดังกล่าว อ่านคำแนะนำนี้เพื่อเรียนรู้ทุกอย่างเกี่ยวกับวิดเจ็ต วิธีใช้และปรับแต่งวิดเจ็ต รวมถึงวิธีปิดใช้งานวิดเจ็ตใน Windows 11 หากคุณพบว่าคุณไม่ชอบวิดเจ็ต
วิดเจ็ตใน Windows 11 คืออะไร
วิดเจ็ตจาก Windows 11 เป็นคุณลักษณะที่ดูเหมือนจะเป็นลูกรักของไทล์สดและข่าวสารและความสนใจจาก Windows 10 แผงวิดเจ็ตคือ ออกแบบเป็นโอเวอร์เลย์แบบโปร่งใสที่เลื่อนออกมาจากขอบด้านซ้ายของหน้าจอ วิดเจ็ตสามารถแสดงเป็นหน้าต่างสี่เหลี่ยมขนาดใหญ่หรือแสดงเต็มหน้าจอ แต่ในทั้งสองกรณี วิดเจ็ตจะแสดง:
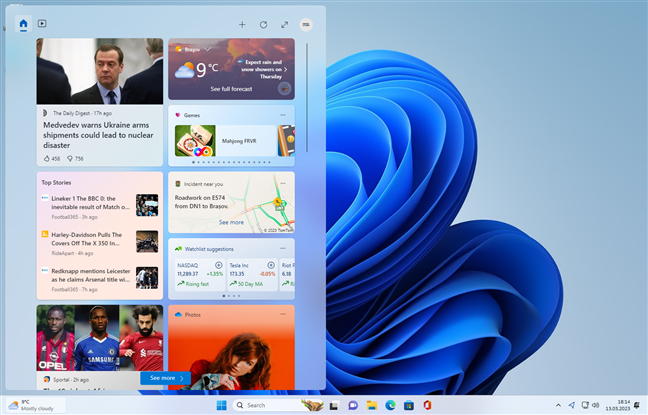 ส่วนหัวที่มีปุ่มสองสามปุ่ม จากซ้ายไปขวา ได้แก่: ฟีดของฉันซึ่งมีไอคอนที่ดูเหมือนบ้าน เปิด Microsoft Edge และนำคุณไปที่ หน้าเว็บ Microsoft Start วิดีโอที่มีไอคอนคล้ายปุ่มเล่น เปิดใช้งาน Microsoft Edge และเปิดส่วน ดูของ เว็บเพจ Microsoft Start เพิ่มวิดเจ็ต รีเฟรช ขยายเป็นมุมมองแบบเต็ม (หรือยุบเป็นครึ่งมุมมอง) และการตั้งค่า ฉันจะอธิบายรายละเอียดเพิ่มเติมในส่วนถัดไปของคู่มือนี้ ส่วนที่แสดงวิดเจ็ตที่ปักหมุด ซึ่งฉันจะแสดงวิธีเพิ่ม ปรับแต่ง และลบในภายหลัง ส่วนข่าวที่คุณจะได้เห็นเรื่องราวที่ตรงกับความสนใจของคุณ
ส่วนหัวที่มีปุ่มสองสามปุ่ม จากซ้ายไปขวา ได้แก่: ฟีดของฉันซึ่งมีไอคอนที่ดูเหมือนบ้าน เปิด Microsoft Edge และนำคุณไปที่ หน้าเว็บ Microsoft Start วิดีโอที่มีไอคอนคล้ายปุ่มเล่น เปิดใช้งาน Microsoft Edge และเปิดส่วน ดูของ เว็บเพจ Microsoft Start เพิ่มวิดเจ็ต รีเฟรช ขยายเป็นมุมมองแบบเต็ม (หรือยุบเป็นครึ่งมุมมอง) และการตั้งค่า ฉันจะอธิบายรายละเอียดเพิ่มเติมในส่วนถัดไปของคู่มือนี้ ส่วนที่แสดงวิดเจ็ตที่ปักหมุด ซึ่งฉันจะแสดงวิธีเพิ่ม ปรับแต่ง และลบในภายหลัง ส่วนข่าวที่คุณจะได้เห็นเรื่องราวที่ตรงกับความสนใจของคุณ
วิดเจ็ตมีลักษณะตามค่าเริ่มต้นบนเดสก์ท็อปพีซี:
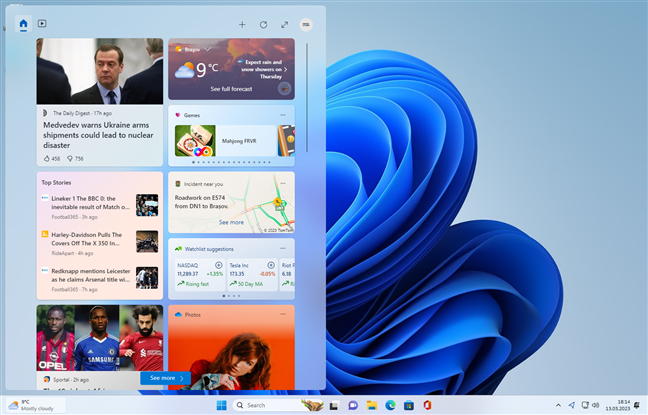
รูปลักษณ์เริ่มต้นของแผงวิดเจ็ต Windows 11
บางครั้งวิดเจ็ต Windows 11 อาจเริ่มทำงานแบบเต็มหน้าจอ ในกรณีนี้ นี่คือสิ่งที่คุณควรเห็น:
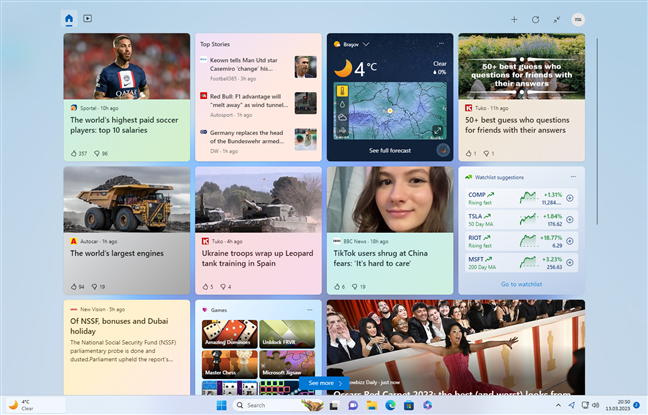
วิดเจ็ต Windows 11 ในโหมดเต็มหน้าจอ
เคล็ดลับ: คุณสามารถเปลี่ยนได้อย่างง่ายดายว่าจะให้วิดเจ็ตครอบครองทั้งหน้าจอหรือไม่ หรือไม่โดยการคลิกหรือแตะไอคอน”ลูกศรชี้ที่ประชุม”จากมุมบนขวา
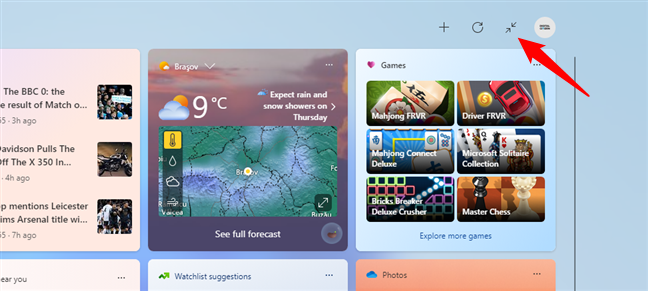
เปลี่ยน Windows 11 Widgets จากโหมดเต็มหน้าจอเป็น half-view
คุณสามารถใช้แผง Widgets เพื่อรับ ภาพรวมของข้อมูลที่คุณต้องการ จากนั้น หากคุณ หากต้องการรายละเอียดเพิ่มเติม ให้คลิกหรือแตะรายการที่คุณสนใจ ไม่ว่าจะเป็นบทความข่าวหรืออุณหภูมิปัจจุบัน
วิธีเข้าถึงวิดเจ็ต Windows 11
มีอยู่สองสามอย่าง วิธีเปิดแผงวิดเจ็ตใน Windows 11 มาดูกันทีละวิธี:
วิธีเปิดวิดเจ็ตใน Windows 11 โดยใช้การคลิกหรือแตะ
วิธีที่ชัดเจนที่สุดในการเข้าถึงวิดเจ็ตสำหรับ Windows 11 คือการคลิก แตะ หรือเพียงแค่วางเคอร์เซอร์ของเมาส์ไว้เหนือปุ่มวิดเจ็ตบนแถบงานของคุณ ภายใต้สถานการณ์ปกติ ปุ่มนี้จะแสดงข้อมูลบางส่วนจากวิดเจ็ต เช่น สภาพอากาศปัจจุบันในภูมิภาคของคุณ
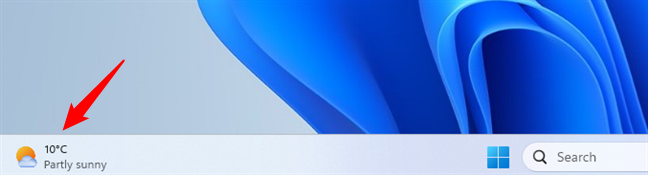
ปุ่มไดนามิกสำหรับวิดเจ็ต Windows 11
หากคุณใช้ Windows 11 เวอร์ชัน ก่อนการอัปเดต Moment 2 หรือหากการเชื่อมต่ออินเทอร์เน็ตของคุณช้า คุณอาจเห็นไอคอนคงที่แบบนี้:
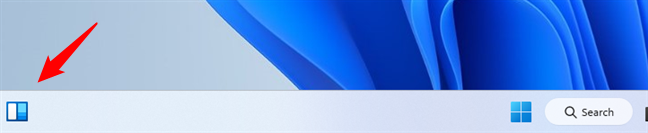
ปุ่มคงที่สำหรับวิดเจ็ตของ Windows 11
เคล็ดลับ: หากคุณ ไม่เห็นไอคอนวิดเจ็ตเลย โปรดดูคำแนะนำของเราเกี่ยวกับการเพิ่มและลบไอคอนจากทาสก์บาร์ของ Windows 11
วิธีเปิดวิดเจ็ตใน Windows 11 โดยใช้แป้นพิมพ์ของคุณ
สงสัย ทางลัดในการเปิดวิดเจ็ตใน Windows 11 คืออะไร แป้นพิมพ์ลัดสำหรับการเรียกใช้แผงวิดเจ็ตคือ:
Windows + W
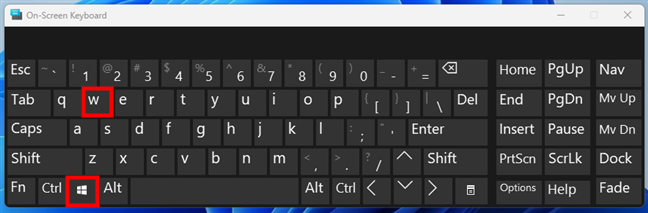
แป้นพิมพ์ลัดสำหรับ Windows 11 Widgets
ใช้ได้ทุกเมื่อเพื่อเปิดแผง Widgets และรับการอัปเดตที่คุณต้องการ มองหา
วิธีเข้าถึงวิดเจ็ตใน Windows 11 บนหน้าจอสัมผัส
หากคุณใช้แล็ปท็อปหรือแท็บเล็ตที่มีหน้าจอสัมผัส คุณสามารถปัดเข้าด้านในจากขอบด้านซ้ายของ หน้าจอเพื่อเข้าถึงวิดเจ็ต Windows 11
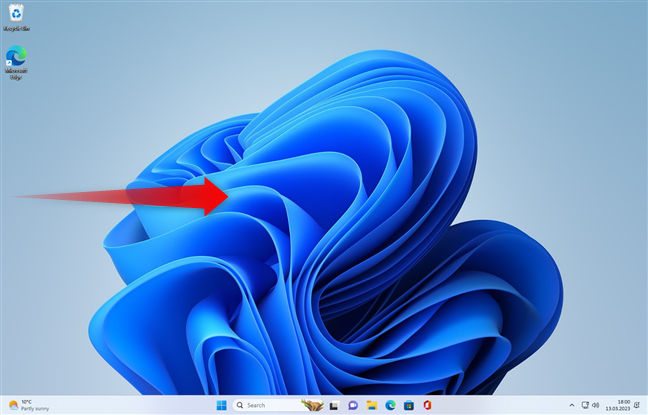
วิธีเปิดวิดเจ็ต Windows 11 บนหน้าจอสัมผัส
วิธีปิดวิดเจ็ตใน Windows 11
แม้ว่าจะค่อนข้างใช้งานง่าย แต่เพื่อความสมบูรณ์ ฉันต้องพูดถึงว่าคุณสามารถปิดแผงวิดเจ็ตใน Windows 11 ได้โดยการคลิกหรือแตะที่ใดก็ได้บนหน้าจอ ยกเว้นวิดเจ็ตใดๆ สิ่งนี้เป็นจริงไม่ว่าวิดเจ็ตจะเปิดในโหมดครึ่งมุมมองหรือเต็มหน้าจอก็ตาม
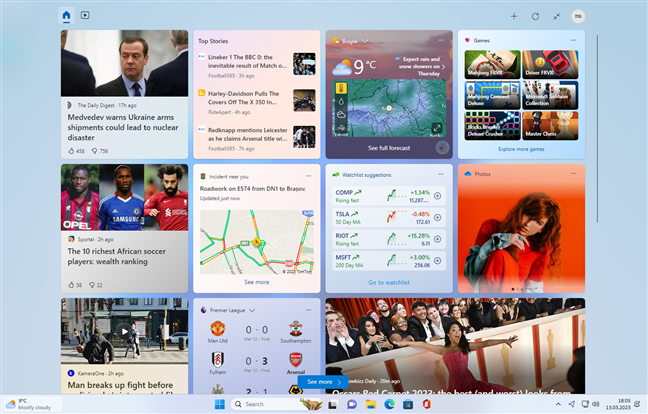
หากต้องการปิดวิดเจ็ต Windows 11 ให้คลิกหรือแตะนอกพื้นที่วิดเจ็ต
คุณสามารถปิดได้โดยคลิก หรือแตะอีกครั้งที่ไอคอนวิดเจ็ตบนแถบงาน
วิธีเพิ่มวิดเจ็ตใน Windows 11
หากต้องการเพิ่มวิดเจ็ตหรือลบวิดเจ็ตที่คุณไม่ชอบ ให้คลิกหรือแตะที่ ปุ่ม + (บวก) ที่มุมขวาบนของแผงวิดเจ็ต
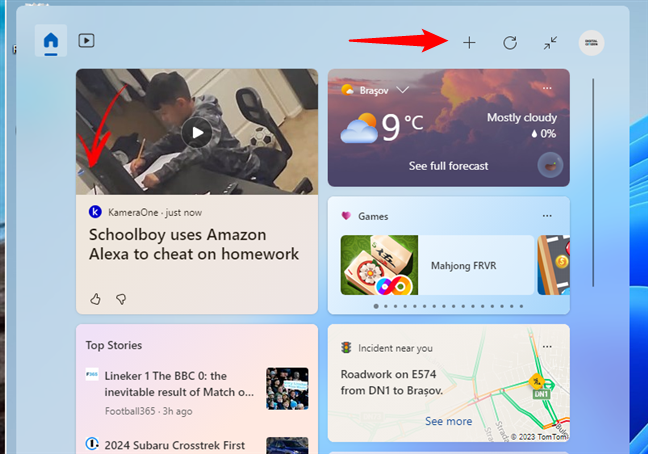
ปุ่มบวกช่วยให้คุณเพิ่มวิดเจ็ตใหม่ได้
การดำเนินการนี้จะเปิดเมนูเพิ่มวิดเจ็ต คลิกหรือแตะวิดเจ็ตที่มีไอคอน + (เครื่องหมายบวก) อยู่ข้างๆ เพื่อเพิ่มวิดเจ็ตลงในแผง
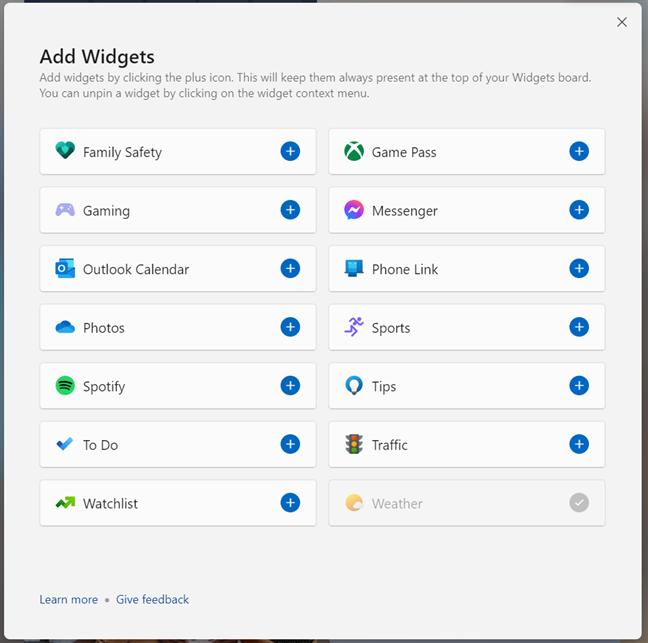
รายการวิดเจ็ตที่มีให้ปักหมุด
ในขณะที่นักพัฒนาสามารถ (และหวังว่าจะ) สร้างใหม่ ที่สาม วิดเจ็ตปาร์ตี้ มีวิดเจ็ตเพียงสิบสี่รายการเท่านั้นสำหรับ Windows 11 ในขณะที่เขียน ฉันแสดงรายการทั้งหมดไว้ด้านล่าง:
Family Safety-ช่วยคุณตรวจสอบกิจกรรมของครอบครัวหากคุณใช้คุณลักษณะ Microsoft Family Safety Game Pass-แสดงข้อมูลบางอย่างเกี่ยวกับ Xbox Game Pass ของคุณ การเล่นเกม-ฉันเชื่อว่ามันควรจะแสดงรายการข่าวที่เกี่ยวข้องกับเกม แต่น่าเสียดายที่วิดเจ็ตนี้ใช้งานไม่ได้กับคอมพิวเตอร์ Windows 11 ของฉัน ดังนั้นฉันจึงบอกไม่ได้อย่างแน่นอนว่ามันใช้ทำอะไร 😐 หากมันใช้ได้ผลกับคุณ อย่าลังเลที่จะแสดงความคิดเห็นและแบ่งปันว่ามันทำงานอย่างไร เพื่อที่ฉันจะได้อัปเดตคำอธิบายของมัน Messenger-แสดงการสนทนาล่าสุดที่คุณมีบน Messenger ของ Facebook การคลิกหรือแตะที่รายการใดรายการหนึ่งจะเป็นการเปิดแอป Messenger ซึ่งคุณสามารถสนทนาต่อได้ ปฏิทิน Outlook-แสดงวันที่ภายในสัปดาห์ปัจจุบัน แสดงกิจกรรมที่กำลังจะเกิดขึ้น Phone Link-ให้คุณเข้าถึงสมาร์ทโฟน Android หรือ iPhone ได้อย่างรวดเร็วผ่าน แอป Phone Link รูปถ่าย-แสดงภาพที่จัดเก็บไว้ในบัญชี OneDrive ของคุณ กีฬา-แสดงคะแนนและผลการแข่งขันล่าสุดสำหรับกีฬาประเภทต่างๆ Spotify-แสดงชุดเพลย์ลิสต์ที่ได้รับความนิยมในภูมิภาคของคุณ น่าเสียดายที่ดูเหมือนว่าจะไม่ใช้การตั้งค่าใด ๆ ของผู้ใช้ ซึ่งดึงประโยชน์ที่อาจเกิดขึ้นออกไป เคล็ดลับ-ให้ข้อมูลเกี่ยวกับการใช้ Windows 11 และแอปเริ่มต้น สิ่งที่ต้องทำ-แสดงรายการงานที่เพิ่มในแอป Microsoft To Do การจราจร-แสดงแผนที่ขนาดเล็กพร้อมสภาพการจราจรในพื้นที่ทั่วไปของคุณ รายการเฝ้าดู-รวมเป็นค่าเริ่มต้นในแผงควบคุม แสดงรายการมูลค่าหุ้นปัจจุบัน สภาพอากาศ-เปิดใช้งานโดยค่าเริ่มต้น แสดงอุณหภูมิปัจจุบันในพื้นที่ของคุณ ทั้งนี้ขึ้นอยู่กับขนาดของวิดเจ็ต นอกจากนี้ยังสามารถรวมข้อมูลอื่นๆ เช่น การคาดการณ์ห้าวัน
สำคัญ: ขึ้นอยู่กับการกำหนดค่าของคุณ คุณอาจไม่เห็นวิดเจ็ตด้านบนทั้งหมดบนพีซี Windows 11 ของคุณ ซึ่งมักเกิดขึ้นเนื่องจากบางรายการอาจไม่ได้ติดตั้งบนคอมพิวเตอร์ของคุณ ในกรณีนั้น คุณจะต้องติดตั้งแอปก่อน ตัวอย่างเช่น หากต้องการเพิ่มวิดเจ็ต Spotify บนคอมพิวเตอร์ของฉัน ฉันพบว่าฉันต้องติดตั้งแอป Spotify จาก Microsoft Store ก่อน เป็นเรื่องที่สมเหตุสมผล เนื่องจากไม่มีประเด็นใดที่จะมีทางลัดไปยังเพลย์ลิสต์เพลงใน Spotify แต่ไม่มีแอปให้เล่น 🙂
วิธีปรับแต่งวิดเจ็ตใน Windows 11
หลังจากเพิ่มวิดเจ็ตทั้งหมดที่ต้องการเสร็จแล้ว คุณอาจต้องการปรับรูปลักษณ์หรือการทำงานบนพีซี Windows 11 ของคุณ มาดูวิธีการ:
วิธีจัดเรียงวิดเจ็ตใหม่ใน Windows 11
การเปลี่ยนตำแหน่งของวิดเจ็ตโปรดของคุณนั้นง่ายและสะดวก เพียงลากและวางเพื่อจัดเรียงตามที่คุณต้องการภายในแผงวิดเจ็ต

หากต้องการจัดเรียงวิดเจ็ตใหม่ ให้ลากและวางในแผง
วิธีเปลี่ยนขนาดของวิดเจ็ตใน Windows 11
แต่ละวิดเจ็ตมีปุ่มตัวเลือกเพิ่มเติมแสดงอยู่ที่ด้านบนขวา ไอคอนมีลักษณะเป็นจุดแนวนอนสามจุด (…) คลิกหรือกดเลือกเพื่อแสดงเมนูตามบริบทของวิดเจ็ต จากนั้น เลือกขนาดของวิดเจ็ตโดยเลือกหนึ่งในตัวเลือกที่มีอยู่: เล็ก กลาง หรือใหญ่

การเปลี่ยนขนาดของวิดเจ็ต Windows 11
ในขณะที่ขนาดเล็กจะแสดงข้อมูลเพียงเล็กน้อยที่แชร์โดย วิดเจ็ตขนาดกลางหรือขนาดใหญ่จะแสดงข้อมูลเพิ่มเติมเนื่องจากจะเพิ่มความสูงของวิดเจ็ตด้วย
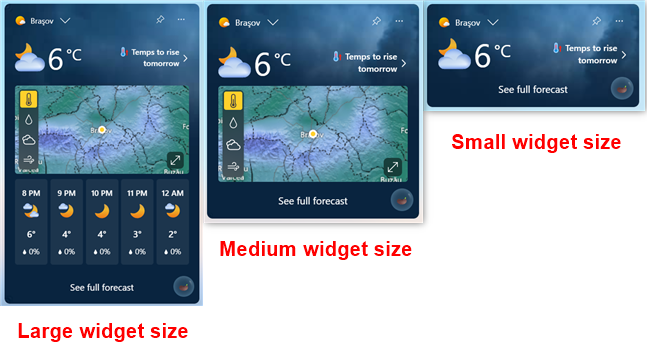
ขนาดที่ใช้ได้สำหรับวิดเจ็ตใน Windows 11
วิธีปรับแต่งเนื้อหาของวิดเจ็ต
บางส่วน วิดเจ็ตยังให้คุณเปลี่ยนสิ่งที่หรือวิธีการแสดงเนื้อหาได้ หากต้องการเปลี่ยนการตั้งค่าเหล่านี้ ให้เปิดเมนูตัวเลือกเพิ่มเติมของวิดเจ็ต แล้วคลิกหรือแตะตัวเลือกปรับแต่งวิดเจ็ต
วิธีปรับแต่งวิดเจ็ตใน Windows 11
จากนั้น ขึ้นอยู่กับการตั้งค่าที่พร้อมใช้งานสำหรับวิดเจ็ตนั้น ให้ปรับแต่ง ในแบบที่คุณต้องการ ตัวอย่างเช่น วิดเจ็ตสภาพอากาศช่วยให้คุณตั้งค่าตำแหน่งและหน่วยที่ใช้
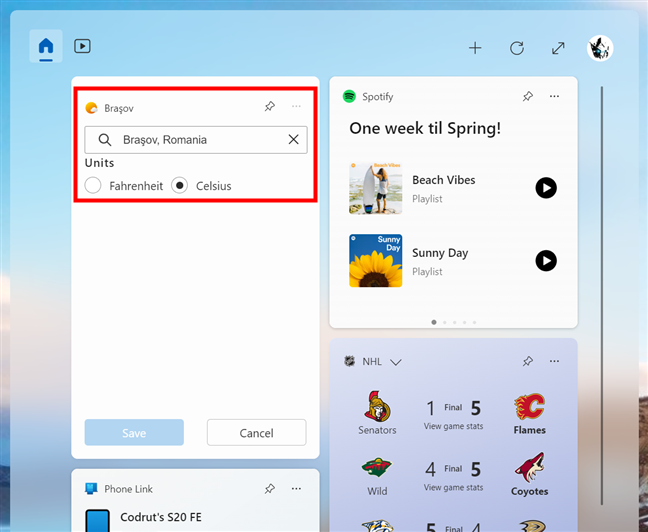
วิดเจ็ตบางตัวมีการตั้งค่าและตัวเลือกอื่นๆ
วิดเจ็ตบางตัว เช่น วิดเจ็ต Spotify ไม่มีตัวเลือกการกำหนดค่าเลย ใครจะรู้? บางทีนักพัฒนาของพวกเขาอาจจะเพิ่มการตั้งค่าบางอย่างในอนาคตแม้ว่า…
วิธีปรับแต่งข่าวสารในวิดเจ็ตของ Windows 11
นอกเหนือจากวิดเจ็ตทั้งหมดที่คุณสามารถทำได้ เพิ่มในแผงวิดเจ็ตใน Windows 11 แล้ว Microsoft ยังแสดงข่าวสารให้คุณทราบด้วย ข่าวเหล่านี้จะแสดงในไทล์แยกกัน และในบางครั้ง บางข่าวก็จัดกลุ่มเข้าด้วยกัน แม้ว่าคุณจะไม่สามารถกำจัดมันได้แม้ว่าคุณต้องการ แต่คุณก็สามารถกำหนดประเภทของข่าวที่คุณได้รับได้ ต่อไปนี้คือวิธีการ:
ขั้นแรก คุณต้องเข้าถึงการตั้งค่า Widgets: คลิกหรือแตะที่รูปภาพผู้ใช้หรือโลโก้ของคุณที่มุมบนขวาของแผง Widgets
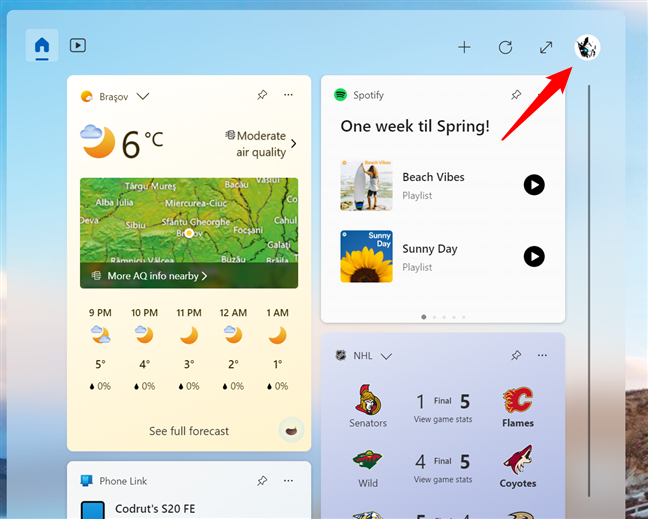
วิธีเข้าถึงการตั้งค่า Widgets ของ Windows 11
จากนั้น ในส่วนเมนูการตั้งค่าวิดเจ็ต ให้คลิกหรือแตะลิงก์”ปรับแต่งความสนใจของคุณ”ที่ด้านล่าง
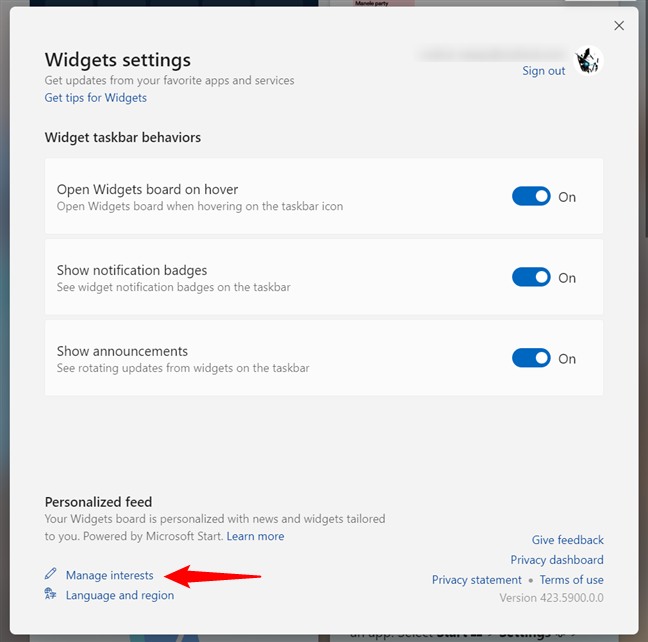
วิธีปรับแต่งฟีดข่าวในวิดเจ็ต Windows 11
การดำเนินการนี้ เปิดเว็บเบราว์เซอร์และนำคุณไปที่ส่วนความสนใจของฉันของหน้าเว็บ Microsoft Start ของคุณ ที่นั่น คุณสามารถเลือกประเภทหัวข้อที่คุณต้องการจากข่าวที่คุณเห็นในวิดเจ็ต
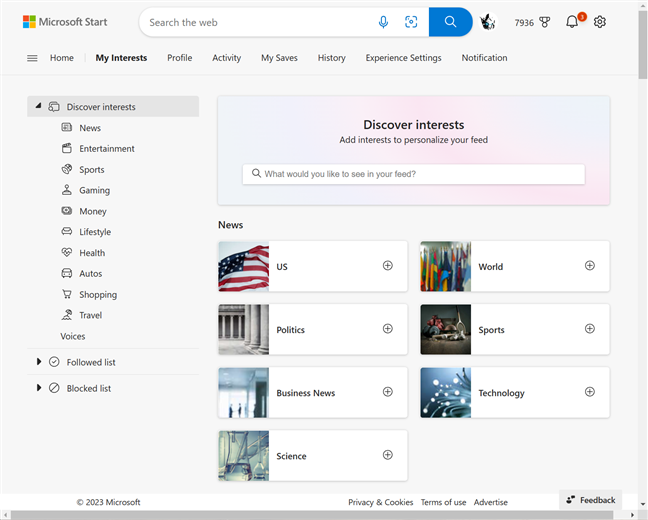
วิธีจัดการความสนใจของคุณสำหรับฟีดข่าวในวิดเจ็ตของ Windows 11
วิธีเปลี่ยนลักษณะการทำงานของแถบงานวิดเจ็ต
สุดท้าย แต่ไม่ท้ายสุด ในแง่ของการปรับแต่งวิดเจ็ตใน Windows 11 คือการเลือกว่าคุณต้องการให้วิดเจ็ตทำงานบนแถบงานของคุณอย่างไร ตามค่าเริ่มต้น วิดเจ็ตสามารถหมุนข้อมูลและแสดงป้ายที่ด้านบนของปุ่มบนทาสก์บาร์ของคุณ และถ้าคุณเลื่อนเคอร์เซอร์ของเมาส์ไปด้านบน แผงวิดเจ็ตจะขยายออก อย่างไรก็ตาม คุณสามารถปิดใช้งานพฤติกรรมเหล่านี้ทั้งหมดหรือเฉพาะบางส่วนได้หากต้องการ ในการทำเช่นนั้น ให้กลับไปที่การตั้งค่า Widgets เหมือนที่ฉันแสดงให้คุณเห็นก่อนหน้านี้: เปิดแผง Widgets แล้วคลิกหรือกดเลือกที่รูปผู้ใช้หรือโลโก้ของคุณที่มุมบนขวา
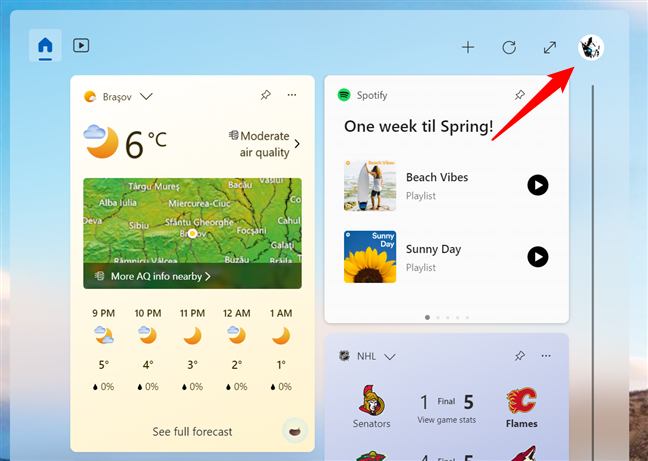
หากต้องการเปลี่ยนลักษณะการทำงานของวิดเจ็ต ให้เปิดการตั้งค่า
จากนั้น ในแถบเมนูการตั้งค่าวิดเจ็ต ให้ปิดการทำงานใดๆ ที่คุณต้องการปิดใช้งาน และเปิดเฉพาะการทำงานที่คุณต้องการเก็บไว้
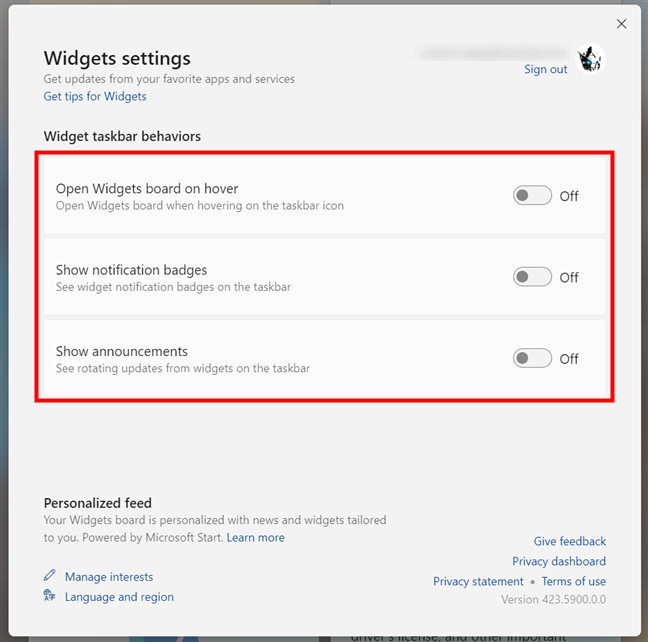
ลักษณะการทำงานของแถบงานวิดเจ็ต
เกิดการเปลี่ยนแปลง ทันที คุณจึงสามารถปิดเมนูลอยเมื่อทำเสร็จแล้ว
วิธีลบวิดเจ็ตออกจาก Windows 11
คุณต้องการลบวิดเจ็ตที่คุณ’ได้ตรึงไว้ที่แผงวิดเจ็ตของคุณหรือไม่ ไม่มีอะไรจะง่ายกว่านี้อีกแล้ว: คลิกหรือแตะไอคอนหมุดเล็กๆ ที่มุมขวาบน
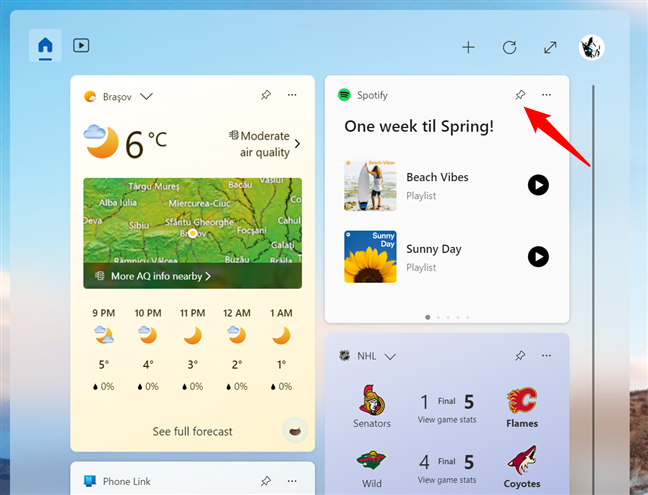
วิธีลบวิดเจ็ตใน Windows 11
อีกวิธีหนึ่ง เปิดเมนูของวิดเจ็ตด้วยการคลิกหรือแตะที่ปุ่มตัวเลือกเพิ่มเติม (มุมขวาบน ดูเหมือนปุ่มสามปุ่ม) แล้วเลือกเลิกตรึงวิดเจ็ตจากรายการตัวเลือก
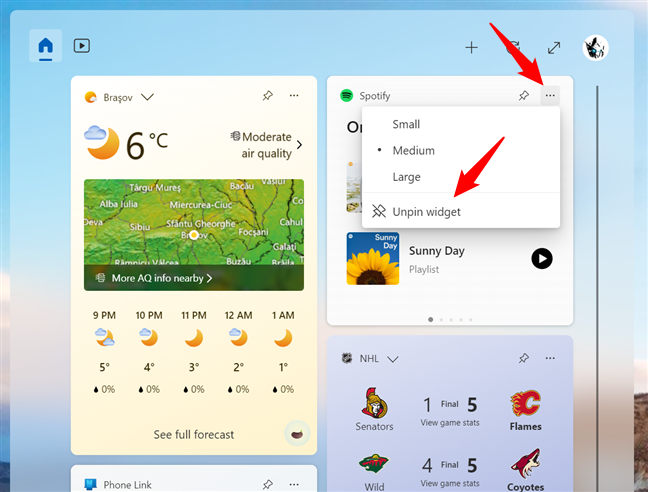
วิธีเลิกตรึงวิดเจ็ตใน Windows 11
ไม่ว่าจะด้วยวิธีใด Windows 11 จะลบวิดเจ็ตออกจากแผงควบคุมทันที
วิธีปิดใช้งานวิดเจ็ตใน Windows 11
จะทำอย่างไรถ้าคุณต้องการกำจัดแผงวิดเจ็ตทั้งหมดและลบวิดเจ็ตออกจากแถบงานใน Windows 11 พร้อมกัน หากต้องการปิดวิดเจ็ตทั้งหมด คุณต้องเข้าถึงตัวเลือกแถบงานในการตั้งค่าของระบบปฏิบัติการ วิธีที่เร็วที่สุดคือคลิกขวา (หรือกดค้างไว้) บนแถบงาน จากนั้นเลือกการตั้งค่าแถบงานในเมนูตามบริบทที่ปรากฏ
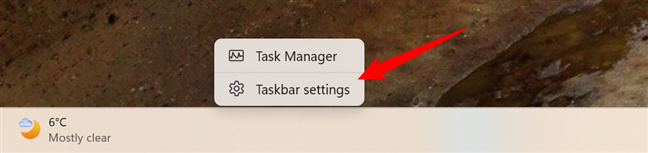
วิธีไปที่การตั้งค่าแถบงานใน Windows 11
การดำเนินการนี้จะเปิดขึ้น แอปการตั้งค่าและนำคุณไปที่หน้า Personalization > Taskbar โดยอัตโนมัติ คุณสามารถปิดใช้งานวิดเจ็ตใน Windows 11 ได้โดยปิดสวิตช์วิดเจ็ตใต้รายการแถบงาน
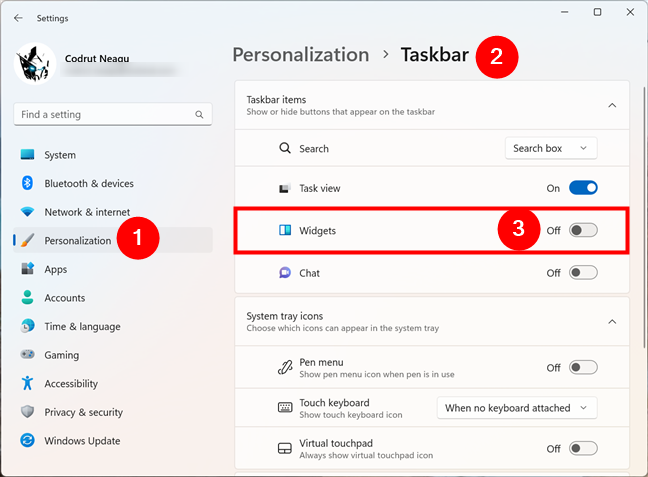
วิธีปิดใช้งานวิดเจ็ตใน Windows 11
Windows 11 จะลบวิดเจ็ตออกจากแถบงานของคุณทันที
วิดเจ็ต Windows 11 มีประโยชน์หรือไม่
วิดเจ็ตใน Windows 11 ทำให้ฉันนึกถึงแกดเจ็ตเก่าๆ ใน Windows 7 ดังนั้นฉันจึงค่อนข้างยินดีที่มีให้ใช้งาน แล้วคุณล่ะ วิดเจ็ตใดใน Windows 11 ที่มีประโยชน์สำหรับคุณ ยิ่งกว่านั้น อันไหนที่คุณตัดสินใจจะเก็บและใช้? แจ้งให้เราทราบในความคิดเห็น
