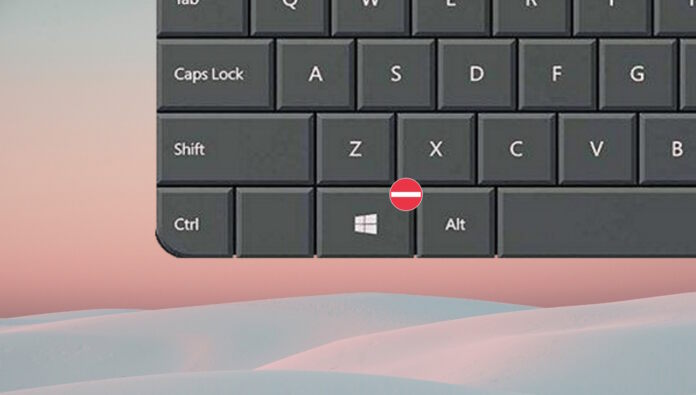
ปุ่ม Windows บนแป้นพิมพ์ของคุณสามารถเป็นทางลัดที่เป็นประโยชน์สำหรับการเข้าถึงคุณลักษณะและฟังก์ชันต่างๆ ของ Windows 11/Windows10 อย่างไรก็ตาม มันยังสามารถสร้างความรำคาญหรือหงุดหงิดให้กับผู้ใช้บางคน โดยเฉพาะอย่างยิ่งเมื่อเล่นเกมหรือทำงานสำคัญ ในคู่มือนี้ เราจะแสดงวิธีปิดใช้งานคีย์ Windows และให้คำแนะนำบางอย่างเกี่ยวกับสิ่งที่คุณสามารถทำได้หากคีย์ Windows ไม่ทำงาน
เหตุใดคุณจึงควรปิดใช้งานคีย์ Windows
ปุ่ม Windows อาจขัดจังหวะเกมหรือแอปพลิเคชันของคุณโดยไม่ตั้งใจ หากคุณกดปุ่ม Windows โดยไม่ได้ตั้งใจขณะเล่นเกมหรือใช้แอปพลิเคชันแบบเต็มหน้าจอ หน้าต่างของคุณก็จะย่อเล็กสุดและเรียกเมนู Start ขึ้นมา สิ่งนี้สามารถขัดขวางการทำงาน ประสิทธิภาพ หรือประสิทธิภาพการทำงานของคุณ เกมบางเกมอาจเล่นต่อไม่ถูกต้องหลังจากย่อเล็กสุด เพื่อหลีกเลี่ยงปัญหานี้ คุณสามารถปิดใช้งานคีย์ Windows ชั่วคราวโดยใช้เครื่องมือซอฟต์แวร์ เช่น SharpKeys เพื่อทำการแมปคีย์ใหม่หรือโดยการแก้ไขรีจิสทรี หรือคุณสามารถถอดแป้น Windows ออกจากแป้นพิมพ์หรือปิดด้วยเทปก็ได้
แป้น Windows อาจติดขัดเนื่องจากปัญหาซอฟต์แวร์หรือฮาร์ดแวร์ บางครั้ง คีย์ Windows อาจลงทะเบียนไม่ถูกต้องเมื่อคุณกดหรือปล่อย สิ่งนี้สามารถทำให้เกิดการกระทำที่ไม่พึงประสงค์ เช่น การเปิดหลายหน้าต่าง การเรียกใช้ Cortana การเปลี่ยนเดสก์ท็อป ฯลฯ สิ่งนี้สามารถเกิดขึ้นได้เนื่องจากไดรเวอร์แป้นพิมพ์ที่ผิดพลาด การติดไวรัส ฟีเจอร์สติ๊กกี้คีย์ หรือการติดขัดของคีย์ ในการแก้ไขปัญหานี้ ให้ลองอัปเดตไดรเวอร์แป้นพิมพ์ สแกนระบบเพื่อหามัลแวร์ ปิดใช้งานแป้นตรึง หรือทำความสะอาดแป้นพิมพ์ด้วยลมอัด
คีย์ Windows อาจไม่ทำงานเลยเนื่องจากปัญหาซอฟต์แวร์หรือฮาร์ดแวร์ ในบางครั้ง ปุ่ม Windows อาจหยุดทำงานพร้อมกันและป้องกันไม่ให้คุณเข้าถึงทางลัด เช่น Win + R (เรียกใช้), Win + E (Explorer), Win + L (ล็อก) ฯลฯ ซึ่งอาจเกิดขึ้นได้เนื่องจากไฟล์ระบบเสียหาย การตั้งค่านโยบายกลุ่มที่ปิดใช้งาน รูปแบบแป้นพิมพ์ที่เข้ากันไม่ได้ หรือวงจรแป้นพิมพ์เสียหาย ในการแก้ไขปัญหานี้ คุณสามารถลองใช้การสแกนตัวตรวจสอบไฟล์ระบบ เปิดใช้งานคุณลักษณะ WinKey ในตัวแก้ไขนโยบายกลุ่ม เปลี่ยนไปใช้รูปแบบแป้นพิมพ์อื่น หรือเปลี่ยนแป้นพิมพ์ของคุณ
⚠️ โปรดทราบ: กระบวนการที่อธิบายด้านล่างนี้เหมือนกันใน Windows 11 เช่นเดียวกับใน Windows 10 อย่างไรก็ตาม โปรดทราบว่าเราจะใช้ภาพหน้าจอจาก Windows 11 ดังนั้น UI ของคุณอาจดูแตกต่างออกไปเล็กน้อย เราจะชี้ให้เห็นถึงการเปลี่ยนแปลงใด ๆ ที่คุณต้องระวังเมื่อเกิดขึ้น
วิธีปิดการใช้งานปุ่มลัดทริกเกอร์ Windows-Key ด้วย Gpedit
หากคุณใช้ Pro, Enterprise หรือรุ่น Education ของ Windows 11/Windows 10 คุณสามารถปิดใช้งานปุ่มลัดที่เรียกใช้โดยปุ่ม Windows ผ่าน นโยบายกลุ่ม ในรุ่น Home คุณจะต้องใช้วิธีอื่นที่แสดงด้านล่าง หรือคุณอาจต้องพิจารณาติดตั้งตัวแก้ไขนโยบายกลุ่มเพื่อให้คุณสามารถใช้ตัวเลือกนี้ได้ที่นั่น
เปิดตัวแก้ไขนโยบายกลุ่ม (gpedit)
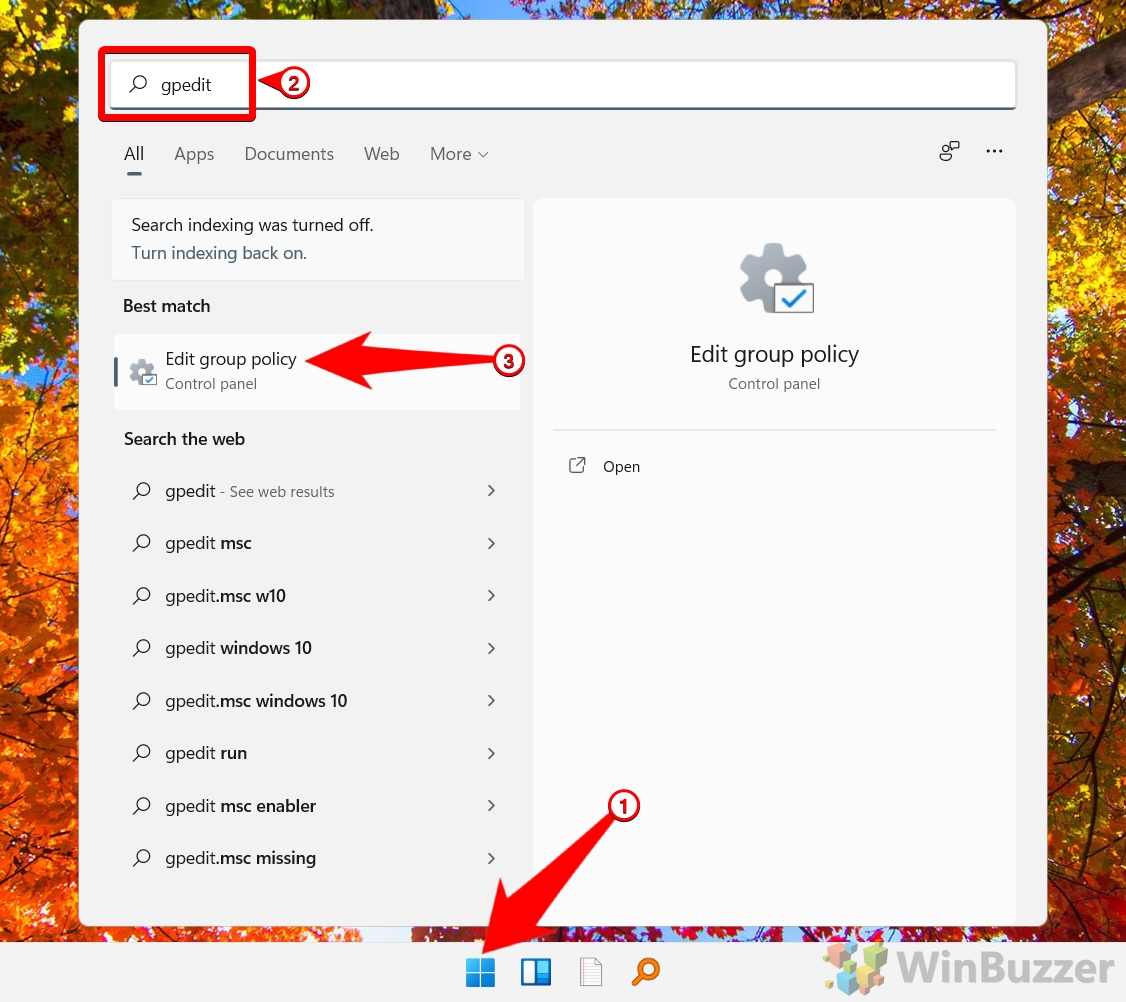
ค้นหาและเปิดนโยบายกลุ่ม “ปิดปุ่มลัด Windows Key”
ใน บานหน้าต่างด้านซ้าย ไปที่ “การกำหนดค่าผู้ใช้ > เทมเพลตการดูแลระบบ > ส่วนประกอบของ Windows > File Explorer” ในบานหน้าต่างด้านขวา ให้มองหาการตั้งค่าที่ชื่อว่า “ปิดคีย์ลัดของ Windows Key” แล้วดับเบิลคลิก
เปิดใช้งานนโยบายกลุ่มและบันทึกด้วย “ตกลง”
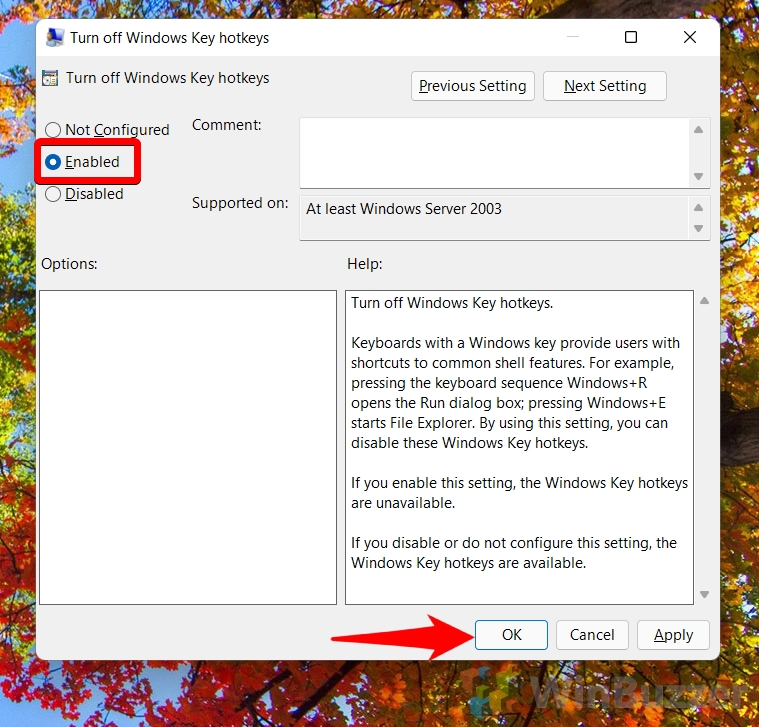
วิธีปิดการใช้งาน คีย์ Windows สมบูรณ์ด้วย Regedit
เมื่อใช้การแก้ไขรีจิสทรี คุณสามารถปิดคีย์ Windows ได้อย่างสมบูรณ์ ดังนั้นคีย์ดังกล่าวจะไม่รบกวนเกมหรือแอปพลิเคชันอื่นๆ ของคุณเมื่อคุณเผลอกดเข้าไป
เปิด ตัวแก้ไขรีจิสทรี (regedit)
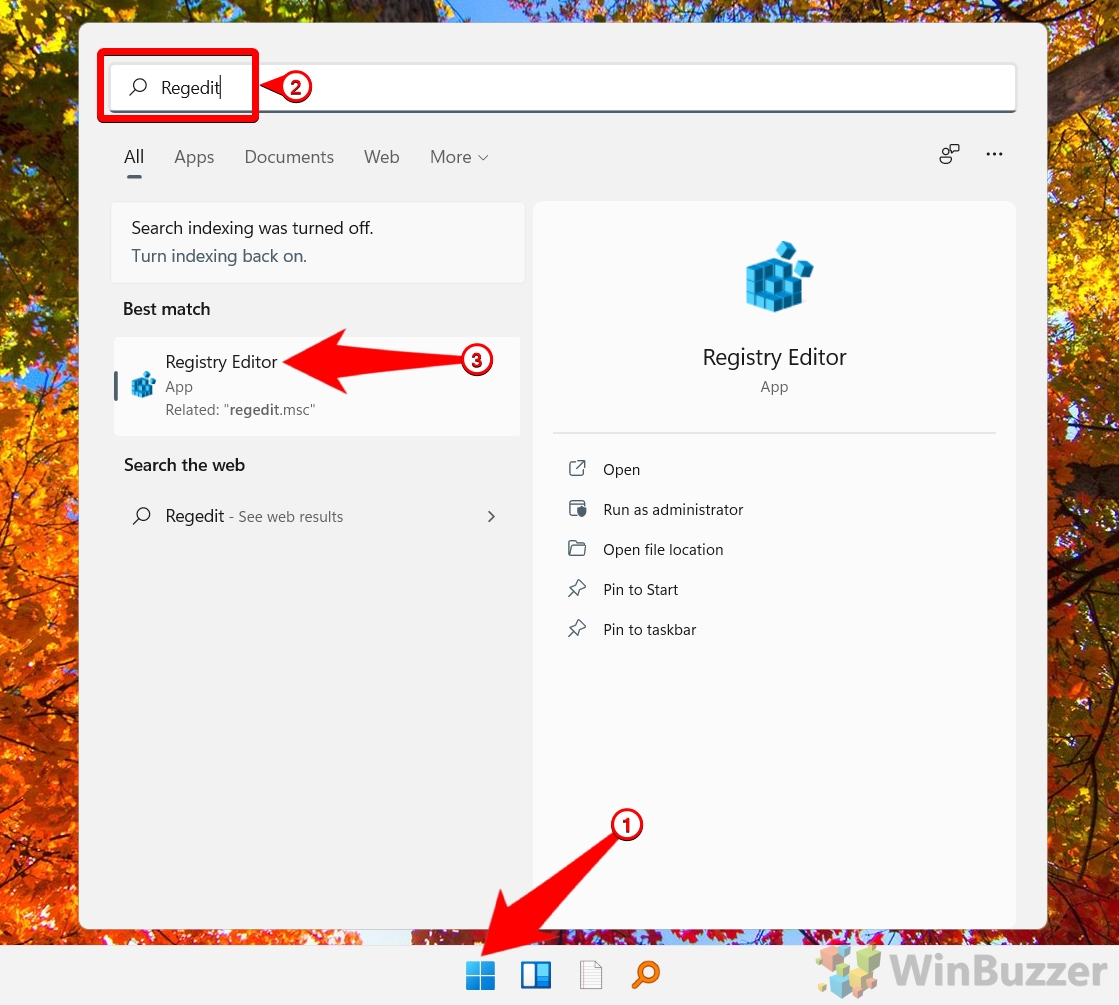
สร้างคีย์ใหม่
ไปที่:
Computer\HKEY_C’URRENT_USER\Software\Microsoft\Windows\CurrentVersion\Policies
คลิกขวาที่ “นโยบาย” แล้วเลือก “ใหม่ – คีย์”
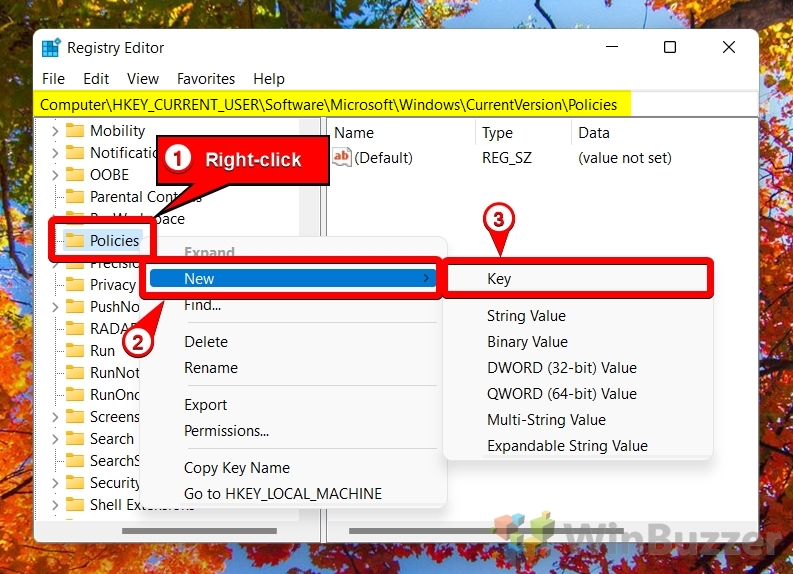
ตั้งชื่อคีย์ “Explorer”
สร้าง DWORD
คลิกขวาที่ด้านขวาแล้วเลือก “ใหม่ – ค่า DWORD (32 บิต)”
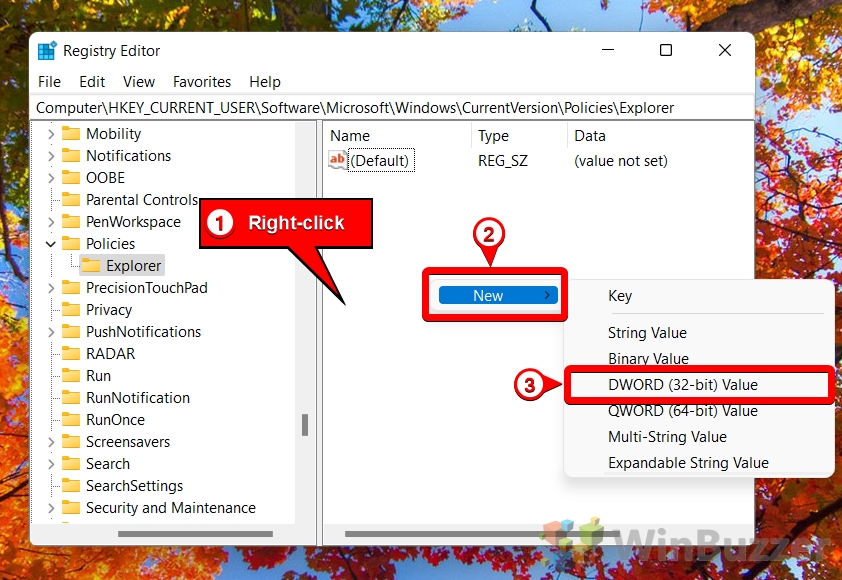
ตั้งชื่อ DWORD ว่า “NoWinKeys”
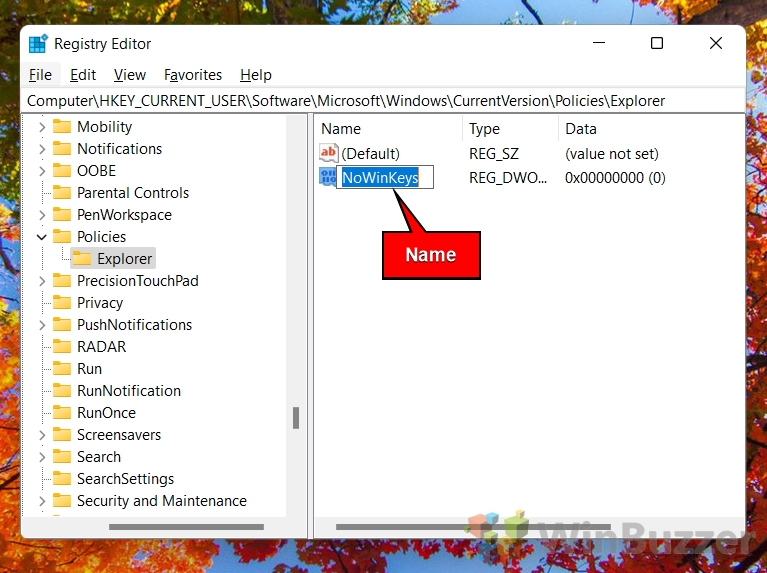
เปิดใช้งาน DWORD “NoWinKeys”
ดับเบิลคลิกที่ “NoWinKeys” ใส่ “1″ ใน
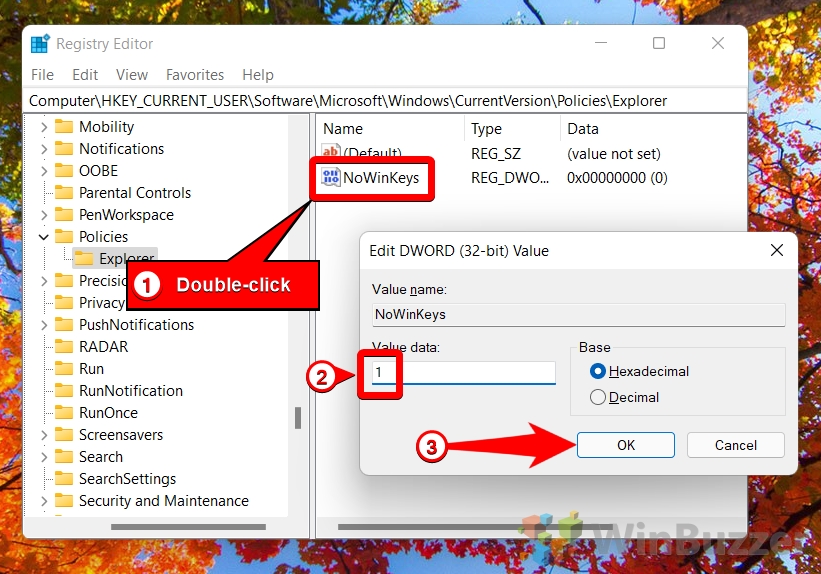
วิธีปิดใช้งานคีย์ลัดที่เรียกใช้คีย์ Windows แต่ละคีย์ด้วย Regedit
ด้วย Regedit คุณสามารถ เพียงแค่ปิดใช้งานปุ่มลัดบางปุ่มที่เรียกใช้โดยปุ่ม Windows
หมายเหตุ: วิธีนี้ใช้ได้เฉพาะกับปุ่มลัดที่เกี่ยวข้องกับ Explorer เช่น Win+E (เปิด File Explorer), Win+M (ย่อขนาดหน้าต่างทั้งหมด), Win+Z (เปิด Game Bar) ฯลฯ ไม่สามารถใช้ได้กับปุ่มลัดอื่นทั้งระบบ เช่น Win+L (ล็อคหน้าจอ), Win+R (เรียกใช้คำสั่ง) ฯลฯ
เปิดตัวแก้ไขรีจิสทรี (Regedit)
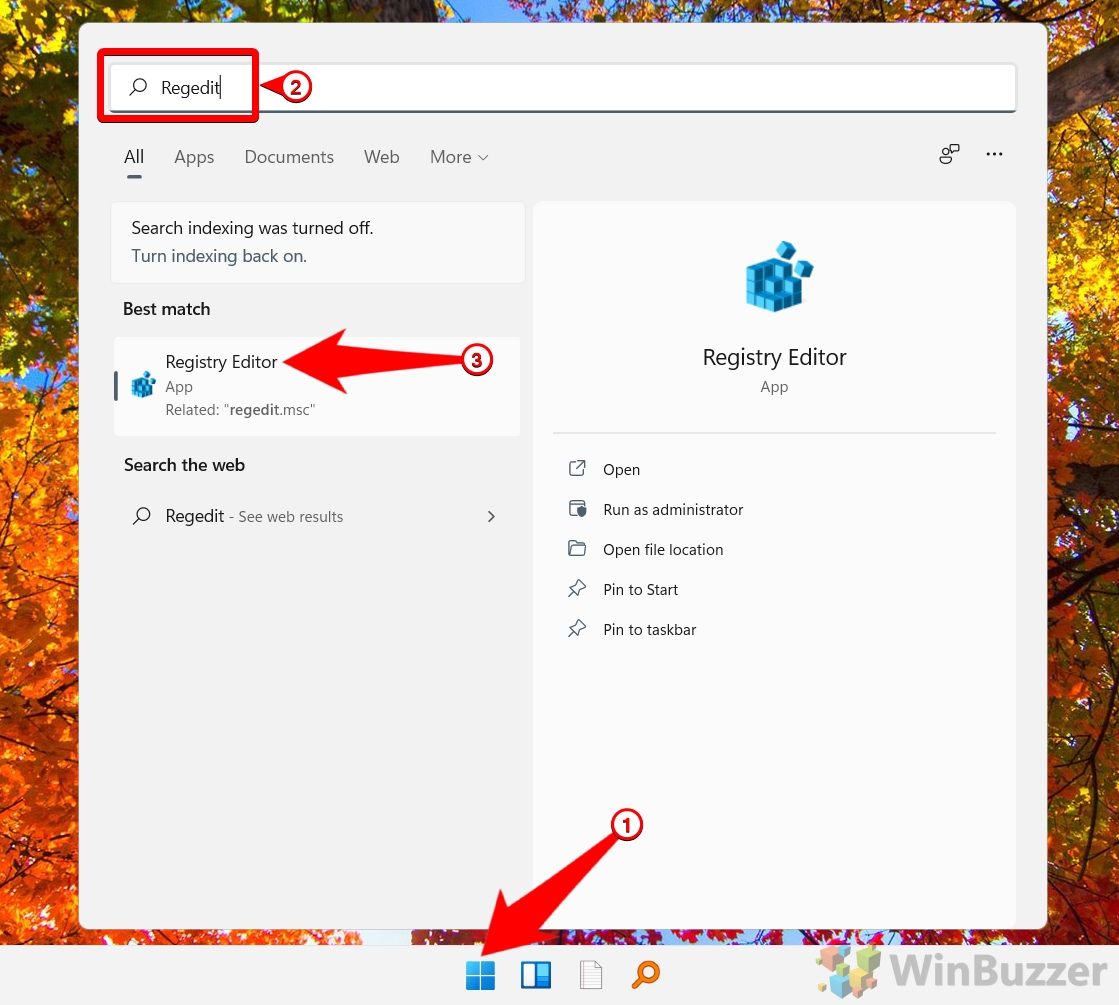
ไปที่คีย์ต่อไปนี้โดยใช้บานหน้าต่างด้านซ้ายและสร้าง”ค่าสตริงที่ขยายได้”
ไปที่
HKEY_CURRENT_USER\Software\Microsoft\Windows\CurrentVersion\Explorer\Advanced
คลิกขวาที่ “ขั้นสูง” แล้วเลือก “ใหม่ – ค่าสตริงที่ขยายได้” จากเมนูบริบท
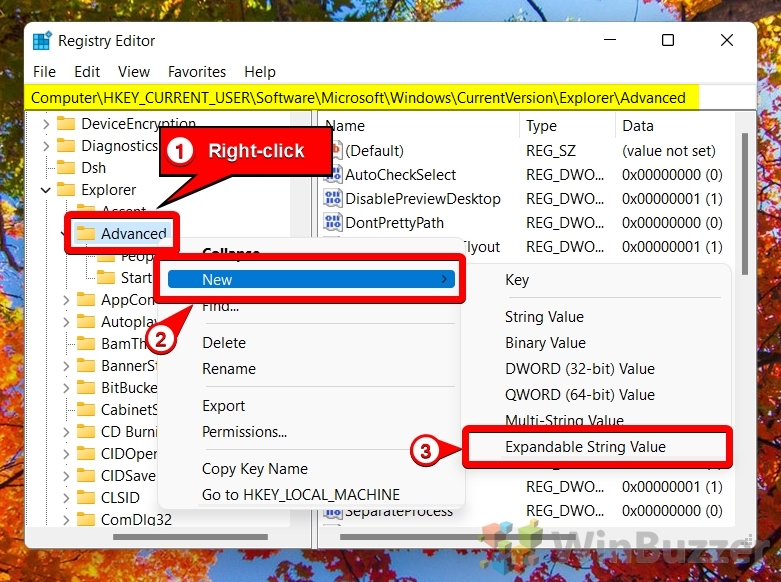
ตั้งชื่อว่า “DisabledHotkeys”
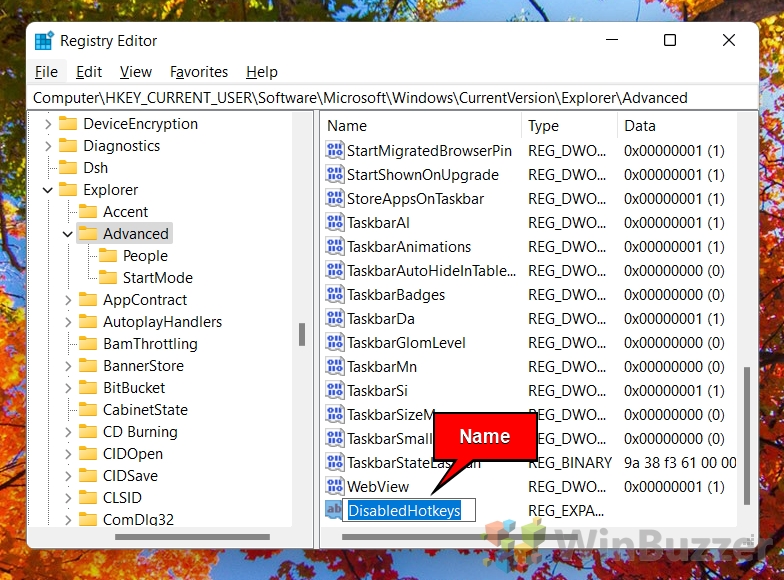
กำหนดชุดคีย์ลัดเพื่อปิดใช้งาน
ดับเบิลคลิกที่ “ปิดการใช้งานปุ่มลัด” และป้อนอักขระทั้งหมดของปุ่มลัดที่คุณต้องการปิดใช้งาน โดยคั่นด้วยเครื่องหมายจุลภาค ตัวอย่างเช่น หากคุณต้องการปิดใช้งาน Win+E, Win+M และ Win+Z ให้ป้อน E,M,Z ในฟิลด์ “ข้อมูลค่า”
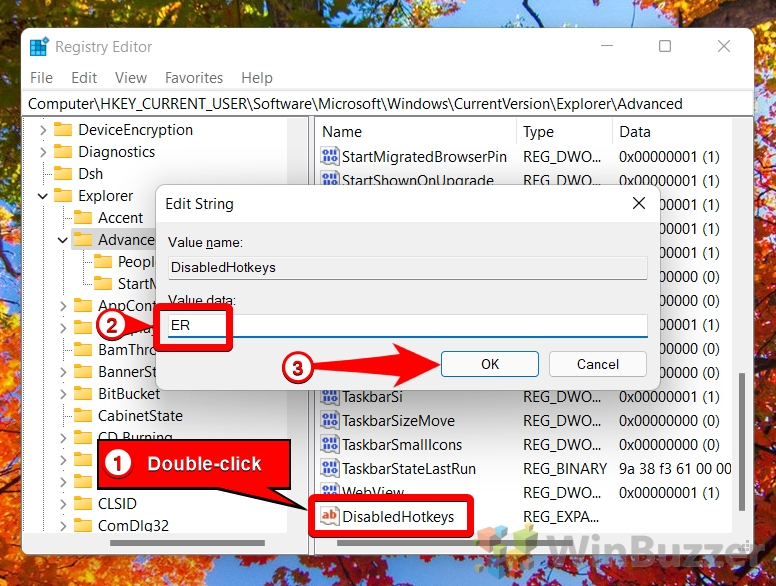
วิธีรีแมปคีย์ Windows หรือคีย์อื่นๆ บน Windows 11/Windows 10
แทนที่จะปิดใช้งาน แป้น Windows คุณสามารถใช้แป้นนี้สำหรับฟังก์ชันอื่นๆ ได้โดยการแมปแป้นนั้นใหม่ การแมปแป้นแป้นพิมพ์ใหม่หมายถึงการเปลี่ยนฟังก์ชันของแป้นเฉพาะบนแป้นพิมพ์เพื่อดำเนินการที่แตกต่างจากค่าเริ่มต้น ในคู่มืออื่นๆ ของเรา เราจะแสดงวิธีต่างๆ ให้คุณเห็น วิธีรีแมปคีย์ใน Windows 11/Windows 10
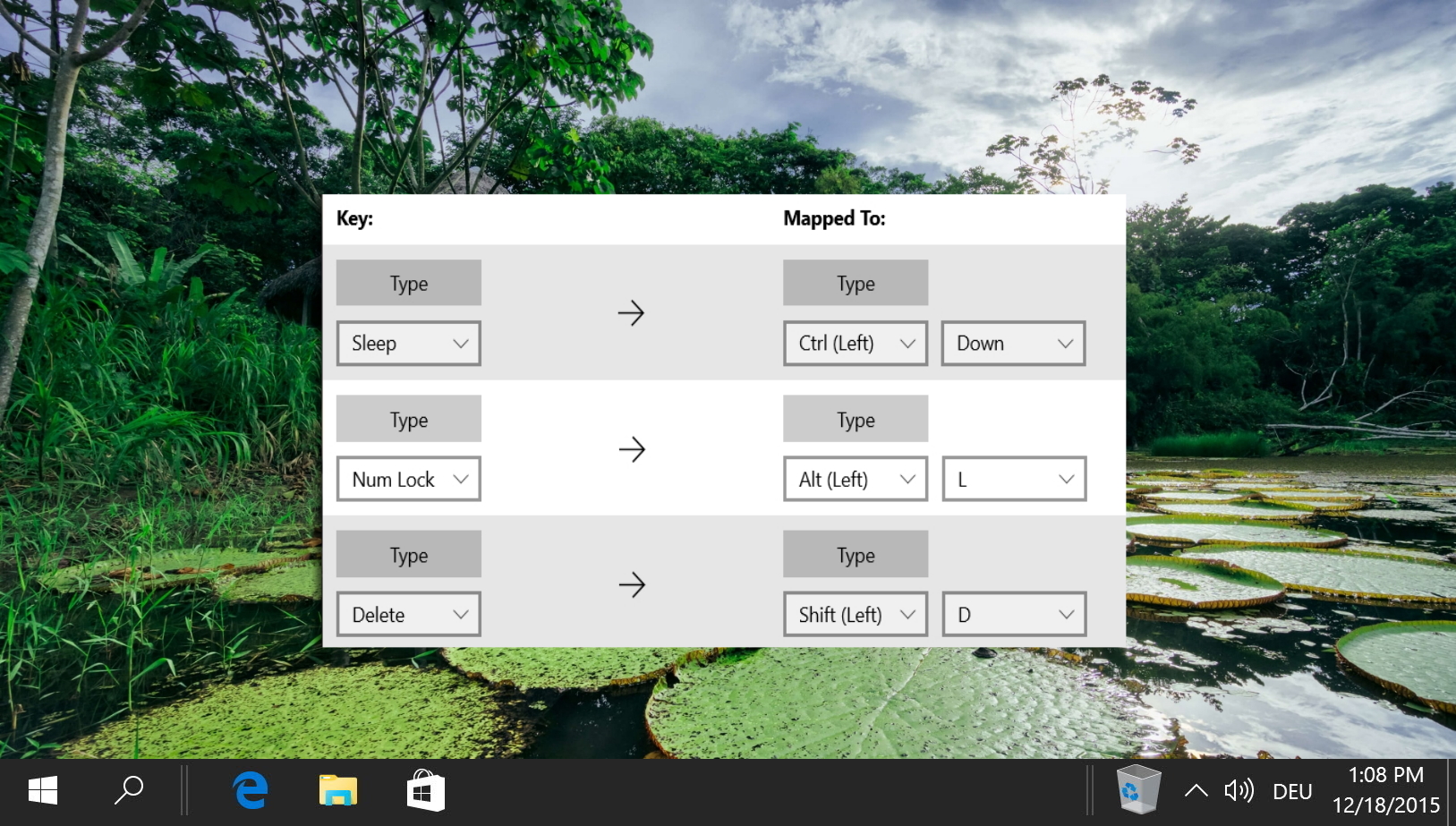
บางทีคุณอาจทำงานซ้ำๆ ใน เกมหรือเพียงแค่พยายามให้ปุ่ม Shift ของคุณทำงาน คุณได้ยินเสียงบี๊บและกล่องโต้ตอบ “คุณต้องการเปิด Sticky keys หรือไม่” รบกวนสิ่งที่คุณกำลังทำอยู่ หากคุณพบปัญหานี้บ่อยๆ อาจถึงเวลาที่ต้องปิด Sticky Keys ใน Windows 11/Windows 10


