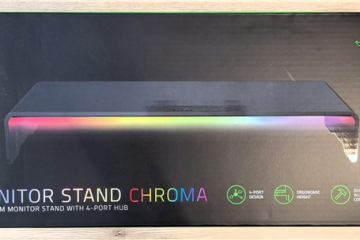บรรทัดคำสั่งเป็นเครื่องมือที่มีประสิทธิภาพใน Windows 10/11 เมื่อใช้ Command Prompt, PowerShell หรือ Windows Terminal คุณสามารถเปิดไฟล์ใดก็ได้ที่ต้องการด้วยคำสั่งเดียว
หนึ่งในฟังก์ชันพื้นฐานของ Command Prompt คือการสร้างไฟล์ การนำทางโฟลเดอร์ และการเปิดไฟล์. เมื่อเทียบกับการใช้ File Explorer บรรทัดคำสั่งช่วยให้เปิดไฟล์ได้อย่างรวดเร็วโดยไม่จำเป็นต้องนำทางไปยังโฟลเดอร์และเมนูต่างๆ หากต้องการเปิดไฟล์โดยใช้ Command Prompt หรือ PowerShell สิ่งที่คุณต้องทำคือพิมพ์คำสั่งที่เหมาะสมแล้วกด Enter
การเปิดไฟล์จากบรรทัดคำสั่งมีประโยชน์อย่างยิ่งเมื่อสร้างสคริปต์ เปิดไฟล์หลายไฟล์พร้อมกัน ทำงานกับไฟล์ขนาดใหญ่ ฯลฯ ตัวอย่างเช่น ฉันใช้เคล็ดลับด้านล่างเพื่อเปิด Chrome โดยใช้ Command Prompt
ในบทความนี้ ฉันจะอธิบายคำสั่งและการใช้งานที่จำเป็นทั้งหมดในการเปิดไฟล์ด้วย Command Prompt บน Windows 10/11
สารบัญ:
วิธีเปิดไฟล์โดยใช้ Command Promptวิธีค้นหาไฟล์โดยใช้ Command Promptสรุป
วิธีเปิดไฟล์โดยใช้ Command Prompt
คุณเปิดไฟล์จากหน้าต่าง Command Prompt ได้ 3 วิธี คุณสามารถนำทางไปยังโฟลเดอร์ก่อนแล้วจึงเปิดไฟล์ เปิดไฟล์โดยตรงโดยใช้พาธไฟล์แบบเต็ม หรือเปิดไฟล์ด้วยโปรแกรมเฉพาะ ฉันจะแสดงทั้งสามวิธี แต่ละวิธีมีประโยชน์ในสถานการณ์ที่แตกต่างกัน ดังนั้น เรียนรู้และใช้เมื่อจำเป็น
หมายเหตุสำคัญ: แม้ว่าคำแนะนำจะพูดถึง Command Prompt แต่คุณสามารถทำตามขั้นตอนเดียวกันใน PowerShell หรือ Windows Terminal ได้
เปิดไฟล์ ใช้ Command Prompt โดยไปที่โฟลเดอร์ก่อน
หากคุณทราบว่าไฟล์อยู่ที่ใด คุณสามารถไปที่โฟลเดอร์นั้นใน Command Prompt แล้วเปิดขึ้นมา ด้วยวิธีนี้ คุณไม่ต้องพิมพ์พาธของไฟล์แบบเต็มทุกครั้งที่คุณต้องการเปิด สิ่งนี้มีประโยชน์อย่างยิ่งหากคุณกำลังทำงานกับไฟล์หลายไฟล์ในไดเร็กทอรีเดียวกัน
เปิด Command Prompt ใช้ “cd C:\path\to\folder” เพื่อนำทางไปยังโฟลเดอร์ พิมพ์ “fileName.png” เพื่อเปิด ไฟล์ในพรอมต์คำสั่งปิดหน้าต่างพรอมต์คำสั่ง
ขั้นตอนพร้อมรายละเอียดเพิ่มเติม:
ขั้นแรก เปิดหน้าต่างพรอมต์คำสั่ง ในการดำเนินการดังกล่าว ให้ค้นหา”Command Prompt”ในเมนู Start แล้วคลิกที่ผลการค้นหาด้านบน หากต้องการ คุณสามารถเปิด”Windows Terminal”จากนั้นเปิด”Command Prompt”จากแถบชื่อเรื่อง
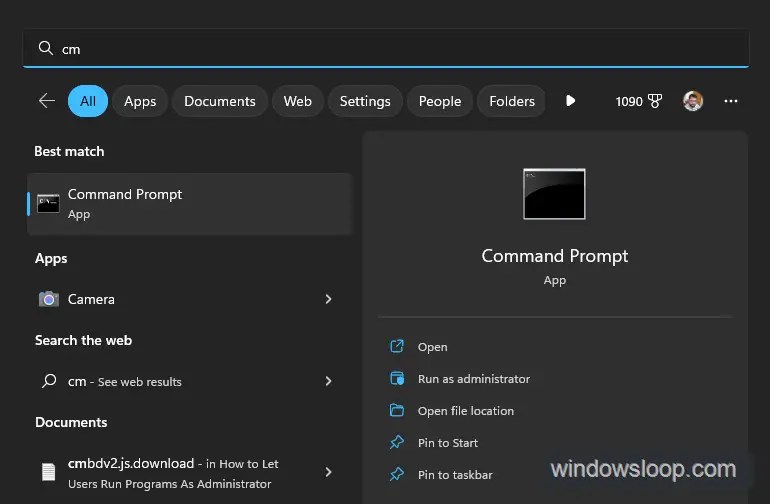
หลังจากเปิดหน้าต่าง Command Prompt ให้พิมพ์ “cd C:\path\to\folder” ขณะที่แทนที่เส้นทางจำลองด้วยเส้นทางจริง แล้วกด Enter การดำเนินการนี้จะเปลี่ยนไดเร็กทอรีและนำคุณไปยังโฟลเดอร์ที่คุณต้องการ
หมายเหตุ: หากคุณพยายามนำทางไปยังไดรฟ์อื่นในบรรทัดคำสั่ง เช่น ไดรฟ์ D คุณต้องดำเนินการ “DriveLetter:”( โดยไม่ต้องใส่เครื่องหมายอัญประกาศ) โดยที่ “DriveLetter” คืออักษรระบุไดรฟ์จริง ตัวอย่างเช่น คุณควรเรียกใช้ “D:”(โดยไม่ใส่เครื่องหมายอัญประกาศ) เพื่อไปยังไดรฟ์ D เมื่อคุณอยู่ในไดรฟ์แล้ว ให้ใช้คำสั่ง CD
เมื่อคุณอยู่ในไดเร็กทอรีแล้ว ให้พิมพ์ “fileName.png”เพื่อเปิดไฟล์ แน่นอน ให้แทนที่ไฟล์จำลองด้วยชื่อไฟล์และนามสกุลจริง
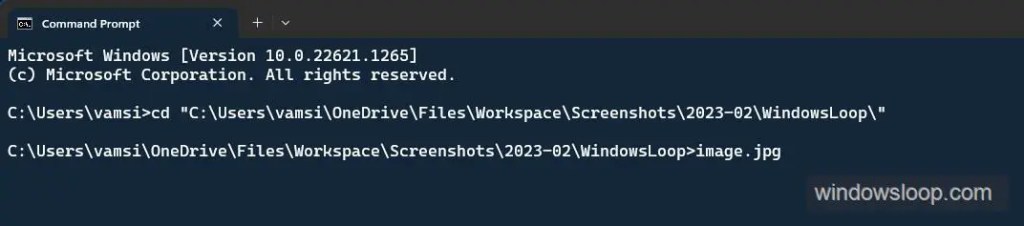
ทันทีที่คุณทำเช่นนั้น ไฟล์จะถูกเปิดด้วยโปรแกรมเริ่มต้น. ตัวอย่างเช่น หากคุณกำลังเปิดรูปภาพ รูปภาพนั้นจะเปิดในแอป Photos เว้นแต่คุณจะตั้งค่าแอปอื่นเป็นโปรแกรมดูรูปภาพเริ่มต้น
เปิดไฟล์โดยใช้ Command Prompt โดยตรง
คุณ เปิดไฟล์โดยตรงโดยใช้พรอมต์คำสั่ง กล่าวคือ โดยไม่ต้องไปที่โฟลเดอร์ก่อน วิธีนี้มีประโยชน์เมื่อคุณไม่ต้องการเปลี่ยนไดเร็กทอรี เมื่อเปิดไฟล์หลายไฟล์ในไดเร็กทอรีต่างๆ ฯลฯ
เปิด Command Prompt พิมพ์ “C:\path\to\fileName.png”เพื่อเปิดไฟล์ ใน Command Prompt ปิดหน้าต่าง Command Prompt
ขั้นตอนพร้อมรายละเอียดเพิ่มเติม:
เปิดหน้าต่าง Command Prompt โดยค้นหาในเมนู Start หรือกดปุ่มลัด “Windows key + X”แล้วเลือก “เทอร์มินัล” จากนั้นเปิด Command Prompt จากเมนูแบบเลื่อนลงของแถบชื่อเทอร์มินัล
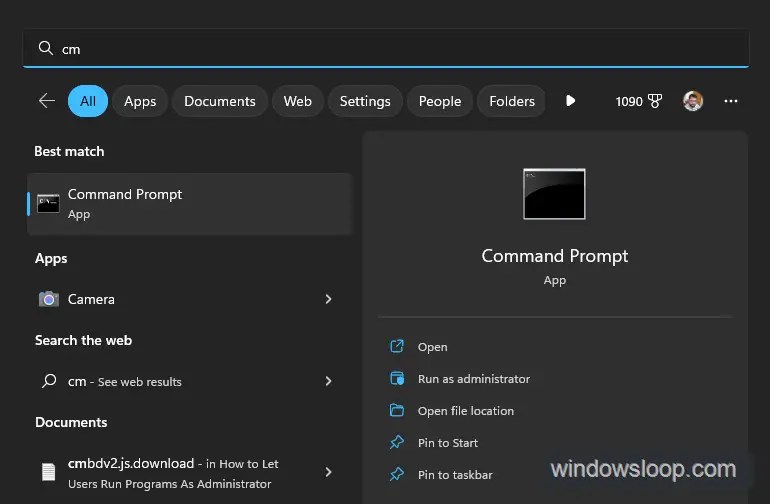
ในหน้าต่าง Command Prompt ให้พิมพ์บรรทัดด้านล่างด้วยเครื่องหมายคำพูดในขณะที่แทนที่เส้นทางไฟล์จำลองด้วยเส้นทางจริง อย่าลืมนามสกุลไฟล์
“C:\path\to\fileName.png”
เช่น เพียงพอ ฉันจะใช้บรรทัดคำสั่งด้านล่างเพื่อเปิดไฟล์ Excel
“D:\WindowsLoop\My Folder\Yearly Commissions.xlsx”
ทันทีที่คุณทำเช่นนั้น ไฟล์จะถูกเปิดใน โปรแกรมเริ่มต้น ในกรณีของฉัน จะเป็นแอปพลิเคชัน MS Excel

เปิดไฟล์ด้วย โปรแกรมเฉพาะโดยใช้ Command Prompt
บางครั้ง คุณอาจต้องการเปิดไฟล์ด้วยโปรแกรมเฉพาะ ตัวอย่างเช่น แทนที่จะเปิดไฟล์ภาพด้วยแอปรูปภาพเริ่มต้น คุณอาจต้องการใช้โปรแกรมสำรอง เช่น Photoshop, Quick Picture Viewer เป็นต้น ในกรณีดังกล่าว คุณสามารถใช้วิธีด้านล่าง
เปิดพร้อมท์คำสั่ง.พิมพ์ “C:\path\to\program.exe”C:\path\to\fileName.png”เพื่อเปิดไฟล์ใน Command Prompt ด้วยโปรแกรมเฉพาะปิดหน้าต่าง Command Prompt
ขั้นตอนพร้อมรายละเอียดเพิ่มเติม:
เปิดหน้าต่าง Command Prompt โดยค้นหาในเมนู Start หรือกดทางลัด “แป้น Windows + X” แล้วเลือก “เทอร์มินัล” จากนั้น เปิด Command Prompt จากเมนูแบบเลื่อนลงของแถบชื่อเทอร์มินัล
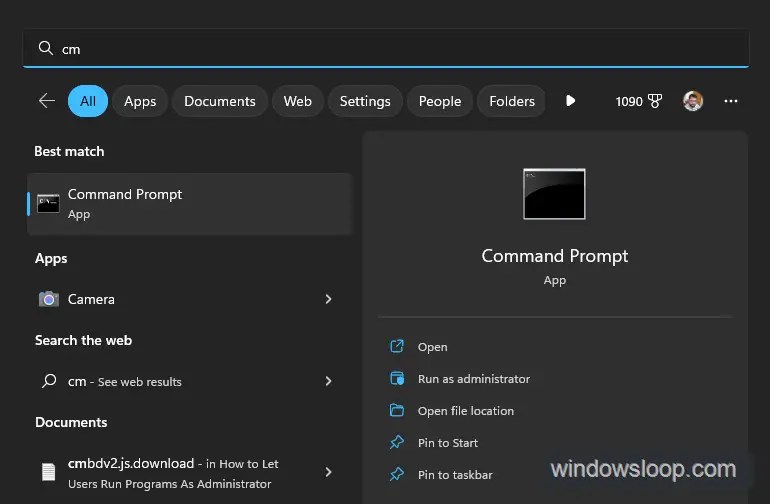
ถัดไป เรียกใช้คำสั่งด้านล่าง ด้วยเครื่องหมายคำพูดในขณะที่แทนที่เส้นทางของโปรแกรมและไฟล์ด้วยเส้นทางจริง
“C:\path\to\program.exe”C:\path\to\fileName.png”
ตัวอย่างเช่น ฉันต้องการเปิด รูปภาพด้วย Quick Picture Viewer ดังนั้นฉันจึงใช้คำสั่งด้านล่าง
“C:\Program Files (x86)\QuickPictureViewer\quick-picture-viewer.exe””D:\WindowsLoop\My Image.png”
ไฟล์จะเปิดขึ้นด้วยแอปพลิเคชันที่เลือกทันทีที่คุณเรียกใช้คำสั่ง
วิธีค้นหาไฟล์โดยใช้ Command Prompt
บางครั้ง คุณอาจต้องการค้นหาไฟล์ใน Command Prompt ก่อนที่จะเปิด นี่เป็นเรื่องจริงโดยเฉพาะอย่างยิ่งหากคุณต้องการยืนยันว่ามีไฟล์อยู่ก่อนที่จะเปิด เพื่อไม่ให้เกิดข้อผิดพลาด
วิธีค้นหาไฟล์ใน Command Prompt:
เปิด Command Prompt ใช้ “ cd C:\path\to\folder”เพื่อนำทางไปยังโฟลเดอร์ เรียกใช้คำสั่ง”dir”\search term*”/s”เพื่อค้นหาและค้นหาไฟล์ หากต้องการค้นหาไฟล์ที่ต้องการ ให้เรียกใช้คำสั่ง”dir”\fileName คำสั่ง.png”/s”ปิดหน้าต่างพรอมต์คำสั่ง
ขั้นตอนพร้อมรายละเอียดเพิ่มเติม:
เปิดหน้าต่างพรอมต์คำสั่งโดยค้นหาในเมนูเริ่ม หรือกดปุ่ม”Windows ทางลัด + X”แล้วเลือก”เทอร์มินัล”จากนั้นเปิด Command Prompt จากเมนูแบบเลื่อนลงของแถบชื่อเทอร์มินัล
ใช้คำสั่ง CD เพื่อนำทางไปยังโฟลเดอร์ที่คุณเลือก
cd”C:\path\to\folder”
ในหน้าต่างพรอมต์คำสั่ง ให้เรียกใช้คำสั่งด้านล่างในขณะที่แทนที่”คำค้นหา”ด้วยชื่อไฟล์จริง แล้วกดปุ่ม”Enter”
dir”\คำค้นหา*”/s
ถ้าคุณต้องการค้นหาไฟล์ใดไฟล์หนึ่ง ให้ใช้ชื่อไฟล์เต็มพร้อมกับ e ส่วนขยาย คำสั่งมีลักษณะดังนี้:
dir”\fileName.png”/s
ทันทีที่คุณเรียกใช้คำสั่งค้นหา Command Prompt จะสแกนไดเร็กทอรีและไดเร็กทอรีย่อยเพื่อค้นหาไฟล์ เมื่อพบแล้ว จะแสดงเส้นทางของไฟล์ทั้งหมดในการตอบกลับ
การเปิดไฟล์อย่างรวดเร็วด้วย Command Prompt — สรุป
การเปิดไฟล์ใน Command Prompt เป็นวิธีที่มีประสิทธิภาพและประสิทธิผลในการจัดการกับ ไฟล์และประหยัดเวลาในการทำงานประจำ ฉันใช้สามวิธีในการเปิดไฟล์ใน Command Prompt และสำรวจและค้นหาไฟล์โดยใช้คำสั่งต่างๆ ทำตามวิธีที่เป็นประโยชน์กับคุณ ทั้งนี้ขึ้นอยู่กับกรณีการใช้งานของคุณ
การเรียนรู้วิธีใช้บรรทัดคำสั่งเพื่อเปิดไฟล์เป็นทักษะที่มีประโยชน์ไม่ว่าคุณจะเป็นผู้ใช้ทั่วไปหรือมืออาชีพก็ตาม
p>
—
นั่นคือทั้งหมด การเปิดไฟล์โดยใช้ Command Prompt นั้นง่ายมาก
ฉันหวังว่าคำแนะนำวิธีใช้ Windows ที่เรียบง่ายและสะดวกนี้จะช่วยคุณได้