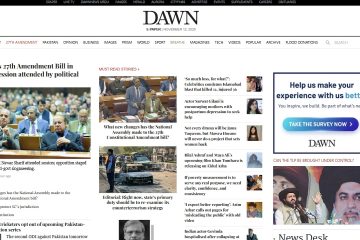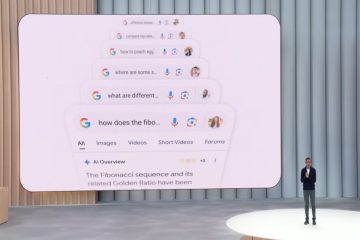ทุกครั้งที่คุณบูตพีซี Windows ของคุณ จะมีแอปและบริการบางอย่างที่เริ่มทำงานโดยอัตโนมัติเมื่อเริ่มต้นระบบ สิ่งเหล่านี้เรียกว่าแอพเริ่มต้น แต่ไม่จำเป็นต้องเปิดทั้งหมดเมื่อบู๊ต หลายครั้งที่แอปที่คุณติดตั้งจะเพิ่มตัวเองลงในรายการเริ่มต้นโดยไม่ได้รับอนุญาตหรือป้อนข้อมูล วันนี้ เราจะมาเรียนรู้ว่าแอปเริ่มต้นคืออะไร วิธีเปิดใช้งานการแจ้งเตือนแอปเริ่มต้น เพื่อให้คุณทราบเมื่อมีการเพิ่มแอปในรายการแอปเริ่มต้น และสุดท้าย วิธีลบแอปออกจากการเริ่มต้น และสาเหตุ
มา เริ่มต้น
สารบัญ
แอปเริ่มต้นและข้อดีและข้อเสีย
สำหรับผู้ที่ข้ามช่วงแนะนำ แอปที่จะเปิดโดยอัตโนมัติเมื่อเริ่มต้นหรือเมื่อคุณรีสตาร์ท หรือเริ่มระบบคอมพิวเตอร์ Windows ของคุณเรียกว่าแอปเริ่มต้น
ข้อดี:
คุณสามารถเพิ่มแอปที่จำเป็นเช่นแอปที่คุณใช้ทุกวันเพื่อประหยัดเวลาในการเปิดใช้ด้วยตนเอง ตอนนี้ Windows 11 อนุญาตให้คุณเปิดใช้งานการตั้งค่าที่คุณสามารถตั้งค่าได้ เพื่อให้ทุกครั้งที่แอปเพิ่มตัวเองลงในรายการแอปเริ่มต้นโดยอัตโนมัติ คุณจะได้รับการแจ้งเตือน คุณสามารถจัดการรายการแอปเริ่มต้นด้วยตนเองเพื่อเพิ่ม/ลบโปรแกรมบน Windows
ข้อเสีย:
ยิ่งต้องเปิดแอปเริ่มต้นที่ Windows บูตมากเท่าใด ก็ยิ่งใช้เวลาในการบูตมากขึ้นเท่านั้น การเปิดแอปจำนวนมากเกินไปเมื่อเริ่มต้นและทำงานในเบื้องหลังอาจส่งผลต่อประสิทธิภาพการทำงานและ ความเร็ว แอพเริ่มต้นจำนวนมากเกินไปอาจใช้ RAM, CPU และหน่วยความจำแคชทำให้ทรัพยากรคอมพิวเตอร์ของคุณตึงเครียดส่งผลให้ล่าช้าและค้าง
ฉันหวังว่าตอนนี้คุณจะเข้าใจชัดเจนว่าแอปเริ่มต้นคืออะไร และเหตุใดจึงมีความสำคัญหรือทำให้คุณปวดหัว
เปิดบริการแจ้งเตือนแอปเริ่มต้นใน Windows 11
ตอนนี้คุณรู้แล้วว่าแอปเริ่มต้นคืออะไรและทำงานอย่างไร ให้เรามาดูกันว่าคุณจะรับการแจ้งเตือนได้อย่างไรทุกครั้งที่แอปใหม่ลงทะเบียนตัวเองเพื่อเปิดใช้งานเมื่อเริ่มต้นโดยอัตโนมัติโดยไม่ต้องป้อนข้อมูลด้วยตนเอง การตั้งค่าถูกปิดใช้งานโดยค่าเริ่มต้นด้วยเหตุผลบางประการ แต่ฉันคิดว่าควรเปิดใช้งานโดยค่าเริ่มต้นแทน
หมายเหตุ: ขณะนี้คุณลักษณะนี้มีให้ใช้งานใน Windows 11 เท่านั้น แต่อาจมีให้ใช้งานได้ บน Windows 10 ผ่านการอัปเดตในอนาคต
1. กด Windows+I เพื่อเปิดแอปการตั้งค่า จากนั้นคลิกที่ระบบในแถบด้านข้างทางซ้าย

2. คลิกที่การแจ้งเตือนใน บานหน้าต่างด้านขวาทันที

3. เลื่อนไปที่ด้านล่างของหน้าเพื่อค้นหาตัวเลือกการแจ้งเตือนแอปเริ่มต้น เปิดสวิตช์
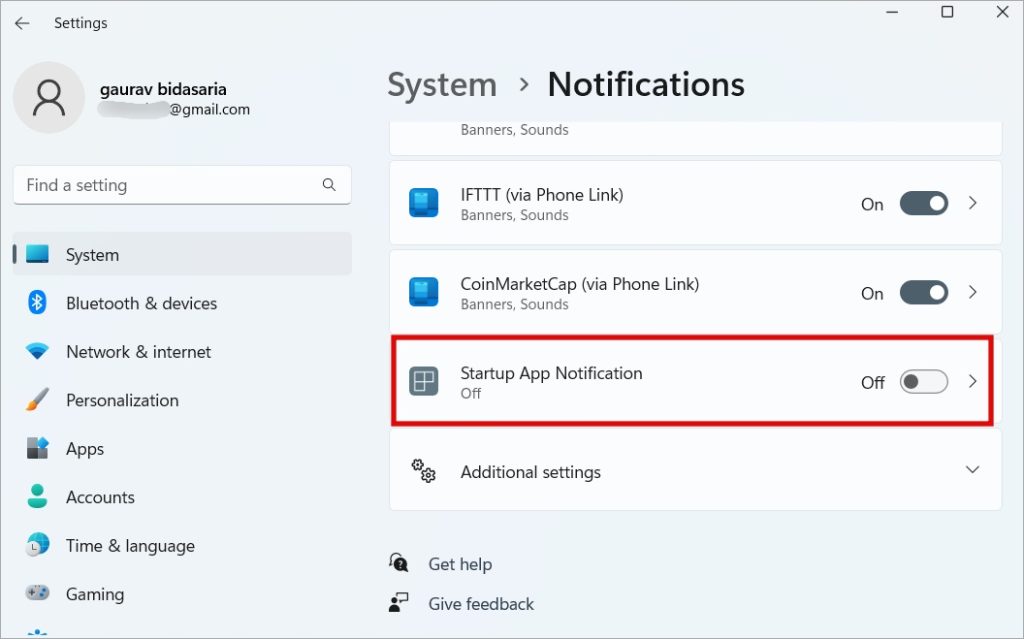
วิธีปรับแต่งการแจ้งเตือนแอปเริ่มต้นใน Windows 11
เราได้เปิดใช้งานการแจ้งเตือนแอปเริ่มต้นในคอมพิวเตอร์ Windows แต่ยังมีอีกมาก คุณยังสามารถปรับแต่งการตั้งค่าตามที่คุณต้องการได้อีกด้วย นี่คือวิธีการ
กลับไปที่ การตั้งค่า Windows > ระบบ > การแจ้งเตือน แล้วคลิกบนเมนูการแจ้งเตือนของแอปเริ่มต้นเพื่อเปิดขึ้นมา
ตอนนี้คุณทำได้ เปิดใช้งานการแจ้งเตือนแบนเนอร์และ/หรือศูนย์ปฏิบัติการเมื่อมีการเพิ่มแอปลงในรายการแอปเริ่มต้น
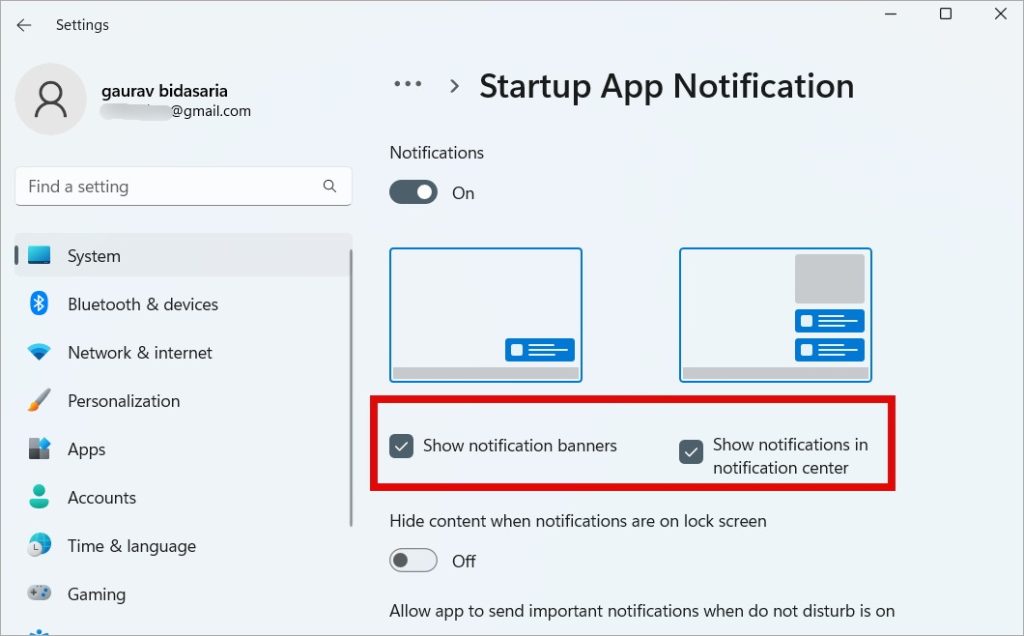
คุณสามารถเลือกซ่อนเนื้อหาของการแจ้งเตือนเมื่อคอมพิวเตอร์ถูกล็อก คุณยังสามารถเลือกที่จะอนุญาตให้ Windows ส่งการแจ้งเตือนที่สำคัญได้หากพีซีอยู่ในโหมด DND หากนั่นคือสิ่งที่คุณใช้ การตั้งค่าทั้งสองนี้ถูกปิดโดยค่าเริ่มต้น

สุดท้าย คุณสามารถเลือกที่จะได้ยินเสียงเมื่อมีการแจ้งเตือนรายการแอพเริ่มต้น และยังกำหนดระดับความสำคัญของการแจ้งเตือนที่เป็นปัญหา

โปรดทราบว่าคุณสามารถกลับมาเปลี่ยนการตั้งค่าการแจ้งเตือนแอปเริ่มต้นเหล่านี้ใน Windows 11 ได้ทุกเมื่อตามความชอบและประสบการณ์ของคุณ
วิธีเปิดใช้งาน/ปิดใช้งานแอปในรายการแอปเริ่มต้น
เราได้เห็นความหมายของแอปเริ่มต้น ข้อดีและข้อเสีย และวิธีที่คุณสามารถเลือกรับการแจ้งเตือนเมื่อแอปเพิ่มตัวเองลงในรายการแอปเริ่มต้น อย่างไรก็ตาม คุณจะทำอย่างไรเมื่อได้รับการแจ้งเตือนดังกล่าว คุณจะลบหรือเพิ่มแอพในรายการแอพเริ่มต้นของ Windows 11 ได้อย่างไร ง่ายมาก
1. กดปุ่ม Ctrl+Shift+Esc บนแป้นพิมพ์เพื่อเปิด ตัวจัดการงาน. เลือกแอปเริ่มต้นจากแถบด้านข้างเพื่อค้นหารายการแอปทั้งหมดที่คุณสามารถเปิดหรือปิดใช้งานเพื่อเปิดใช้งานเมื่อเปิดเครื่อง

2. คุณสามารถตรวจสอบว่าแอปได้รับการตั้งค่าให้เปิดเมื่อเริ่มต้นหรือไม่ภายใต้คอลัมน์สถานะ เลือกแอป คลิกขวา และเลือก ปิดใช้งาน เพื่อปิดการเปิดใช้แอปเริ่มต้น
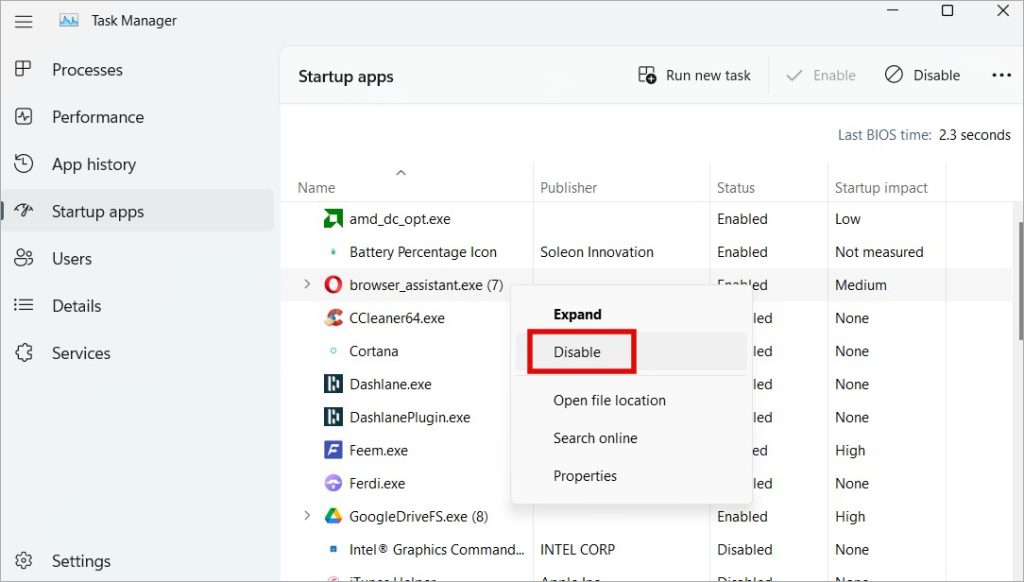
คุณสามารถเปิดใช้งานได้เท่านั้น หรือปิดการใช้งานแอพในรายการ Startup Apps จากแถบงาน คุณไม่สามารถเพิ่มหรือลบแอปออกจากรายการได้
New Startup Launched
นี่เป็นคุณลักษณะต้อนรับ อย่างไรก็ตาม ฉันคิดว่ามีความสำคัญต่อประสิทธิภาพและทรัพยากรของ Windows คอมพิวเตอร์ควรเปิดใช้งานตามค่าเริ่มต้น ถึงกระนั้น ฉันดีใจที่สามารถรับและปรับแต่งการแจ้งเตือนเมื่อแอปใด ๆ เพิ่มตัวเองลงในรายการเริ่มต้น
อย่างไรก็ตาม คุณรู้หรือไม่ว่ามีหลายวิธีในการเพิ่มหรือเพิ่มประสิทธิภาพ CPU บนคอมพิวเตอร์ Windows อ่านโพสต์เพื่อเรียนรู้เพิ่มเติม