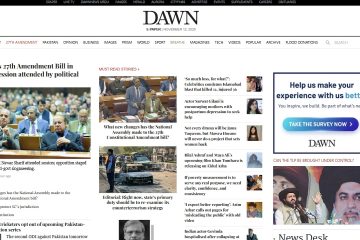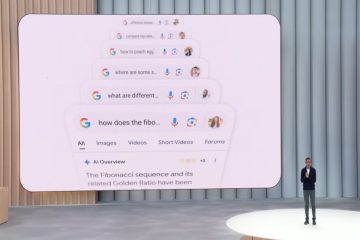ด้วยระยะเวลาที่มนุษย์ทั่วไปใช้ในการดูหน้าจอ โหมดสว่างและมืดจึงมีความสำคัญสูงสุด เมื่อเร็วๆ นี้ Windows 11 ได้กลายเป็นระบบปฏิบัติการ Windows ตัวแรกที่มาพร้อมกับโหมดมืด และผู้ใช้ก็ใช้งานกันทั่วโลกนับตั้งแต่นั้นมา
แม้ว่าจะยังไม่สมบูรณ์แบบ แต่โหมดมืดของ Windows 11 ก็ช่วยลดอาการปวดตาได้ โดยเฉพาะในสภาพแวดล้อมที่มืด อย่างไรก็ตาม อาจมีบางครั้งที่คุณต้องการเพิ่มความชัดเจนและดู Windows ในโหมดสว่างแทน
คุณสามารถทำได้จากแอปการตั้งค่า อย่างไรก็ตาม กระบวนการนี้ใช้เวลานานและน่าเบื่อ หากคุณกำลังมองหาวิธีง่ายๆ ในการสลับระหว่างโหมดมืดและโหมดสว่าง นี่คือสิ่งที่คุณจำเป็นต้องรู้
ที่เกี่ยวข้อง: 4 วิธีง่ายๆ ในการปรับแต่งและเปลี่ยนแปลง ไอคอนใน Windows 11
วิธีสลับระหว่างโหมดมืดและโหมดสว่างอย่างง่ายดายใน 6 วิธี
คุณสามารถสลับระหว่างโหมดมืดและโหมดสว่างใน Windows 11 โดยใช้วิธีการด้านล่าง เราขอแนะนำให้คุณลองใช้การตั้งเวลาดั้งเดิมของ Windows 11 เพื่อสลับระหว่างโหมดมืดและโหมดสว่างก่อนที่จะลองใช้ทางเลือกอื่นของบริษัทอื่น
คุณยังเลือกสร้างทางลัดบนเดสก์ท็อปเพื่อสลับระหว่างโหมดมืดและโหมดสว่างได้อีกด้วย ใช้วิธีการใดวิธีหนึ่งด้านล่างนี้ ขึ้นอยู่กับค่ากำหนดและการตั้งค่าปัจจุบันของคุณ
วิธีที่ 1: ทำให้รูปลักษณ์ของคุณเป็นแบบอัตโนมัติ
คุณสามารถกำหนดเวลาโหมดมืดใน Windows 11 ได้โดยใช้ Task Scheduler ด้วยวิธีนี้ คุณจะไม่ต้องสลับระหว่างโหมดต่างๆ ด้วยตนเอง พีซีของคุณจะดูแลงานนี้โดยอัตโนมัติในพื้นหลังตามกำหนดเวลาที่คุณตั้งไว้ ทำตามขั้นตอนด้านล่างเพื่อช่วยคุณในกระบวนการนี้
ขั้นตอนที่ 1: สร้างงานเพื่อเปิดโหมดสว่าง
เปิดเมนูเริ่ม ค้นหา ตัวกำหนดเวลางาน และเปิดใช้งานจากผลการค้นหาของคุณ
ตอนนี้ คลิก สร้างงาน ทางด้านขวาของคุณ
ป้อนชื่อที่เหมาะสมสำหรับงานของคุณซึ่งจะช่วยให้คุณระบุได้อย่างรวดเร็ว
คลิกและเลือก เรียกใช้ไม่ว่าผู้ใช้จะเข้าสู่ระบบหรือไม่
ทำเครื่องหมายที่ช่อง อย่าเก็บรหัสผ่าน
ตอนนี้คลิกและสลับไปที่แท็บ ทริกเกอร์
คลิก ใหม่
คลิกเมนูแบบเลื่อนลงสำหรับ เริ่มงาน แล้วเลือก ตามกำหนดเวลา
ตอนนี้ ตั้งเวลาขึ้นอยู่กับว่าคุณต้องการ เปิดโหมดแสง เราจะตั้งเวลา 6 โมงเช้าในแต่ละวันเพื่อเปิดโหมดแสง
คลิก ตกลง เพื่อยืนยันการเลือกของคุณ
ตอนนี้คลิกและสลับไปที่ Actions แท็บ
คลิก ใหม่
คลิกเมนูแบบเลื่อนลงสำหรับ การดำเนินการ และเลือก เริ่มโปรแกรม
ป้อนเส้นทางต่อไปนี้สำหรับ Program/script
%SystemRoot%\system32\WindowsPowerShell\v1.0\powershell exe
คัดลอกและวางข้อมูลต่อไปนี้ในช่องข้อความสำหรับ เพิ่มอาร์กิวเมนต์ (ไม่บังคับ)
strong>.
New-ItemProperty-Path HKCU:\SOFTWARE\Microsoft\Windows\CurrentVersion\Themes\Personalize-Name SystemUsesLightTheme-Value 1-Type Dword-Force; ใหม่-ItemProperty-Path HKCU:\SOFTWARE\Microsoft\Windows\CurrentVersion\Themes\Personalize-Name AppsUseLightTheme-Value 1-Type Dword-Force
คลิก ตกลง เพื่อบันทึกการกระทำที่เพิ่มใหม่ของคุณ
คลิกและสลับไปที่แท็บ การตั้งค่า
ตอนนี้ให้เลือกช่องทำเครื่องหมายสำหรับตัวเลือกต่อไปนี้
อนุญาตให้เรียกใช้งานตามต้องการ เรียกใช้งานโดยเร็วที่สุดหลังจากพลาดการเริ่มต้นตามกำหนดเวลา หากงานล้มเหลว ให้เริ่มใหม่ทุก ๆ:
เมื่อเลือกแล้ว ให้คลิกเมนูแบบเลื่อนลงสำหรับ หากงานล้มเหลว ให้เริ่มใหม่ทุก ๆ: แล้วเลือก 1 นาที
ตั้งค่าในทำนองเดียวกัน 3 เป็นค่าสำหรับ พยายามเริ่มต้นใหม่สูงสุด
คลิก ตกลง เพื่อบันทึกการเปลี่ยนแปลงของคุณ
ก็เท่านั้น! งานใหม่ของคุณจะถูกสร้างขึ้น ตอนนี้มันจะทริกเกอร์และตั้งค่าโหมดแสงบนพีซีของคุณโดยอัตโนมัติตามเวลาที่เลือก คุณสามารถใช้ขั้นตอนด้านล่างเพื่อตั้งค่าและกำหนดเวลาโหมดมืดบนพีซีของคุณได้แล้ว
ที่เกี่ยวข้อง: มีอะไรใหม่ใน Task Manager ในการอัปเดต Windows 11 22H2
ขั้นตอนที่ 2: สร้างงานเพื่อเปิดโหมดมืด
ตอนนี้เราจะสร้างงานเพื่อเปิดโหมดมืดโดยอัตโนมัติในระบบของคุณ ทำตามขั้นตอนด้านล่างเพื่อช่วยคุณในกระบวนการ
เปิดเมนู Start ค้นหา Task Scheduler และเปิดใช้งานจากผลการค้นหาของคุณ
ตอนนี้ คลิก สร้างงาน
ตั้งชื่องานของคุณตามความต้องการของคุณ เราขอแนะนำให้คุณเลือกชื่อที่ช่วยให้คุณระบุได้ง่ายและรวดเร็ว
คลิกและเลือก เรียกใช้ไม่ว่าผู้ใช้จะเข้าสู่ระบบหรือไม่
ทำเครื่องหมายที่ช่องสำหรับ อย่าเก็บรหัสผ่าน
คลิกและเปลี่ยนเป็น ทริกเกอร์ แท็บ
ตอนนี้ คลิกใหม่
คลิกเมนูแบบเลื่อนลงสำหรับ เริ่มงาน แล้วเลือก ตามกำหนดเวลา
ตอนนี้ให้ตั้งเวลาที่เหมาะสมในการเปิดโหมดมืดตามกำหนดเวลาโหมดแสงของคุณ เราจะตั้งเวลาเป็น 18:00 น. เพื่อเปิดโหมดมืด
คลิก ตกลง เมื่อคุณทำเสร็จแล้ว
ตอนนี้ คลิกและสลับไปที่ การดำเนินการ แท็บ
คลิก ใหม่
คลิกเมนูแบบเลื่อนลงสำหรับการดำเนินการ และเลือก เริ่มโปรแกรม แข็งแกร่ง>.
ตอนนี้พิมพ์หรือคัดลอกและวางเส้นทางด้านล่างภายใต้ โปรแกรม/สคริปต์
%SystemRoot%\system32\WindowsPowerShell\v1.0\powershell.exe
p>
พิมพ์ข้อความต่อไปนี้ข้าง เพิ่มอาร์กิวเมนต์ (ไม่บังคับ)
New-ItemProperty-Path HKCU:\SOFTWARE\Microsoft\Windows\CurrentVersion\Themes\Personalize-Name SystemUsesLightTheme-Value 0-Type Dword-บังคับ; New-ItemProperty-Path HKCU:\SOFTWARE\Microsoft\Windows\CurrentVersion\Themes\Personalize-Name AppsUseLightTheme-Value 0-Type Dword-Force
คลิก ตกลง เมื่อเสร็จแล้ว
ตอนนี้ คลิกและสลับไปที่แท็บ การตั้งค่า
ทำเครื่องหมายที่ช่องสำหรับตัวเลือกต่อไปนี้
อนุญาตให้เรียกใช้งานตามต้องการ เรียกใช้งานโดยเร็วที่สุดหลังจากพลาดการเริ่มต้นตามกำหนดเวลา หากงานล้มเหลว ให้เริ่มใหม่ทุก ๆ:
ตั้งค่าให้เริ่มงานใหม่ทุกๆ 1 นาที โดยใช้เมนูแบบเลื่อนลง
ตอนนี้ ป้อน 3 ข้าง พยายามเริ่มต้นใหม่ถึง เพื่อเริ่มงานใหม่สูงสุด 3 ครั้งหากไม่สามารถดำเนินการในระบบของคุณ
คลิก ตกลง
งานใหม่ของคุณจะถูกสร้างขึ้นและเพิ่มลงในไลบรารีงานของคุณ ขณะนี้ระบบของคุณจะเปิดโหมดมืดโดยอัตโนมัติตามกำหนดเวลาที่คุณตั้งไว้
วิธีที่ 2: การใช้โหมด Easy Dark (แป้นพิมพ์ลัด)
Easy Dark mode เป็นแอปของบุคคลที่สามที่ ช่วยให้คุณสลับโหมดมืดในระบบของคุณได้อย่างง่ายดาย ทำตามขั้นตอนด้านล่างเพื่อช่วยให้คุณใช้โหมด Easy Dark ในระบบของคุณ
โหมด Easy Dark | ลิงก์ดาวน์โหลด
ดาวน์โหลดและเรียกใช้โหมด Easy Dark บนอุปกรณ์ของคุณโดยใช้ลิงก์ด้านบน ตอนนี้คุณจะได้รับไอคอนเดียวกันในแถบงานของคุณ คลิกขวาที่ไอคอนเพื่อเข้าถึงตัวเลือกที่มี
วางเมาส์เหนือ ธีม แล้วเลือก สว่าง หรือ มืด ขึ้นอยู่กับความต้องการของคุณ
และนั่นคือวิธีที่คุณสามารถใช้ไอคอนในทาสก์บาร์ของคุณเพื่อสลับระหว่างโหมดสว่างและโหมดมืดในระบบของคุณ คุณยังสามารถตั้งค่าปุ่มลัดเฉพาะเพื่อช่วยให้คุณสลับไปมาระหว่างปุ่มทั้งสองได้อย่างง่ายดาย เริ่มต้นด้วยการคลิกขวาที่ไอคอนในแถบงานและเลือก ปุ่มลัด
ทำเครื่องหมายที่ช่องสำหรับปุ่มตัวปรับแต่งทั้งหมดที่คุณต้องการใช้สำหรับแป้นพิมพ์ลัดของคุณ คุณมีตัวเลือกดังต่อไปนี้:
Alt Control Shift Win
ตอนนี้ คลิกเมนูแบบเลื่อนลง ที่ด้านบนและเลือกคีย์ที่จะใช้ร่วมกับคีย์ตัวปรับแต่งเพื่อสลับ โหมดมืดและสว่าง ในระบบของคุณ
คลิก ตกลง เมื่อเสร็จแล้ว
ก็เท่านั้น! ตอนนี้คุณสามารถใช้ชุดปุ่มลัดสำหรับระบบของคุณเพื่อสลับระหว่างโหมดมืดและโหมดสว่างได้อย่างง่ายดาย
หมายเหตุ: Windows 11 บางรุ่นรวมถึงรุ่นภายในอาจไม่สะท้อนการเปลี่ยนแปลงของคุณ ระบบได้ทันที ในกรณีเช่นนี้ คุณจะต้องเริ่ม Windows Explorer ใหม่เพื่อใช้การเปลี่ยนแปลงที่จำเป็น
วิธีที่ 3: การใช้โหมดมืดอัตโนมัติ (แป้นพิมพ์ลัด)
โหมดมืดอัตโนมัติเป็นบุคคลที่สาม แอพที่สามารถช่วยให้คุณสลับระหว่างโหมดมืดและโหมดสว่างได้อย่างง่ายดาย ใช้ขั้นตอนด้านล่างเพื่อช่วยคุณตั้งค่าโหมดมืดอัตโนมัติในระบบของคุณ
โหมดมืดอัตโนมัติ | ลิงก์ดาวน์โหลด
ดาวน์โหลดรุ่นล่าสุดสำหรับ โหมดมืดอัตโนมัติ โดยใช้ลิงค์ด้านบน ดับเบิลคลิกและเปิดไฟล์เดียวกันโดยใช้ไฟล์.exe
ตอนนี้ให้ทำตามคำแนะนำบนหน้าจอเพื่อ ติดตั้งแบบเดียวกันกับพีซีของคุณตามการตั้งค่าของคุณ
โหมดมืดอัตโนมัติควรเปิดขึ้นโดยอัตโนมัติในพีซีของคุณ ขณะนี้คุณสามารถคลิก เวลา และกำหนดเวลาโหมดมืดบนพีซีของคุณได้หากต้องการ
ตอนนี้เราสามารถตั้งค่าปุ่มลัดเพื่อสลับระหว่างโหมดมืดและโหมดสว่าง คลิก สลับโหมด ทางด้านซ้ายของคุณ
ตอนนี้ ให้คลิกกล่องข้อความใต้ โหมดบังคับแสง ปุ่มลัด กดปุ่มที่คุณต้องการใช้เพื่อเปิดโหมดแสง
ตั้งค่าแป้นพิมพ์ลัดสำหรับ ปุ่มลัดโหมดบังคับมืด ในทำนองเดียวกัน p>
คลิกและเปิดใช้งานการสลับสำหรับ เปิดใช้งานปุ่มลัดทั้งระบบ เมื่อคุณ เสร็จแล้ว
และก็เท่านั้น! ขณะนี้คุณสามารถสลับไปมาระหว่างโหมดสว่างและโหมดมืดในระบบของคุณโดยใช้ปุ่มลัดเฉพาะที่เราตั้งค่าไว้ด้านบน
หมายเหตุ: คุณอาจต้องรีสตาร์ทบางแอปเพื่อให้การเปลี่ยนแปลงมีผลกับ หน้าจอ.
วิธีที่ 4: สร้างทางลัดบนเดสก์ท็อปด้วยตนเอง
คุณยังสามารถสร้างทางลัดบนเดสก์ท็อปที่เรียกใช้งานเพื่อสลับโหมดสว่างและมืดในระบบของคุณ ใช้ขั้นตอนด้านล่างเพื่อช่วยคุณในกระบวนการ
ขั้นตอนที่ 1: สร้างงานเพื่อเปิดโหมดสว่างและมืด
คุณจะต้องสร้างงานเฉพาะในงานก่อน ตัวกำหนดเวลาที่เปิดใช้งานโหมด Light หรือ Dark บนระบบของคุณ กระบวนการนี้คล้ายกับวิธีที่เราใช้ในวิธีแรก อย่างไรก็ตาม เราจะไม่จัดตารางงานของเราในครั้งนี้ ใช้ขั้นตอนด้านล่างเพื่อช่วยคุณในกระบวนการ
สร้างงานเพื่อเปิดโหมดสว่าง
เปิดเมนูเริ่ม ค้นหา ตัวกำหนดเวลางาน และเปิดใช้งานจากการค้นหาของคุณ ผลลัพธ์
คลิก สร้างงาน ทางด้านขวาของคุณ
ป้อนชื่อสำหรับงานของคุณเพื่อให้คุณสามารถระบุได้ง่ายในภายหลัง ตรวจสอบให้แน่ใจว่าไม่มีช่องว่างใดๆ และคุณสามารถจำมันได้ชั่วขณะหนึ่ง
ตอนนี้คลิกและ เลือก เรียกใช้ไม่ว่าผู้ใช้จะเข้าสู่ระบบหรือไม่
ในทำนองเดียวกัน ตรวจสอบ กล่องสำหรับ อย่าเก็บรหัสผ่าน
ตอนนี้คลิกและสลับไปที่ แท็บ การดำเนินการ แล้วคลิก ใหม่
คลิกที่ดรอป-เมนูลงสำหรับ การดำเนินการ ที่ด้านบนและเลือก เริ่มโปรแกรม
ตอนนี้พิมพ์ในเส้นทางต่อไปนี้ภายใต้ โปรแกรม/สคริปต์
%SystemRoot%\system32\WindowsPowerShell\v1.0\powershell.exe
p>
พิมพ์ข้อความต่อไปนี้ข้าง เพิ่มอาร์กิวเมนต์ (ไม่บังคับ)
New-ItemProperty-Path HKCU:\SOFTWARE\Microsoft\Windows\CurrentVersion\Themes\Personalize-Name SystemUsesLightTheme-Value 1-Type Dword-บังคับ; ใหม่-ItemProperty-Path HKCU:\SOFTWARE\Microsoft\Windows\CurrentVersion\Themes\Personalize-Name AppsUseLightTheme-Value 1-Type Dword-Force
คลิก ตกลง เพื่อบันทึกการเปลี่ยนแปลงของคุณ
ตอนนี้ คลิกและสลับไปที่แท็บ การตั้งค่า
ทำเครื่องหมายในช่องสำหรับตัวเลือกต่อไปนี้
อนุญาตให้เรียกใช้งานตามต้องการ หากงานล้มเหลว ให้รีสตาร์ททุกครั้ง: หยุดงานหากทำงานนานกว่า: หากงานที่กำลังทำงานไม่สิ้นสุดเมื่อได้รับคำขอ ให้บังคับให้หยุด
คลิกเมนูแบบเลื่อนลงสำหรับ หยุดงานหากทำงานนานกว่า แล้วพิมพ์ 1 นาที
คลิกเมนูแบบเลื่อนลงที่ด้านล่างและเลือก หยุดอินสแตนซ์ที่มีอยู่. ซึ่งจะทำให้คุณสามารถหยุดและเริ่มต้นงานใหม่อีกครั้งจากทางลัดบนเดสก์ท็อปของคุณ
คลิก ตกลง
ตอนนี้คุณได้สร้างภารกิจโหมดแสงแล้ว ตอนนี้คุณสามารถใช้ส่วนถัดไปเพื่อตั้งค่างานโหมดมืดของคุณ
สร้างงานเพื่อเปิดโหมดมืด
เปิดเมนู Start ค้นหา Task Scheduler และเปิดใช้งานจากผลการค้นหาของคุณ
ตอนนี้ คลิก สร้างงาน ทางด้านขวาของคุณ
ป้อนชื่อที่เหมาะสมสำหรับงานของคุณที่ด้านบนซึ่งจะช่วยให้คุณระบุได้ในภายหลัง ห้ามใช้ช่องว่างในการตั้งชื่องาน
คลิกและเลือก เรียกใช้ว่าผู้ใช้ถูกบันทึกหรือไม่ หรือไม่
ทำเครื่องหมายที่ช่องอย่าเก็บรหัสผ่าน
คลิกและสลับไปที่แท็บ การดำเนินการ ที่ด้านบน ตอนนี้ คลิกใหม่
ตรวจสอบให้แน่ใจว่าเริ่มโปรแกรม ถูกเลือกไว้ด้านบน ตอนนี้ให้คัดลอกและวางเส้นทางด้านล่างภายใต้ โปรแกรม/สคริปต์
%SystemRoot%\system32\WindowsPowerShell\v1.0\powershell.exe
เพิ่มสิ่งต่อไปนี้ข้าง เพิ่มอาร์กิวเมนต์ (ไม่บังคับ)
New-ItemProperty-พาธ HKCU:\SOFTWARE\Microsoft\Windows\CurrentVersion\Themes\Personalize-Name SystemUsesLightTheme-Value 0-Type Dword-Force; New-ItemProperty-Path HKCU:\SOFTWARE\Microsoft\Windows\CurrentVersion\Themes\Personalize-Name AppsUseLightTheme-Value 0-Type Dword-Force
คลิก ตกลง เพื่อบันทึกการเปลี่ยนแปลงของคุณ
ตอนนี้ คลิกและสลับไปที่แท็บ การตั้งค่า
ทำเครื่องหมายในช่องสำหรับตัวเลือกต่อไปนี้ เมื่อเสร็จแล้ว ให้คลิกเมนูแบบเลื่อนลงสำหรับ หากงานล้มเหลว ให้เริ่มใหม่ทุก ๆ แล้วเลือก 1 นาที
อนุญาตให้เรียกใช้งานได้ตามต้องการ หากงานนั้นสำเร็จ ล้มเหลว รีสตาร์ททุกครั้ง: หยุดงานหากทำงานนานกว่า: หากงานที่กำลังทำงานอยู่ไม่สิ้นสุดเมื่อได้รับการร้องขอ ให้บังคับให้หยุด
ในทำนองเดียวกัน คลิกเมนูแบบเลื่อนลงสำหรับ หยุดงานหากใช้เวลานานกว่านั้น กว่า และพิมพ์ 1 นาที
คลิกเลย เมนูแบบเลื่อนลงที่ด้านล่างและเลือก หยุดอินสแตนซ์ที่มีอยู่ ซึ่งจะทำให้คุณสามารถหยุดและเริ่มต้นงานใหม่อีกครั้งจากทางลัดบนเดสก์ท็อปของคุณ
คลิก ตกลง
ตอนนี้คุณได้สร้างงานเพื่อเปิดโหมดมืดแล้ว ใช้ขั้นตอนถัดไปเพื่อตั้งค่าทางลัดบนเดสก์ท็อปโดยเฉพาะบนพีซีของคุณ
ขั้นตอนที่ 2: สร้างทางลัดบนเดสก์ท็อปเพื่อเรียกใช้งาน
คลิกขวาบนพื้นที่ว่างบนเดสก์ท็อปของคุณและ วางเมาส์เหนือ ใหม่
เลือก ทางลัด.
ตอนนี้พิมพ์ต่อไปนี้ภายใต้ พิมพ์ตำแหน่งของรายการ. แทนที่ NAMEOFTASK ด้วยชื่อที่คุณกำหนดสำหรับงานโหมดไลท์ของคุณ
C:\Windows\System32\schtasks.exe/run/tn”NAMEOFTASK“
หมายเหตุ: ห้ามแทนที่หรือลบเครื่องหมายคำพูด (“”)
คลิก ถัดไป
เลือก แล้วป้อนชื่อที่ต้องการสำหรับทางลัดโหมดแสงของคุณ
คลิก เสร็จสิ้น.
ทำตามขั้นตอนด้านบนนี้ซ้ำเพื่อสร้างทางลัดบนเดสก์ท็อปสำหรับงานโหมดมืดของคุณด้วย คราวนี้แทนที่ NAMEOFTASK ด้วยชื่องานโหมดมืดของคุณ
และนั่นแหล่ะ! ตอนนี้ คุณจะได้สร้างทางลัดบนเดสก์ท็อปเพื่อเปิดโหมดสว่างหรือมืดในระบบของคุณ เพียงดับเบิลคลิกเพื่อเปิดใช้งานโหมดมืดหรือโหมดสว่างในระบบของคุณ
ขั้นตอนที่ 3: สร้างทางลัดบนเดสก์ท็อปเพื่อรีสตาร์ท Windows explorer (ไม่บังคับ)
ในบางกรณี คุณอาจสังเกตเห็น ที่การเปลี่ยนแปลงธีมของคุณจะไม่เกิดขึ้นทันที ซึ่งสามารถแก้ไขได้โดยรีสตาร์ทแอปที่เปิดอยู่และรีสตาร์ท Windows explorer คุณสามารถเลือกที่จะรีสตาร์ท Windows Explorer จากตัวจัดการงานได้ตามปกติ แต่ถ้าคุณวางแผนที่จะเปลี่ยนเป็นประจำ การมีไอคอนเดสก์ท็อปเป็นตัวเลือกที่ดีกว่า ใช้ขั้นตอนด้านล่างเพื่อช่วยคุณในการดำเนินการ
คลิกขวาที่พื้นที่ว่างของเดสก์ท็อปแล้ววางเมาส์เหนือ ใหม่
Now click and select Shortcut.
Type in the following under Type the location of the item.
cmd.exe/c taskkill.exe/f/im explorer.exe && start explorer.exe
Click Next.
Now enter an ap propriate name for your shortcut as needed.
Click Finish once you’re done.
And that’s it! You will now have created a shortcut to restart Windows Explorer. You can now double-click this and restart Explorer automatically once you’ve changed your theme.
Method 5: Using PowerShell
You can also choose to turn on dark or light mode using PowerShell. ทำตามขั้นตอนด้านล่างเพื่อช่วยคุณในกระบวนการ
Press Windows + R to launch Run.
Type in the following and press Ctrl + Shift + Enter on your keyboard.
powershell
Now use the following command to turn on light mode for your apps.
Set-ItemProperty-Path HKCU:\SOFTWARE\Microsoft\Windows\CurrentVersion\Themes\Personalize-Name AppsUseLightTheme-Value 1-Type Dword-Force
Subsequently, use the following command to turn on light mode for system apps and services.
Set-ItemProperty-Path HKCU:\SOFTWARE\Microsoft\Win dows\CurrentVersion\Themes\Personalize-Name SystemUsesLightTheme-Value 1-Type Dword-Force
You will now have switched to light mode on your PC. Similarly, if you wish to switch to dark mode, use the following commands mentioned below.
Set-ItemProperty-Path HKCU:\SOFTWARE\Microsoft\Windows\CurrentVersion\Themes\Personalize-Name AppsUseLightTheme-Value 0-Type Dword-Force Set-ItemProperty-Path HKCU:\SOFTWARE\Microsoft\Windows\CurrentVersion\Themes\Personalize-Name SystemUsesLightTheme-Value 0-Type Dword-Force
Now use the following command to kill Windows Explorer.
taskkill/f/im explorer.exe
Use the following command to launch it again.
start explorer.exe
Once you’re done, use the following command to close PowerShell.
exit
And that’s how you can switch between light and dark modes using PowerShell on Windows 11.
Method 6: Using Registry Editor
Lastly, you can also switch between dark and light mode using the Registry Editor to edit appropriate values. These are the same values we modified in the task scheduler method above to automate this process. You can manually modify them and change your theme in Windows 11 using the Registry Editor. ทำตามขั้นตอนด้านล่างเพื่อช่วยคุณในกระบวนการ
Press Windows + R to launch Run.
Now type in the following and press Enter.
regedit
Registry Editor will now open on your PC. Copy paste the path below in the address bar at the top or navigate to the path using the left sidebar.
HKEY_CURRENT_USER\SOFTWARE\Microsoft\Windows\CurrentVersion\Themes\Personalize
With Personalize selected on your left, double click AppsUseLightTheme on your right.
Set its Value data to one of the following values depending on whether you wish to use light mode or dark mode for apps.
1: For Light mode 2: For Dark mode
Click OK once done.
Similarly, double click SystemUsesLightTheme.
Set one of the following values depending on which theme you wish to use.
1: For Light mode 2: For Dark mode
Click OK.
Close the registry editor and you will now have switched between dark mode and light mode on your PC using the registry editor.
Note: You might need to restart open apps and restart explorer.exe for the changes to fully take effect on your PC.
We hope this post helped you easily switch between dark and light mode on your PC. If you face any issues or have any more questions, feel free to reach out to us using the comments below.
RELATED