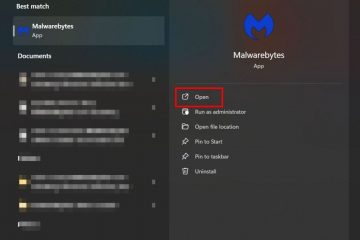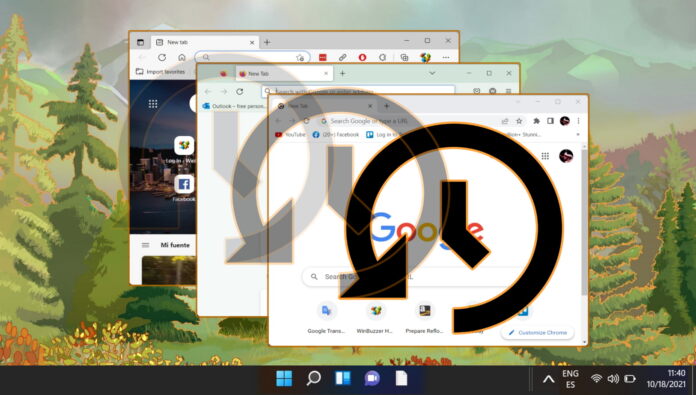
แท็บเบราว์เซอร์เป็นคุณลักษณะมาตรฐานที่ช่วยให้ผู้ใช้สามารถเปิดและสลับไปมาระหว่างหน้าเว็บต่างๆ ภายในหน้าต่างเดียวกัน คุณสามารถหาแท็บของเบราว์เซอร์ได้ใน Google Chrome, Microsoft Edge, Mozilla Firefox และโดยทั่วไปในเว็บเบราว์เซอร์อื่นๆ ทั้งหมดในปัจจุบัน
แท็บเหล่านี้มีข้อดีหลายประการเหนือการเปิดหน้าเว็บแต่ละหน้าในหน้าต่างแยกต่างหาก แท็บเบราว์เซอร์ไม่เพียงแต่ช่วยผู้ใช้ประหยัดพื้นที่หน้าจอและลดความยุ่งเหยิงบนเดสก์ท็อปเท่านั้น นอกจากนี้ยังทำให้ง่ายต่อการเปรียบเทียบและเปรียบเทียบข้อมูลจากแหล่งต่างๆ โดยไม่สูญเสียการติดตามว่าอยู่ที่ไหน แท็บของเบราว์เซอร์ยังช่วยให้ผู้ใช้สามารถจัดระเบียบเซสชันการเรียกดูเป็นกลุ่มหรือหมวดหมู่ตามความสนใจหรืองาน
วิธีเปิดแท็บที่ปิดอีกครั้งเพื่อนำหน้าเว็บกลับมา
เพื่อปิดแท็บและทำให้หน้าเว็บบางหน้าเกิดขึ้นอย่างรวดเร็ว ดังนั้น การรู้วิธีกู้คืนแท็บใน Chrome, Edge หรือเบราว์เซอร์อื่นๆ จึงถือเป็นทักษะที่สำคัญ มีวิธีเปิดแท็บที่คุณเพิ่งปิดไปหลายวิธีตั้งแต่ปุ่มลัดธรรมดา การเข้าถึงเมนู ขุดค้นประวัติการเข้าชม หรือเพียงแค่นำทางด้วยวิธีเดียวกับที่เคยเป็นมา เราจะแสดงวิธีดึงแท็บกลับมาใน Chrome, Edge และ Firefox โดยใช้วิธีต่างๆ กัน
การคืนค่าแท็บ=การคืนค่า Windows
เว็บเบราว์เซอร์ต่างๆ ปฏิบัติต่อหน้าต่างในลักษณะเดียวกันมากกว่าแท็บ คุณสามารถคืนค่าหน้าต่างเบราว์เซอร์ด้วยแท็บที่คุณปิดโดยไม่ได้ตั้งใจโดยใช้วิธีการเดียวกับที่แสดงด้านล่าง
วิธีคืนค่าแท็บใน Chrome
หากต้องการเปิดแท็บที่ปิดไปแล้วอีกครั้งใน Chrome สามารถทำได้ สำเร็จด้วยประการต่าง ๆ ที่แสดงไว้ ณ ที่นี้. เนื่องจากความเป็นไปได้ในการเปิดแท็บที่ปิดไปแล้วซ้ำจะทำให้เกิดความเสี่ยงต่อความเป็นส่วนตัวของคุณ เราจะแสดงวิธีลบหน้าบางหน้าออกจากประวัติการเข้าชม Chrome เพื่อให้ไม่มีใครสามารถดมกลิ่นคุณได้ เพียงแค่เปิดแท็บที่ปิดหรือหน้าเว็บที่คุณเพิ่งเรียกดูล่าสุดอีกครั้ง
ตัวเลือกที่ 1: คลิกขวาที่พื้นที่ว่างในพื้นที่แท็บ แล้วคลิก “เปิดแท็บที่ปิดไปแล้วใหม่”
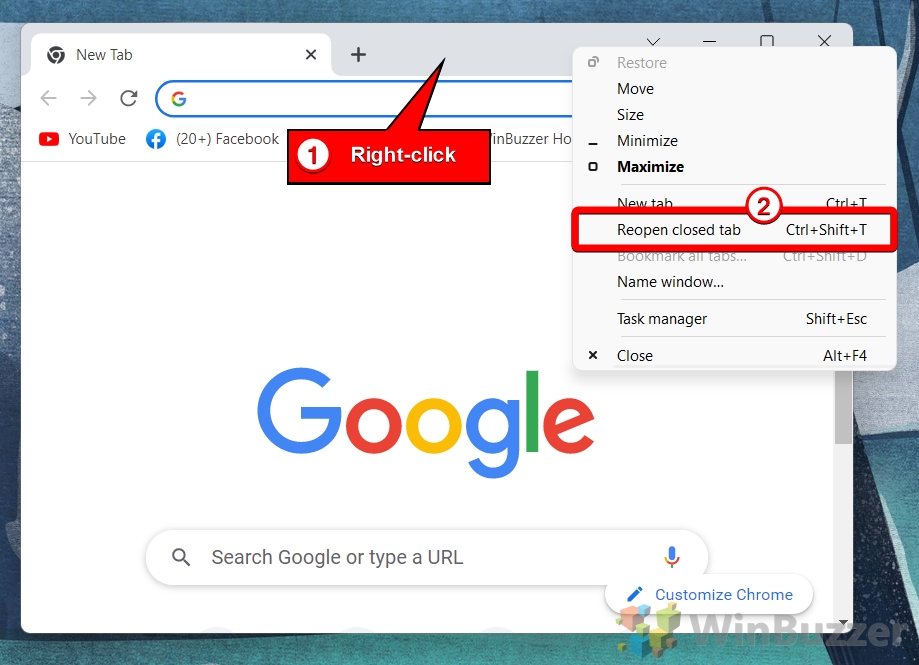
ตัวเลือกที่ 2: คุณยังสามารถเปิดแท็บที่ปิดใน Chrome อีกครั้งโดยใช้ปุ่มลัด “CTRL+SHIFT+T”
ประโยชน์ของการใช้ทางลัดในการเปิดแท็บที่ปิดคือ การใช้ทางลัดหลายๆ ครั้งจะทำให้คุณสามารถกู้คืนแท็บใน Chrome ได้ทีละแท็บตามลำดับที่ปิดไปก่อนหน้านี้
ตัวเลือกที่ 3: คลิกปุ่มเมนู เลือกประวัติ และเลือกแท็บที่คุณต้องการเปิดใหม่ในรายการ”เพิ่งปิด”
การใช้รายการ”เพิ่งปิด”มีประโยชน์หากคุณต้องการกู้คืนแท็บใน Chrome ที่ถูกปิดไปเมื่อสักครู่ในเซสชันการท่องเว็บของคุณ
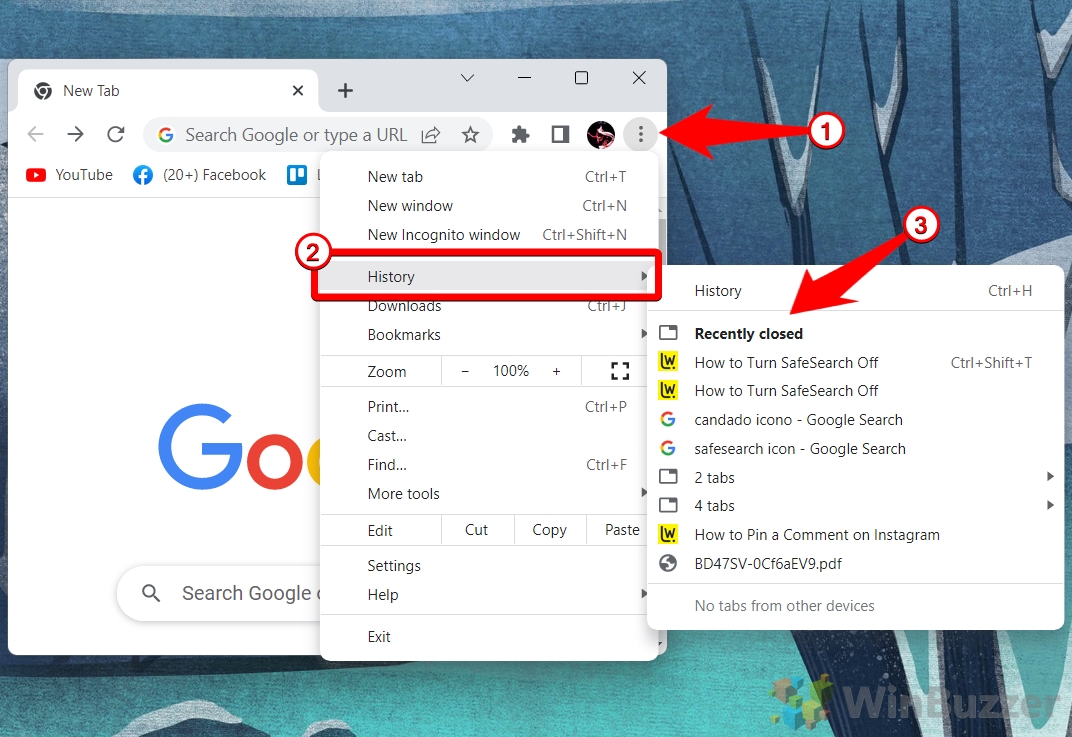
ตัวเลือกที่ 4: คลิกปุ่มเมนู เลือกประวัติ และเปิดประวัติการเข้าชม
คลิกแท็บที่ปิดไปก่อนหน้านี้ที่คุณต้องการกู้คืน
การใช้ช่องทำเครื่องหมายและเลือกลบ คุณยังสามารถลบแท็บ/หน้าเว็บที่ปิดไปก่อนหน้านี้ออกจากประวัติการเข้าชมของคุณ
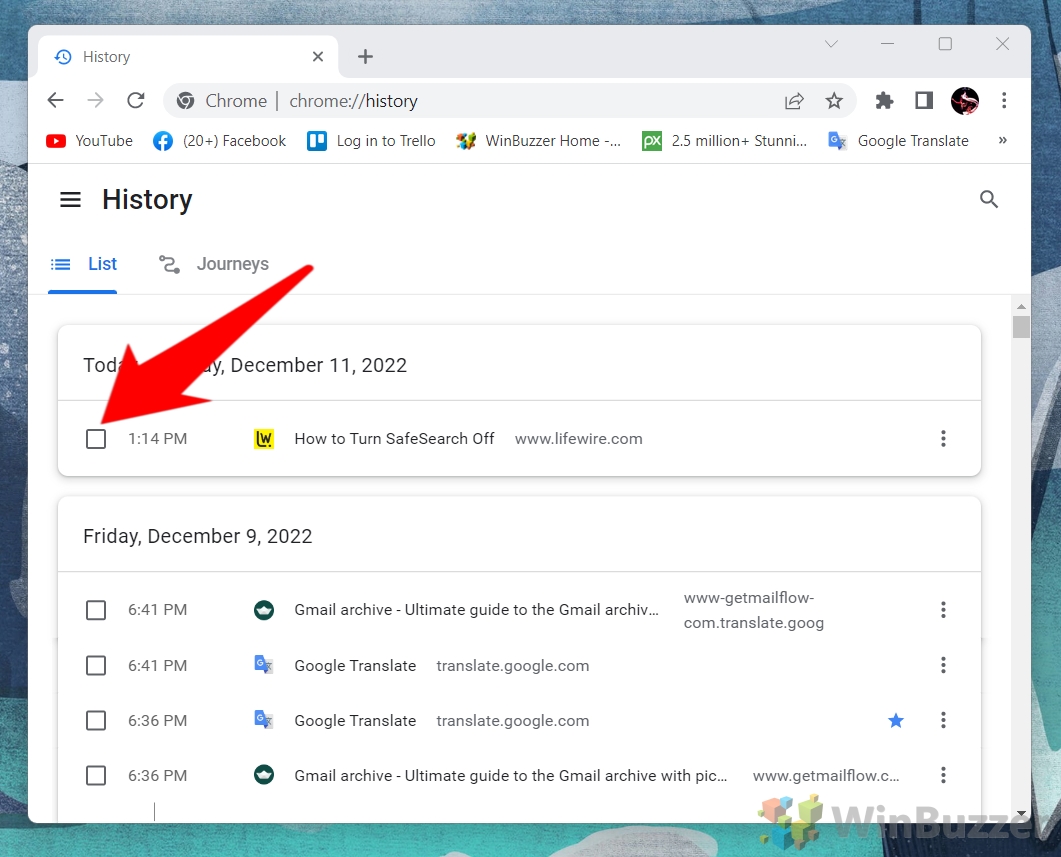
หากคุณชอบปุ่มลัด คุณสามารถข้ามไปที่ ประวัติการท่องเว็บ Chrome โดยกด “CTRL+H”
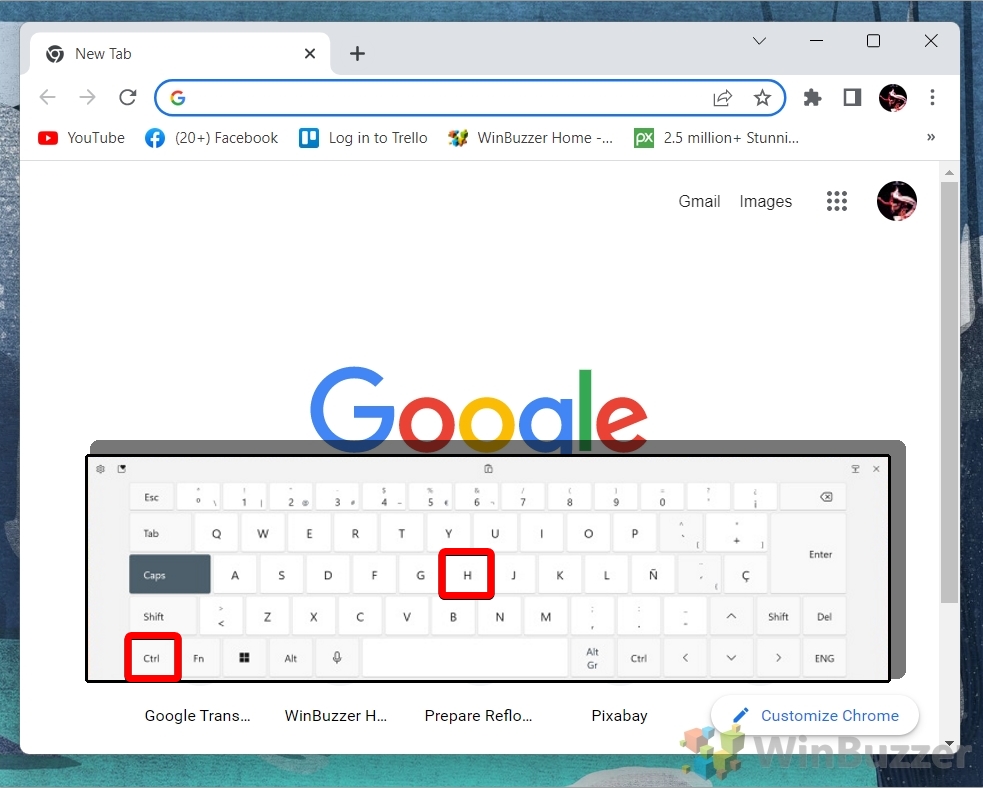
ช ประวัติการเข้าชม ome สามารถเข้าถึงได้ผ่านทาง URL chrome://history เมื่อคลิกที่จุดที่ถูกต้อง คุณยังสามารถลบแท็บที่ปิดอยู่ผ่าน “ลบออกจากประวัติ”
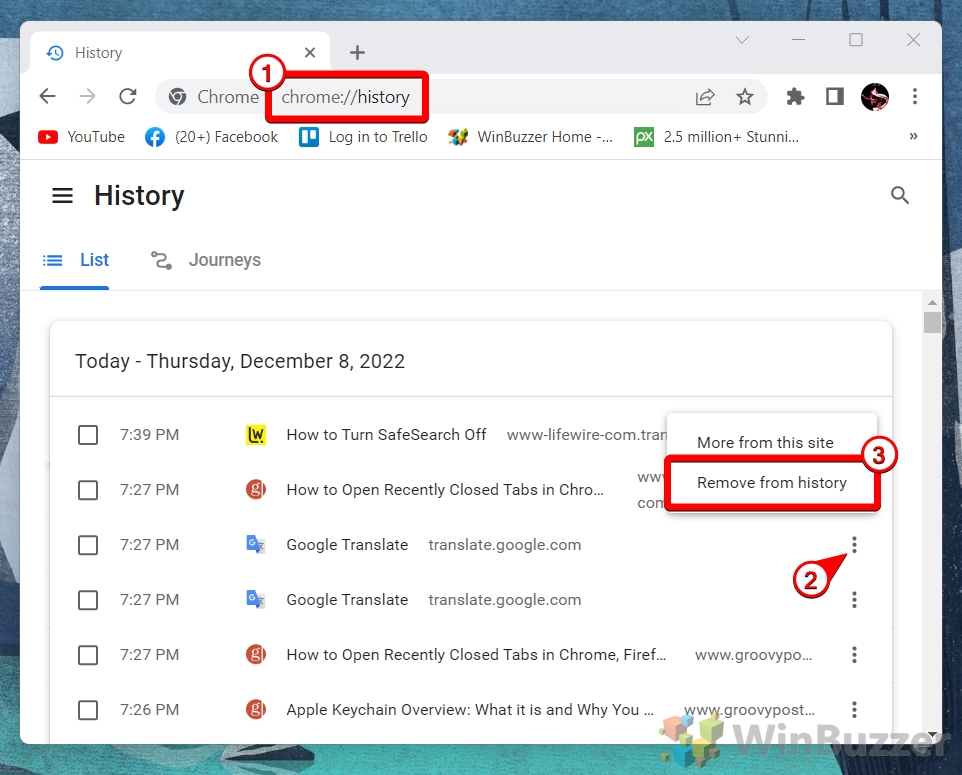
วิธีเปิดแท็บที่ปิดอีกครั้งใน Microsoft Edge
วิธีเปิดแท็บที่ปิดอีกครั้งใน Edge ทำได้ด้วยวิธีเดียวกับใน Chrome เท่าที่ทำได้ การเปิดแท็บที่ปิดไปอีกครั้งจะทำให้เกิดความเสี่ยงต่อความเป็นส่วนตัวของคุณ นอกจากนี้ เราจะแสดงวิธีลบหน้าบางหน้าออกจากประวัติการเข้าชมของ Edge เพื่อให้ไม่มีใครสามารถสอดแนมคุณได้ เพียงแค่เปิดแท็บที่ปิดหรือหน้าเว็บที่คุณเรียกดูล่าสุดอีกครั้ง
ตัวเลือกที่ 1: คลิกขวาที่พื้นที่ว่างในพื้นที่แท็บแล้วคลิก “เปิดแท็บที่ปิดไปแล้วใหม่”
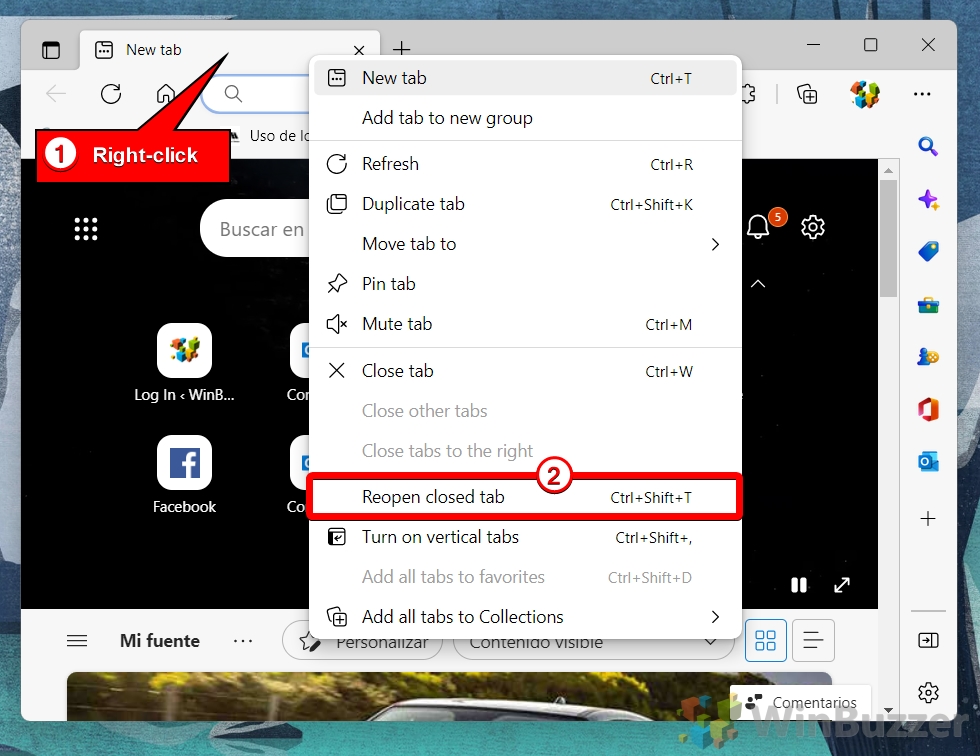
ตัวเลือกที่ 2: คุณยังสามารถเปิดแท็บที่ปิดใน Edge ได้อีกครั้งโดยใช้ปุ่มลัด “CTRL+SHIFT+T”
ข้อดีของวิธีปุ่มลัดคือ เมื่อใช้ปุ่มนี้หลายๆ ครั้ง คุณจะสามารถกู้คืนแท็บได้ บน Edge ทีละรายการตามลำดับที่ปิดก่อนหน้านี้
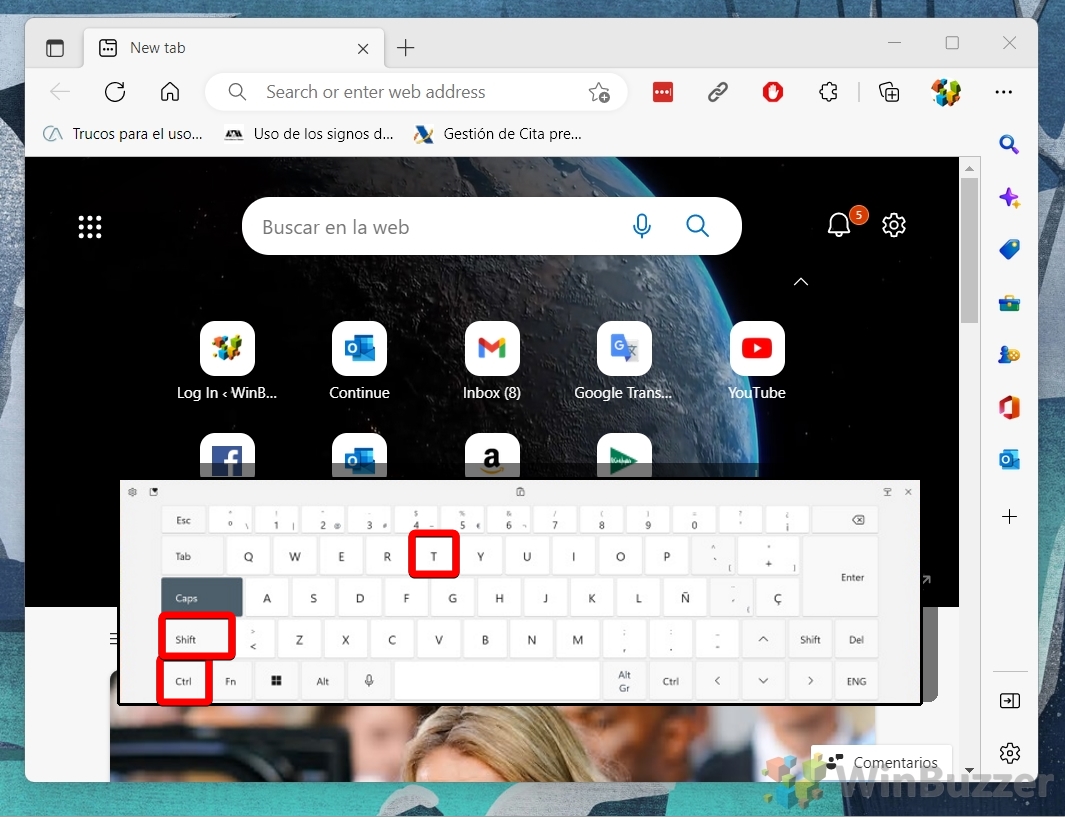
ตัวเลือกที่ 3: คลิกปุ่มเมนูและเลือกประวัติ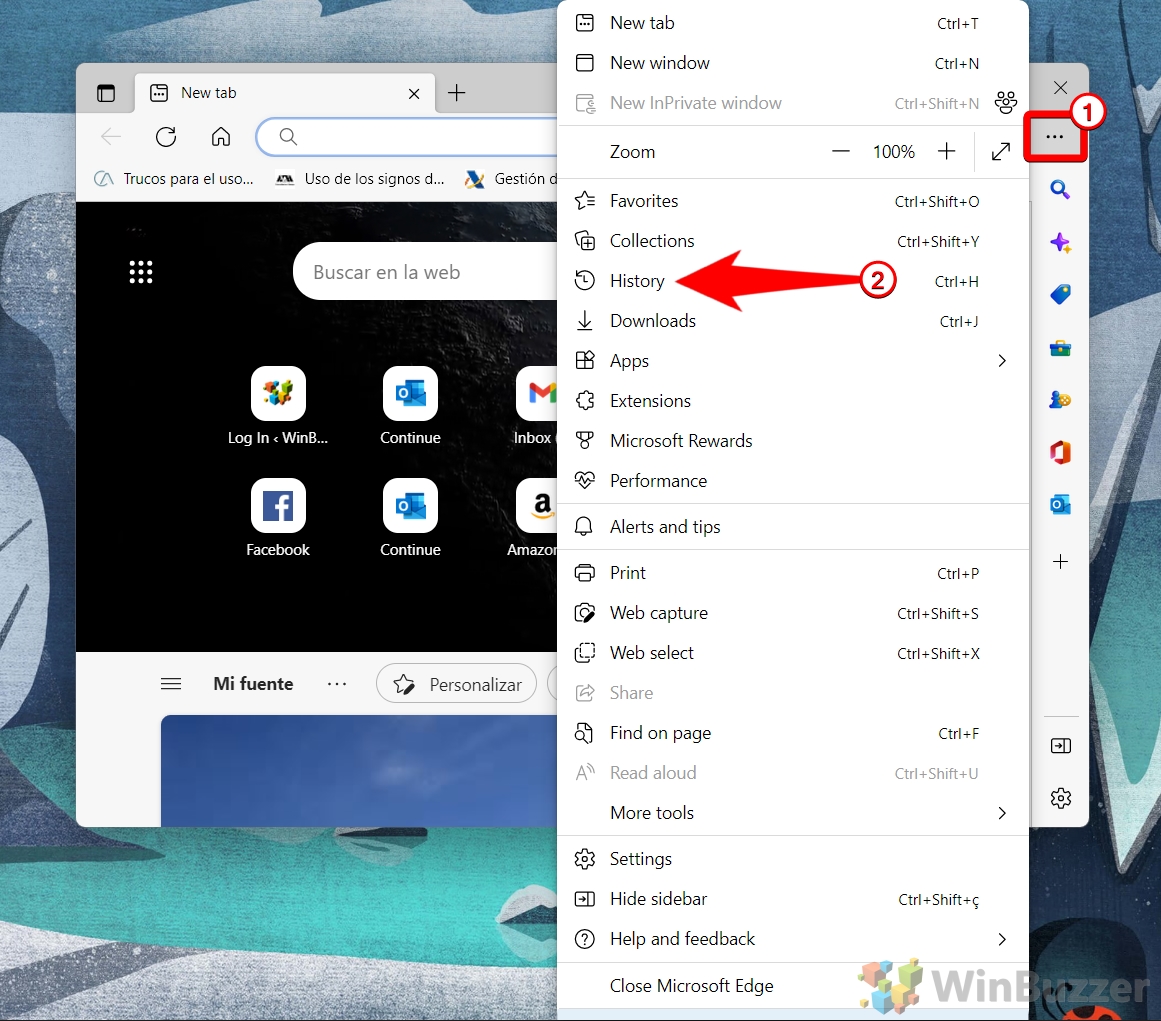
เลือกแท็บที่คุณต้องการเปิดใหม่ในรายการ”เพิ่งปิด”
การใช้รายการ “เพิ่งปิด” จะมีประโยชน์หากคุณต้องการกู้คืนแท็บบน Edge ที่มี ถูกปิดเมื่อสักครู่ที่ผ่านมาในเซสชันการเรียกดูของคุณ
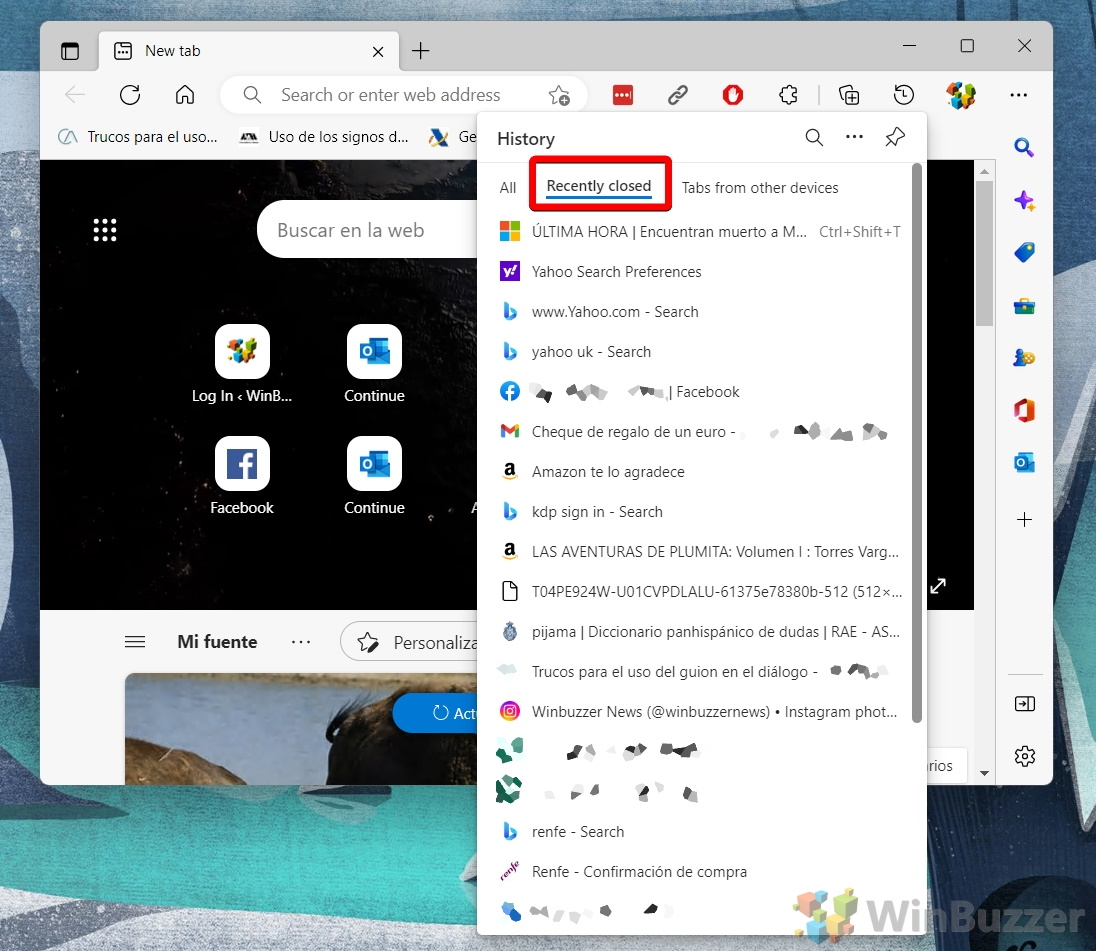
หรืออีกวิธีหนึ่ง คุณสามารถเปิดประวัติแบบเต็มได้ด้วยการคลิกหรือตรวจสอบตัวกรอง”แท็บจากอุปกรณ์อื่น”ใน Edge
คุณยังสามารถเปิดประวัติการเข้าชมแบบเต็ม ของ Edge ผ่าน URL edge://history
ในประวัติแบบเต็มของ Edge คุณสามารถกรองตามช่วงวันที่ได้หากต้องการ
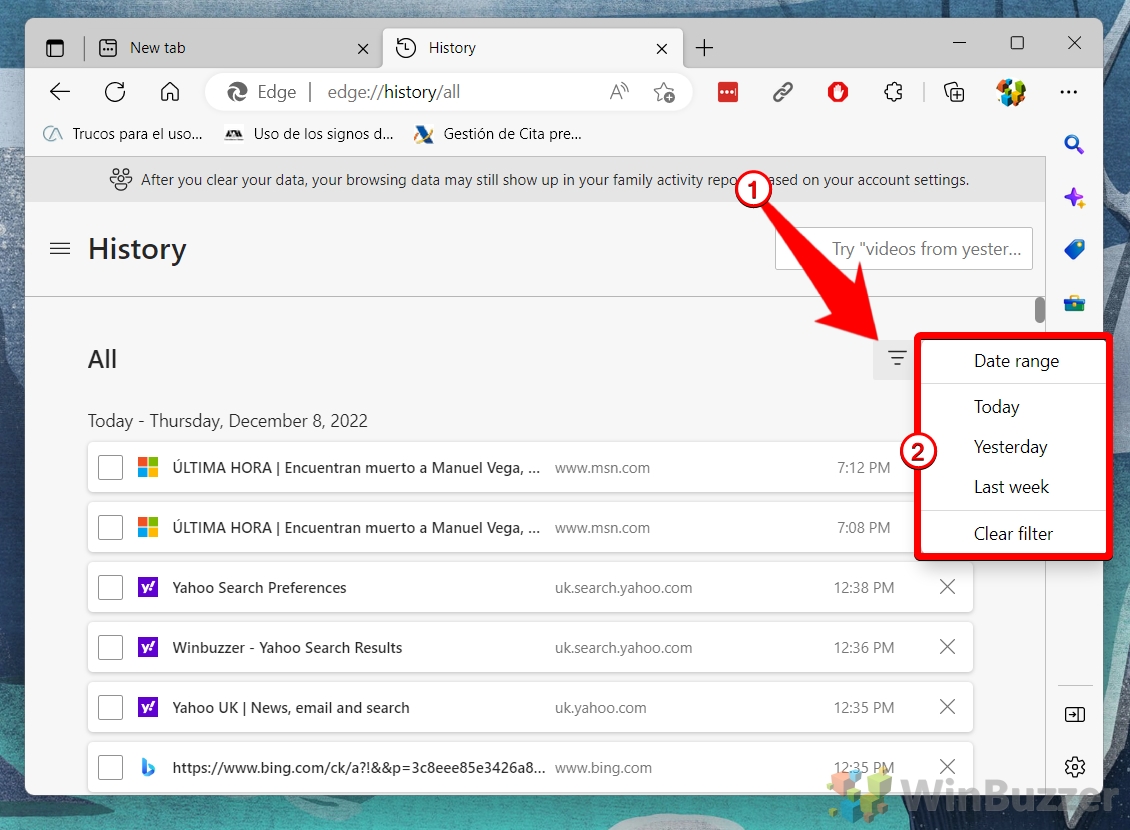
คลิกแท็บ/เว็บเพจที่ปิดไปก่อนหน้านี้ที่คุณต้องการกู้คืน หรือลบ
ปุ่ม “X”จะลบรายการออกจากประวัติการเรียกดู Edge อย่างถาวร
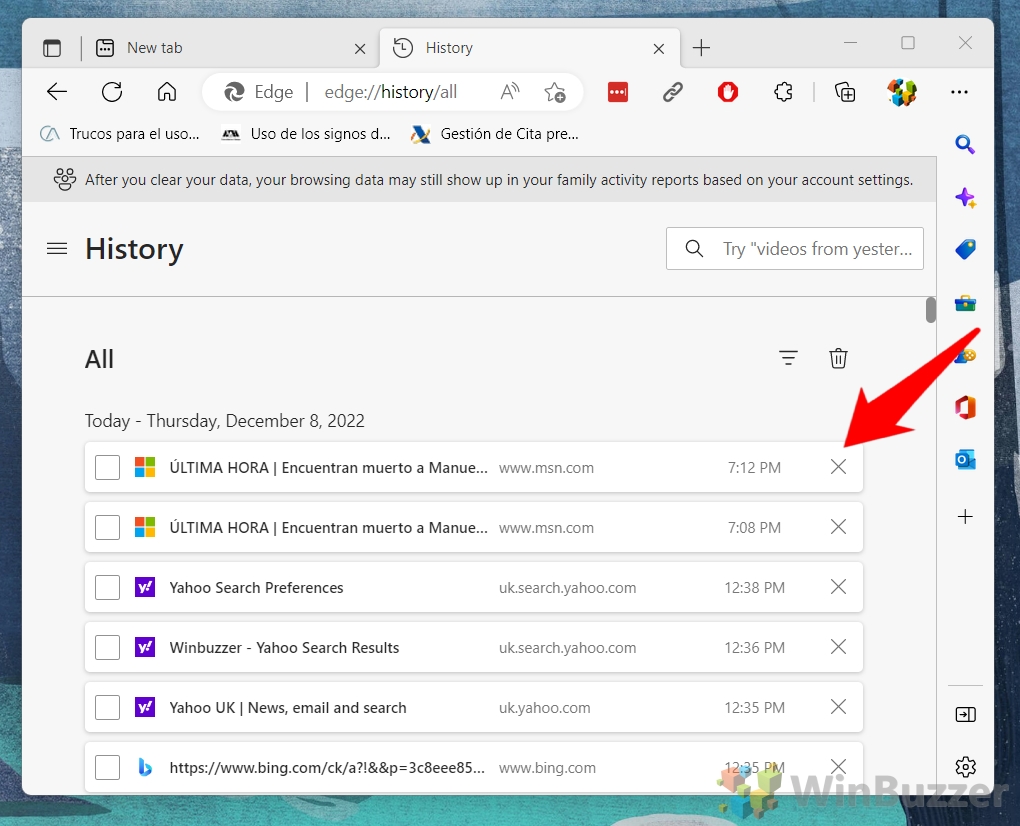
วิธีเปิดแท็บที่ปิดอีกครั้งใน Firefox
วิธีเปิดแท็บที่ปิดอีกครั้งใน Firefox สามารถทำได้ใน หลากหลายวิธีที่เรา แสดงที่นี่ เนื่องจากความเป็นไปได้ในการเปิดแท็บที่ปิดไปแล้วซ้ำจะทำให้เกิดความเสี่ยงต่อความเป็นส่วนตัวของคุณ เราจะแสดงวิธีลบหน้าบางหน้าออกจากประวัติการเข้าชม Firefox เพื่อให้ไม่มีใครสามารถสอดแนมคุณได้เพียงแค่เปิดแท็บที่ปิดไปแล้วหรือหน้าเว็บที่คุณเรียกดูล่าสุดอีกครั้ง
ตัวเลือกที่ 1: คลิกขวาที่พื้นที่ว่างในพื้นที่แท็บแล้วเลือก “เปิดแท็บที่ปิดอีกครั้ง”
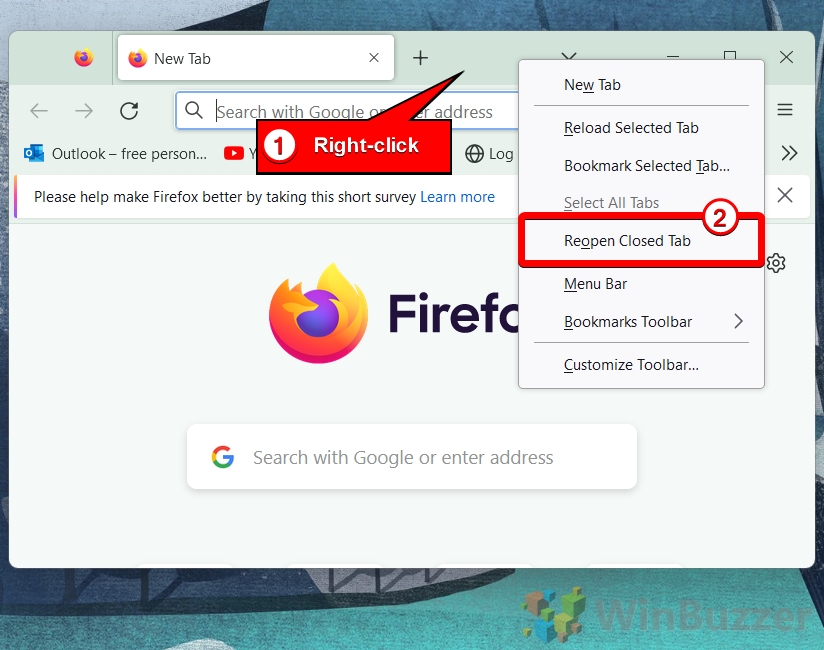
ตัวเลือกที่ 2: กดปุ่มลัด “CTRL+SHIFT+T”
กดปุ่มลัด “CTRL+ SHIFT+T”หลายครั้งจะนำแท็บ/หน้าต่างเก่ากลับมาตามลำดับที่ปิดไปแล้ว
ตัวเลือกที่ 3: เปิดเมนูแล้วเลือก “ประวัติ”
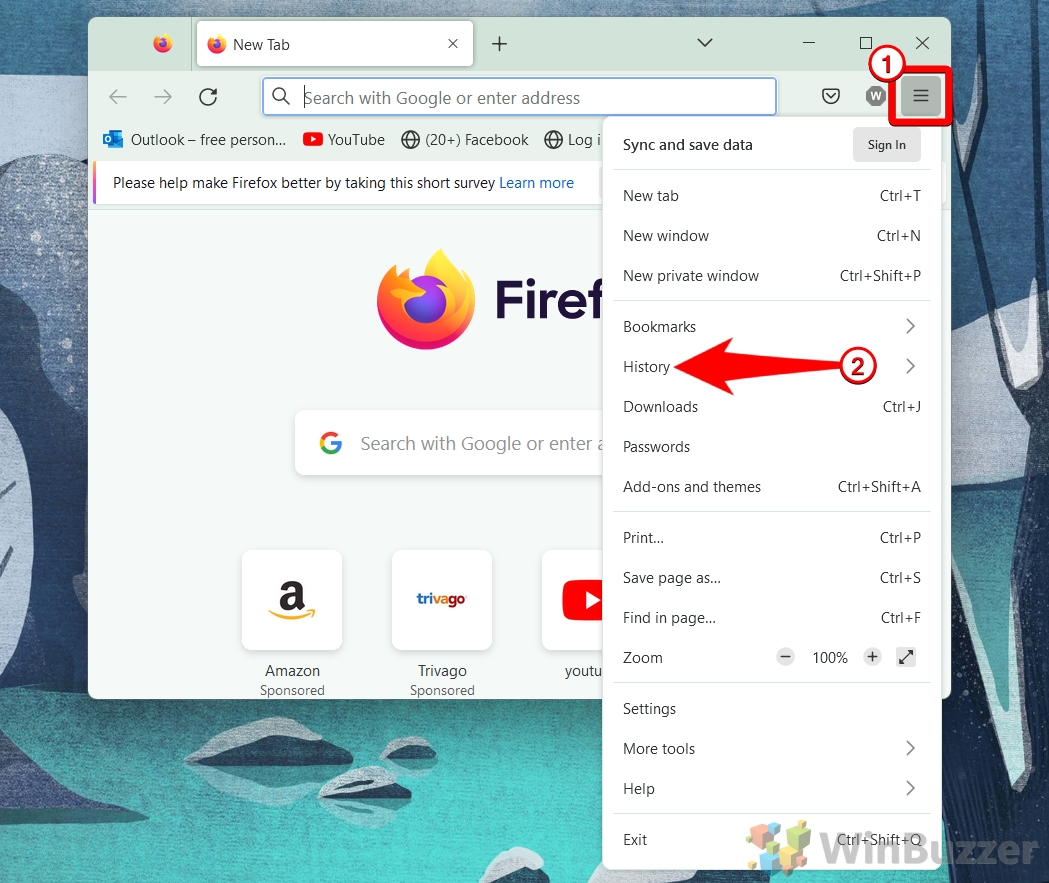
คลิก”แท็บที่เพิ่งปิด”เพื่อแสดงรายการ
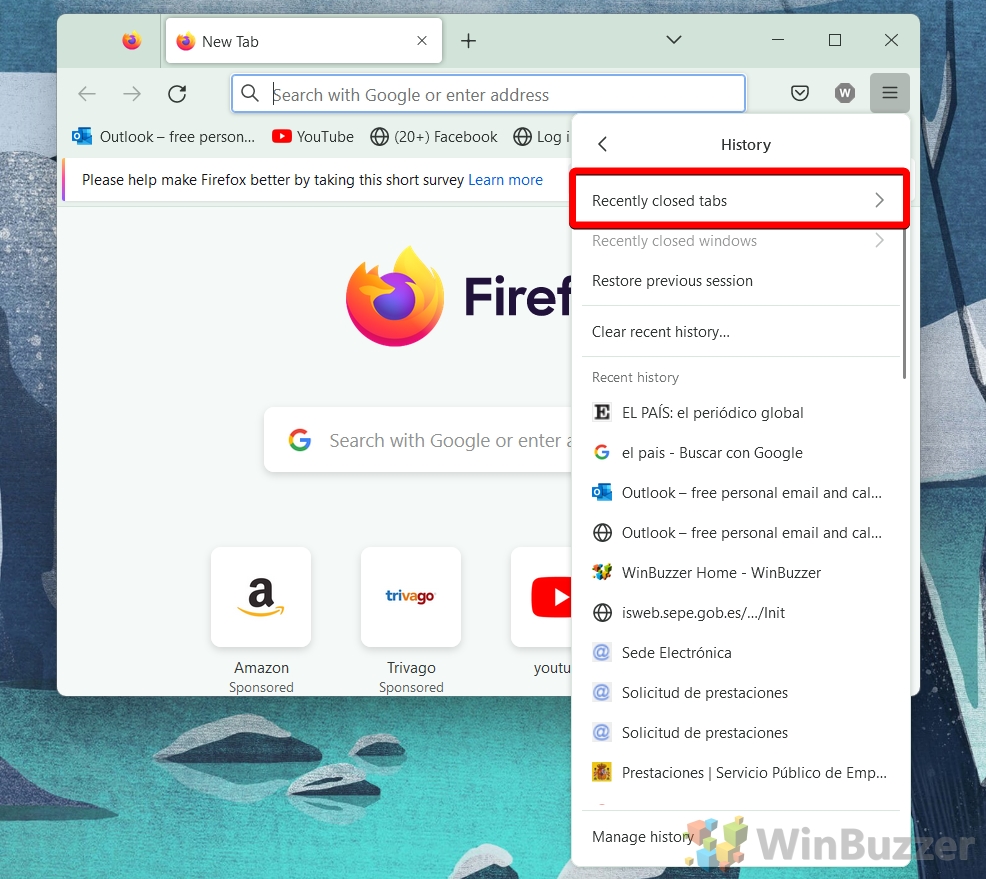
คลิก Firefox ที่ปิด แท็บที่คุณต้องการกู้คืน
หรืออีกวิธีหนึ่ง คุณสามารถคลิก “เปิดแท็บทั้งหมดอีกครั้ง” เพื่อกู้คืนแท็บที่ปิดทั้งหมดในรายการนี้พร้อมกัน
ตัวเลือกที่ 4: เปิดเมนูแล้วคลิก “ประวัติ”
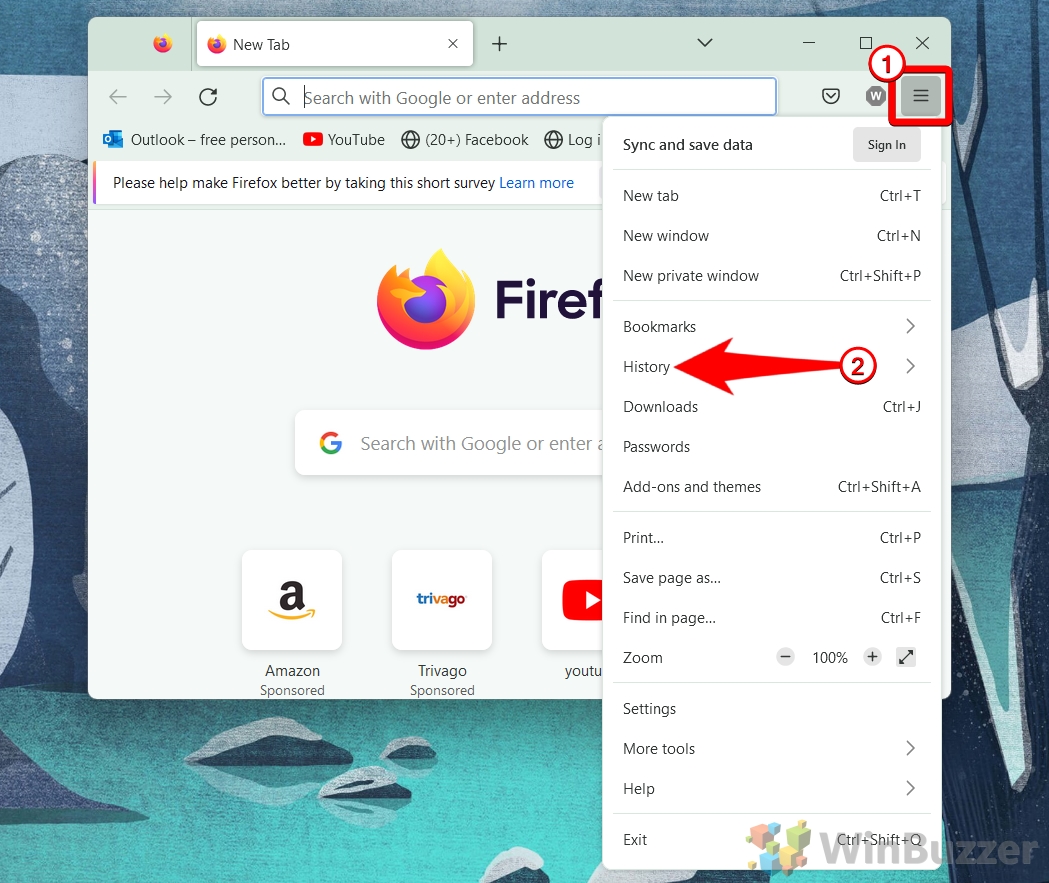
Firefox แสดงรายชื่อเว็บไซต์สำคัญใน”ประวัติล่าสุด”ซึ่งคุณสามารถเปิดใหม่ได้ ผ่านการคลิก
สิ่งที่ได้รับใน “ประวัติล่าสุด” ขึ้นอยู่กับเกณฑ์ต่างๆ ดังนั้นจึงควรทราบ “แท็บที่เพิ่งปิด” รายการ. หากต้องการเข้าถึงประวัติการท่องเว็บของ Firefox ให้คลิก “จัดการประวัติ” ด้านล่าง
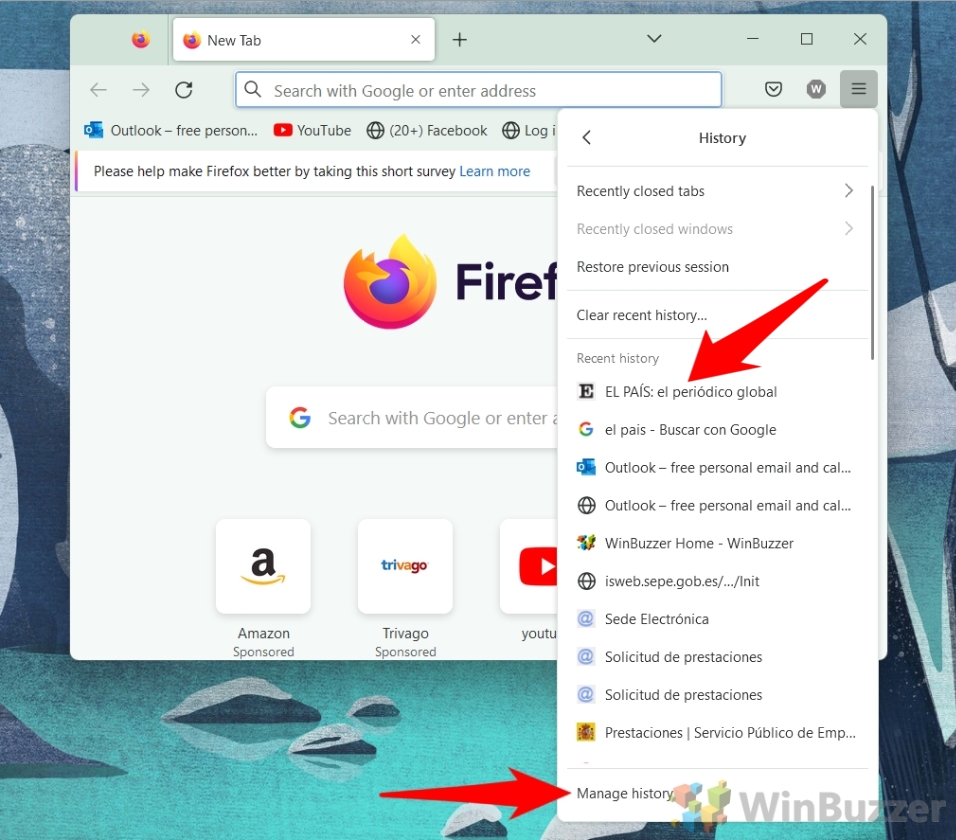
ดับเบิลคลิกเพื่อเปิดแท็บ/เว็บไซต์ที่เคยปิดไปก่อนหน้านี้อีกครั้ง
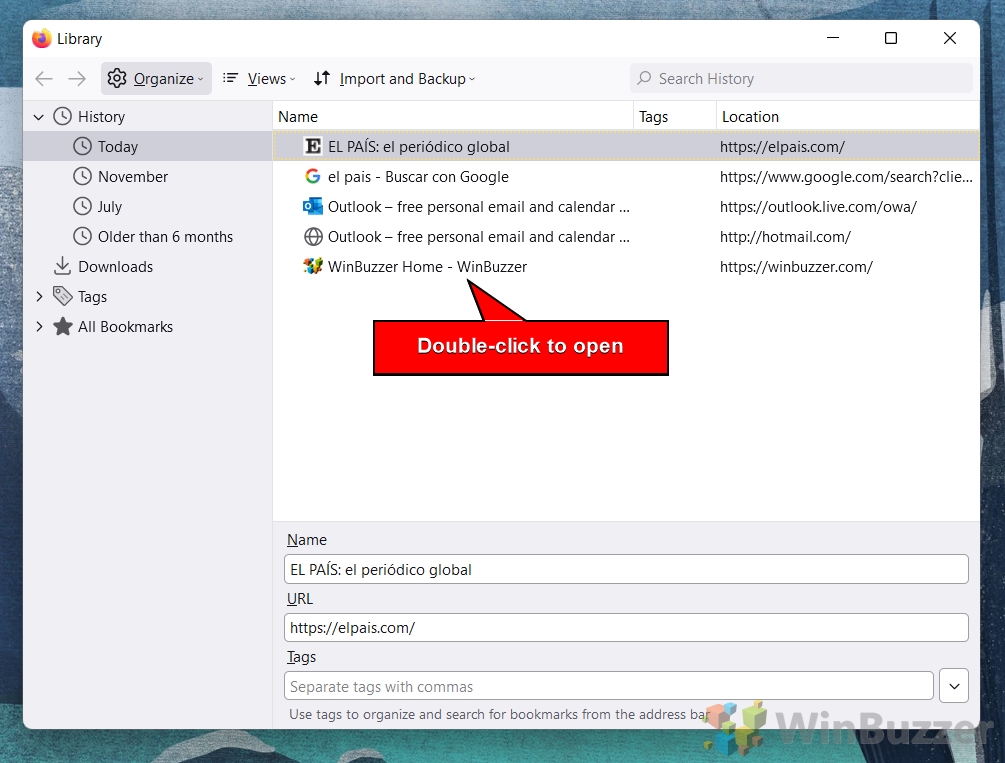
ลบหน้าเว็บออกจากประวัติ Firefox ตามต้องการ
คุณสามารถ กดปุ่มลบสำหรับรายการที่เลือกหรือลบหน้าจากประวัติ Firefox โดยคลิกขวาแล้วเลือก “ลบหน้า”
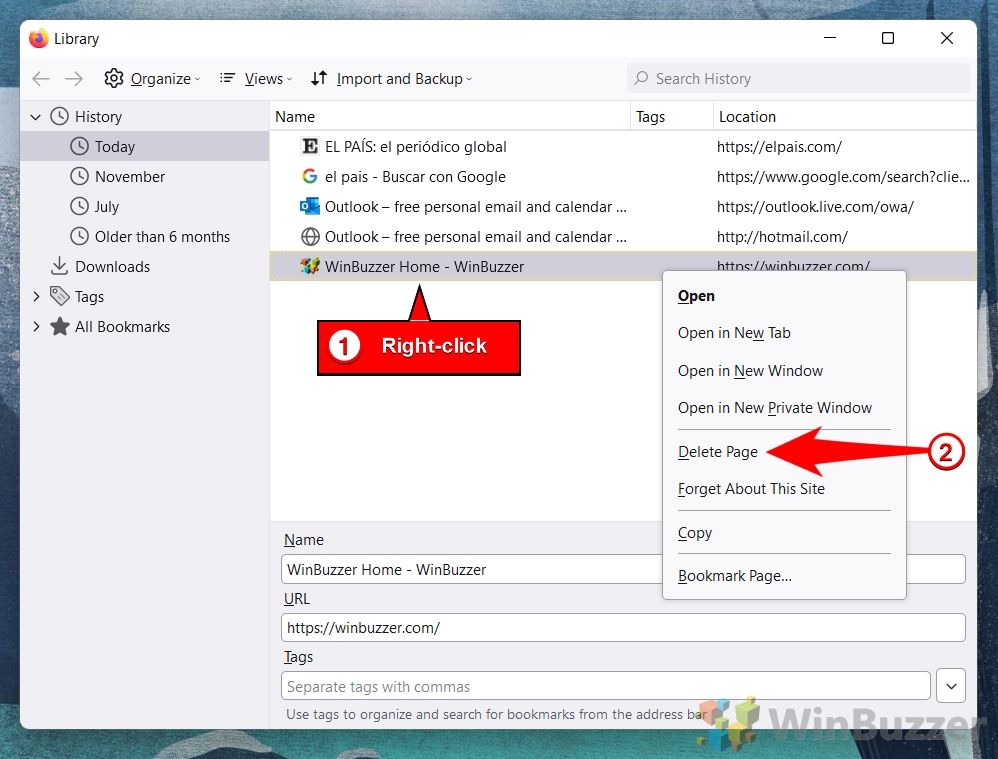
วิธีล้างประวัติเบราว์เซอร์บน Chrome, Edge, Firefox และ Opera
หากคุณใช้คอมพิวเตอร์ร่วมกัน มีบางกรณีที่คุณอาจไม่ต้องการให้บุคคลอื่นเห็นเว็บไซต์ที่คุณเข้าชม ในคำแนะนำอื่นๆ ของเรา เราจะแสดงวิธีลบประวัติการท่องเว็บใน Chrome, Edge, Firefox และ Opera เพื่อให้คุณสามารถซ่อนกิจกรรมของคุณได้
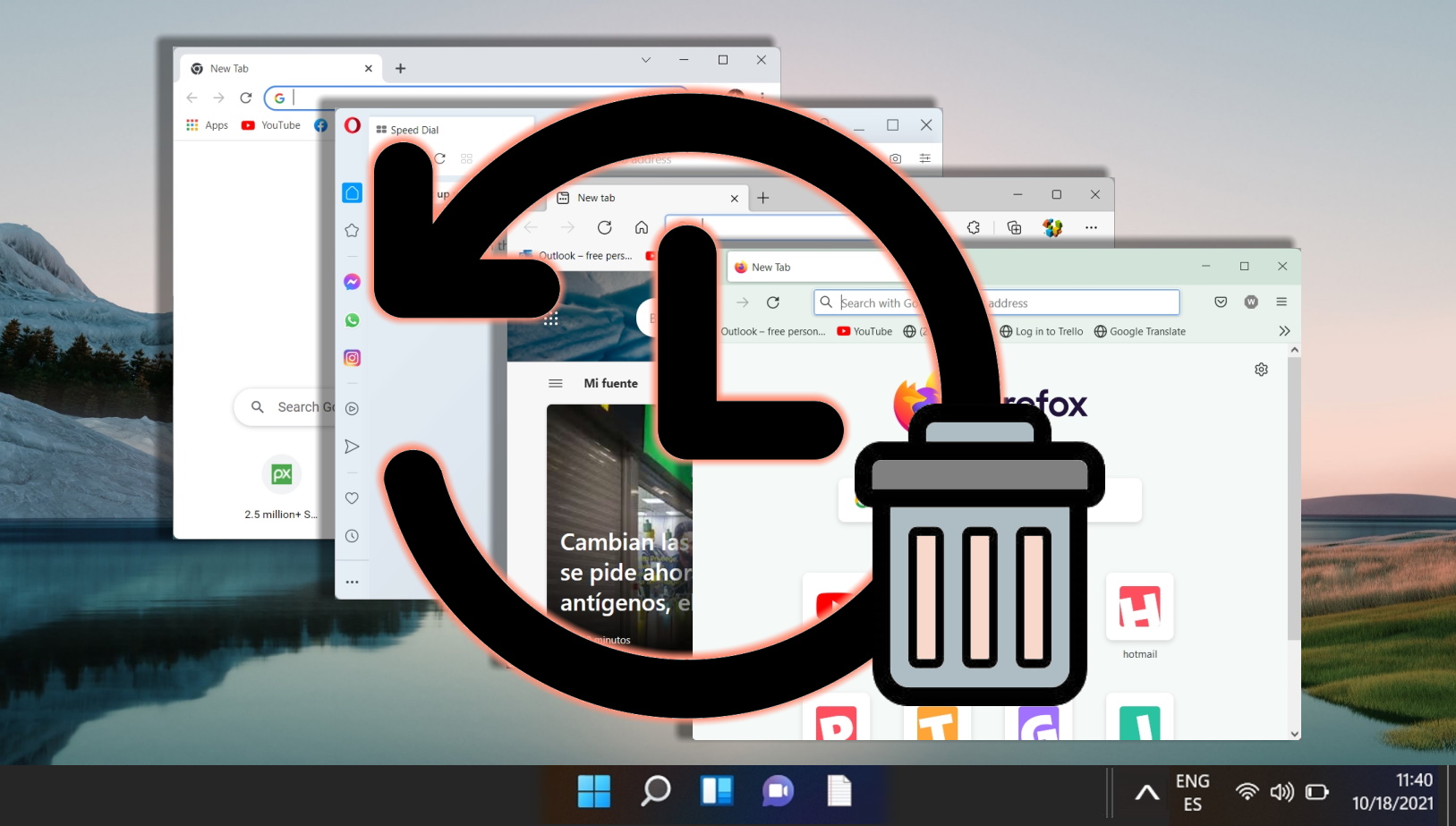
วิธีล้างคุกกี้ แคช และข้อมูลไซต์สำหรับไซต์เฉพาะใน Chrome, Microsoft Edge และ Firefox
ไม่ใช่เรื่องผิดปกติที่จะประสบปัญหากับเว็บไซต์เนื่องจากปัญหาเกี่ยวกับแคชหรือคุกกี้ของเบราว์เซอร์. ช่างเทคนิคฝ่ายสนับสนุนส่วนใหญ่จะขอให้คุณล้างคุกกี้/แคชใน Chrome, Firefox หรือ Edge เป็นขั้นตอนแรกในการแก้ปัญหา อย่างไรก็ตาม ในกรณีส่วนใหญ่ ไม่จำเป็นต้องล้างแคชทั้งหมด หากคุณมีปัญหากับเว็บไซต์เดียว การลบคุกกี้และองค์ประกอบแคชของบางเว็บไซต์ที่อาจก่อให้เกิดปัญหานั้นเหมาะสมกว่า