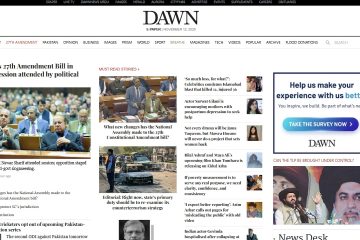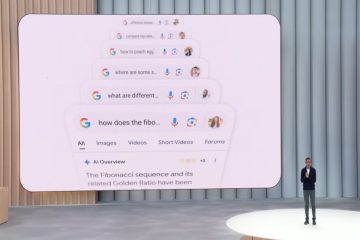BSODs หรือหน้าจอสีน้ำเงินแห่งความตายเป็นข้อผิดพลาดของ Windows ที่อาจทำให้เกิดปัญหาร้ายแรงกับพีซีของคุณและป้องกันไม่ให้คุณบูตเข้าสู่ Windows 11 โดยสิ้นเชิง BSOD เกิดขึ้นได้จากหลายสาเหตุ และมักจะแสดงรหัสหยุดที่ช่วยให้คุณระบุปัญหาได้
‘อุปกรณ์สำหรับบู๊ตที่ไม่สามารถเข้าถึงได้‘เป็นรหัสหยุดหนึ่งที่เป็นต้นเหตุของปัญหามากมาย ของ BSODs บน Windows 11 ตามรายงานของผู้ใช้ล่าสุด การอัปเดต Windows การอัปเดตไดรเวอร์ หรือแม้แต่โปรแกรมของบริษัทอื่นอาจเป็นสาเหตุของปัญหานี้ หากคุณอยู่ในเรือลำเดียวกัน นี่คือสิ่งที่คุณต้องรู้เกี่ยวกับเรื่องนี้ทั้งหมด
เหตุใดฉันจึงได้รับรหัสหยุด’อุปกรณ์สำหรับบู๊ตที่ไม่สามารถเข้าถึงได้’ใน Windows 11 และมันคืออะไร
‘อุปกรณ์บูตที่ไม่สามารถเข้าถึงได้’เป็นรหัสหยุดที่ออกโดย Windows เมื่อไม่สามารถระบุและบูตจากไดรฟ์สำหรับบูตของคุณได้ สิ่งนี้อาจเกิดขึ้นได้จากหลายสาเหตุ และสาเหตุที่พบบ่อยที่สุดได้แสดงไว้ด้านล่าง
ไดรฟ์ล้มเหลว ไดรเวอร์ผิดพลาด ไฟฟ้าขัดข้อง เซกเตอร์ไม่ดี เปลี่ยนอักษรชื่อไดรฟ์สำหรับไดรฟ์สำหรับบูต โครงสร้างการบูตที่เสียหาย พอร์ต SATA/NVMe ล้มเหลว สายหลวม การเชื่อมต่อหลวม ความเสียหายทางกายภาพ โปรแกรมที่เสียหาย มัลแวร์ ไบออสที่เสียหาย
และอีกมากมาย! สาเหตุทั้งหมดเหล่านี้อาจนำไปสู่ไดรฟ์สำหรับเริ่มระบบที่อ่านไม่ได้ ซึ่งอาจนำไปสู่ BSOD นี้บนพีซีของคุณ
ที่เกี่ยวข้อง: วิธีซ่อมแซม Windows 11 [15 วิธี]
อุปกรณ์บูต Windows 11 ที่ไม่สามารถเข้าถึงได้: อธิบายการแก้ไข 17 รายการและการตรวจสอบ 5 รายการ!
นี่คือวิธีแก้ไข อุปกรณ์บูตที่ไม่สามารถเข้าถึงได้ BSOD ในระบบของคุณ อันดับแรก เราขอแนะนำให้คุณทำการตรวจสอบระบบของคุณสองสามอย่างเพื่อจำกัดสาเหตุของปัญหาให้แคบลง จากนั้นคุณสามารถใช้โปรแกรมแก้ไขที่เหมาะสมที่กล่าวถึงด้านล่างเพื่อแก้ไข BSOD นี้บนระบบ Windows 11 ของคุณ มาเริ่มกันเลย
Windows 11 Inaccessible boot device: 5 สิ่งที่ต้องทำ
มาเริ่มด้วยการตรวจสอบว่าไดรฟ์สำหรับบูตของคุณแสดงขึ้นในเมนู BIOS หรือไม่ หากเป็นเช่นนั้น แสดงว่าคุณน่าจะพบปัญหาเกี่ยวกับการติดตั้ง Windows ของคุณ อย่างไรก็ตาม หากไดรฟ์สำหรับเริ่มระบบของคุณไม่ปรากฏในเมนู BIOS แสดงว่าอาจเป็นตัวบ่งชี้ว่าไดรฟ์ทำงานล้มเหลว มาเริ่มกันเลย
#1: ตรวจสอบไดรฟ์สำหรับบูตใน BIOS
รีบูตพีซีของคุณและใช้คีย์ BIOS ขึ้นอยู่กับ OEM ของคุณเพื่อเข้าถึงเมนู BIOS ของคุณ หากคุณไม่ทราบรหัส BIOS ของพีซีของคุณ คุณสามารถใช้โพสต์ที่ครอบคลุมนี้จากเรา เมื่อคุณอยู่ในเมนู BIOS แล้ว ให้เปลี่ยนเป็นการตั้งค่าขั้นสูง แล้วมองหา ลำดับการบูตหรือตัวเลือกที่มีชื่อคล้ายกัน ซึ่งจะช่วยให้คุณสามารถเลือกอุปกรณ์สำหรับบู๊ตจากอุปกรณ์ที่คุณต้องการบูตเข้าสู่ระบบปฏิบัติการที่ต้องการได้
เราไม่จำเป็นต้องเปลี่ยนตัวเลือกนี้ แต่ให้ตรวจสอบไดรฟ์ที่มีอยู่ หากไดรฟ์สำหรับบูตของคุณปรากฏขึ้นเป็นตัวเลือกสำหรับลำดับการบูต แสดงว่าคุณกำลังประสบปัญหากับการติดตั้ง Windows 11 อย่างไรก็ตาม หากไดรฟ์ของคุณหายไป แสดงว่าคุณกำลังพิจารณาถึงความล้มเหลวของไดรฟ์ เราขอแนะนำให้คุณเลือกใช้การแก้ไขต่อไปนี้และการตรวจสอบเพื่อตรวจสอบสิ่งเดียวกัน
ตรวจสอบความเสียหาย ตรวจสอบพอร์ต SATA/NVMe ของคุณ ลองใช้ไดรฟ์บนพีซีเครื่องอื่น
ปฏิบัติตามส่วนที่เกี่ยวข้องด้านล่างขึ้นอยู่กับการวินิจฉัยของคุณ เพื่อดำเนินการแก้ไข อุปกรณ์บู๊ตที่ไม่สามารถเข้าถึงได้ BSOD บนพีซี Windows 11 ของคุณต่อไป
ที่เกี่ยวข้อง: วิธีซ่อมแซม Windows 11 โดยไม่ใช้ซีดี: อธิบายวิธีการ 12 วิธี!
#2: ตรวจสอบไดรฟ์ของคุณเพื่อหาความเสียหายทางกายภาพ
หากคุณสะดวก เราขอแนะนำให้คุณเปิดพีซีของคุณและตรวจสอบไดรฟ์ของคุณเพื่อหาความเสียหายทางกายภาพ สิ่งนี้อาจเกี่ยวข้องหากคุณประสบกับไฟฟ้าขัดข้องเมื่อเร็วๆ นี้ เดินทางไปกับพีซีของคุณ หรือพกพาพีซีของคุณไปด้วยความเครียด เปิดพีซีหรือแล็ปท็อปของคุณและถอดไดรฟ์ที่เกี่ยวข้องออกจากพอร์ตที่เชื่อมต่อ ตอนนี้ เราขอแนะนำให้คุณตรวจสอบพินคอนเน็กเตอร์ของไดรฟ์ว่ามีความเสียหายหรือไม่ สิ่งนี้สามารถปรากฏเป็นรอยบุบ รอยขีดข่วน และแม้แต่รอยเปื้อนสีดำที่อาจเป็นหลักฐานของประกายไฟ หากคุณกำลังใช้ SSD ที่มีแผ่นระบายความร้อน เราขอแนะนำให้คุณตรวจสอบแผ่นระบายความร้อนและต่อมาที่แผงระบายความร้อนเพื่อดูว่ามีความเสียหายหรือไม่ หากคุณกำลังใช้ HDD คุณสามารถเขย่าเพื่อวินิจฉัยชิ้นส่วนที่ชำรุดหรือไม่ตรงแนวได้
เมื่อเสร็จแล้ว หากไดรฟ์ของคุณแสดงสัญญาณความเสียหาย คุณควรนำไปให้ช่างเทคนิคที่ผ่านการรับรองโดยเร็วที่สุด วิธีนี้จะเพิ่มโอกาสสูงสุดในการกู้คืนข้อมูลก่อนที่ชิ้นส่วนและเซ็กเตอร์ในไดรฟ์ของคุณจะอ่านไม่ได้
#3: ตรวจสอบว่าคุณสามารถเข้าถึงโหมดการกู้คืนได้หรือไม่
โหมดการกู้คืนของ Windows มีชุดคุณลักษณะขั้นสูงในตัวที่ออกแบบมาเพื่อวินิจฉัยและแก้ไขปัญหาเมื่อบูตระบบปฏิบัติการ คุณสามารถเรียกใช้โหมดการกู้คืนโดยอัตโนมัติโดยรีสตาร์ทพีซีของคุณระหว่างกระบวนการบู๊ต 3 ครั้ง คุณยังสามารถกด F11 บนแป้นพิมพ์เพื่อป้อนค่าเดียวกันระหว่างขั้นตอนการบู๊ต หากคุณสามารถเข้าถึงโหมดการกู้คืนได้ แสดงว่าคุณอาจประสบปัญหาเล็กน้อยในการติดตั้ง Windows 11 อย่างไรก็ตาม หากคุณไม่สามารถเข้าถึงโหมดการกู้คืนได้ แสดงว่าอาจมีปัญหาร้ายแรงกับพีซีของคุณ เราขอแนะนำให้คุณปฏิบัติตามการแก้ไขที่เกี่ยวข้องด้านล่าง ทั้งนี้ขึ้นอยู่กับการวินิจฉัยของคุณ
พีซีบางเครื่องอาจมาพร้อมกับโหมดการกู้คืนที่กำหนดเองซึ่งจัดเก็บไว้ในพาร์ติชั่นที่ซ่อนอยู่ในไดรฟ์สำหรับเริ่มระบบของคุณ ซึ่งมักจะเป็นกรณีของพีซีและแล็ปท็อปที่สร้างไว้ล่วงหน้าซึ่งคุณมีโหมดการกู้คืนแบบกำหนดเองจาก OEM ที่มีตัวเลือกการกู้คืนเพิ่มเติม หากคุณสามารถเข้าถึงโหมดนี้ได้ คุณสามารถลองกู้คืนพีซีของคุณและแก้ไข อุปกรณ์บู๊ตที่ไม่สามารถเข้าถึงได้ BSOD โดยใช้ตัวเลือกเหล่านี้
ที่เกี่ยวข้อง: Windows 11 Spotlight ไม่ทำงาน? การแก้ไข 9 รายการและสิ่งที่ต้องทำ 3 ข้อ
#4: ตรวจหาสายหลวม
หากคุณเพิ่งซ่อมแซมหรืออัปเกรดพีซีของคุณเมื่อเร็วๆ นี้ เราขอแนะนำให้คุณตรวจสอบสายเคเบิลทั้งหมดและตรวจสอบ การเชื่อมต่อที่จำเป็น คุณอาจพลาดสายไฟหรือขั้วต่ออาจไม่พอดี การติดตั้งการเชื่อมต่อและพอร์ตที่เกี่ยวข้องใหม่ทั้งหมดสามารถช่วยแก้ไขปัญหาได้ โดยเฉพาะเมื่อ BIOS ของคุณไม่สามารถเข้าถึงไดรฟ์สำหรับบูตได้ หากคุณมี M.2 SSD และหลายพอร์ตบนเมนบอร์ดของคุณ คุณสามารถลองเปลี่ยนพอร์ตได้ คุณอาจประสบปัญหาเกี่ยวกับพอร์ต M.2 ที่ผิดพลาดหรือล้มเหลว การเปลี่ยนพอร์ตสามารถช่วยวินิจฉัยและแก้ไขได้ในขณะเดียวกัน จนกว่าคุณจะนำพีซีของคุณไปหาช่างเทคนิคที่ผ่านการรับรอง
อุปกรณ์บูต Windows 11 ที่ไม่สามารถเข้าถึงได้: อธิบายการแก้ไข 17 รายการ
เมื่อคุณ ได้ตรวจสอบและตรวจสอบพีซีของคุณเพื่อวินิจฉัยปัญหาของคุณเพิ่มเติม คุณสามารถใช้ส่วนที่เกี่ยวข้องด้านล่างเพื่อเริ่มแก้ไขพีซีของคุณ มาเริ่มกันเลย
ส่วนที่ 1: หากคุณสามารถเข้าถึงไดรฟ์สำหรับเริ่มระบบได้: การแก้ไข 13 รายการ
หากคุณสามารถเข้าถึงและดูไดรฟ์สำหรับเริ่มระบบใน BIOS ได้ คุณสามารถเริ่มได้ ด้วยการแก้ไขที่กล่าวถึงด้านล่าง เราขอแนะนำให้คุณเริ่มต้นด้วยการแก้ไขครั้งแรกและดำเนินการตามรายการจนกว่าคุณจะสามารถบูตเข้าสู่ Windows 11 ได้
การแก้ไข 1: ถอนการติดตั้งโปรแกรมที่เพิ่งติดตั้งล่าสุด
เพิ่งติดตั้ง โปรแกรมหรือแอพอาจทำให้คุณไม่สามารถบูต Windows ได้ คุณสามารถถอนการติดตั้งโปรแกรมและแอปล่าสุดโดยใช้ CMD ซึ่งสามารถเข้าถึงได้โดยใช้โหมดการกู้คืนหรือโดยใช้สื่อการติดตั้ง Windows ในการบูตเข้าสู่โหมดการกู้คืน ให้รีสตาร์ทพีซีของคุณระหว่างกระบวนการบู๊ต 3 ครั้ง หากคุณกำลังใช้สื่อสำหรับบูต Windows ให้เสียบสื่อเดียวกันแล้วคลิก ถัดไป
ตอนนี้ คลิก ซ่อมแซมคอมพิวเตอร์ของคุณ
เมื่อคุณ กำลังบูตเข้าสู่สภาพแวดล้อมการกู้คืนของ Windows คลิก แก้ไขปัญหา
คลิก ตัวเลือกขั้นสูง
ตอนนี้ คลิก พรอมต์คำสั่ง.
ขณะนี้คุณสามารถใช้คำสั่งด้านล่างเพื่อถอนการติดตั้งโปรแกรมและแอปที่เพิ่งติดตั้งล่าสุดที่คุณสงสัยว่าเป็นสาเหตุของ Inaccessible Boot Device BSOD บนพีซีของคุณ พิมพ์ข้อมูลต่อไปนี้แล้วกด Enter เพื่อเริ่มต้น
dir
ตอนนี้คุณจะเห็นไดรฟ์และโวลุ่มที่ติดตั้ง Windows จดอักษรระบุไดรฟ์และรันคำสั่งต่อไปนี้ แทนที่ LTR ด้วยอักษรระบุไดรฟ์ที่คุณจดบันทึกไว้ก่อนหน้านี้
Dism/Image:LTR:\/Get-Packages
ตอนนี้ ระบุโปรแกรมที่คุณต้องการลบออกจากพีซีของคุณและจดชื่อโปรแกรมไว้ ใช้คำสั่งต่อไปนี้เพื่อถอนการติดตั้งจากพีซีของคุณ แทนที่ NAME ด้วยชื่อของโปรแกรมที่คุณจดบันทึกไว้ก่อนหน้านี้ ในทำนองเดียวกัน ให้แทนที่ LTR ด้วยอักษรระบุไดรฟ์ที่ติดตั้ง Windows
exe/image:LTR:\/remove-package/packagename:NAME
โปรแกรมที่เลือกจะถูกถอนการติดตั้งจากพีซีของคุณ เมื่อถอนการติดตั้งแล้ว ให้ใช้คำสั่งต่อไปนี้เพื่อปิด CMD
exit
ตอนนี้ รีสตาร์ทพีซีของคุณและดูว่าคุณยังเผชิญกับรหัสหยุด Inaccessible Boot Device เมื่อพบ BSOD หรือไม่ หากโปรแกรมที่เพิ่งติดตั้งเมื่อเร็วๆ นี้ทำให้เกิดปัญหา ก็ควรได้รับการแก้ไข
แก้ไข 2: ลองเปลี่ยนโหมด SATA ใน BIOS
ตอนนี้เราขอแนะนำให้คุณเปลี่ยนโหมด SATA ใน BIOS โดยเฉพาะถ้าคุณมีระบบ Intel รีบูทพีซีของคุณและใช้ F2 เพื่อบูตเข้าสู่เมนู BIOS คุณสามารถค้นหาคีย์ BIOS ที่เกี่ยวข้องกับ OEM ของคุณได้ที่ลิงค์นี้จากเรา เมื่อคุณอยู่ใน BIOS แล้ว ให้เปลี่ยนโหมด SATA เป็น AHCI หรือกลับกัน ขึ้นอยู่กับพีซีของคุณ ตัวเลือกต่อไปนี้อาจพร้อมใช้งานสำหรับคุณ
AHCI Intel RST IDE RAID
และอีกมากมาย แนวคิดคือการเปลี่ยนไปใช้โหมดอื่นและดูว่าโหมดใดดีที่สุดสำหรับคุณ บางครั้งการสลับและเปลี่ยนโหมดสามารถช่วยแก้ไขปัญหาเกี่ยวกับไดรฟ์สำหรับเริ่มระบบของคุณ โดยเฉพาะอย่างยิ่งหาก BIOS ของคุณประสบปัญหา
การแก้ไข 3: ยกเลิกการอัปเดต Windows ที่รอดำเนินการ
ตอนนี้ เราขอแนะนำให้คุณยกเลิกการอัปเดต Windows ที่ค้างอยู่ซึ่งอาจพยายามติดตั้งระหว่างกระบวนการบูต ซึ่งทำให้ Windows ไม่สามารถเข้าถึงไดรฟ์สำหรับบูตได้ ใช้ขั้นตอนด้านล่างเพื่อช่วยคุณในการดำเนินการ
บูตเข้าสู่โหมดการกู้คืนโดยใช้วิธีการที่คุณต้องการและเปิดใช้ CMD
พิมพ์ข้อความต่อไปนี้แล้วกด Enter
reg load HKLM\temp c:\windows
ตอนนี้รันคำสั่งต่อไปนี้
system32\config
จากนั้นดำเนินการคำสั่งต่อไปนี้
ซอฟต์แวร์
ตอนนี้ใช้คำสั่งต่อไปนี้ เพื่อลบรายการที่ค้างอยู่ u pdate รีจิสตรีคีย์
reg ลบ”HKLM\temp\Microsoft\Windows\CurrentVersion\Component Based Services\SessionsPending”/v exclusive
ใช้คำสั่งต่อไปนี้เพื่อยกเลิกการโหลดรีจิสทรี
reg unload HKLM\temp
ตอนนี้ให้ป้อนคำสั่งต่อไปนี้เพื่อดูการอัปเดตที่มีในพีซีของคุณ แทนที่ c ด้วยอักษรระบุไดรฟ์สำหรับบูตไดรฟ์ของคุณ หากมี
dism/image:c:\/get-packages
มองหาการอัปเดตด้วยแท็ก ติดตั้ง รอดำเนินการ จดชื่อของพวกเขาเมื่อพบ เมื่อเสร็จแล้ว ให้พิมพ์ข้อความต่อไปนี้แล้วกด Enter
MKDIR C:\temp\packages
ตอนนี้พิมพ์ต่อไปนี้แล้วกด Enter เพื่อดำเนินการคำสั่ง แทนที่ NAME ด้วยชื่อของแพ็คเกจการอัปเดตที่คุณจดบันทึกไว้ก่อนหน้านี้ นอกจากนี้ ให้แทนที่ c: ด้วยอักษรระบุไดรฟ์สำหรับบูตไดรฟ์ หากมี
dism/image:c:\/remove-package/packagename:NAME/scratchdir:c:\temp\packages
ทำซ้ำขั้นตอนข้างต้นสำหรับการอัปเดตอื่นๆ ที่รอดำเนินการ พีซี เมื่อเสร็จแล้ว ให้ใช้คำสั่งต่อไปนี้เพื่อปิด CMD
exit
เริ่มต้นใหม่ พีซีของคุณ และตอนนี้คุณควรจะสามารถบูตเข้าสู่ Windows 11 ได้ หากการอัปเดตที่รอดำเนินการเป็นสาเหตุของ BSOD ของคุณ
แก้ไข 4: เรียกใช้ Chkdsk
เปิดใช้ โหมดการกู้คืน บนพีซีของคุณโดยใช้วิธีการที่ต้องการและเปิดใช้ พรอมต์คำสั่ง
ตอนนี้ใช้คำสั่งต่อไปนี้เพื่อเรียกใช้ Chkdsk แทนที่ c: ด้วยอักษรระบุไดรฟ์สำหรับบูตไดรฟ์ หากมี
chkdsk/f/r c:
เมื่อเสร็จแล้ว ให้ใช้คำสั่งต่อไปนี้เพื่อปิด CMD
ออก
รีบูทพีซีของคุณและหากเซกเตอร์เสียบนไดรฟ์สำหรับเริ่มระบบของคุณเป็นสาเหตุของปัญหา Inaccessible Boot Device ในพีซีของคุณ ตอนนี้ก็ควรได้รับการแก้ไขแล้ว
p>
แก้ไข 5: บูต Windows ในเซฟโหมด
ตอนนี้เราขอแนะนำให้คุณลองบูต Windows ในเซฟโหมด หากคุณสามารถบูต Windows ในเซฟโหมดได้ เป็นไปได้ว่าโปรแกรมหรือบริการของบุคคลที่สามกำลังก่อให้เกิดปัญหากับระบบของคุณและทำให้ Inaccessible Boot Device BSOD ทำตามขั้นตอนด้านล่างเพื่อช่วยคุณในกระบวนการ
รีบูตพีซีของคุณใน โหมดการกู้คืน โดยใช้วิธีการที่คุณต้องการ คลิกแก้ปัญหา
ตอนนี้ คลิก ตัวเลือกขั้นสูง.
คลิก การตั้งค่าการเริ่มต้น
คลิก เริ่มต้นใหม่
พีซีของคุณจะรีบูตและแสดงตัวเลือกการเริ่มต้นที่เกี่ยวข้อง กด F4 หรือ 4 บนแป้นพิมพ์เพื่อบูต Windows เข้าสู่เซฟโหมด
หากพีซีของคุณบูต Windows ในเซฟโหมดได้ คุณจะสามารถวินิจฉัยและลบโปรแกรมของบริษัทอื่นที่เพิ่งติดตั้งล่าสุดเพื่อแก้ไขปัญหาของคุณได้ อย่างไรก็ตาม หากคุณไม่สามารถบูตเข้าสู่ Windows ได้ คุณสามารถดำเนินการแก้ไขอื่นๆ ที่กล่าวถึงด้านล่างได้
แก้ไข 6: อัปเดตไดรเวอร์สำหรับตัวควบคุมพื้นที่เก็บข้อมูลของคุณ
ตัวควบคุมพื้นที่เก็บข้อมูลที่ล้าสมัยหรือผิดพลาด ไดรเวอร์ยังสามารถป้องกันไม่ให้พีซีของคุณเข้าถึงไดรฟ์สำหรับเริ่มระบบของคุณได้ การอัปเดต BIOS ล่าสุดอาจนำไปสู่ความไม่ลงรอยกัน หรือการอัปเดตไดรเวอร์ล่าสุดอาจพบจุดบกพร่องที่ไม่ได้รับการวินิจฉัย ใช้ขั้นตอนด้านล่างเพื่อช่วยคุณลบไดรเวอร์ที่ผิดพลาดและติดตั้งไดรเวอร์ที่ใช้งานได้สำหรับคอนโทรลเลอร์ที่เก็บข้อมูลของคุณ
หมายเหตุ: คุณจะต้องดาวน์โหลดหรือจัดหาไดรเวอร์ที่เหมาะสมสำหรับตัวควบคุมการจัดเก็บข้อมูลของคุณและโอนไปยังการเชื่อมต่อ USB ไปยังพีซีของคุณก่อนที่จะดำเนินการตามคู่มือนี้
รีบูตพีซีของคุณในโหมดการกู้คืน โดยใช้วิธีการที่คุณต้องการแล้วเปิด พรอมต์คำสั่ง
ตอนนี้ใช้คำสั่งต่อไปนี้เพื่อดูรายการไดรเวอร์ทั้งหมดที่ติดตั้งในพีซีของคุณ
pnputil-e > C:\drivers.txt
ใช้สิ่งต่อไปนี้ คำสั่งเพื่อดูรายการไดรเวอร์ทั้งหมดที่ติดตั้งบนพีซีของคุณ
พิมพ์ C:\drivers.txt
ระบุไดรเวอร์ตัวควบคุมพื้นที่เก็บข้อมูลของคุณจากรายการบนหน้าจอ และจดชื่อที่เผยแพร่ ใช้คำสั่งต่อไปนี้เพื่อลบไดรเวอร์ แทนที่ NAME ด้วยชื่อที่คุณจดบันทึกไว้ก่อนหน้านี้
pnputil.exe-d NAME.inf
เมื่อนำออกแล้ว ให้ใช้คำสั่งด้านล่างเพื่อติดตั้งไดรเวอร์ที่เหมาะสมจาก USB ของคุณ แทนที่ LTR ด้วยอักษรระบุไดรฟ์สำหรับ USB ของคุณและ NAME ด้วยชื่อไดรเวอร์ของคุณใน USB
pnputil.exe-a LTR:\NAME.INF
ตอนนี้ใช้ คำสั่งต่อไปนี้ให้ปิด CMD
exit
รีบูตพีซีของคุณและลองบูต ลง Windows ได้ตามปกติ หากไดรเวอร์คอนโทรลเลอร์ที่เก็บข้อมูลผิดพลาดเป็นสาเหตุของปัญหา ตอนนี้ควรได้รับการแก้ไขในพีซีของคุณ
แก้ไข 7: แก้ไขปัญหาด้วยเมนู Boot
คุณสามารถใช้ bootrec ได้ คำสั่ง.exe เพื่อลองแก้ไขปัญหาเกี่ยวกับเมนูบูตของ Windows ใช้ขั้นตอนด้านล่างเพื่อช่วยคุณในการดำเนินการ
รีบูตพีซีของคุณใน โหมดการกู้คืน และเปิด พรอมต์คำสั่ง
พิมพ์คำสั่งต่อไปนี้แล้วกด Enter
bootrec.exe/rebuildbcd
ถัดไป ให้รันคำสั่งต่อไปนี้
bootrec.exe/fixmbr
สุดท้าย รันคำสั่งต่อไปนี้เพื่อแก้ไขลำดับการบู๊ตของคุณ
bootrec.exe/fixboot
ใช้คำสั่งต่อไปนี้เพื่อปิด CMD
ออก
รีบูทพีซีของคุณและลองบูท Windows 11 ตามปกติ หากปัญหาในเมนูการบู๊ตทำให้คุณไม่สามารถบู๊ตได้ ตอนนี้ควรแก้ไขปัญหาในระบบของคุณแล้ว
แก้ไข 8: เรียกใช้การซ่อมแซมการเริ่มต้นระบบ
การซ่อมแซมการเริ่มต้นระบบเป็นยูทิลิตี้ในตัว โหมดการกู้คืนที่สามารถช่วยคุณแก้ไขปัญหาเกี่ยวกับการเริ่มต้นระบบใน Windows 11 ทำตามขั้นตอนด้านล่างเพื่อช่วยคุณในกระบวนการ
รีบูตพีซีของคุณเป็น โหมดการกู้คืน แล้วคลิก แก้ปัญหา
ตอนนี้ คลิก ตัวเลือกขั้นสูง
คลิก การซ่อมแซมการเริ่มต้น
ลงชื่อเข้าใช้บัญชีผู้ใช้ของคุณเพื่อยืนยันตัวตนของคุณ Windows จะพยายามแก้ไขปัญหาเกี่ยวกับการเริ่มต้นระบบของคุณโดยอัตโนมัติ เมื่อเสร็จแล้ว ให้รีบูตพีซีของคุณและตอนนี้คุณควรจะสามารถบูตเข้าสู่ Windows ได้หากการซ่อมแซมการเริ่มต้นสามารถแก้ไขปัญหาของคุณได้
แก้ไข 9: ใช้การคืนค่าระบบ
การคืนค่าระบบสามารถช่วยคุณได้ กู้คืนพีซีของคุณไปยังจุดคืนค่าก่อนหน้าเมื่อทุกอย่างทำงานตามที่ตั้งใจไว้ โปรแกรม บริการ และไดรเวอร์ที่ติดตั้งล่าสุดทั้งหมดหลังจากจุดคืนค่าจะถูกลบออกระหว่างกระบวนการนี้ ทำตามขั้นตอนด้านล่างเพื่อช่วยคุณในกระบวนการ
รีบูตพีซีของคุณเป็น โหมดการกู้คืน โดยใช้วิธีการที่คุณต้องการแล้วคลิก แก้ปัญหา
คลิก ตัวเลือกขั้นสูง
ตอนนี้ คลิก การคืนค่าระบบ
คลิกและ เลือกบัญชีผู้ใช้ที่ต้องการและยืนยันตัวตนของคุณโดยป้อนรหัสผ่านของคุณ การคืนค่าระบบจะเปิดขึ้นบนพีซีของคุณ คลิกถัดไป
ตอนนี้ คลิก เลือกจุดคืนค่าอื่น หากได้รับแจ้ง คลิกและเลือกจุดคืนค่าที่ต้องการเมื่อทุกอย่างทำงานได้ตามที่ตั้งใจไว้บนพีซีของคุณ
เคล็ดลับ: คุณสามารถคลิก สแกนหาโปรแกรมที่ได้รับผลกระทบ เพื่อดูรายการโปรแกรมที่จะถูกลบออกจากพีซีของคุณในระหว่างกระบวนการนี้
คลิก ถัดไป
ตอนนี้ คลิก เสร็จสิ้น
ตอนนี้พีซีของคุณจะถูกกู้คืนไปยังจุดคืนค่าที่เลือก คุณไม่ควรเผชิญกับ Inaccessible Boot Device BSOD บนระบบของคุณอีกต่อไป
แก้ไข 10: เรียกใช้การสแกน SFC & DISM
รีบูตพีซีของคุณเป็นโหมดการกู้คืนและ เรียกใช้พรอมต์คำสั่ง
ตอนนี้ใช้คำสั่งต่อไปนี้เพื่อเรียกใช้ SFC สแกน
sfc/scannow
เมื่อเสร็จแล้ว ให้ใช้คำสั่งต่อไปนี้เพื่อ คืนค่าอิมเมจการติดตั้ง Windows 11 ของคุณ
DISM/Cleanup-Image/RestoreHealth
เมื่อเสร็จแล้ว ให้ใช้คำสั่งต่อไปนี้เพื่อปิด CMD
exit
รีบูตพีซีของคุณและลองบูตเข้าสู่ Windows 11 ตามปกติ หากไฟล์ระบบที่เสียหายทำให้เกิด BSOD ในระบบของคุณ ปัญหาน่าจะได้รับการแก้ไขแล้ว
แก้ไข 11: ReFlash BIOS ระบบของคุณใหม่
ตอนนี้ เราขอแนะนำให้คุณลองรีเฟรช BIOS ของคุณ คุณอาจประสบปัญหาเกี่ยวกับ BIOS ที่ล้าสมัยหรือเสียหายซึ่งอาจพบข้อบกพร่องกับส่วนประกอบฮาร์ดแวร์ปัจจุบันของคุณ การรีแฟลชไบออสของคุณสามารถช่วยแก้ไขปัญหาได้เช่นเดียวกัน การแฟลช BIOS ของคุณอาจเป็นกระบวนการที่แตกต่างกันสำหรับพีซีแต่ละเครื่อง ขึ้นอยู่กับ OEM เราขอแนะนำให้คุณทำตามคำแนะนำที่ลิงก์ด้านล่าง ทั้งนี้ขึ้นอยู่กับ OEM ของคุณเพื่อแฟลช BIOS ของคุณ
หากปัญหาของ BIOS ทำให้เกิด Inaccessible Boot Device BSOD ในระบบของคุณ ปัญหาก็ควรทันที ได้รับการแก้ไข
แก้ไข 12: ตรวจสอบและกำหนดอักษรชื่อไดรฟ์สำหรับบูตของคุณใหม่หากมีการเปลี่ยนแปลง
บางครั้งอักษรระบุไดรฟ์สำหรับไดรฟ์สำหรับบูตสามารถเปลี่ยนแปลงได้ขึ้นอยู่กับการเปลี่ยนแปลงที่คุณทำกับพีซีของคุณ เช่นเดียวกันนี้สามารถป้องกันไม่ให้คุณบูท Windows และทำให้ BSOD ด้วยรหัสหยุด Inaccessible Boot Device ใช้ขั้นตอนด้านล่างเพื่อตรวจสอบและแก้ไขสิ่งเดียวกันบนพีซีของคุณ มาเริ่มกันเลย
รีบูทพีซีของคุณเป็น โหมดการกู้คืน โดยใช้วิธีการที่คุณต้องการแล้วเปิด Command Prompt
ตอนนี้ใช้คำสั่งต่อไปนี้เพื่อเปิดใช้ diskpart
diskpart
พิมพ์ต่อไปนี้แล้วกด Enter
list vol
ค้นหาและระบุบูตไดรฟ์ของคุณจากรายการบนหน้าจอโดยใช้คอลัมน์ ข้อมูล ตรวจสอบจดหมายข้างเดียวกัน หากแตกต่างจากอักษรระบุไดรฟ์สำหรับบูตเริ่มต้น (C:) ให้ใช้คำสั่งด้านล่างเพื่อแก้ไขให้ถูกต้อง
เริ่มต้นด้วยการเลือกวอลลุมสำหรับบูทของคุณโดยใช้คำสั่งด้านล่าง แทนที่ VOLUMENUMBER ด้วยหมายเลขวอลุ่มที่เกี่ยวข้องสำหรับวอลลุมสำหรับบูทของคุณ
sel vol VOLUMENUMBER
ตอนนี้พิมพ์คำสั่งต่อไปนี้เพื่อกำหนด C: เป็นอักษรระบุไดรฟ์เริ่มต้นให้กับวอลลุมสำหรับบูทของคุณ
กำหนด letter=C
ใช้คำสั่งต่อไปนี้เพื่อปิดส่วนดิสก์
ออก
ตอนนี้ใช้คำสั่งต่อไปนี้เพื่อปิด CMD
ออก
รีบูตพีซีของคุณและตอนนี้คุณควรจะสามารถบูตเข้าสู่ Windows 11 ได้ตามปกติ
แก้ไข 13: ติดตั้งไดรเวอร์ Intel RST ด้วยตนเอง (สำหรับผู้ใช้ Intel เท่านั้น)
หากคุณมีไดรฟ์และ CPU ที่เข้ากันได้กับ Rapid Storage คุณอาจประสบปัญหากับไดรเวอร์ RST ของคุณ ไดรเวอร์ RST นั้นขึ้นชื่อว่าทำให้เกิดปัญหาเมื่อพยายามบูต Windows ในบางสถานการณ์ และติดตั้งใหม่อีกครั้งสามารถช่วยแก้ไขปัญหาได้มากมาย ใช้ขั้นตอนด้านล่างเพื่อช่วยคุณติดตั้งใหม่หรือติดตั้งไดรเวอร์ Intel RST โดยขึ้นอยู่กับพีซีของคุณ
หมายเหตุ: เราขอแนะนำให้คุณดาวน์โหลดและใช้ไดรเวอร์ที่เกี่ยวข้องกับพีซีของคุณที่ OEM เผยแพร่ หาก OEM ของคุณไม่มีไดรเวอร์ Intel RST เราขอแนะนำให้คุณตรวจสอบความเข้ากันได้และดาวน์โหลดไดรเวอร์ที่เกี่ยวข้องจากลิงก์นี้
เริ่มต้นด้วยการดาวน์โหลดไดรเวอร์ RST ที่เกี่ยวข้องสำหรับพีซีของคุณและโอนไปยัง USB โดยใช้อุปกรณ์เครื่องที่สอง เชื่อมต่อ USB กับพีซีของคุณ Now Reboot your PC to Recovery Mode and launch Command Prompt.
Use the following command to export a list of all installed drivers.
pnputil-e > C:\drivers.txt
Use the following command to view a list of drivers installed on your PC.
type C:\drivers.txt
Find and identify any RST drivers installed on your PC. If you find any, note down the Published name. Now use the following command to remove the driver. Replace NAME with the name you noted down earlier.
pnputil.exe-d NAME.inf
Repeat the steps above to remove any additional RST drivers on your PC. Your PC could have multiple versions of the driver in some cases. Once you’re done, use the following command to install the downloaded drivers from your USB. Replace LTR with the letter assigned to your USB drive and NAME with the name of your driver.INF file.
pnputil.exe-a LTR:\NAME.INF
The selected driver will now be installed for your Windows 11 installation. Use the following command to close CMD.
exit
Reboot your PC and try booting Windows 11 as usual again. If faulty or incompatible RST drivers were causing issues with your system, then the same should now be fixed.
Last Resorts
If by this time you’re still facing Inaccessible Boot Device BSOD on your system then it’s time for some drastic measures. We now recommend you format your boot drive and reinstall Windows 11 from scratch. This can help fix major issues with your Windows 11 installation.
We will first backup all your important data using an Ubuntu ISO. We can then format and reinstall Windows 11 without the risk of losing your data.
If however, starting from scratch does not fix your issue, then you might be looking at a hardware failure. We recommend you get in touch with a certified technician at the earliest in such cases.
Things you need Format and reinstall Windows 11
Here’s how you can format and reinstall Windows 11 on your PC. Use the steps below to help you along with the process.
Step 1: Backup your data using Ubuntu
Start by downloading the Ubuntu ISO linked above. Similarly, download a portable copy of Rufus using the link above. Now launch Rufus on your PC. Click the drop-down menu at the top and select your USB if not already selected.
Click SELECT.
Navigate to the Ubuntu ISO you downloaded and double-click the same to select it.
The values will be automatically filled in for your Ubuntu ISO. Click START once done.
If you’re asked about image mode, let it be at its default option, Write in ISO Image mode (Recommended).
Click OK.
You will now be shown an alert that all data on your USB will be deleted. Click OK to confirm your choice.
Rufus will now format and create a bootable Ubuntu USB. This can take some time depending on your PC and USB. You can track its progress at the bottom of Rufus.
Once done, leave your USB plugged in and reboot your PC. Press Esc on your keyboard as soon as your PC reboots. You will now be given the choice to select your boot device. Use the arrow keys to select your USB drive and press Enter to select the same. You can also use the BIOS to set the USB as your preferred boot device. Now select Try or Install Ubuntu from the Grub menu.
Your PC will now boot from your USB drive and launch Ubuntu. Click and select your preferred language from the left sidebar.
Now click Try Ubuntu.
The live desktop environment will now boot and launch on your PC. Once done, double-click the Home folder on your desktop.
Click Other Locations on your left. You will now be shown all the available disks on your PC. This includes your failing Windows drive as well. Double click the same and backup all your important files to your external drive.
Once you’re done simply reboot your PC and follow the next step to format and reinstall Windows 11 on your drive.
Step 2: Format and reinstall Windows 11
Similar to booting Ubuntu, you will need to create a Windows 11 installation media using the downloaded ISO. Once you’re done, you can boot from the USB, format the concerned drive, and re-install Windows 11. Keep in mind that formatting your boot drive will remove all data from the same including hidden partitions. If you have a custom recovery partition, then we recommend you backup the same before proceeding further.
Once you’re ready, use this comprehensive guide from us to format and reinstall Windows 11 on your PC.
Part 2: If you can not access your drive at all (4 Fixes)
If you can not access your drive at all in your BIOS menu then it might indicate a failing drive or in the worst case, a hardware failure. We recommend you try out the following fixes to try and diagnose your issue further. Let’s get started.
Fix 1: Try changing SATA/NVMe ports
If you have multiple ports available on your motherboard then you can try switching the same to see if that fixes the issue for you. You could be facing a failing SATA or NVMe port on your PC which is preventing your boot drive from showing up on your PC.
Ports can get damaged due to various reasons including stress, transit damage, power surges, failing chargers, and more. All these issues can prevent your drive from being read which can cause the Inaccessible Boot Device BSOD on your system.
If you’re comfortable, we recommend you open up your PC or laptop and try switching drive slots to see if that helps your drive show up on your PC. Most NVMe drives are held down by a single screw and will pop up once the screw is removed. The drives are inserted removed at an angle and then pressed down to create tension.
SATA drives and HDDs on the other hand use slot-in or cable connectors that can be pulled out and inserted. These drives are also held down using screws and detaching the connector can help your remove the same.
If however, you’re using a laptop then your options can be limited. You might not have an additional port on your system which might force you to try your drive on a different PC or a test bench. Use the next section to help you along with the same.
Fix 2: Try using your drive on a different PC
We now recommend you try using the concerned drive on a different PC. While you will face your issues when trying to boot your Windows 11 installation, the idea is to check the BIOS and verify if the drive can be read or not. This can help you diagnose issues with your PC that might be specific to your hardware components and will be preventing you from using the concerned drive on your PC. If your drive shows up on a different PC then we recommend you get in touch with a certified technician to further diagnose and fix this issue specific to your PC.
Fix 3: Replace your faulty drive
If your drive is unreadable and dead then there is not much you can do at this point. You can pay for professional data recovery services to recover important data from your drive if needed and then replace the drive to start afresh.
You can use this guide from us to fresh install Windows 11 on your new drive once replaced.
Fix 4: Reinstall Windows 11 on a new drive
You can try installing Windows 11 on a different drive to further diagnose and fix the issue with your previous installation. You can however only do this if you have another drive installed on your system. As your boot drive is currently unreadable, you won’t be able to create a new partition to install Windows 11 on the same. Use the steps below to help you along with the process.
Step 1: Backup your data using Ubuntu
As we’ll be installing Windows 11 on your alternate drive, you can backup data from the same using the Ubuntu live environment. Follow the steps below to help you along with the process.
Start by downloading the Ubuntu ISO linked above. Similarly, download a portable copy of Rufus using the link above. Now launch Rufus on your PC. Click the drop-down menu at the top and select your USB if not already selected.
Click SELECT.
Navigate to the Ubuntu ISO you downloaded and double-click the same to select it.
The values will be automatically filled in for your Ubuntu ISO. Click START once done.
Let the image mode be its default selection and click OK if you’re prompted.
You will now be shown an alert that all data on your USB will be deleted. Click Yes to confirm your choice.
Rufus will now format and create a bootable Ubuntu USB. This can take some time depending on your PC and USB. You can track its progress at the bottom of Rufus.
Once done, leave your USB plugged in and reboot your PC. Press Esc on your keyboard as soon as your PC reboots. You will now be given the choice to select your boot device. Use the arrow keys to select your USB drive and press Enter to select the same. Your PC will now boot from your USB drive and launch Ubuntu. Select Try or Install Ubuntu from the Grub menu.
Click and select your preferred language from the left sidebar.
Now click Try Ubuntu.
The live desktop environment will now boot and launch on your PC. Once done, double-click the Home folder on your desktop.
Click Other Locations on your left.
You will now be shown all the available disks on your PC. This includes your failing Windows drive as well. Double click the same and backup all your important files to your external drive.
Once you’re done simply reboot your PC and follow the next step to format and reinstall Windows 11 on your drive.
Step 2: Install Windows 11
We now recommend you format your drive and install Windows 11 on the same. Use this comprehensive guide from us to help you along with the process. Once you’ve installed Windows 11 you can set up your PC as needed and try reading your initial drive using data recovery tools. You might be looking at a bricked drive that might need additional fixes to get it working again. If the drive does not show up at all, we recommend you get in touch with a certified technician to further help diagnose and fix your PC.
We hope this post helped you fix the Inaccessible Boot Device stop code BSOD on your PC. If you have any more questions, feel free to reach out using the comments below.
RELATED